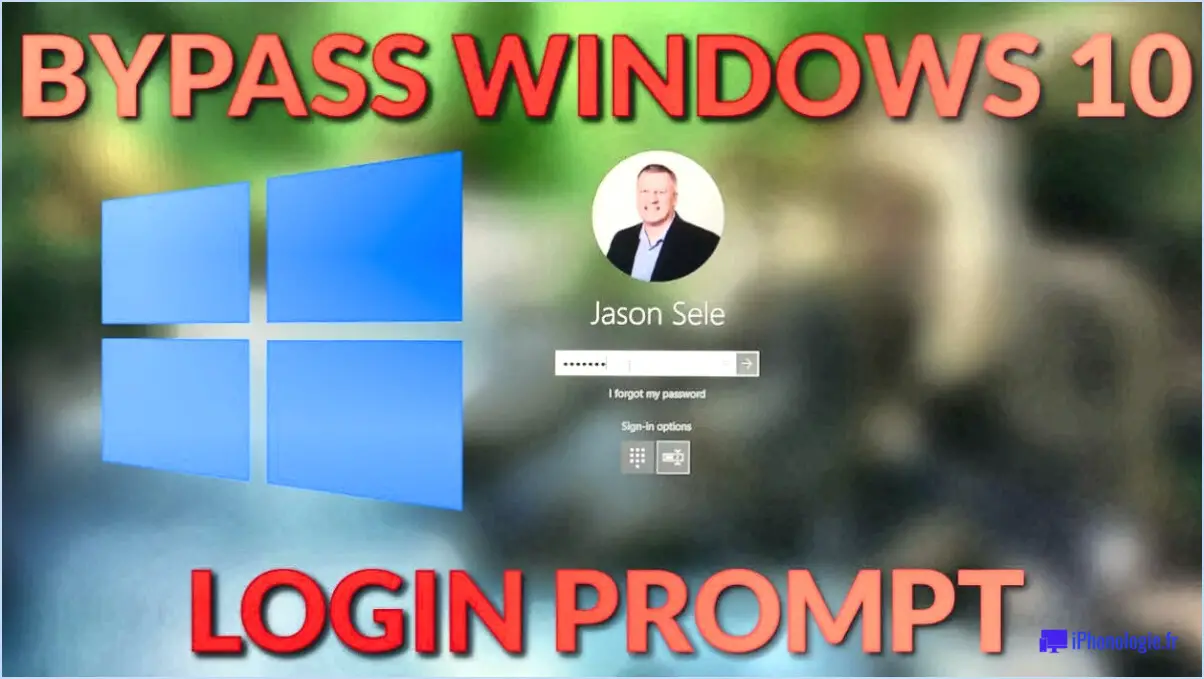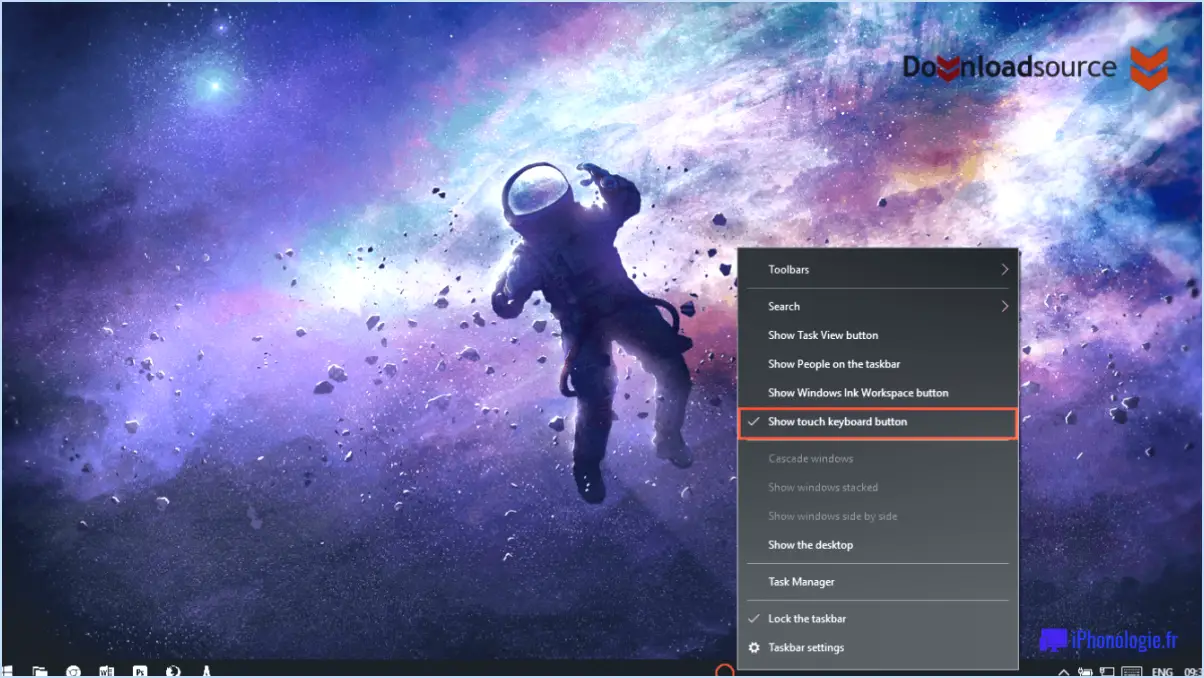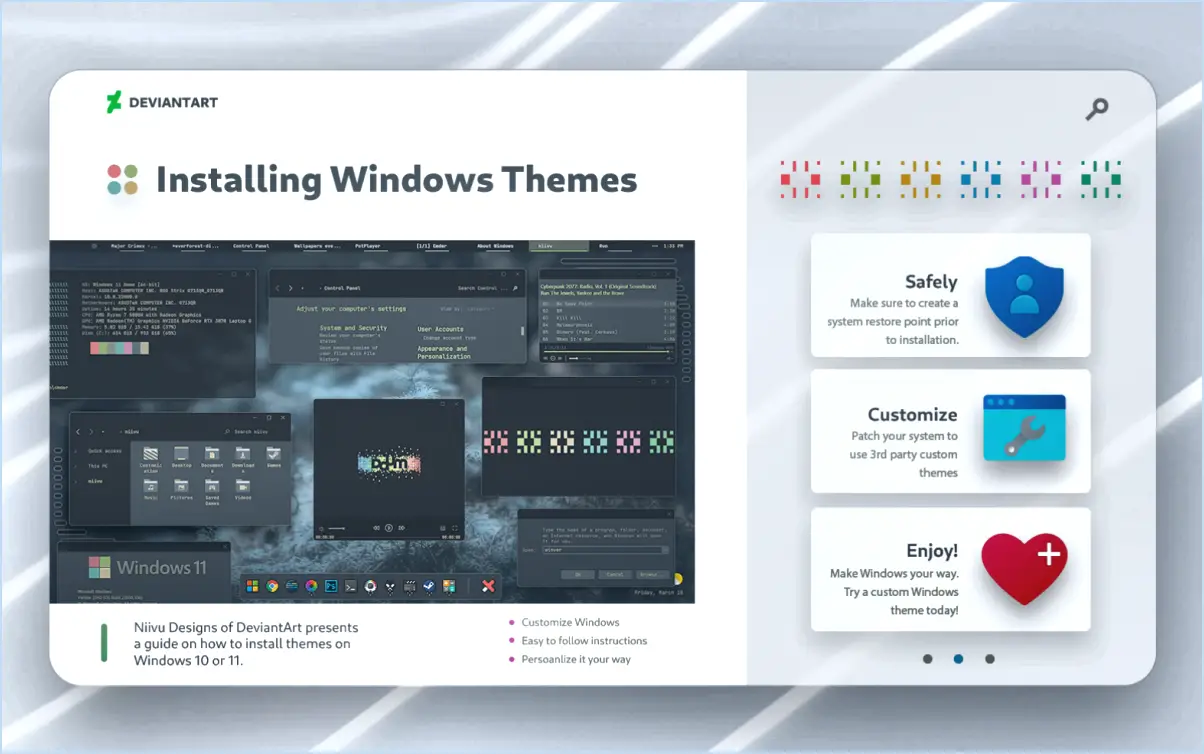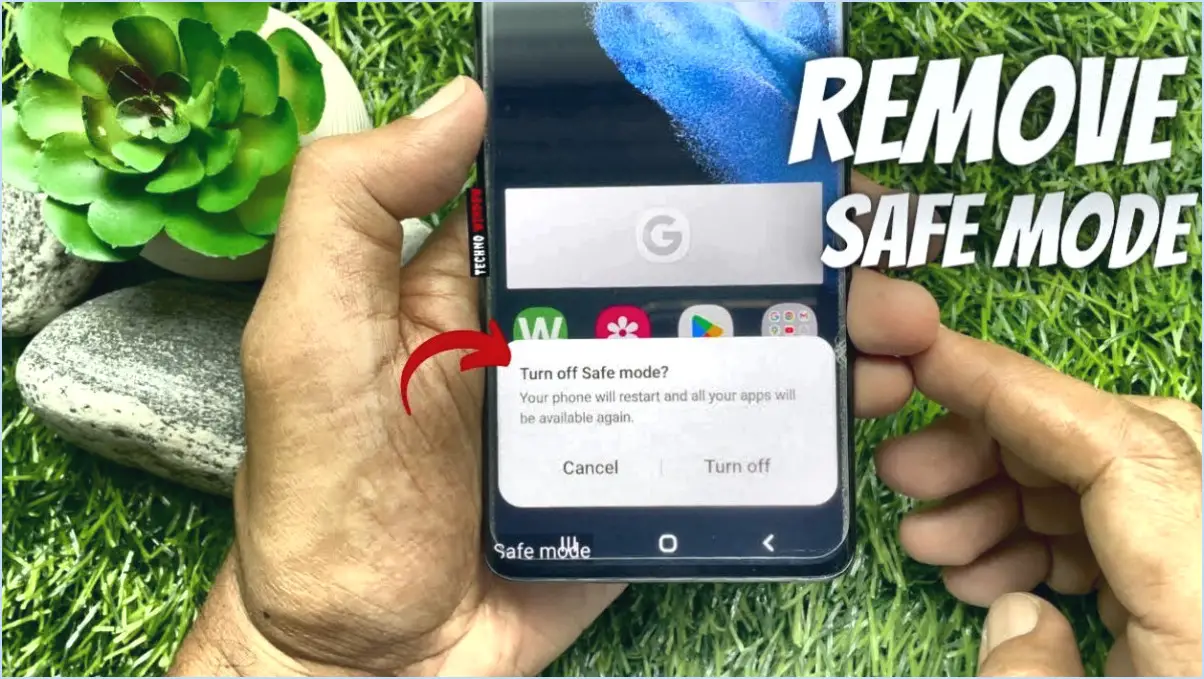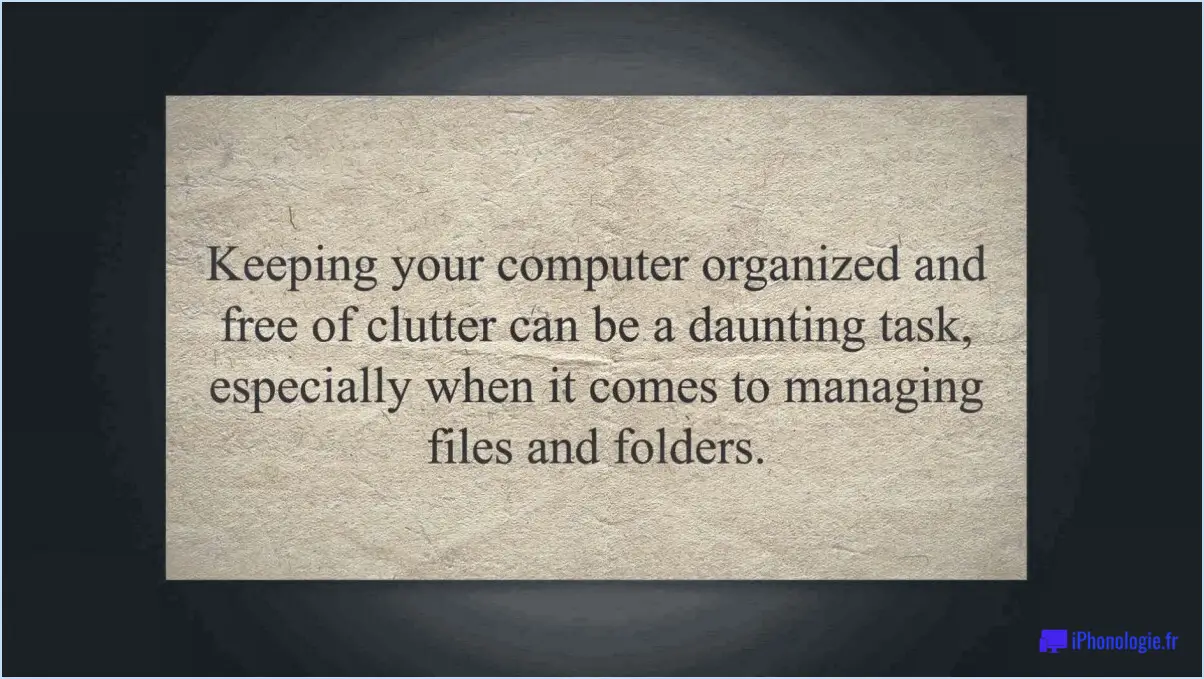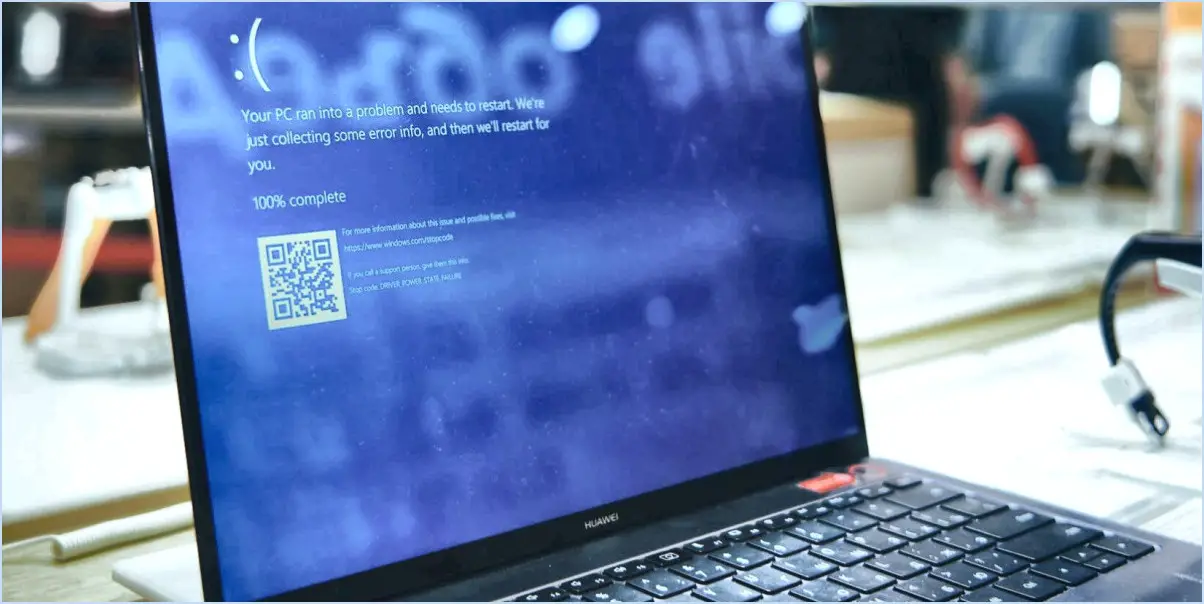La sauvegarde icloud ne s'affiche pas?
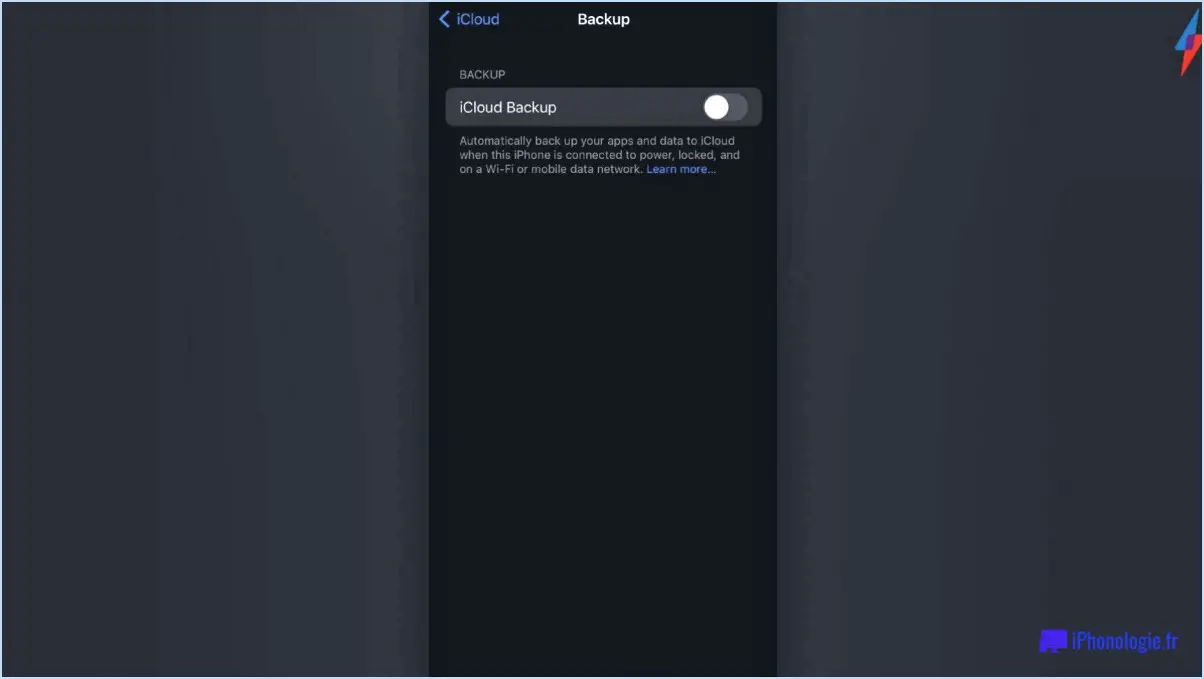
Si votre sauvegarde iCloud n'apparaît pas dans la bibliothèque de sauvegarde de votre Mac, il y a plusieurs raisons possibles à cela. Examinons-les en détail :
- Sauvegarde supprimée ou corrompue: Une explication possible est que la sauvegarde que vous recherchez a été supprimée involontairement ou a été corrompue. Il est important de s'assurer que la sauvegarde n'a pas été supprimée ou endommagée avant de poursuivre le dépannage.
- Logiciel de sauvegarde manquant: Une autre raison peut être que votre Mac ne dispose pas du logiciel nécessaire pour effectuer la sauvegarde. Confirmez que le logiciel de sauvegarde approprié est installé sur votre Mac et qu'il est à jour. Cela garantira la compatibilité et permettra la visibilité de vos sauvegardes iCloud.
- Paramètres de sauvegarde désactivés: Il est essentiel de vérifier que vous avez activé la fonction de sauvegarde sur votre Mac. Parfois, les utilisateurs désactivent involontairement cette fonctionnalité, ce qui empêche les sauvegardes iCloud d'apparaître dans la bibliothèque de sauvegarde. Pour vérifier si la sauvegarde est activée, allez dans "Préférences Système", sélectionnez "Identifiant Apple", cliquez sur "iCloud" dans la barre latérale et assurez-vous que l'option "Sauvegarde iCloud" est cochée.
Pour résoudre le problème, envisagez de suivre les étapes suivantes :
- Confirmez que votre compte iCloud est actif et que vous êtes correctement connecté sur votre Mac. Vous pouvez le vérifier dans la section "Apple ID" des "Préférences système".
- Vérifiez votre connexion internet et assurez-vous qu'elle est stable. Une connexion faible ou instable peut empêcher les sauvegardes iCloud de s'afficher.
- Redémarrez votre Mac. Parfois, un simple redémarrage peut résoudre des problèmes temporaires et permettre à la bibliothèque de sauvegarde d'afficher vos sauvegardes iCloud.
Si le problème persiste malgré ces mesures, il peut être nécessaire de contacter l'assistance Apple pour obtenir de l'aide. Ses experts peuvent fournir des conseils personnalisés et résoudre les problèmes techniques sous-jacents susceptibles d'entraver la visibilité de vos sauvegardes iCloud.
Pourquoi mon nouvel iPhone ne trouve-t-il pas ma sauvegarde iCloud?
Si votre nouvel iPhone ne parvient pas à trouver votre sauvegarde iCloud, il peut y avoir plusieurs raisons à ce problème. Tout d'abord, il est possible que la sauvegarde ait été créée sur un ancien appareil et qu'elle ne soit pas compatible avec votre nouvel iPhone. Les sauvegardes iCloud sont spécifiques à chaque appareil, de sorte que les sauvegardes créées sur un appareil peuvent ne pas être visibles sur un autre.
Une autre raison possible est que la sauvegarde a été créée à l'aide d'un autre identifiant Apple. Chaque identifiant Apple est associé à son propre ensemble de sauvegardes iCloud. Si vous vous connectez avec un autre identifiant Apple sur votre nouvel iPhone, vous ne pourrez pas localiser les sauvegardes créées sous un autre compte.
Pour localiser votre sauvegarde iCloud, procédez comme suit :
- Assurez-vous que vous êtes connecté à votre iPhone avec le bon identifiant Apple.
- Ouvrez l'application "Réglages" sur votre iPhone.
- Cliquez sur votre nom en haut du menu "Réglages".
- Sélectionnez "iCloud", puis "Gérer le stockage" ou "Stockage iCloud".
- Dans la section "Sauvegardes", vous devriez voir une liste de vos sauvegardes disponibles.
- Si la sauvegarde que vous recherchez ne figure pas dans la liste, il se peut qu'elle ne soit pas compatible ou associée à votre identifiant Apple actuel.
N'oubliez pas qu'il est essentiel d'utiliser le même identifiant Apple et des appareils compatibles pour accéder à vos sauvegardes iCloud et les restaurer efficacement.
Pourquoi mon iPhone n'affiche-t-il qu'une seule sauvegarde?
Plusieurs raisons peuvent expliquer pourquoi votre iPhone n'affiche qu'une seule sauvegarde. L'une des explications possibles est que la sauvegarde a été effectuée à l'aide d'une ancienne version du logiciel de l'iPhone, qui n'est peut-être pas compatible avec la version actuelle. Pour résoudre ce problème, pensez à mettre à jour votre iTunes avec la dernière version. En outre, il est possible que le stockage interne de votre iPhone soit saturé, ce qui ne laisse pas de place pour plusieurs sauvegardes. Dans ce cas, libérer de l'espace de stockage en supprimant des fichiers ou des applications inutiles peut aider à résoudre le problème.
Comment télécharger ma sauvegarde iCloud sur mon nouveau téléphone?
Pour télécharger votre sauvegarde iCloud sur votre nouveau téléphone, suivez les étapes suivantes :
- Assurez-vous d'avoir un compte iCloud. Si ce n'est pas le cas, créez un compte gratuit sur icloud.com.
- Sur votre nouveau téléphone, accédez à l'application Réglages.
- Localisez la fonction "Sauvegarde" dans l'application Réglages.
- Tapez sur "Sauvegarde" et sélectionnez l'option de restauration à partir d'iCloud.
- Connectez-vous à votre compte iCloud à l'aide de vos identifiants.
- Choisissez la sauvegarde la plus récente dans la liste fournie.
- Lancez le processus de restauration et attendez qu'il se termine.
En suivant ces étapes, vous pourrez télécharger votre sauvegarde iCloud et transférer vos données vers votre nouveau téléphone en toute transparence.
La sauvegarde iCloud inclut-elle les photos?
Non, les sauvegardes iCloud n'incluent pas les photos. iCloud est un service de stockage en nuage fourni par Apple, conçu pour sauvegarder et synchroniser diverses données entre les appareils, telles que les contacts, les calendriers, les données d'applications et les paramètres, mais il n'inclut pas les photos dans sa sauvegarde. Cependant, iCloud propose une fonctionnalité distincte appelée iCloud Photos, qui vous permet de synchroniser et de stocker vos photos et vidéos dans le nuage. En activant iCloud Photos, vos photos seront accessibles sur tous vos appareils Apple, et les modifications apportées sur un appareil seront répercutées sur les autres. Cette fonctionnalité garantit que vos photos sont stockées en toute sécurité et facilement accessibles sans être incluses dans votre sauvegarde iCloud.
Comment sauvegarder manuellement mon iPhone?
Pour sauvegarder manuellement votre iPhone, plusieurs options s'offrent à vous. Voici trois méthodes que vous pouvez utiliser :
- Sauvegarde iTunes: Connectez votre iPhone à un ordinateur sur lequel iTunes est installé. Une fois connecté, ouvrez iTunes et sélectionnez votre appareil. Cliquez ensuite sur l'onglet "Résumé" et choisissez "Sauvegarder maintenant". Cela créera un fichier .ipsw, qui servira de sauvegarde de votre iPhone. Conservez ce fichier en lieu sûr, car vous pourrez l'utiliser pour restaurer votre appareil si nécessaire.
- Sauvegarde iCloud: Assurez-vous que votre iPhone est connecté à un réseau Wi-Fi et qu'il dispose d'un espace de stockage suffisant dans iCloud. Ouvrez l'application "Réglages" sur votre appareil, appuyez sur votre nom et sélectionnez "iCloud". Faites défiler vers le bas et choisissez "Sauvegarde iCloud", puis activez l'option "Sauvegarde iCloud". Enfin, appuyez sur "Sauvegarder maintenant" pour lancer le processus de sauvegarde. Cela créera un fichier .backup dans votre espace de stockage iCloud à des fins de restauration ultérieure.
- Sauvegarde sur disque dur externe: Connectez un disque dur externe à votre ordinateur et assurez-vous qu'il dispose de suffisamment d'espace. Ouvrez iTunes et accédez à l'onglet "Résumé" de votre iPhone. Recherchez la section "Sauvegarder et restaurer manuellement" et cliquez sur "Sauvegarder maintenant". Cette opération enregistrera une copie des données de votre iPhone sur le disque dur externe, offrant ainsi une solution de sauvegarde supplémentaire.
N'oubliez pas d'effectuer régulièrement des sauvegardes pour protéger vos données et vous assurer que vous disposez de plusieurs options de sauvegarde.
Puis-je restaurer mon iPhone à partir d'iCloud après l'avoir configuré comme un nouveau téléphone?
Tout à fait ! Si vous avez configuré votre iPhone en tant que nouveau téléphone et que vous décidez par la suite de le restaurer à partir d'iCloud, vous pouvez le faire en toute transparence. Tout ce dont vous avez besoin, c'est d'un identifiant Apple valide et d'un mot de passe associé à votre compte iCloud. Voici comment restaurer votre iPhone à partir d'iCloud :
- Assurez-vous que votre iPhone est connecté à un réseau Wi-Fi stable.
- Allez dans "Réglages" sur votre iPhone.
- Cliquez sur votre nom en haut de la page.
- Sélectionnez "iCloud", puis "Sauvegarde iCloud".
- Choisissez "Restaurer à partir de la sauvegarde iCloud".
- Connectez-vous avec votre identifiant Apple et votre mot de passe.
- Sélectionnez la sauvegarde souhaitée dans la liste.
- Attendez la fin du processus de restauration.
Une fois la restauration terminée, votre iPhone disposera de toutes les données et de tous les paramètres de la sauvegarde iCloud. Bonne restauration !
Comment restaurer à partir d'une sauvegarde?
Pour restaurer à partir d'une sauvegarde, vous avez plusieurs options à votre disposition :
- Utiliser la fonction de restauration de votre logiciel de gestion de données : C'est la méthode la plus simple, même si elle n'est pas toujours la plus fiable.
- Envisagez l'utilisation d'un logiciel tiers: Ces solutions sont généralement plus fiables, bien qu'elles puissent être légèrement plus complexes à utiliser.
- Tirer parti d'une copie physique de votre support de sauvegarde : Si vous possédez une sauvegarde tangible, vous pouvez restaurer vos données en accédant au support physique.
Chaque approche ayant ses avantages, choisissez la méthode qui correspond le mieux à vos besoins et à vos capacités techniques.