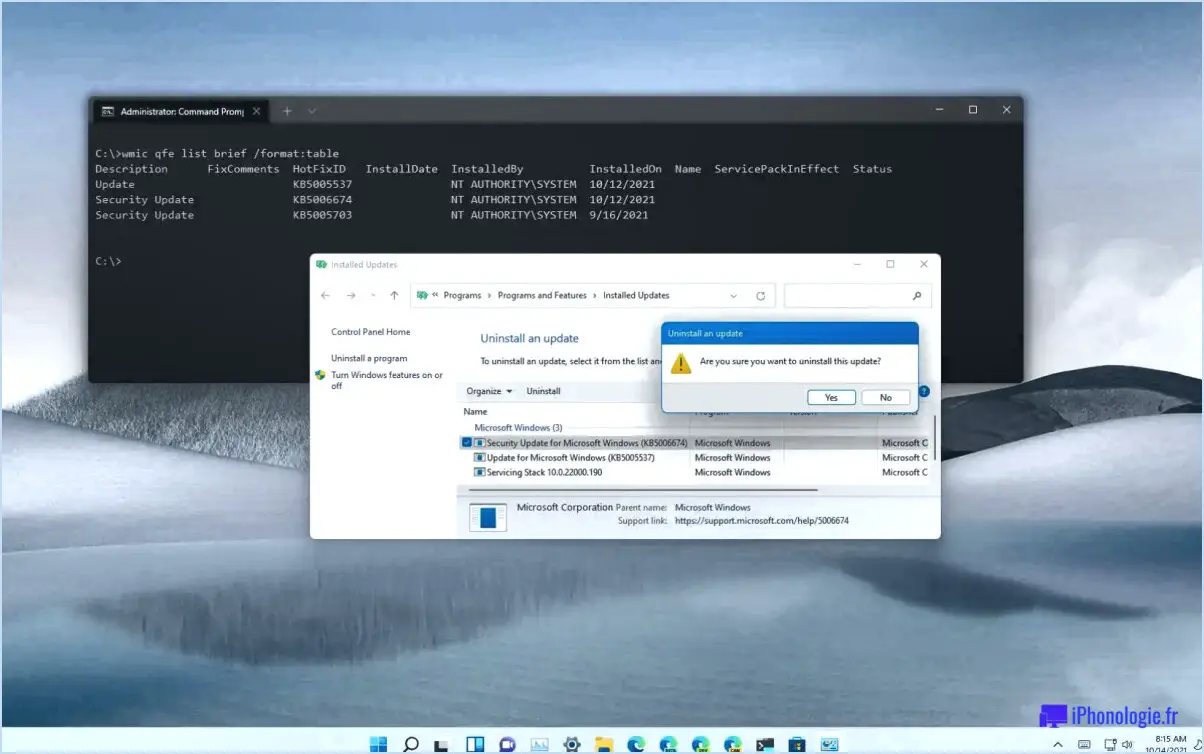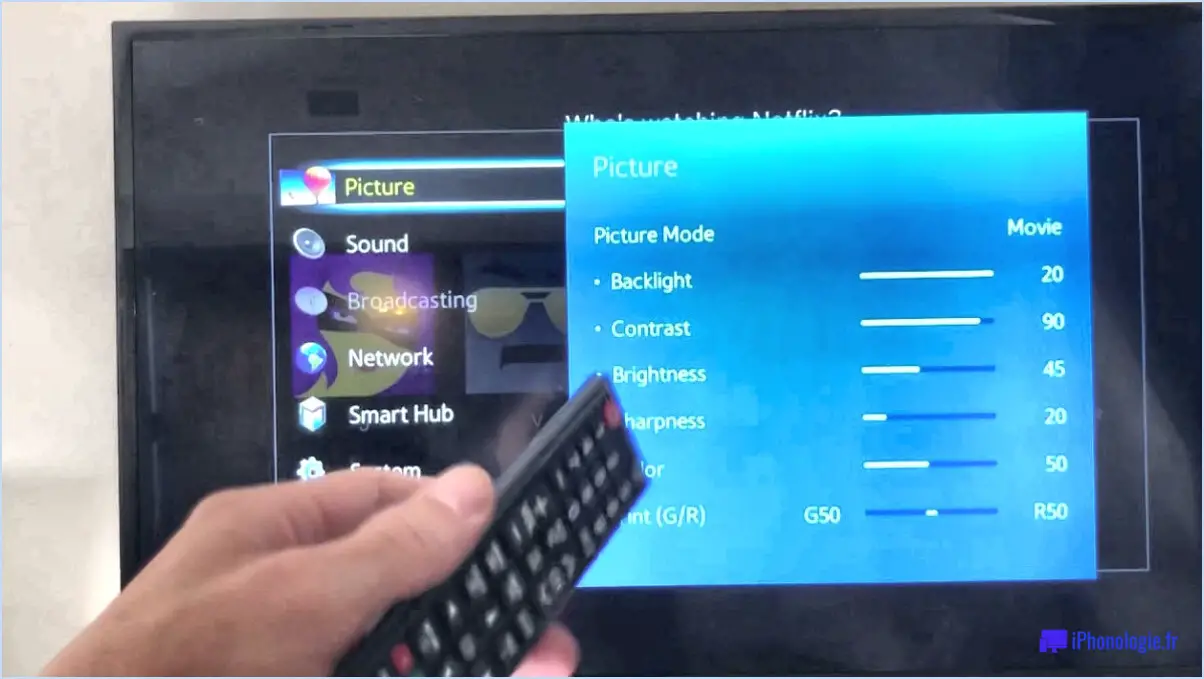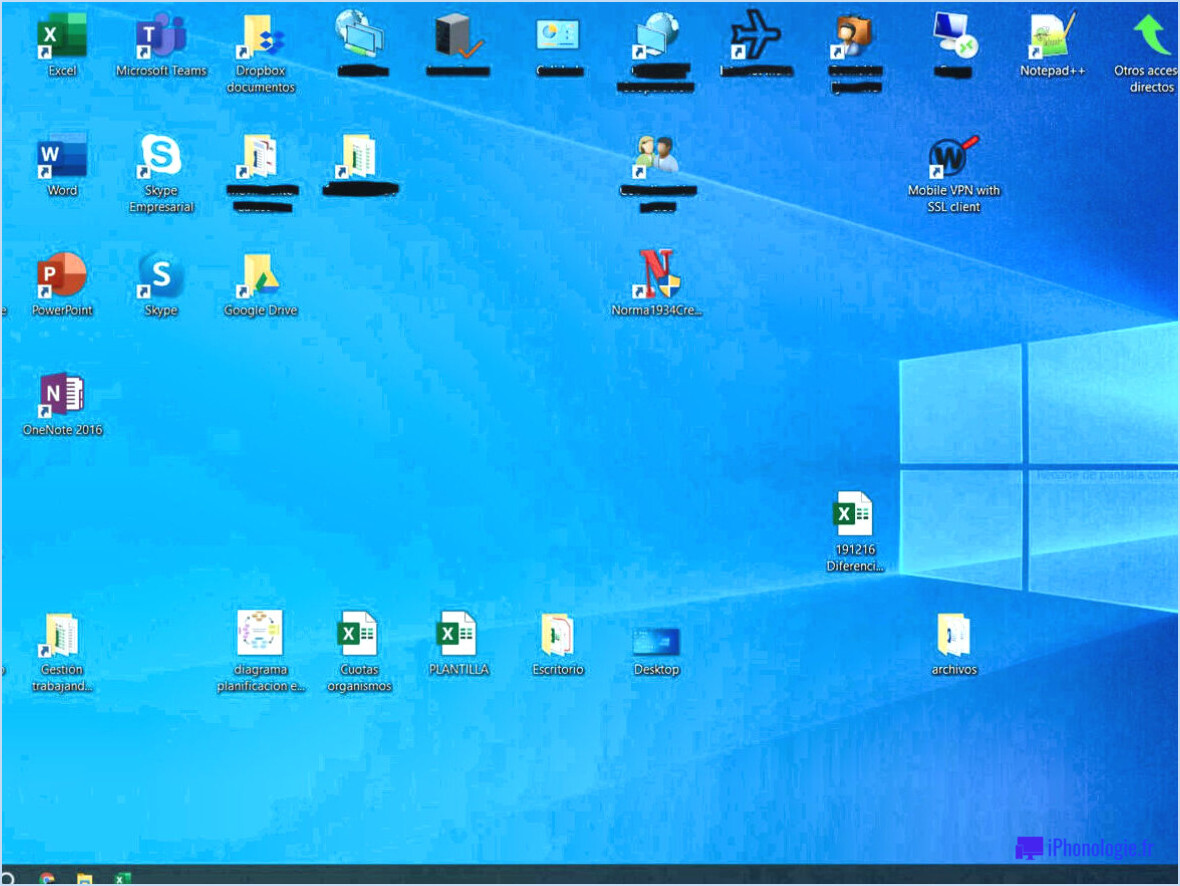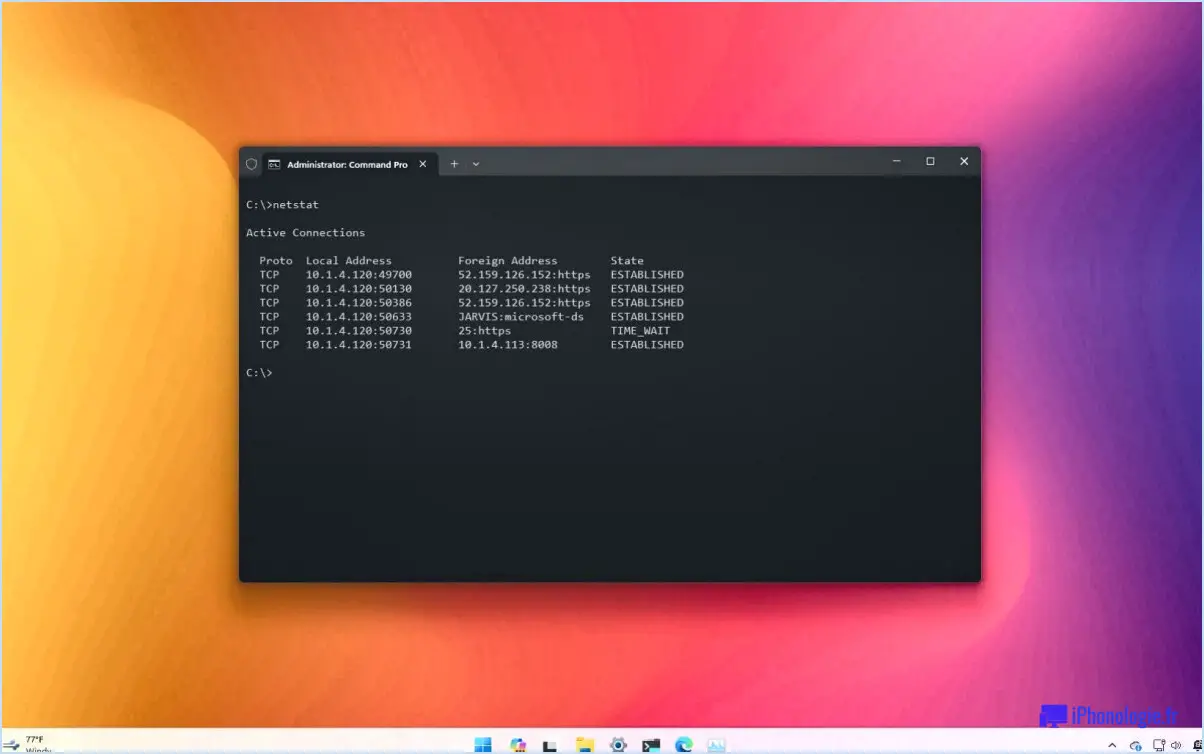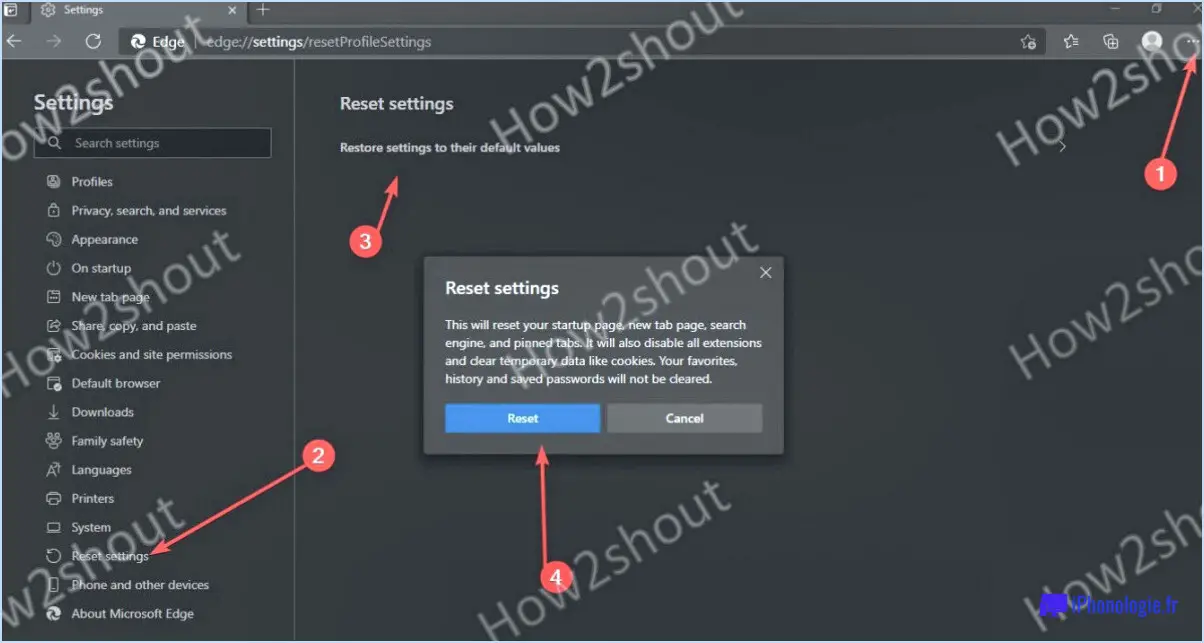Comment ajouter ou supprimer le mode sans échec au menu contextuel du bureau dans windows 11 10?
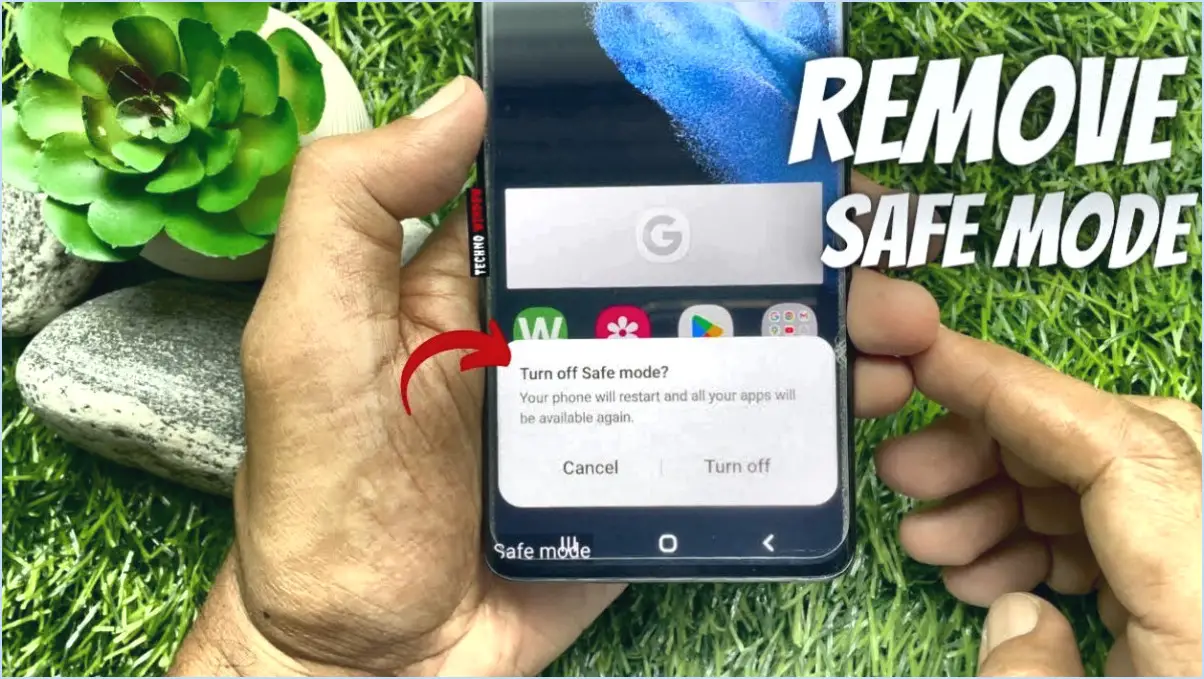
Pour ajouter ou supprimer le mode sans échec du menu contextuel du bureau dans Windows 11 ou Windows 10, procédez comme suit :
Ajout du mode sans échec au menu contextuel du bureau :
- Ouvrez l'éditeur du registre : Appuyer sur Windows+R pour ouvrir la boîte de dialogue Exécuter, tapez regedit et appuyez sur Entrer.
- Naviguez jusqu'à la clé : Dans l'éditeur du registre, allez à HKEY_CLASSES_ROOTDirectoryshell.
- Créez une nouvelle clé : Cliquez avec le bouton droit de la souris sur la clé l'enveloppe et sélectionnez Nouveau et choisissez Clé. Nommez la nouvelle clé «Mode sans échec« (sans les guillemets).
- Définissez le texte de l'élément de menu : Sélectionnez l'élément de menu «Mode sans échec« que vous venez de créer. Dans la partie droite, double-cliquez sur la clé (par défaut) et saisissez le texte que vous souhaitez voir apparaître dans le menu contextuel. Par exemple, vous pouvez le définir comme «Démarrer en mode sans échec."
- Créer une nouvelle sous-clé : Cliquez avec le bouton droit de la souris sur l'icône «Mode sans échec« et sélectionnez Nouveau et choisissez Clé. Nommez cette nouvelle clé «commande« (sans les guillemets).
- Spécifiez la commande : Sélectionnez la commande «commande« que vous venez de créer. Dans la partie droite, double-cliquez sur la touche (par défaut) et entrez la commande suivante :
```
bcdedit /set {current} safeboot minimal
```
- Quitter l'éditeur de registre : Fermer l'éditeur de registre.
Supprimer le mode sans échec du menu contextuel du bureau :
- Ouvrir l'éditeur du registre : Suivez les étapes 1 et 2 mentionnées ci-dessus pour ouvrir l'éditeur du registre.
- Localisez la clé du mode sans échec : Naviguez jusqu'à HKEY_CLASSES_ROOTDirectoryshell et trouvez l'élément «Mode sans échec« .
- Suppression de la touche mode sans échec : Cliquez avec le bouton droit de la souris sur la touche «Mode sans échec« et sélectionnez Supprimer. Confirmez la suppression lorsque vous y êtes invité.
- Quittez l'éditeur du registre : Fermez l'éditeur de registre.
Après avoir suivi ces étapes, l'option Mode sans échec sera ajoutée ou supprimée du menu contextuel du bureau dans Windows 11 ou Windows 10, selon vos préférences.
Existe-t-il un mode sans échec dans Windows 11?
Dans Windows 11, il n'y a pas de mode sans échec disponible. Contrairement à ses prédécesseurs, Windows 11 a supprimé l'option traditionnelle du mode sans échec. Ce changement par rapport aux versions précédentes de Windows signifie que les utilisateurs n'ont plus accès au mode de dépannage familier conçu pour diagnostiquer et résoudre les différents problèmes du système. Au lieu de cela, Windows 11 a introduit une nouvelle approche de la récupération et du dépannage, en mettant l'accent sur des fonctionnalités telles que « Démarrage avancé » et « Réinitialiser ce PC » pour résoudre les problèmes système et restaurer votre PC dans un état fonctionnel. Bien que l'absence du mode sans échec puisse obliger les utilisateurs à s'adapter à ces méthodes alternatives, il est essentiel de se tenir au courant des dernières directives de Microsoft pour résoudre les problèmes liés au système dans Windows 11.
Comment obtenir le mode sans échec sur mon bureau?
Pour clarifier, il n'y a pas de fonction « mode non sécurisé » sur un ordinateur de bureau, comme le confirment les données disponibles. Toutefois, si vous souhaitez utiliser votre ordinateur de bureau sans logiciel de sécurité, procédez avec prudence, car cela peut rendre votre système vulnérable aux menaces. Pour minimiser les mesures de sécurité :
- Désactiver l'antivirus : Si vous disposez d'un logiciel antivirus, vous pouvez le désactiver temporairement par le biais de ses paramètres ou de l'icône de la barre des tâches.
- Désactiver le pare-feu : Accédez au panneau de configuration de votre ordinateur, naviguez jusqu'à « Système et sécurité » et désactivez le pare-feu Windows.
- Contrôle de compte d'utilisateur (UAC) : Diminuer les paramètres UAC pour réduire le nombre d'invites, mais cela n'est pas recommandé pour une utilisation à long terme en raison des risques de sécurité.
- Outils de sécurité tiers : Désinstallez ou désactivez les outils de sécurité tiers dont vous disposez éventuellement.
N'oubliez pas que le fait de travailler sans mesures de sécurité peut exposer votre ordinateur à des logiciels malveillants, à des virus et à d'autres menaces en ligne. Utilisez ces informations de manière responsable et tenez compte des risques potentiels. Il est recommandé de maintenir un système sécurisé pour votre sécurité en ligne.
Comment désactiver le mode sans échec?
Pour désactiver le mode sans échec sur votre appareil, plusieurs options s'offrent à vous :
- Appuyez sur le bouton d'alimentation et maintenez-le enfoncé : Maintenez simplement le bouton d'alimentation enfoncé jusqu'à ce que votre appareil s'éteigne. Lorsque vous le redémarrez, le mode sans échec devrait être désactivé.
- Accédez au menu des paramètres : Vous pouvez également accéder au menu Paramètres :
- Accédez à la section « Alimentation ».
- Sélectionnez « Arrêter ».
- Confirmez en tapant sur « OK ».
Choisissez la méthode qui convient à votre appareil, et vous quitterez le mode sans échec sans effort.
Comment modifier le menu contextuel?
Pour modifier le menu contextuel, procédez comme suit :
- Méthode du bureau :
- Cliquez avec le bouton droit de la souris sur un espace vide de votre bureau.
- Sélectionnez « Personnaliser ».
- Choisissez le menu contextuel que vous préférez.
- Méthode du panneau de configuration :
- Naviguez jusqu'au « Panneau de configuration ».
- Cliquez sur « Options régionales et linguistiques ».
- Allez dans l'onglet « Avancé ».
- Cliquez sur « Variables d'environnement ».
Ces méthodes vous permettent de personnaliser votre menu contextuel en fonction de vos préférences.
Comment démarrer en mode sans échec à partir du BIOS?
Pour démarrer en mode sans échec à partir du BIOS, procédez comme suit :
- Redémarrez votre ordinateur: Commencez par redémarrer votre ordinateur.
- Accéder au BIOS: Lorsque votre ordinateur redémarre, recherchez l'invite permettant d'accéder aux paramètres du BIOS ou de l'UEFI. Cette invite s'affiche généralement à l'écran pendant un bref instant et implique souvent d'appuyer sur une touche telle que F2, F12, Del ou Esc. La touche spécifique peut varier en fonction du fabricant de votre ordinateur ; consultez donc la documentation de votre appareil si vous n'êtes pas sûr.
- Naviguer vers les options de démarrage: Une fois que vous êtes dans les paramètres du BIOS ou de l'UEFI, utilisez les touches fléchées de votre clavier pour naviguer jusqu'à l'onglet « Boot » ou « Boot Options ». Là encore, le libellé exact peut varier en fonction de la marque et du modèle de votre ordinateur.
- Sélectionnez le mode sans échec: Recherchez une option relative au démarrage en mode sans échec. Mettez-la en surbrillance et appuyez sur Entrée pour la sélectionner.
- Sauvegarder et quitter: Après avoir sélectionné le mode sans échec, enregistrez vos modifications et quittez les paramètres du BIOS ou de l'UEFI. Cela implique généralement d'appuyer sur une touche comme F10 ou de suivre les invites à l'écran.
- L'ordinateur démarre en mode sans échec: Votre ordinateur redémarre en mode sans échec, ce qui vous permet de résoudre les problèmes ou d'effectuer des tâches de maintenance avec un ensemble limité de pilotes et de services.
N'oubliez pas d'inverser ces étapes pour ramener votre ordinateur en mode de démarrage normal une fois que vous avez terminé en mode sans échec.
Pourquoi la touche F8 ne fonctionne-t-elle pas en mode sans échec?
Il est possible que F8 ne fonctionne pas en mode sans échec pour plusieurs raisons :
- Paramètres du BIOS : Si le BIOS de votre ordinateur ne comporte pas d'option permettant d'activer le mode sans échec, le fait d'appuyer sur F8 ne le déclenchera pas.
- Problèmes liés au système d'exploitation : Si votre système d'exploitation fonctionne mal, il se peut qu'il empêche le mode sans échec de démarrer correctement lorsque vous appuyez sur F8.
Pour résoudre ce problème, essayez de redémarrer votre ordinateur et appuyez plusieurs fois sur la touche F8 avant que Windows ne démarre pour accéder au mode sans échec. Si ces étapes échouent, envisagez de demander l'aide d'un professionnel.