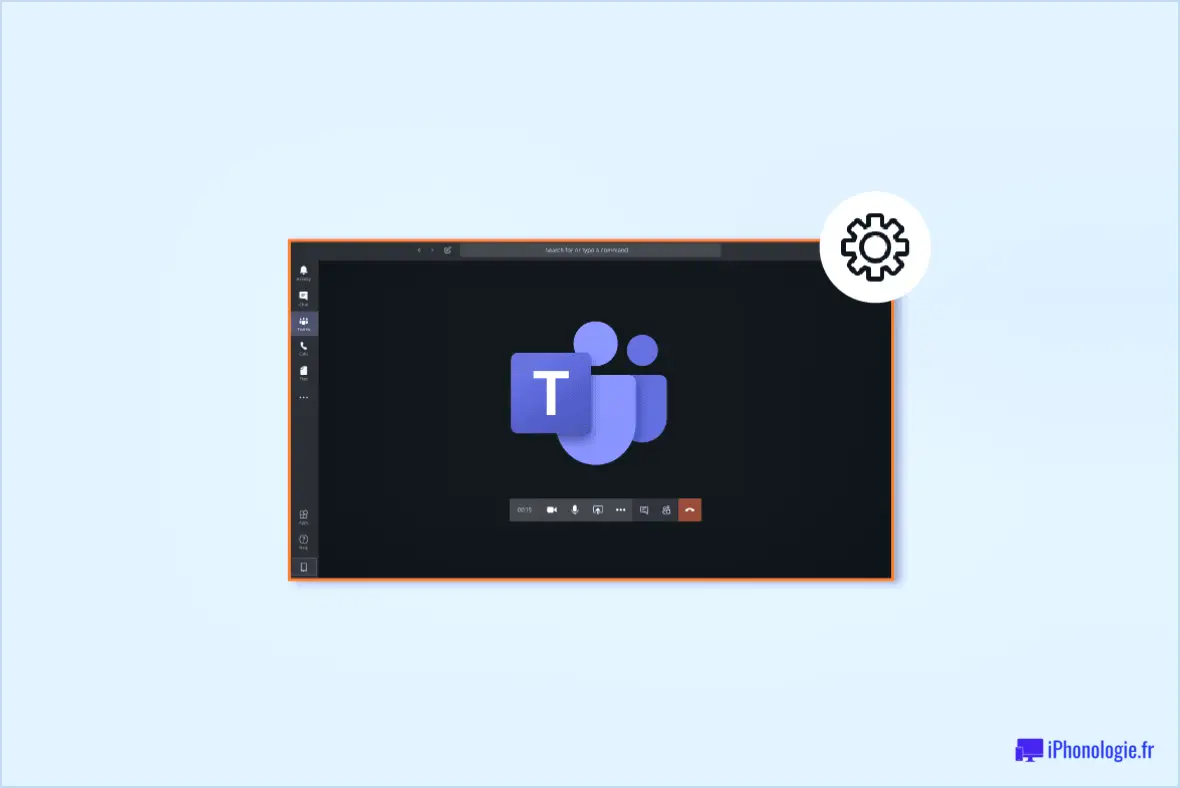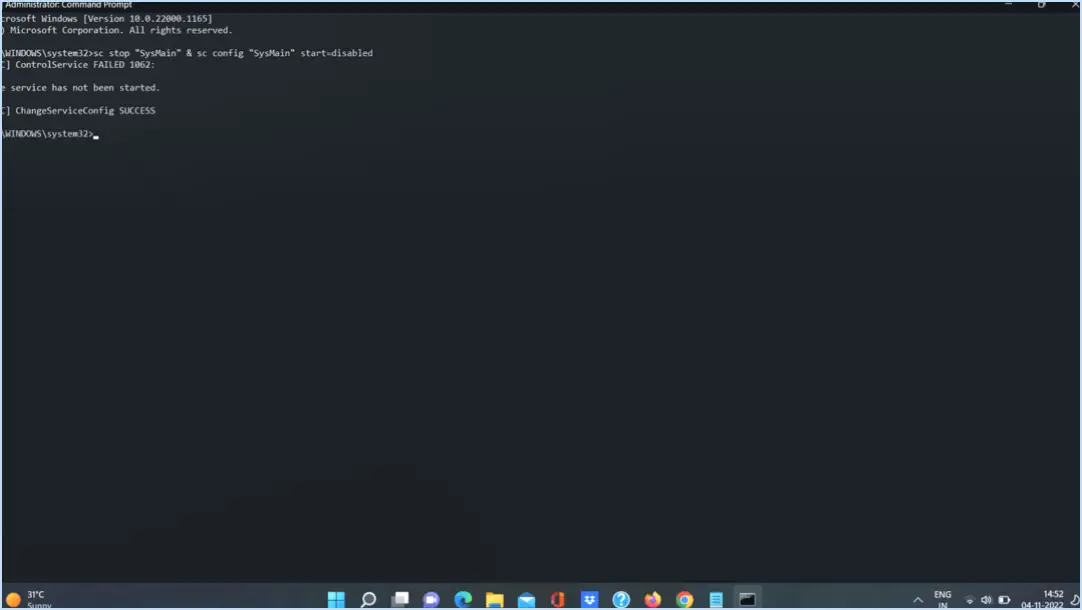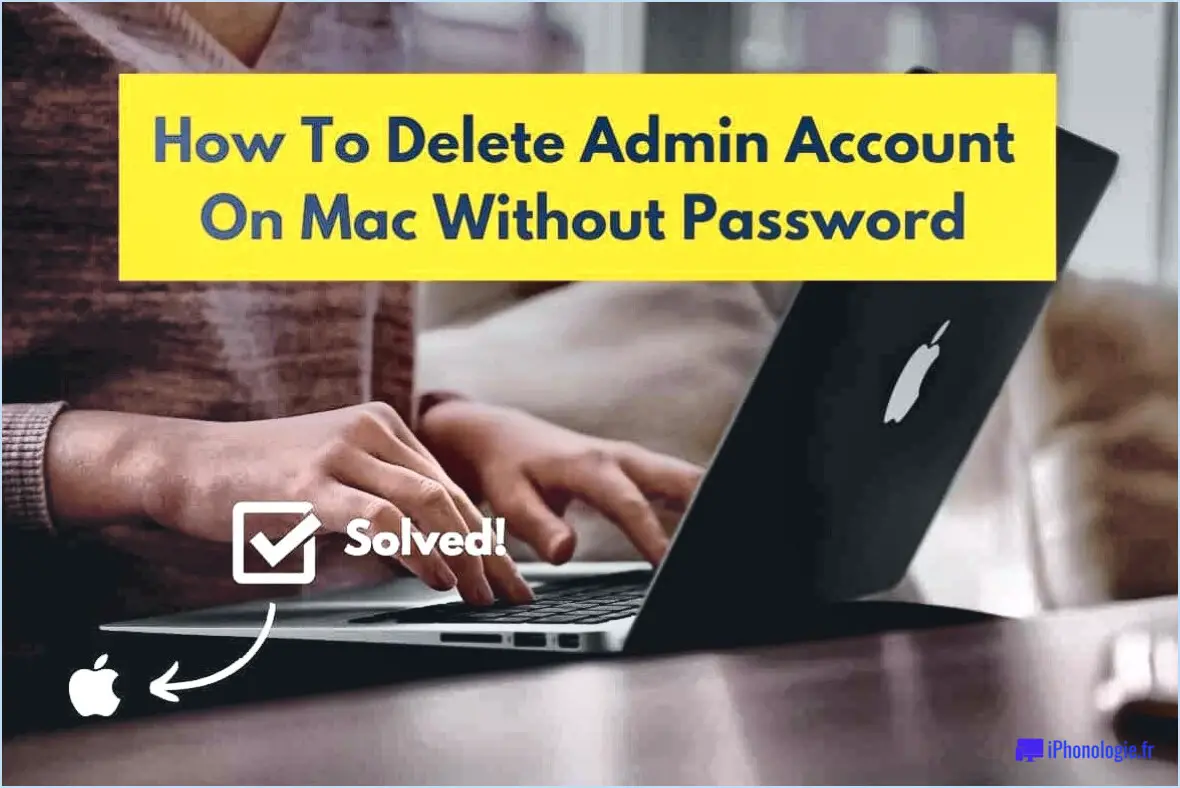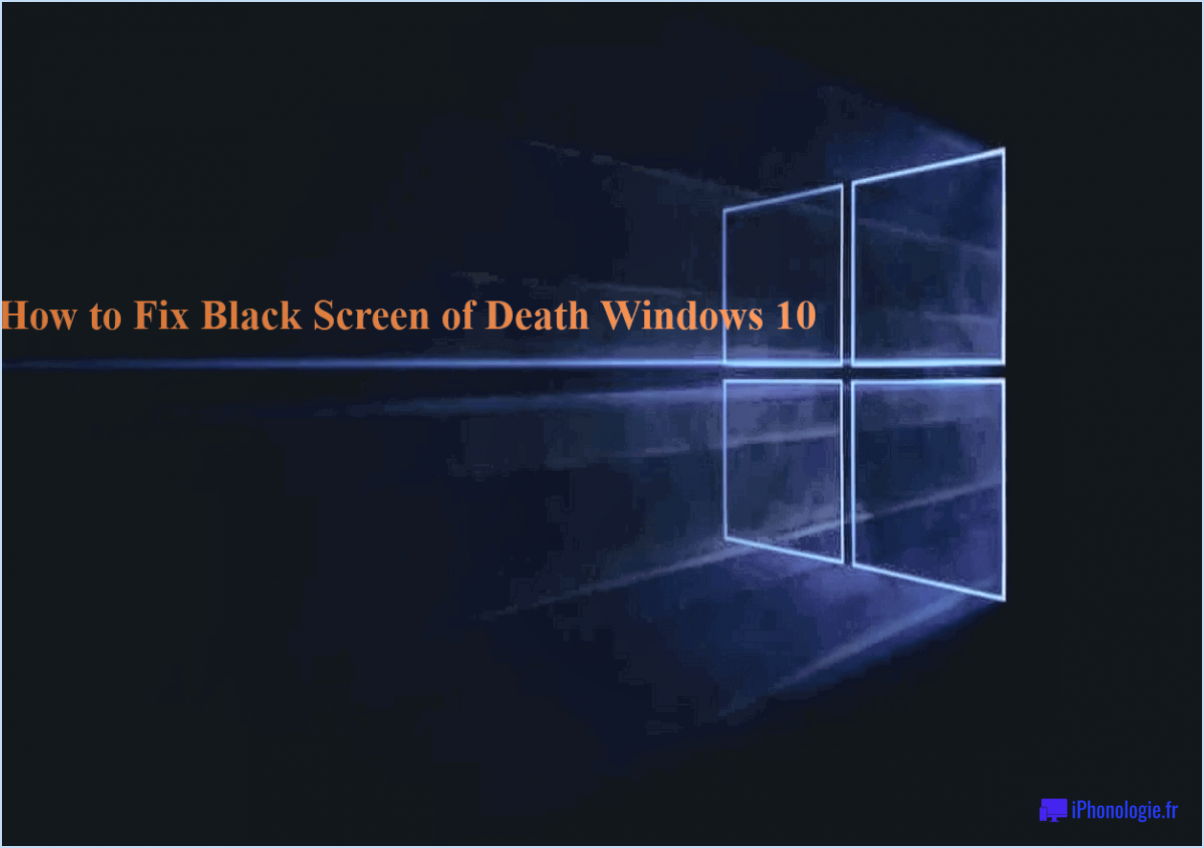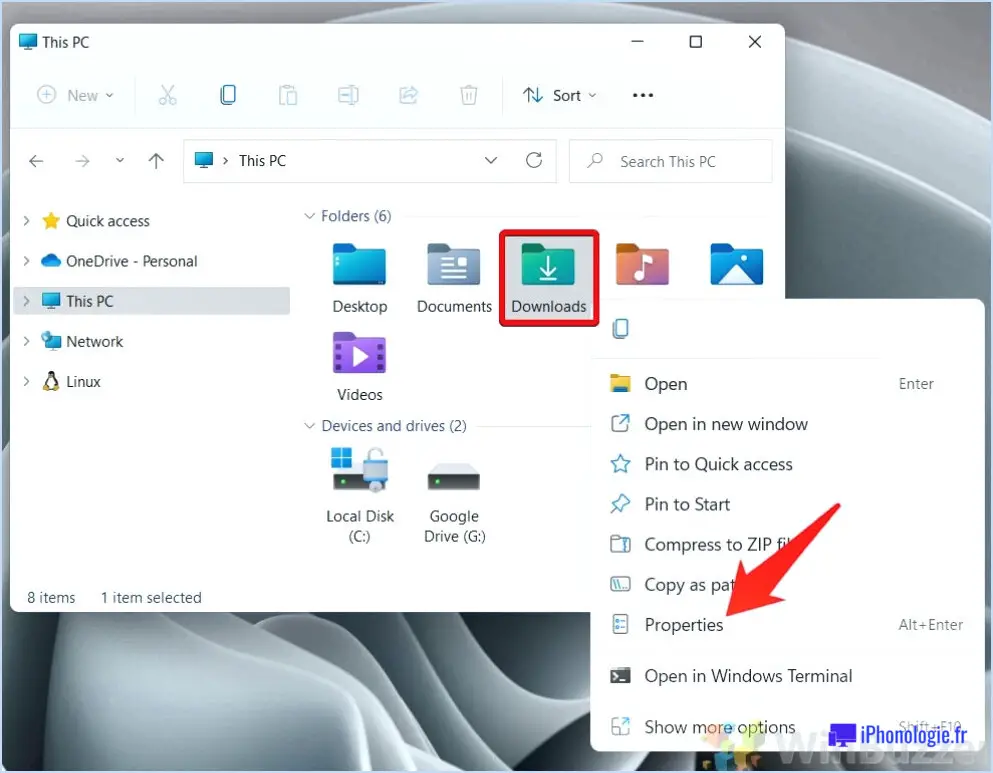Le realtek hd audio manager ne cesse de s'afficher?
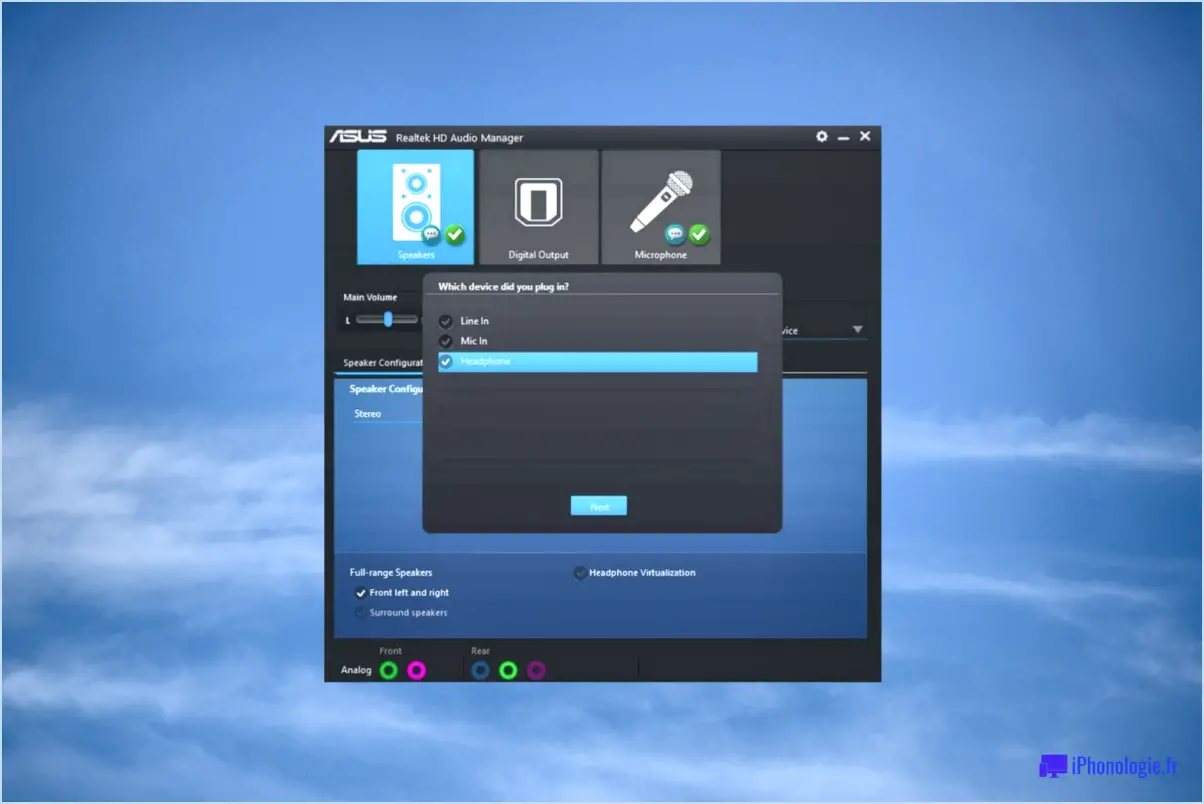
L'apparition répétée de Realtek HD Audio Manager peut être attribuée à plusieurs causes potentielles que vous pouvez envisager. Il convient de noter que ces suggestions sont basées sur des données vérifiées et des pratiques de dépannage courantes.
- Exécution en tant qu'administrateur: L'une des raisons possibles de l'apparition persistante de Realtek HD Audio Manager est qu'il n'est pas exécuté avec des privilèges administratifs. L'exécution du programme en tant qu'administrateur peut permettre de s'assurer qu'il fonctionne correctement et qu'il ne rencontre pas de problèmes inattendus. Pour ce faire, cliquez avec le bouton droit de la souris sur l'icône Realtek HD Audio Manager et sélectionnez "Exécuter en tant qu'administrateur".
- Périphérique audio incompatible: Il est également possible qu'un périphérique audio installé sur votre ordinateur ne soit pas compatible avec le Realtek HD Audio Manager. Cela peut entraîner des conflits et provoquer l'apparition répétée du gestionnaire. Pour y remédier, vous pouvez essayer de mettre à jour les pilotes de votre périphérique audio ou vérifier si des mises à jour de compatibilité sont disponibles sur le site Web officiel de Realtek.
- Problèmes liés au matériel audio: Il est également possible qu'il y ait un problème avec le matériel audio de votre ordinateur. Des problèmes tels que des connexions lâches, des câbles défectueux ou des prises audio défectueuses peuvent déclencher l'apparition continue du Realtek HD Audio Manager. Dans ce cas, vous pouvez essayer de dépanner le matériel en vous assurant que toutes les connexions sont sûres et en testant différentes sorties audio.
- Problèmes liés au système d'exploitation: Occasionnellement, des pépins du système d'exploitation peuvent contribuer à l'apparition récurrente du Realtek HD Audio Manager. Pour y remédier, vous pouvez tenter quelques étapes de dépannage. Tout d'abord, redémarrez votre ordinateur et vérifiez si le problème persiste. Si c'est le cas, vous pouvez essayer de mettre à jour votre système d'exploitation vers la dernière version ou d'effectuer une analyse du système afin d'identifier et de résoudre tout conflit logiciel sous-jacent.
Si vous avez épuisé ces options de dépannage et que le Realtek HD Audio Manager continue de s'afficher, il peut être utile de demander l'aide de l'équipe d'assistance du fabricant de votre ordinateur. Ils peuvent fournir des conseils personnalisés et résoudre le problème en fonction de votre configuration matérielle et logicielle spécifique.
Qu'est-ce que Realtek HD Audio Manager et en ai-je besoin?
Realtek HD Audio Manager est un logiciel conçu pour aider les utilisateurs à gérer les paramètres audio sur leur ordinateur. Grâce à cet outil, les utilisateurs ont la possibilité de contrôler divers aspects de leur sortie audio, tels que le réglage des niveaux de volume, la configuration des paramètres des haut-parleurs et l'application d'effets sonores.
L'un des principaux avantages de Realtek HD Audio Manager est la possibilité d'améliorer la qualité sonore de votre lecture audio. En accédant aux paramètres du logiciel, vous pouvez affiner les paramètres audio en fonction de vos préférences et optimiser l'expérience d'écoute.
Cependant, il est important de noter que la nécessité de Realtek HD Audio Manager dépend largement des besoins individuels. Si vous êtes satisfait de vos paramètres audio actuels et ne ressentez pas le besoin d'options de personnalisation supplémentaires, vous n'aurez pas nécessairement besoin d'installer ou d'utiliser ce logiciel.
En résumé, Realtek HD Audio Manager constitue un moyen pratique de gérer les paramètres audio et d'améliorer éventuellement la qualité du son, mais sa nécessité varie en fonction des préférences et des exigences individuelles.
Comment réparer realtek HD Audio Manager sous Windows 10?
L'une des façons de résoudre le problème Realtek HD Audio Manager dans Windows 10 est de mettre à jour vos pilotes. Les pilotes obsolètes peuvent souvent entraîner des problèmes avec la gestion audio. Pour mettre à jour vos pilotes, vous pouvez visiter le site officiel de Realtek ou utiliser un logiciel de mise à jour de pilotes fiable. En outre, assurez-vous que votre système d'exploitation est à jour, car les mises à jour de Windows peuvent parfois inclure des correctifs pour les problèmes liés à l'audio. Si la mise à jour des pilotes ne résout pas le problème, vous pouvez essayer de réinstaller le logiciel Realtek HD Audio Manager. Désinstallez-le du Gestionnaire de périphériques, puis téléchargez la dernière version sur le site officiel. N'oubliez pas de redémarrer votre ordinateur après avoir effectué les modifications.
Comment supprimer la notification de connexion à la prise audio?
Pour supprimer les notifications de connexion à la prise audio, vous avez plusieurs options à votre disposition :
- Application de contrôle audio du casque : Téléchargez et installez une application dédiée comme Headset Audio Control à partir de l'app store. Cette application vous permet de gérer les paramètres audio et les notifications liées à votre casque ou à votre prise audio. Elle offre des options pour personnaliser et désactiver des notifications spécifiques.
- Application Paramètres : Accédez à l'application Paramètres de votre appareil et recherchez les paramètres Son ou Audio. Dans ces paramètres, vous devriez trouver une option permettant de gérer les notifications relatives aux connexions audio. Désactivez ou personnalisez les préférences de notification pour supprimer la notification de connexion à la prise audio.
En utilisant l'application Headset Audio Control ou les paramètres de votre appareil, vous pouvez facilement éliminer ces notifications indésirables de connexion à la prise audio.
Quel appareil avez-vous branché continue de faire apparaître Windows 10?
Si vous rencontrez une pop-up récurrente sur votre appareil Windows 10, cela est probablement dû à un problème de connectivité avec un appareil branché. La cause la plus fréquente de ce problème est un cordon d'alimentation mal branché. Si vous utilisez un adaptateur secteur, assurez-vous qu'il est bien branché sur une prise murale et pas seulement sur votre ordinateur. Pour les périphériques USB, vérifiez que le cordon USB est entièrement inséré et non partiellement connecté.
Pour résoudre le problème, suivez les étapes suivantes :
- Inspectez le cordon d'alimentation: Assurez-vous que le cordon d'alimentation n'est pas endommagé et qu'il s'insère bien dans les ports respectifs.
- Essayez un autre cordon: Remplacez le cordon actuel par un autre cordon dont le fonctionnement est connu afin d'écarter tout problème potentiel lié au cordon.
- Testez l'appareil sur un autre ordinateur: Vérifiez si l'appareil se comporte de la même manière lorsqu'il est connecté à un autre ordinateur.
En suivant ces étapes, vous devriez être en mesure d'identifier et de résoudre le problème à l'origine du pop-up récurrent sur votre appareil Windows 10.
Dois-je mettre à jour mon pilote audio Realtek?
Il n'est pas nécessaire de mettre à jour le pilote audio Realtek. La version actuelle du pilote dont vous disposez est suffisante pour des performances optimales. Realtek est un fabricant réputé pour fournir des pilotes fiables, et à moins que vous ne rencontriez des problèmes spécifiques avec votre audio, il n'est pas nécessaire de rechercher une mise à jour. C'est toujours une bonne pratique de vérifier régulièrement les mises à jour des pilotes pour d'autres composants, mais pour le pilote audio Realtek, vous pouvez être assuré que vous avez la dernière version stable installée.
Realtek audio driver is a virus?
La question de savoir si le pilote audio Realtek est un virus est subjective et les opinions diffèrent. Si certaines personnes considèrent qu'il s'agit d'un virus, d'autres ne le considèrent pas comme tel. Il est essentiel de comprendre que le pilote audio Realtek est un composant logiciel légitime développé par Realtek Semiconductor Corp. Le pilote permet la fonctionnalité audio dans les ordinateurs et est généralement préinstallé sur de nombreux appareils. Toutefois, il convient de noter que les logiciels malveillants peuvent parfois se déguiser en pilotes légitimes pour tromper les utilisateurs. Pour garantir la sécurité de votre système, il est recommandé de télécharger le pilote audio Realtek à partir de sources officielles et fiables, telles que le site web du fabricant ou des dépôts de logiciels réputés. La mise en œuvre de pratiques de cybersécurité solides, telles que l'utilisation d'un logiciel antivirus fiable et la mise à jour de votre système, peut constituer une protection supplémentaire contre les menaces potentielles.
Comment supprimer définitivement realtek?
La suppression du matériel Realtek de votre ordinateur peut être effectuée par différentes méthodes, en fonction du type spécifique de matériel Realtek que vous avez installé. Voici quelques conseils pour vous aider dans le processus de suppression :
- Outil de désinstallation : Vérifiez si Realtek fournit un outil de désinstallation officiel pour son matériel. Visitez le site web de Realtek et recherchez un logiciel dédié conçu pour supprimer leurs pilotes matériels de votre système. Suivez les instructions fournies par l'outil pour désinstaller complètement les pilotes Realtek.
- Suppression manuelle : S'il n'existe pas d'outil de désinstallation dédié, vous pouvez supprimer le matériel Realtek manuellement. Ouvrez le Gestionnaire de périphériques sur votre ordinateur (appuyez sur Win + X et sélectionnez "Gestionnaire de périphériques"). Localisez le matériel Realtek dans la catégorie appropriée, cliquez dessus avec le bouton droit de la souris et choisissez "Désinstaller le périphérique". Suivez les instructions pour supprimer les pilotes du matériel.
- Désactivation dans le BIOS : Une autre option consiste à désactiver le matériel Realtek directement dans les paramètres du BIOS de votre ordinateur. Redémarrez votre ordinateur et entrez dans le menu du BIOS (généralement en appuyant sur Del, F2 ou une autre touche désignée pendant le démarrage). Recherchez la section "Périphériques intégrés" ou une section similaire et naviguez jusqu'au périphérique Realtek. Désactivez ou éteignez le matériel Realtek, enregistrez vos modifications et quittez le BIOS.
N'oubliez pas de redémarrer votre ordinateur après avoir supprimé ou désactivé le matériel Realtek pour que les modifications soient prises en compte. Si vous rencontrez des problèmes ou des incertitudes au cours du processus, il est conseillé de consulter la documentation ou les ressources d'assistance fournies par Realtek ou de demander l'aide d'un technicien qualifié.
Realtek est-il un produit Microsoft?
Realtek n'est pas un produit Microsoft. Microsoft. Il est important de noter que Realtek est un produit indépendant indépendante, spécialisée dans les semi-conducteurs et circuit intégré et de circuits intégrés. Ils sont connus pour leur expertise en matière de fabrication audio et de réseau tels que les cartes son et les contrôleurs Ethernet. Bien que les produits de Realtek soient compatibles avec les systèmes d'exploitation de Microsoft, ils ne sont ni développés ni détenus par Microsoft. Realtek opère en tant qu'entité distincte, fournissant des solutions matérielles pour divers appareils technologiques.