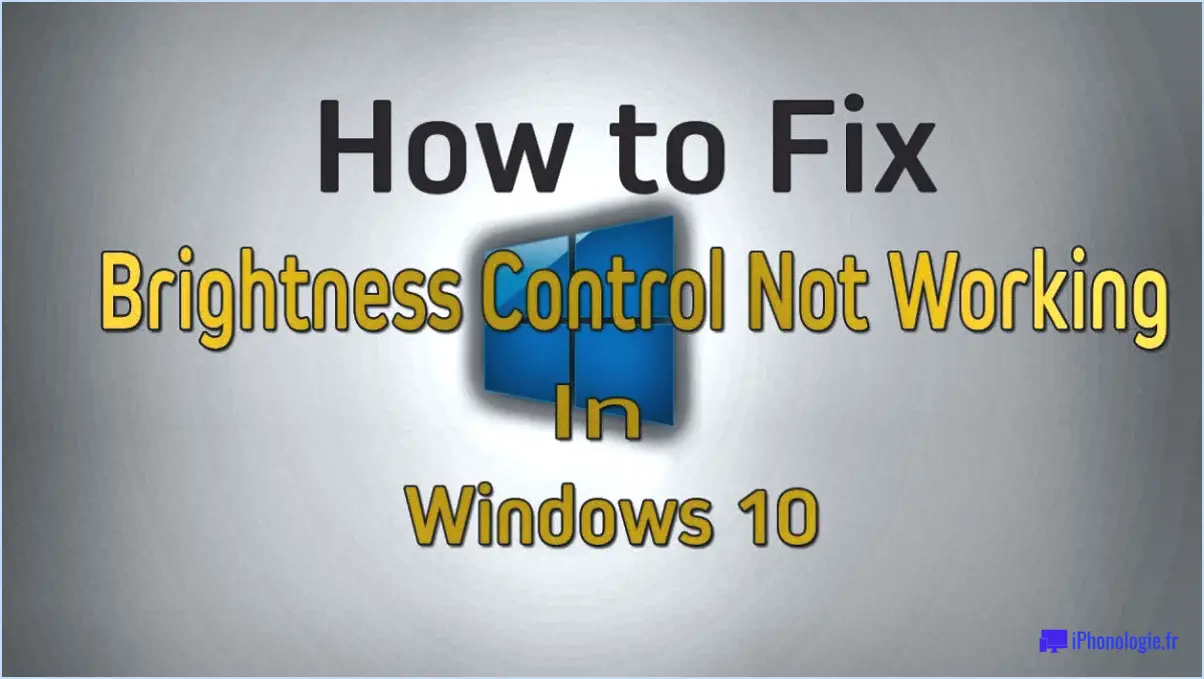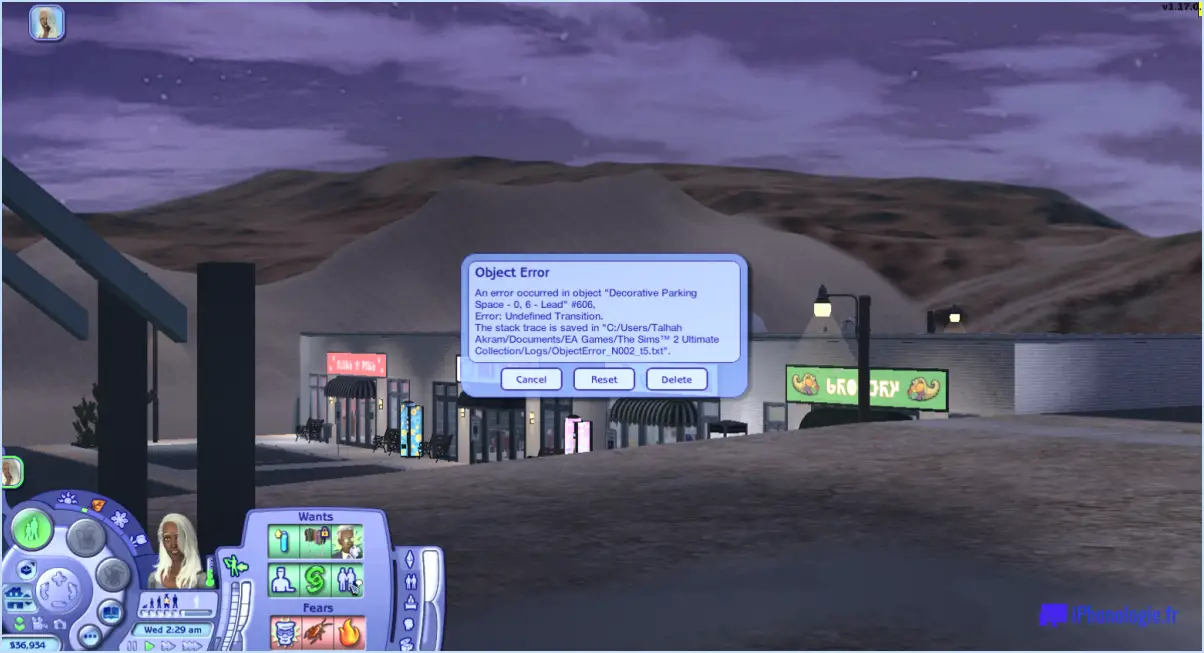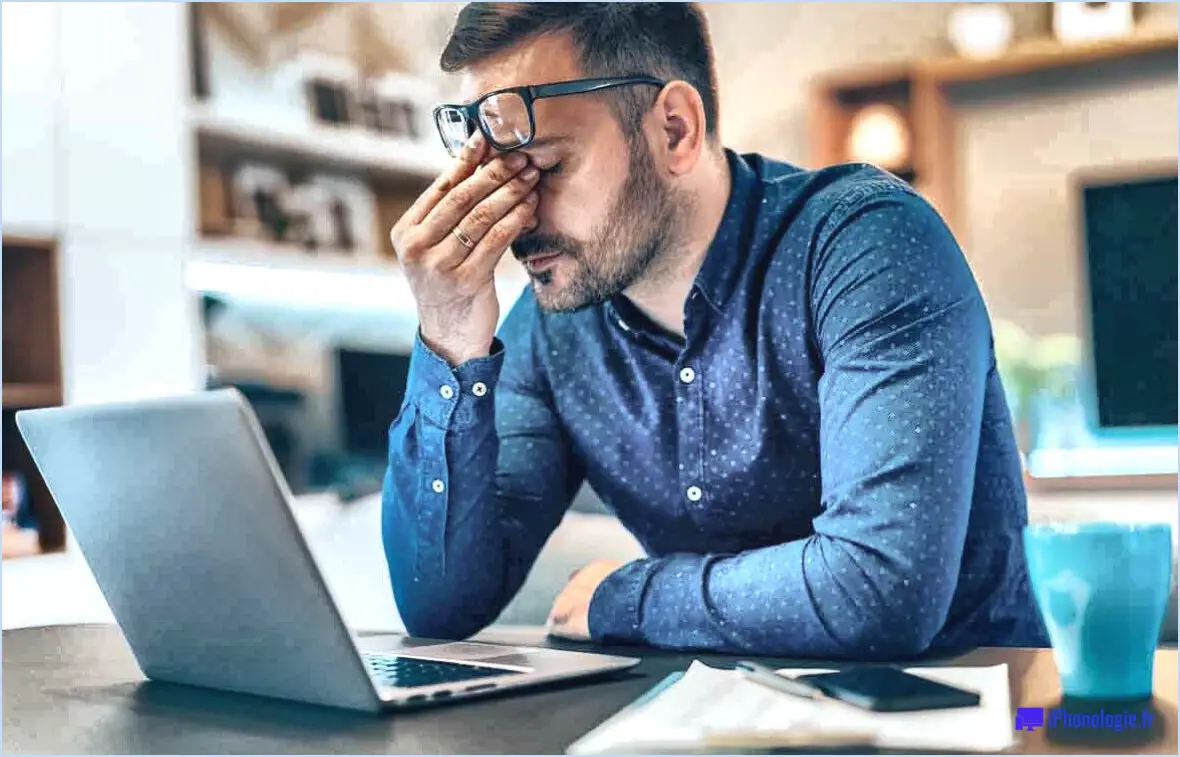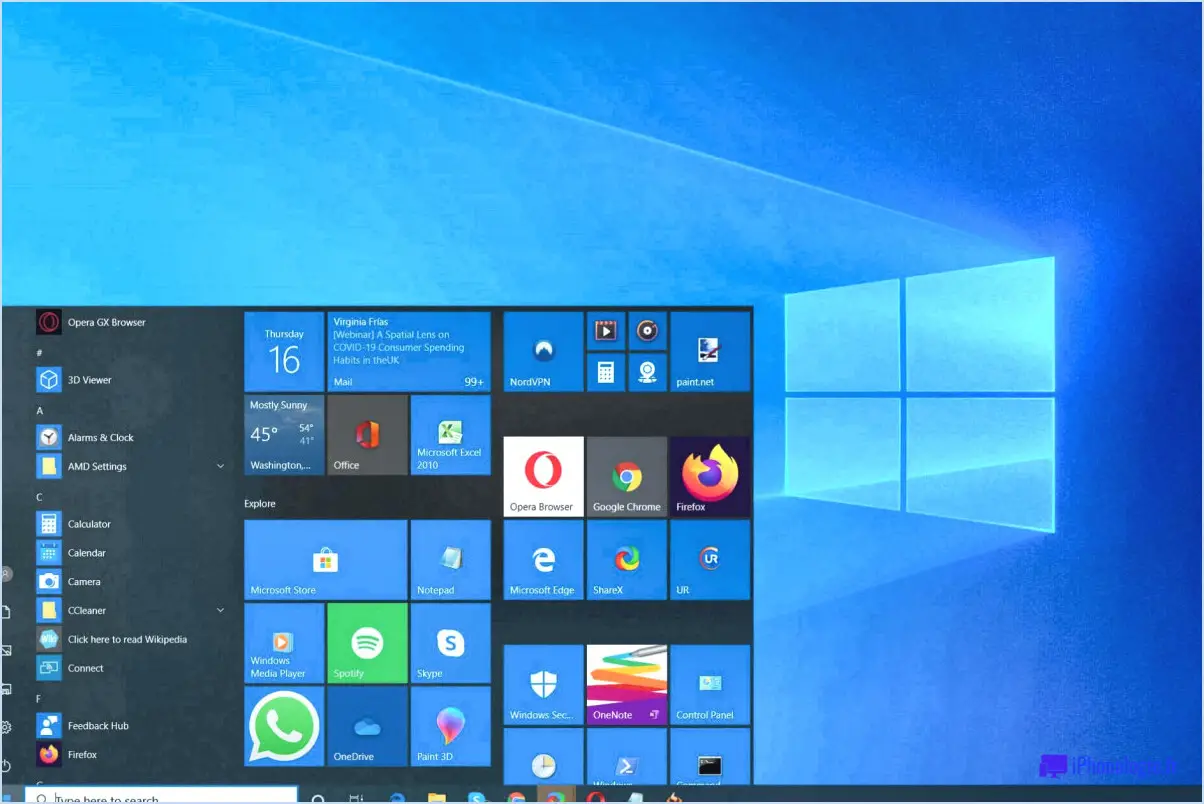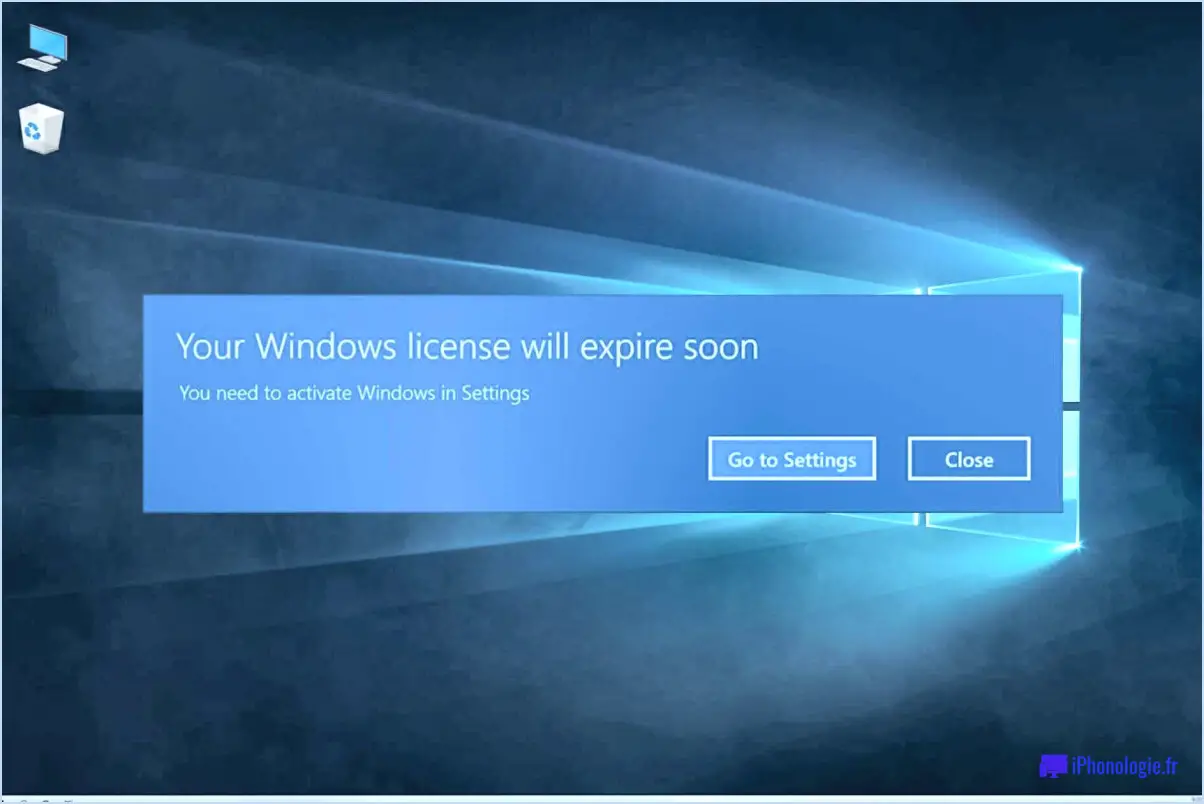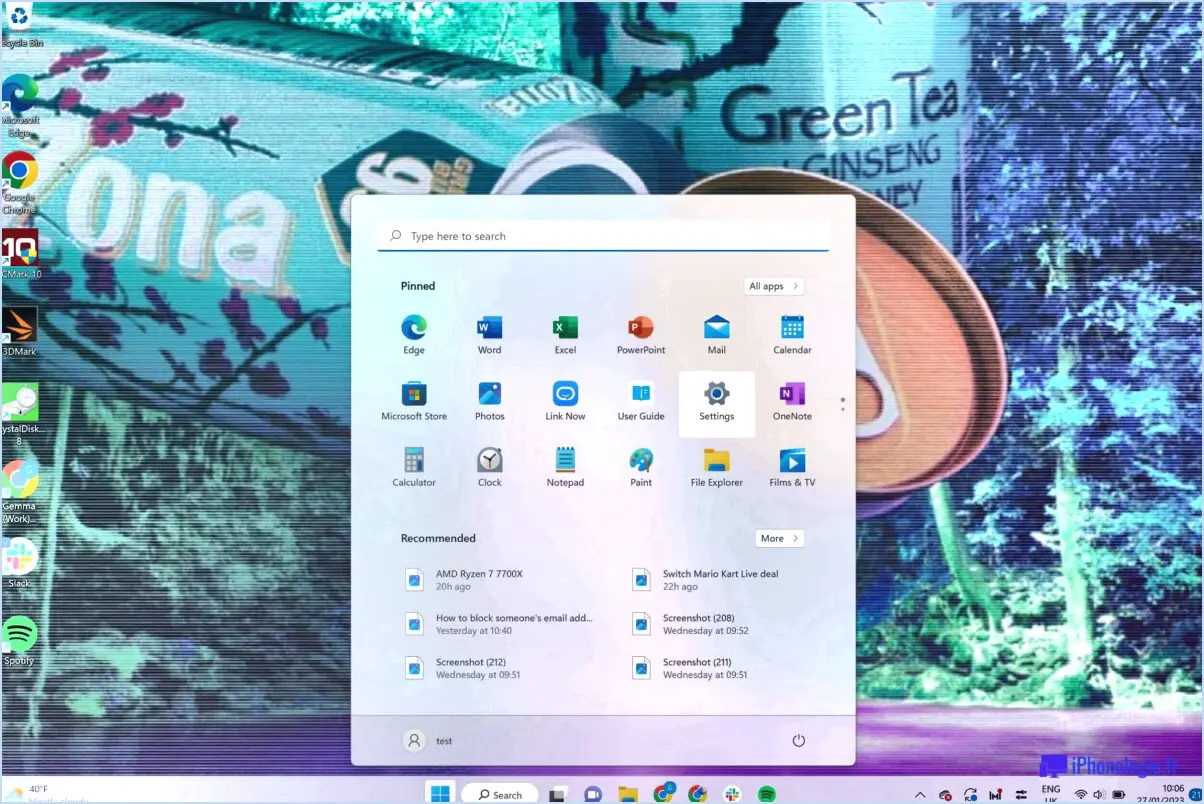Comment résoudre les problèmes d'écran noir de Microsoft Teams?
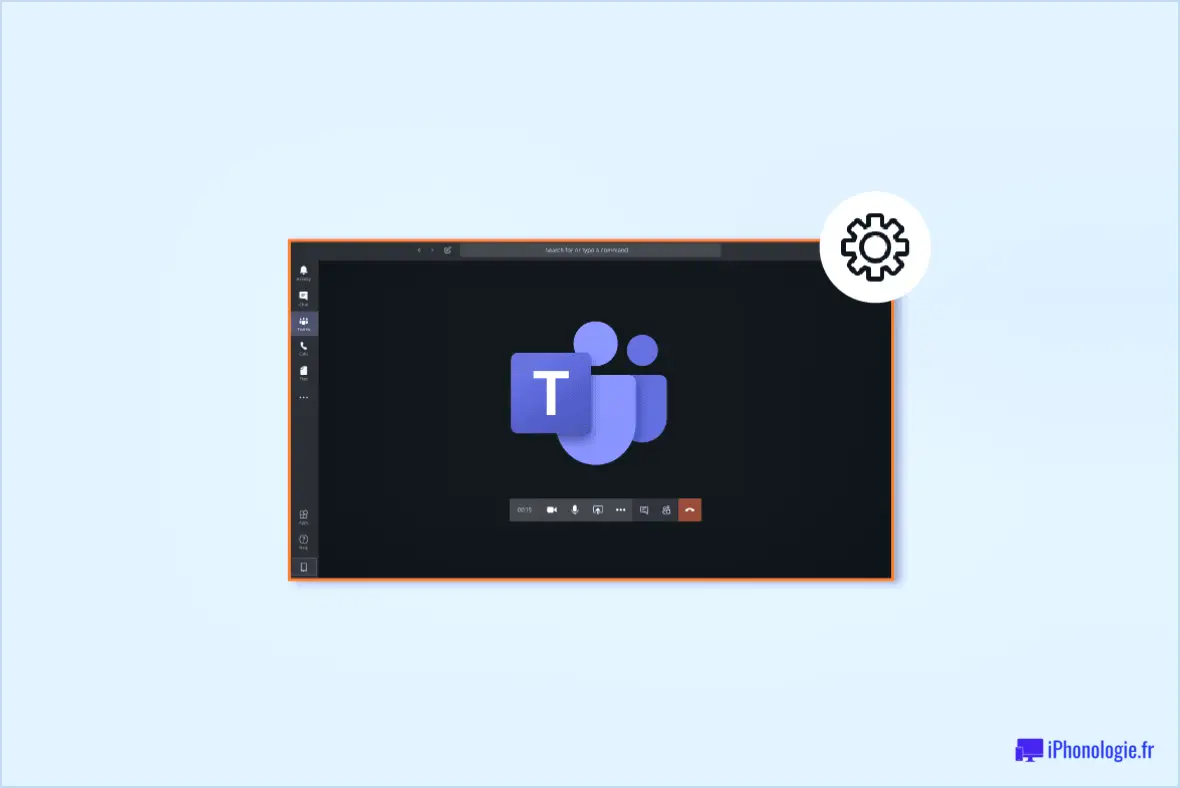
Microsoft Teams est devenu un outil de communication indispensable pour le travail à distance, mais il peut être frustrant de rencontrer un problème d'écran noir. Voici quelques étapes pour résoudre les problèmes d'écran noir de Microsoft Teams :
- Vérifiez les mises à jour : Assurez-vous que votre ordinateur et le logiciel Microsoft Teams sont à jour. Si vous utilisez un PC Windows 10, assurez-vous que votre PC dispose des dernières mises à jour pour Microsoft Teams et Windows 10. Si vous utilisez un Mac, assurez-vous que votre ordinateur dispose des dernières mises à jour pour Microsoft Teams et macOS. Si vous utilisez un appareil mobile, assurez-vous que votre appareil dispose des dernières mises à jour pour Microsoft Teams et l'application mobile.
- Redémarrez votre ordinateur ou votre appareil : Parfois, les solutions les plus simples sont les plus efficaces. Redémarrez votre ordinateur ou votre appareil pour supprimer les fichiers ou processus temporaires qui pourraient être à l'origine du problème d'écran noir.
- Vérifiez votre connexion internet : Une mauvaise connexion internet peut entraîner des problèmes avec Microsoft Teams, notamment des écrans noirs. Assurez-vous que votre connexion internet est stable et que vous disposez d'une bande passante suffisante pour les appels vidéo.
- Désactivez l'accélération matérielle : L'accélération matérielle est une fonction qui utilise la carte graphique de votre ordinateur pour rendre les images et les vidéos. Parfois, cela peut causer des problèmes avec Microsoft Teams, ce qui se traduit par un écran noir. Pour désactiver l'accélération matérielle dans Microsoft Teams, cliquez sur votre image de profil, sélectionnez Paramètres. > Général > Désactiver l'accélération graphique matérielle.
- Vérifiez les paramètres de la caméra de votre appareil : Si vous utilisez une caméra externe, assurez-vous qu'elle est correctement connectée et sélectionnée comme caméra par défaut dans Microsoft Teams. Vous pouvez le vérifier en cliquant sur votre photo de profil, en sélectionnant Paramètres > Appareils > Caméra.
- Effacez votre cache et vos cookies : L'effacement du cache et des cookies de votre navigateur peut aider à résoudre des problèmes avec Microsoft Teams. Pour ce faire, ouvrez les paramètres de votre navigateur et sélectionnez Effacer les données de navigation. Veillez à sélectionner l'option permettant d'effacer le cache et les cookies.
En conclusion, les problèmes d'écran noir de Microsoft Teams peuvent être résolus en vérifiant les mises à jour, en redémarrant votre ordinateur ou votre appareil, en vérifiant votre connexion Internet, en désactivant l'accélération matérielle, en vérifiant les paramètres de l'appareil photo de votre appareil et en effaçant votre cache et vos cookies. En suivant ces étapes, vous pouvez vous assurer que Microsoft Teams fonctionne sans problème et efficacement pour tous vos besoins de communication à distance.
Pourquoi ne puis-je pas voir l'écran sur Teams?
Si vous ne pouvez pas voir l'écran sur Teams, il peut y avoir plusieurs raisons à cela. Tout d'abord, assurez-vous que vous êtes dans le même chat que la personne qui partage son écran. Pour ce faire, cliquez sur le lien figurant dans l'invitation à participer au chat ou tapez le nom du chat dans la barre de recherche située en haut de Teams. Si vous êtes dans le même chat et que vous ne pouvez toujours pas voir l'écran, vérifiez que vos paramètres audio et vidéo sont activés. Parfois, la personne qui partage l'écran peut avoir désactivé la vidéo, de sorte que vous ne pouvez entendre que son son. En outre, des vitesses Internet lentes ou une connexion faible peuvent causer des problèmes avec le partage d'écran. Il peut également être utile de redémarrer l'application Teams ou votre appareil.
Pourquoi mon application Teams devient-elle noire?
Si votre application Teams devient noire, il peut y avoir plusieurs raisons. Tout d'abord, assurez-vous que vous êtes connecté à l'application avec le bon compte. Si cela ne suffit pas, il se peut que le problème vienne de l'affichage de votre appareil. Essayez de mettre à jour vos pilotes graphiques ou de modifier vos paramètres d'affichage. Si aucune de ces solutions ne fonctionne, vous pouvez contacter l'assistance Microsoft pour obtenir de l'aide.
Comment afficher mon écran Microsoft Teams?
Pour afficher votre écran Microsoft Teams, ouvrez l'application et connectez-vous. Ensuite, cliquez sur les trois lignes horizontales situées dans le coin supérieur gauche de la fenêtre principale et sélectionnez "Partage d'écran". Choisissez ensuite les personnes avec lesquelles vous souhaitez partager votre écran, puis commencez à partager. N'oubliez pas que vous pouvez partager l'intégralité de votre écran ou sélectionner une fenêtre spécifique. Pour arrêter le partage d'écran, il vous suffit de cliquer sur le bouton "Arrêter le partage".
Peut-on résoudre le problème de l'écran noir de la mort?
L'écran noir de la mort peut parfois être résolu en fonction de l'appareil et de son problème spécifique. Parmi les solutions possibles, citons la réinitialisation de l'appareil, la réinitialisation matérielle de l'appareil ou la restauration à partir d'une sauvegarde. Toutefois, il n'existe pas de solution unique à ce problème. Il est préférable de consulter le manuel de l'appareil ou le site web du fabricant pour connaître les étapes de dépannage spécifiques. Il est également important de noter qu'en tentant de résoudre le problème par vous-même, vous risquez d'aggraver les dommages, alors procédez avec prudence.
Quelles sont les causes de l'écran noir de la mort de Windows 10?
L'écran noir de la mort (BSOD) dans Windows 10 peut être causé par divers facteurs, notamment des problèmes de mémoire, du matériel défectueux et des problèmes logiciels. Ces problèmes peuvent conduire à un écran vide ou noir, vous empêchant d'accéder au bureau de votre ordinateur. Pour dépanner les BSOD, vous pouvez commencer par vérifier s'il y a des problèmes matériels ou effectuer un test de mémoire. Si le problème persiste, vous devrez peut-être réinstaller ou mettre à jour votre système d'exploitation ou vos pilotes. Il est important d'identifier et de résoudre la cause des BSOD, car ils peuvent être le symptôme de problèmes plus graves.
Comment échapper à l'écran noir de la mort?
L'écran noir de la mort peut être frustrant pour tout utilisateur. Voici quelques moyens d'y échapper :
- Essayez de redémarrer votre ordinateur, car un simple redémarrage peut parfois résoudre le problème.
- Vérifiez s'il n'y a pas de câbles ou de connexions mal fixés, car une connexion mal fixée peut provoquer un écran noir.
- Débranchez tous les périphériques externes et essayez de redémarrer votre ordinateur.
- Démarrez votre ordinateur en mode sans échec et essayez de résoudre le problème.
- Utilisez la restauration du système pour revenir à un point de restauration précédent.
- Si tout le reste échoue, vous devrez peut-être réinstaller votre système d'exploitation.
Il est important de se rappeler que l'écran noir de la mort peut avoir de nombreuses causes et que ces solutions peuvent ne pas fonctionner pour tout le monde. Si le problème persiste, il peut être préférable de demander l'aide d'un professionnel.
Pourquoi mon écran devient-il noir de manière aléatoire?
Si votre écran s'éteint de manière aléatoire, il peut y avoir plusieurs raisons à cela. L'une d'entre elles peut être une obstruction physique, comme un débris ou un fil qui bloque la lumière entrant dans votre écran. Dans ce cas, vous devrez confier votre appareil à un centre de service pour qu'il soit nettoyé. Une autre raison peut être une batterie faible qui entraîne une coupure automatique de l'alimentation de l'écran afin d'éviter qu'il ne se décharge complètement. Pensez à charger votre appareil pour vous assurer que ce n'est pas le cas.
La batterie du CMOS peut-elle être à l'origine d'un écran noir?
Oui, une batterie CMOS défaillante peut provoquer un écran noir sur un ordinateur. Lorsque la batterie CMOS est faible ou complètement défaillante, l'ordinateur peut perdre des paramètres importants tels que la date et l'heure, ce qui entraîne une incapacité à démarrer correctement. Cela peut entraîner l'apparition d'un écran noir sur lequel l'ordinateur est incapable d'afficher des images. Si vous pensez que votre batterie CMOS est la cause de votre écran noir, vous pouvez la remplacer en suivant les instructions du manuel de votre ordinateur ou en demandant l'aide d'un professionnel.
Pourquoi mon appareil photo n'affiche-t-il qu'un écran noir?
Si votre appareil photo affiche un écran noir, il peut y avoir plusieurs raisons à cela. La première chose à vérifier est la batterie, car elle peut être déchargée et doit être remplacée. Si ce n'est pas le cas, la prochaine chose à vérifier est la carte mémoire. Si la carte mémoire est pleine, vous devrez libérer de l'espace pour que l'appareil photo fonctionne correctement. Si aucune de ces solutions ne fonctionne, il est possible que l'appareil photo lui-même soit défectueux et doive être réparé ou remplacé. Parmi les autres causes potentielles d'un écran noir, citons un objectif défectueux, des réglages incorrects ou un écran d'affichage endommagé. Dans tous les cas, il est important de dépanner le problème afin d'en déterminer la cause et de trouver une solution.
Comment forcer mon moniteur à se réveiller?
Si votre moniteur s'est mis en veille ou en mode d'économie d'énergie et qu'il ne se réveille pas, vous pouvez faire plusieurs choses. Tout d'abord, essayez d'utiliser le bouton d'alimentation du moniteur pour l'éteindre et le rallumer. Si cela ne fonctionne pas, appuyez sur le bouton "réveiller" de votre ordinateur ou de votre clavier. Vous pouvez également essayer d'appuyer sur la barre d'espacement ou sur n'importe quelle touche de votre clavier pour réveiller le moniteur. Si aucune de ces méthodes ne fonctionne, vérifiez les paramètres d'alimentation de votre ordinateur pour vous assurer que votre moniteur n'est pas réglé pour s'éteindre automatiquement.