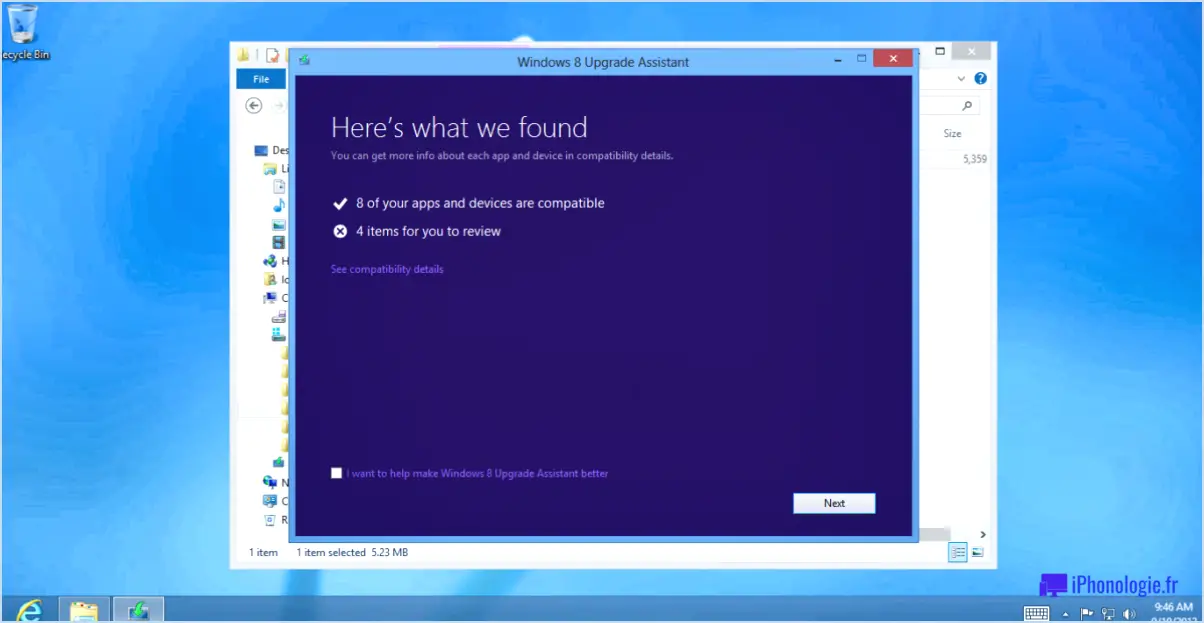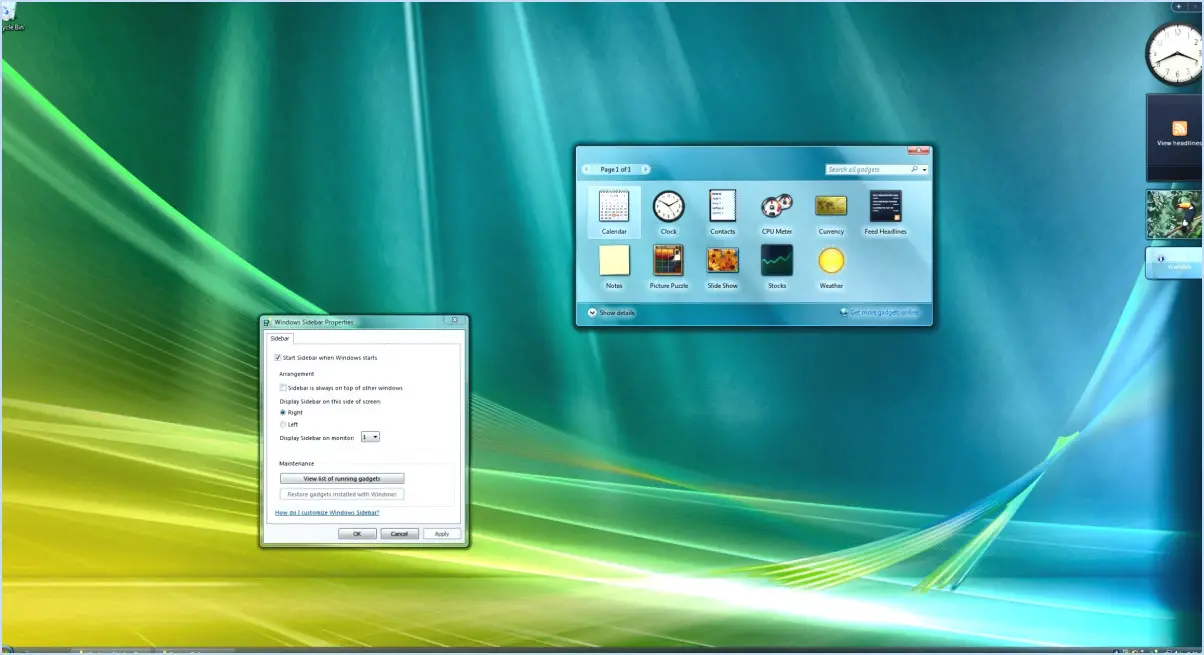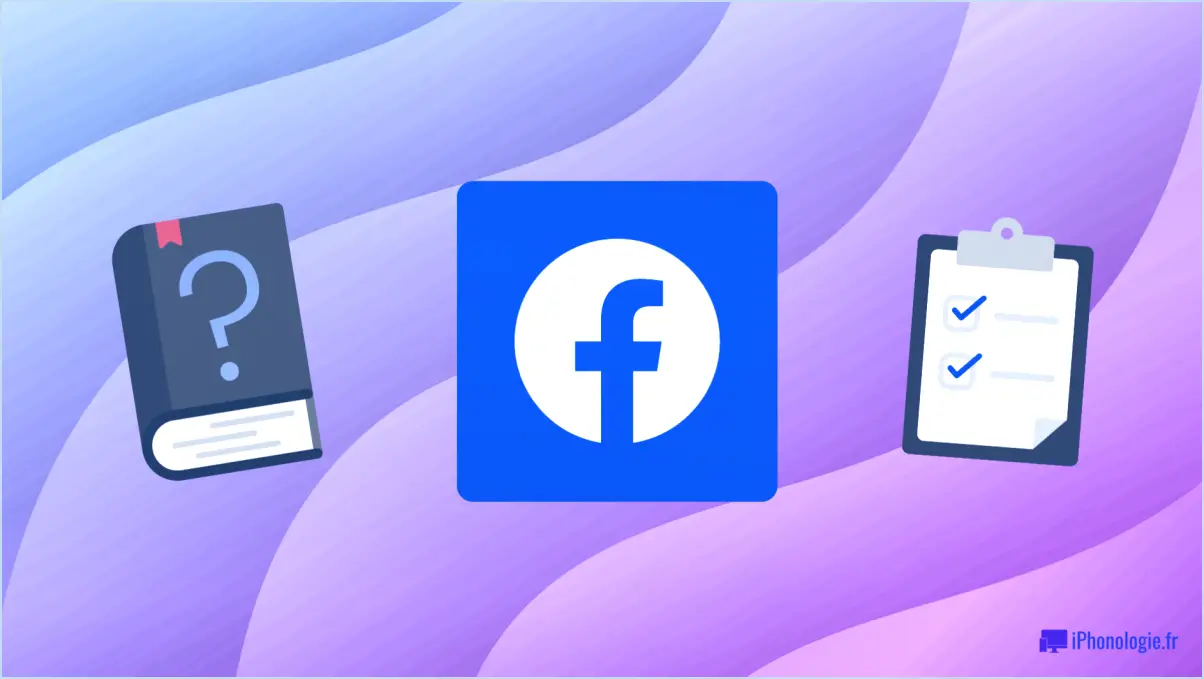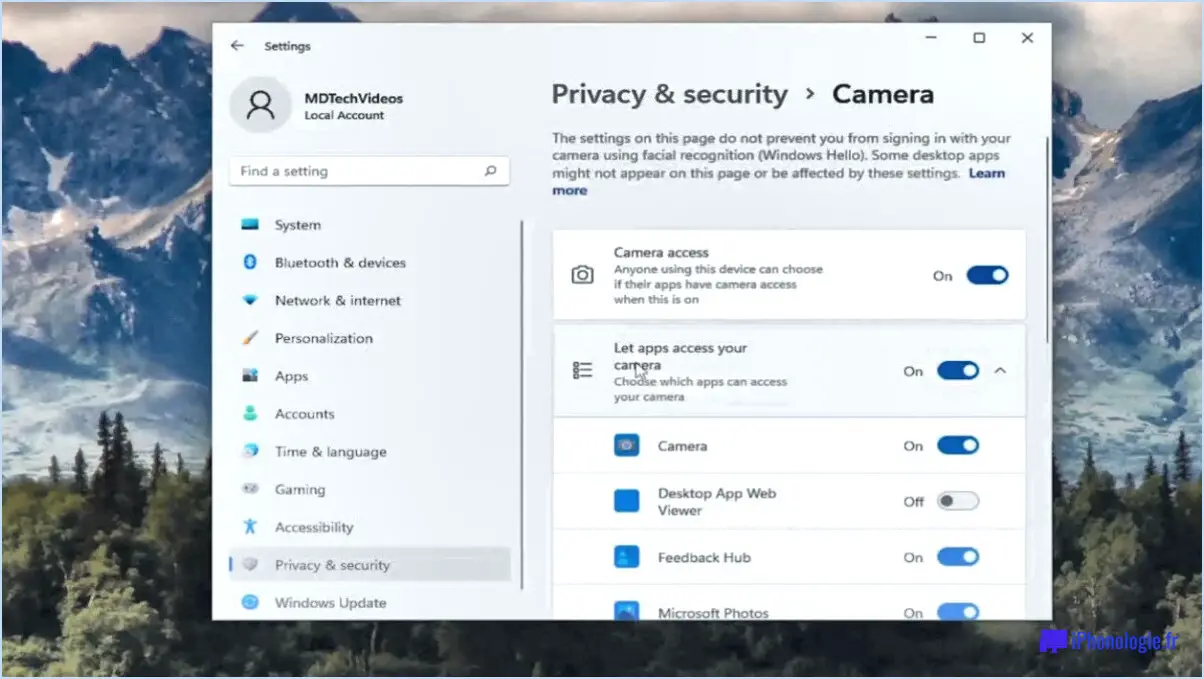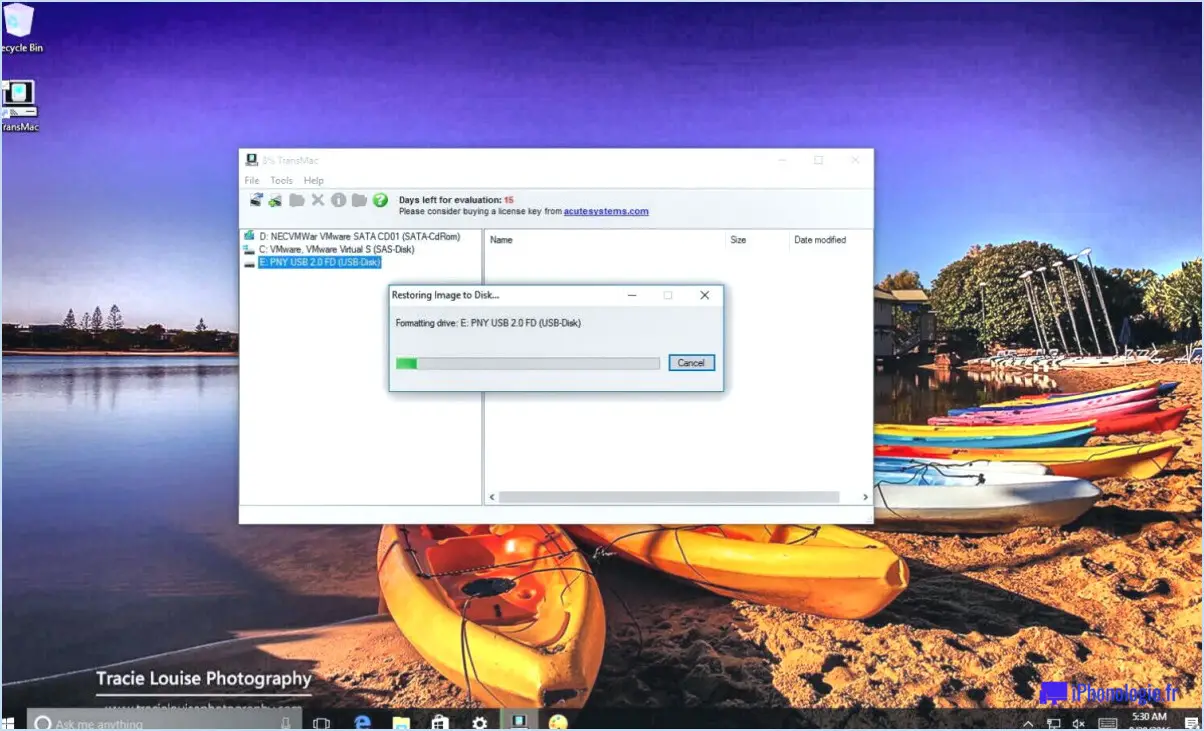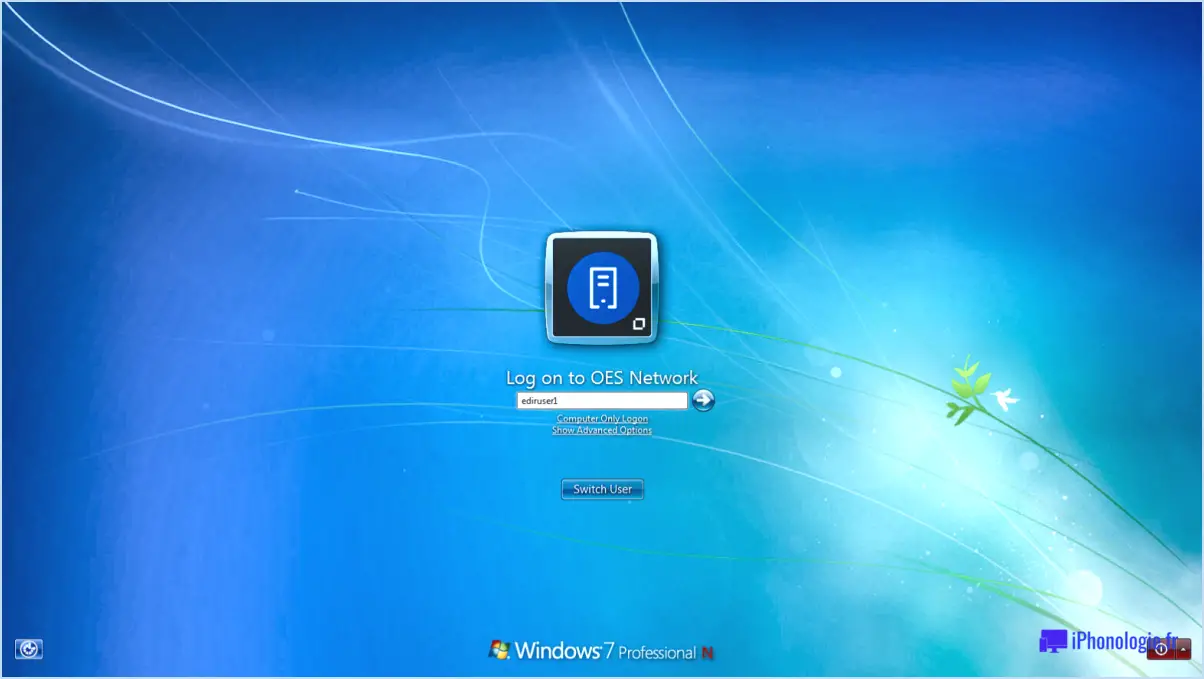L'icône de l'explorateur de fichiers est absente du menu démarrer dans windows 10?
![]()
Si vous constatez que l'icône de l'explorateur de fichiers est absente du menu démarrer dans Windows 10, vous pouvez facilement résoudre ce problème en suivant ces étapes simples :
- Cliquez sur le menu de démarrage : Pour commencer, cliquez sur l'icône Démarrer située dans le coin inférieur gauche de votre écran.
- Accédez aux paramètres : Une fois le menu Démarrer ouvert, sélectionnez "Paramètres". L'appli Paramètres s'ouvre, donnant accès à diverses options de personnalisation de votre système Windows 10.
- Choisissez la personnalisation : Dans l'application Paramètres, localisez et cliquez sur l'option "Personnalisation". Cette section vous permet d'adapter votre bureau et votre expérience utilisateur globale à vos préférences.
- Naviguez jusqu'à "Démarrer" : Dans la barre latérale gauche des paramètres de personnalisation, recherchez et sélectionnez "Démarrer". C'est ici que vous pouvez personnaliser l'apparence et le contenu de votre menu Démarrer.
- Ajoutez l'icône de l'explorateur de fichiers : Dans les paramètres de "Démarrage", faites défiler vers le bas jusqu'à ce que vous trouviez l'option intitulée "Choisir les dossiers qui apparaissent au démarrage". Cliquez dessus.
- Activez l'explorateur de fichiers : Une liste de dossiers s'affiche. Recherchez l'"Explorateur de fichiers" dans la liste et basculez le commutateur pour l'activer. Cette action garantira que l'icône de l'explorateur de fichiers sera réintroduite dans votre menu de démarrage.
Une fois ces étapes terminées, l'icône de l'explorateur de fichiers devrait être visible et accessible à partir du menu Démarrer.
Veuillez noter que ces étapes sont spécifiquement adaptées à Windows 10 et peuvent ne pas s'appliquer à d'autres versions de Windows. Si vous rencontrez des problèmes ou des divergences au cours de ce processus, il est conseillé de vérifier les mises à jour de Windows ou de demander une assistance supplémentaire auprès des ressources d'assistance de Microsoft.
Pourquoi mon explorateur de fichiers ne s'affiche-t-il pas?
Si votre explorateur de fichiers ne s'affiche pas, il peut y avoir plusieurs raisons à ce problème. Tout d'abord, vérifiez si vous disposez de suffisamment d'espace disque en accédant à l'"Explorateur de fichiers" et en cliquant sur l'onglet "Stockage". Si l'espace est insuffisant, envisagez de supprimer les fichiers ou dossiers inutiles pour libérer de l'espace. Deuxièmement, il est possible que votre ordinateur ne reconnaisse pas le type de fichier que vous essayez d'ouvrir, ce qui peut empêcher l'Explorateur de fichiers de l'afficher correctement. Dans ce cas, vous devrez peut-être installer le logiciel ou l'application approprié qui prend en charge le format de fichier. En outre, vérifiez s'il existe des mises à jour récentes du système ou des conflits logiciels susceptibles d'affecter les fonctionnalités de l'explorateur de fichiers. Ces mesures devraient vous aider à dépanner et à résoudre le problème.
Comment créer un raccourci pour l'explorateur de fichiers dans Windows 10?
Pour créer un raccourci pour l'explorateur de fichiers dans Windows 10, procédez comme suit :
- Ouvrez l'explorateur de fichiers.
- Cliquez sur le bouton Nouveau dans la barre d'outils.
- Dans le menu Nouveau dossier tapez un nom pour votre raccourci et cliquez sur OK.
- Cliquez avec le bouton droit de la souris sur votre nouveau raccourci et sélectionnez Propriétés dans le menu.
Comment afficher les icônes cachées sous Windows 10?
Pour afficher les icônes cachées sous Windows 10, procédez comme suit :
- Ouvrez le menu Démarrer et cliquez sur l'icône Paramètres.
- Dans la section Personnalisation, cliquez sur l'onglet Icônes.
- Dans la section Icônes, sélectionnez l'icône Afficher les icônes cachées .
- Cliquez sur OK pour appliquer les modifications.
Comment démarrer explorer exe?
Pour démarrer explorer.exe, suivez les étapes suivantes :
- Ouvrez a invite de commande sur votre ordinateur.
- Tapez "explorer.exe" (sans les guillemets).
- Appuyez sur Appuyez sur .
En procédant de la sorte, vous lancerez le Explorateur de fichiers vous permettant de naviguer dans vos fichiers et dossiers sans effort. N'oubliez pas d'utiliser la syntaxe correcte, et vous aurez explorer.exe en un rien de temps !
Comment mettre des icônes sur mon bureau dans Windows 10?
Pour placer des icônes sur votre bureau dans Windows 10, vous avez plusieurs options. L'une d'entre elles consiste à passer par l'application Paramètres. Accédez à « Personnalisation », puis sélectionnez « Thèmes ». Dans « Thèmes », cliquez sur « Icônes de bureau » et choisissez l'icône souhaitée. Vous pouvez également utiliser le convertisseur d'applications de bureau. Ouvrez le convertisseur et, sous « Type de fichier », sélectionnez « Icône ».
Quelle est la touche de raccourci de l'explorateur Windows?
La touche de raccourci pour Explorateur Windows est la touche Windows + E.
Pourquoi certaines icônes de mon bureau ne s'affichent-elles pas?
Il y a plusieurs raisons pour lesquelles les icônes ne s'affichent pas sur votre bureau :
- Programme manquant: Assurez-vous que le programme approprié est installé pour afficher les icônes.
- Fichiers d'icônes corrompus ou manquants: Vérifiez si les fichiers d'icônes eux-mêmes sont corrompus ou manquants.
- Paramètres du bureau : Envisagez de mettre à jour les paramètres de votre bureau pour afficher les icônes correctement.
Qu'est-ce qu'un raccourci dans l'explorateur de fichiers?
A raccourci dans l'explorateur de fichiers est un moyen rapide d'accéder à un emplacement ou à un fichier spécifique sur votre ordinateur sans avoir à naviguer dans l'ensemble de la structure des dossiers. Il sert de lien direct vers un emplacement particulier, ce qui permet aux utilisateurs d'atteindre instantanément la destination souhaitée. Par exemple, le raccourci couramment utilisé pour l'explorateur de fichiers est le suivant « C:NWindowsNexplorer ». L'utilisation de raccourcis permet aux utilisateurs de gagner du temps et d'économiser des efforts, en particulier lorsqu'il s'agit de fichiers ou de dossiers auxquels on accède fréquemment. La création de raccourcis est une technique pratique pour rationaliser efficacement les tâches de gestion des fichiers.