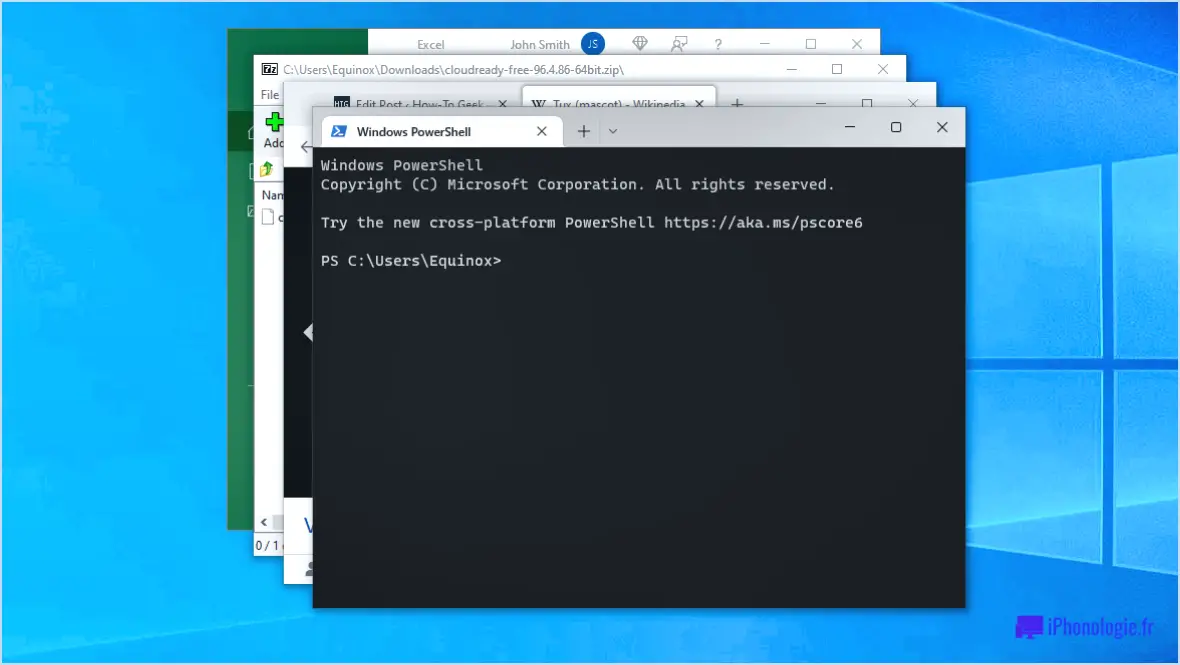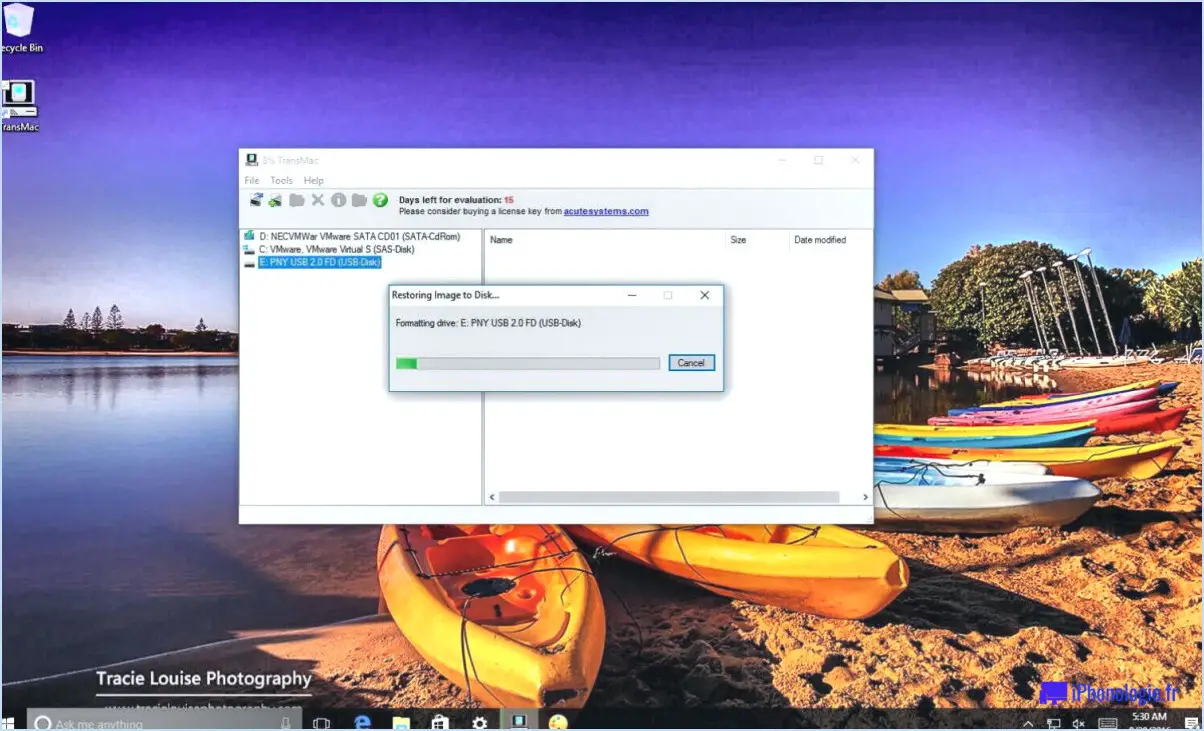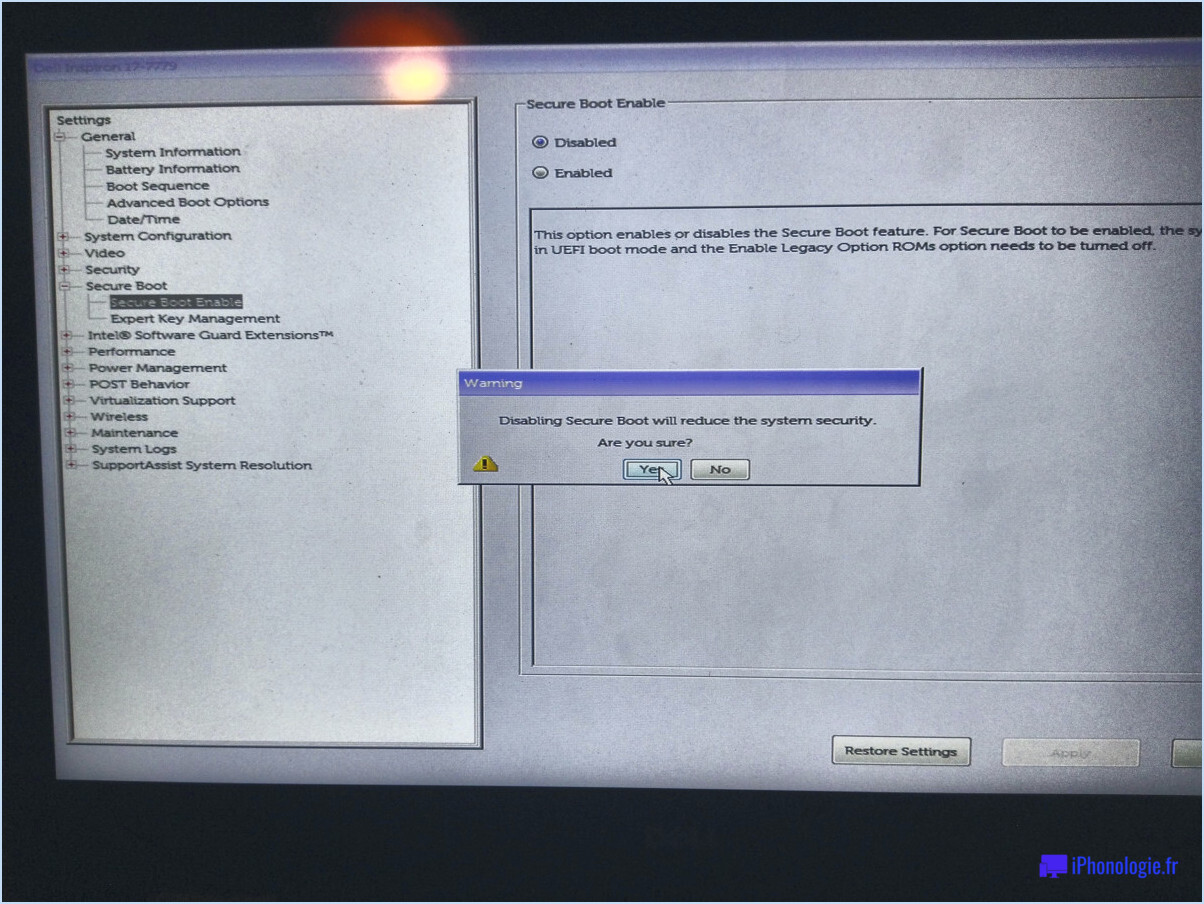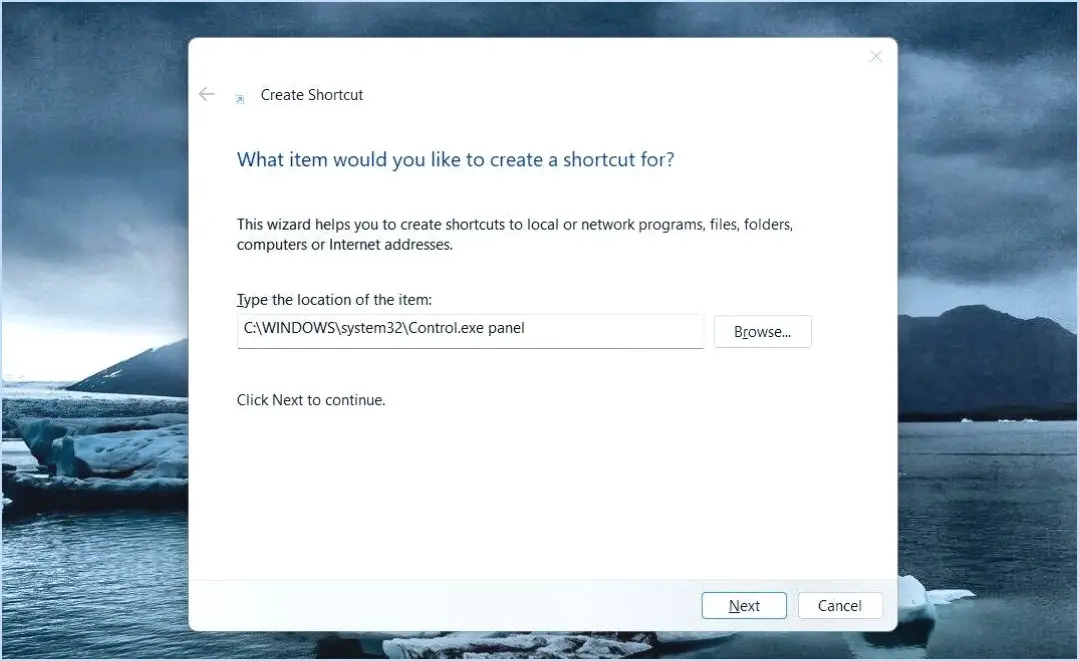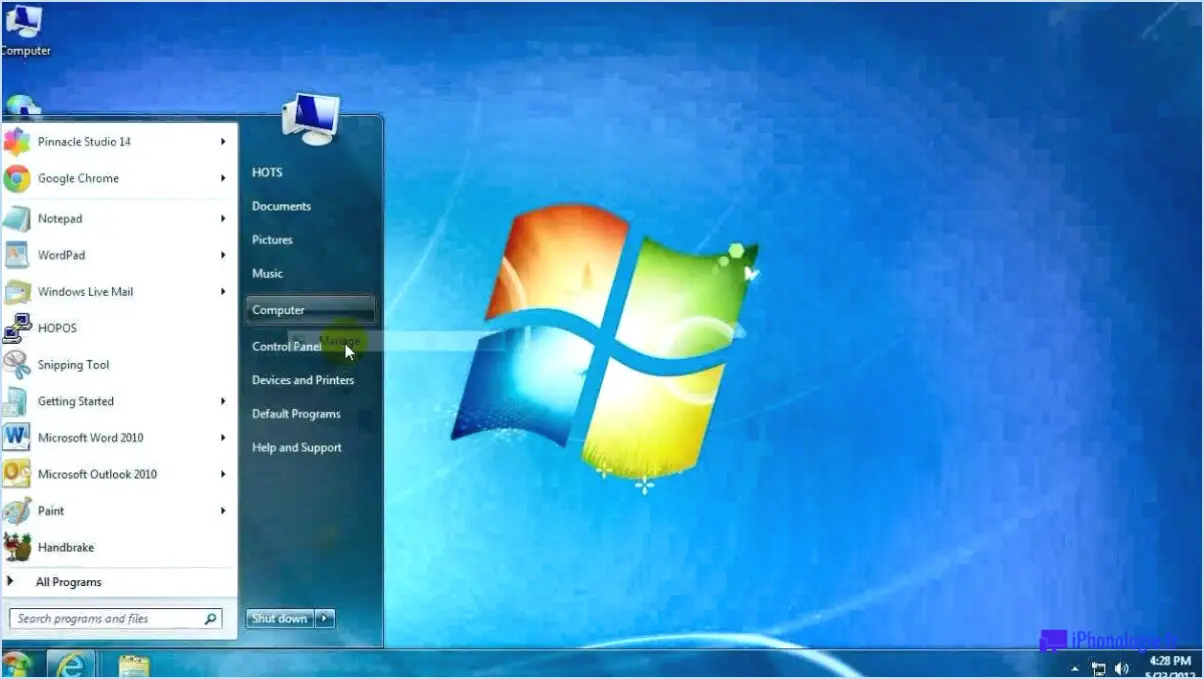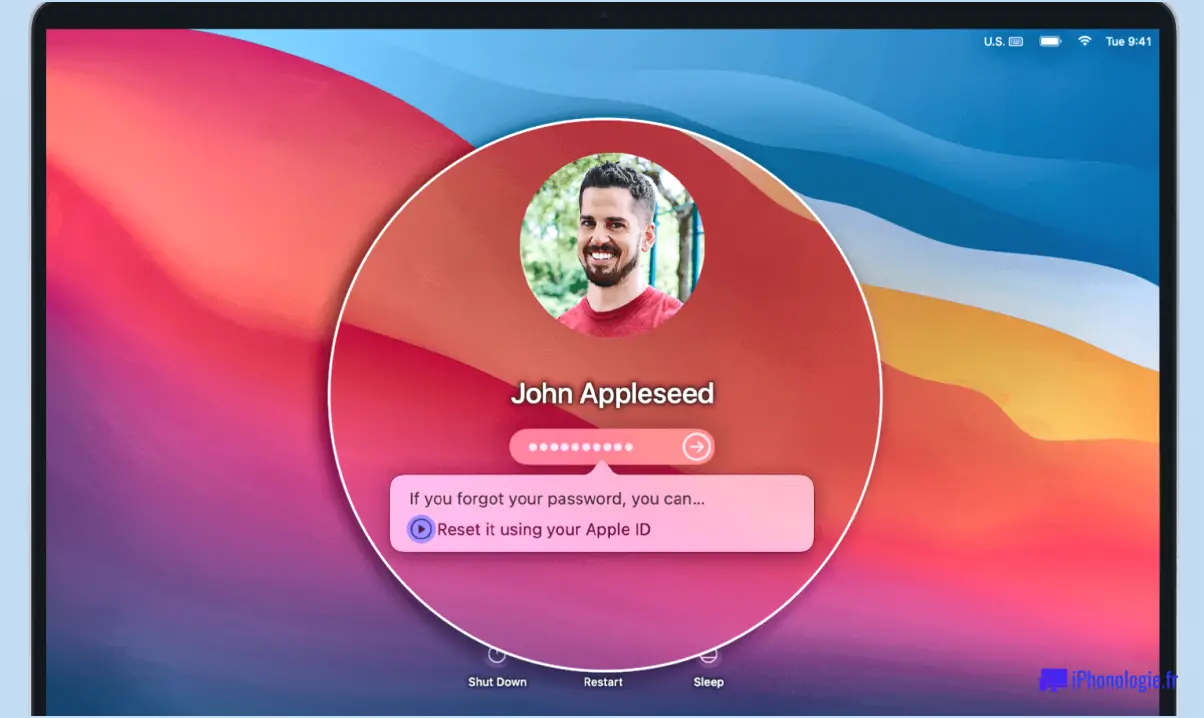Comment trouver l'application ou le processus qui utilise la localisation du microphone et la caméra sur votre PC Windows 11?
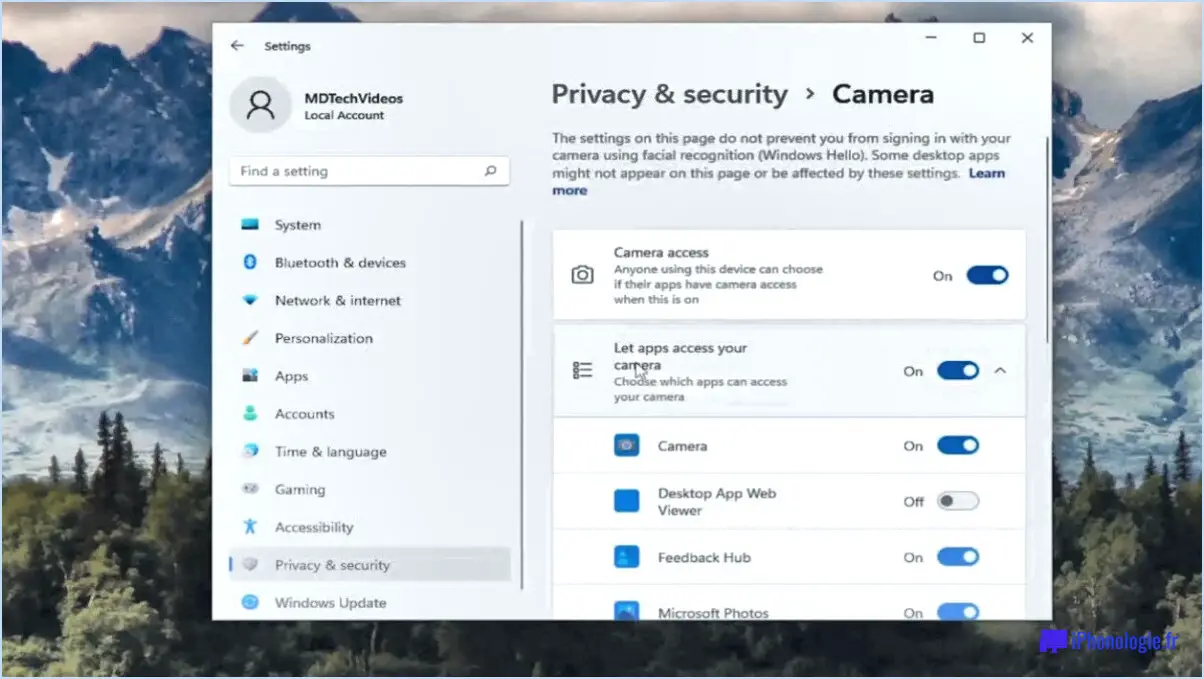
Pour déterminer quelle application ou quel processus accède au microphone, à la localisation ou à la caméra sur votre PC Windows 11, vous pouvez utiliser le Gestionnaire des tâches. Commencez par ouvrir le Gestionnaire des tâches en appuyant sur les touches Ctrl + Shift + Esc de votre clavier. Lorsque l'interface du Gestionnaire des tâches apparaît, naviguez jusqu'à l'onglet "Processus".
Dans l'onglet "Processus", vous trouverez une liste complète de toutes les applications et de tous les processus en cours d'exécution sur votre ordinateur. Faites attention aux processus ayant un accès au microphone, à l'emplacement ou à la caméra en parcourant la colonne "Nom". Cette première étape vous permet d'identifier les candidats potentiels qui utilisent ces fonctions.
Si vous remarquez des applications suspectes ou inconnues, vous pouvez effectuer une recherche rapide sur Internet pour vérifier leur légitimité et leur objectif. De cette façon, vous pouvez prendre des décisions éclairées sur l'autorisation ou le refus de l'accès au microphone, à la localisation ou à l'appareil photo pour des applications spécifiques.
Le menu "Paramètres" de Windows 11 est une autre méthode à explorer. Pour y accéder, cliquez sur le bouton "Démarrer", puis sur l'icône en forme de roue dentée "Paramètres". Dans la fenêtre Paramètres, choisissez "Confidentialité & sécurité" dans la barre latérale de gauche.
Sous la rubrique "Confidentialité & Dans la section "Sécurité", vous trouverez des options telles que "Microphone", "Localisation" et "Caméra". Cliquez sur chaque option pour afficher les applications qui ont demandé l'accès à ces fonctions. En outre, vous pouvez gérer individuellement les autorisations pour chaque application, en accordant ou en révoquant l'accès selon les besoins.
En outre, Windows 11 comprend une fonction pratique appelée "App Diagnostics", qui permet de savoir comment les applications utilisent des composants matériels spécifiques. Pour y accéder, allez à nouveau dans le menu "Paramètres" et sélectionnez "Apps" dans la barre latérale de gauche. Cliquez sur "App Diagnostics" sur le côté droit, et vous obtiendrez une liste d'applications et de leur utilisation matérielle, y compris le microphone, la localisation et l'appareil photo.
En tirant parti de ces méthodes, vous pouvez identifier et gérer efficacement les autorisations des applications liées au microphone, à la localisation et à l'appareil photo sur votre PC Windows 11. Restez vigilant et vérifiez régulièrement les autorisations des applications pour vous assurer que votre vie privée et votre sécurité restent intactes.
Comment savoir quelle application utilise mon microphone Windows 10?
Pour identifier l'appli qui utilise votre microphone dans Windows 10, employez les méthodes suivantes :
- Gestionnaire des tâches: Ouvrez-le et naviguez jusqu'à l'onglet Processus. Vérifiez l'onglet Nom pour l'application qui utilise votre microphone.
- Paramètres: Accès Confidentialité par l'intermédiaire du Paramètres menu. Cliquez sur Microphone pour savoir quelle application est en train d'y accéder.
Utilisez l'une ou l'autre de ces techniques pour déterminer rapidement l'application qui emploie votre microphone sous Windows 10.
Quelle application utilise mon appareil photo sous Windows 11?
Pour identifier l'appli qui utilise votre caméra sous Windows 11, accédez au Gestionnaire des tâches et recherchez tout processus dont le nom contient "Caméra". En outre, vous pouvez essayer de désactiver la caméra dans le Gestionnaire de périphériques pour résoudre le problème. Windows 10 et Windows 11 utilisent tous deux les caméras intégrées pour différentes tâches.
Quelle application utilise le microphone?
Pour identifier l'application qui utilise votre microphone, vous pouvez suivre les indications suivantes :
- Permissions : Vérifiez les paramètres de l'application pour l'accès au microphone. Si l'application est autorisée à utiliser le microphone, il est probable qu'elle l'utilise.
- Indicateur d'icône : Regardez l'icône de l'application. Si elle comporte un symbole de microphone, il est probable que l'application utilise le microphone.
N'oubliez pas que ces indicateurs fournissent des informations sur l'utilisation du microphone d'une application, ce qui vous permet d'identifier facilement le coupable.
Comment désactiver l'appareil photo sous Windows 10?
Pour désactiver l'appareil photo sur Windows 10, il suffit de suivre les étapes suivantes :
- Appuyez sur la touche Windows + X pour ouvrir le menu Power User.
- Sélectionnez Gestionnaire de périphériques parmi les options proposées.
- Dans la fenêtre Gestionnaire de périphériques, localisez et double-cliquez sur Dispositifs d'imagerie pour ouvrir ses propriétés.
- Naviguez jusqu'au Général dans la fenêtre des propriétés.
- Cliquez sur l'onglet Désactiver le périphérique .
En suivant ces étapes, vous désactiverez la caméra sur votre appareil Windows 10. Cela peut être utile pour des raisons de confidentialité ou lorsque vous n'avez pas besoin de la fonctionnalité de la caméra.
Comment arrêter le processus hôte des services Windows à l'aide du microphone?
Pour empêcher Host Process for Windows Services d'utiliser votre microphone, il existe plusieurs méthodes que vous pouvez essayer :
- Désactiver le microphone dans le gestionnaire de périphériques: Cliquez avec le bouton droit de la souris sur le bouton Démarrer, sélectionnez "Gestionnaire de périphériques", trouvez "Entrées et sorties audio" et désactivez le microphone.
- Désactiver le microphone dans les paramètres sonores: Cliquez avec le bouton droit de la souris sur l'icône du haut-parleur dans la barre des tâches, choisissez "Ouvrir les paramètres du son", cliquez sur "Panneau de configuration du son", sélectionnez l'onglet "Enregistrement" et désactivez le microphone.
- Fermer des programmes à l'aide du microphone: Fermez les applications telles que Skype, Discord ou tout autre programme susceptible d'utiliser votre microphone.
N'oubliez pas de réactiver le microphone si nécessaire. Ces étapes devraient permettre d'empêcher le processus hôte des services Windows d'accéder à votre microphone.