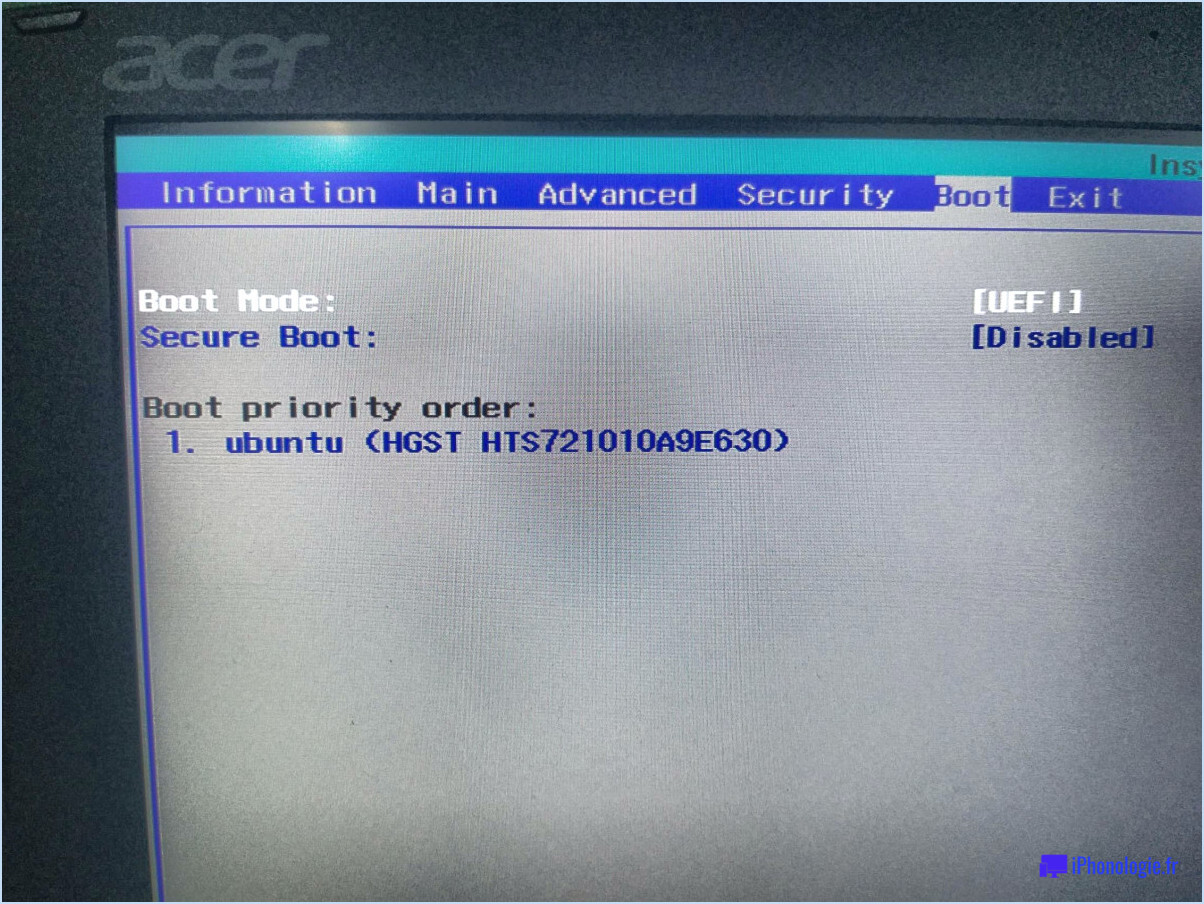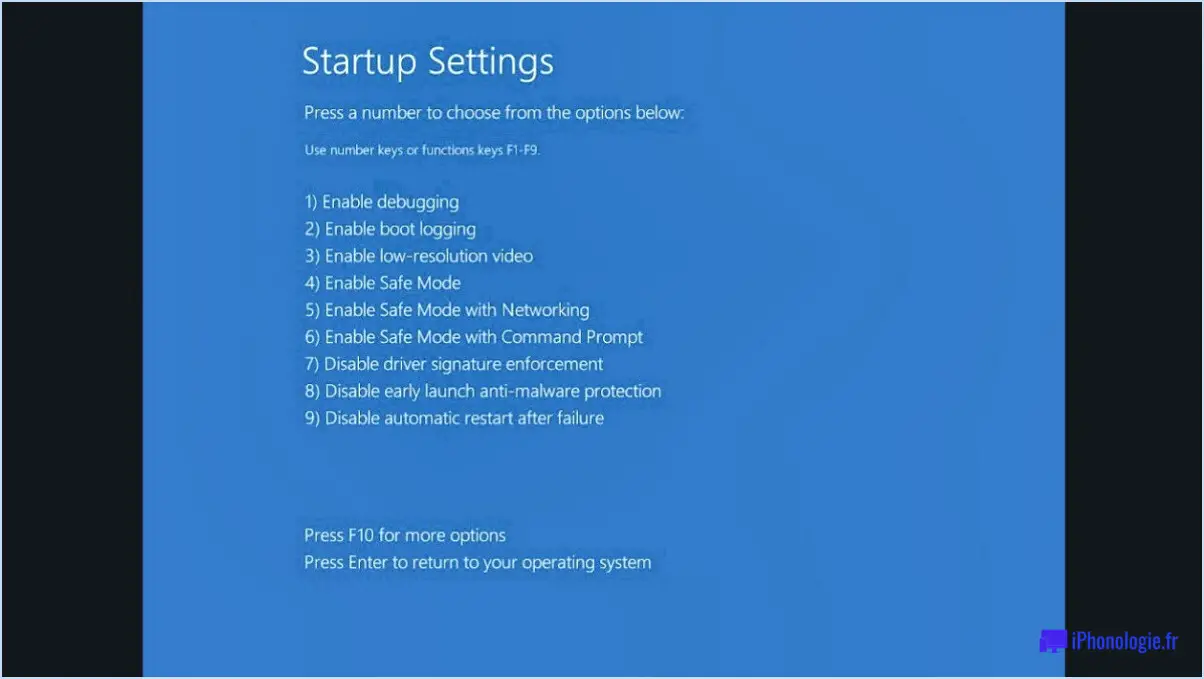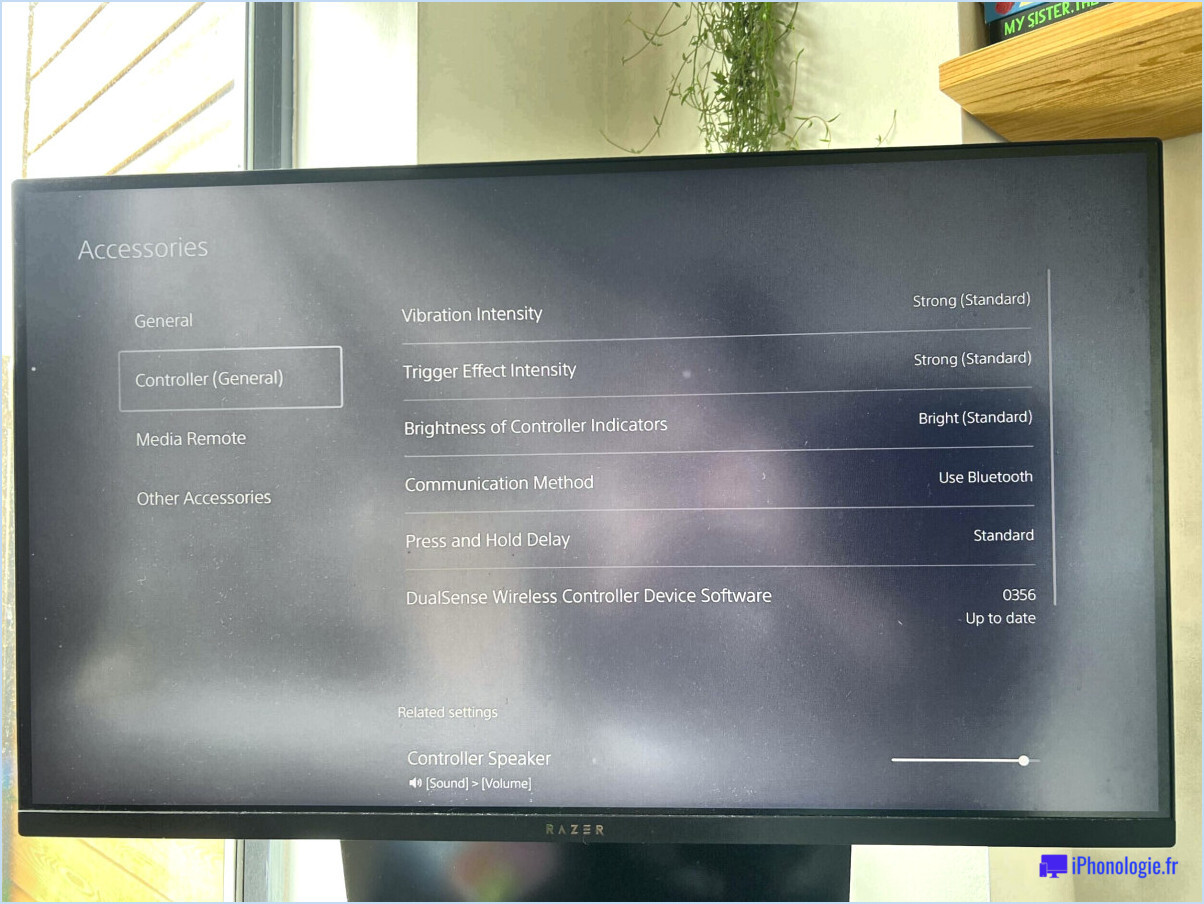Lier la licence windows 10 en utilisant un compte d'utilisateur local?
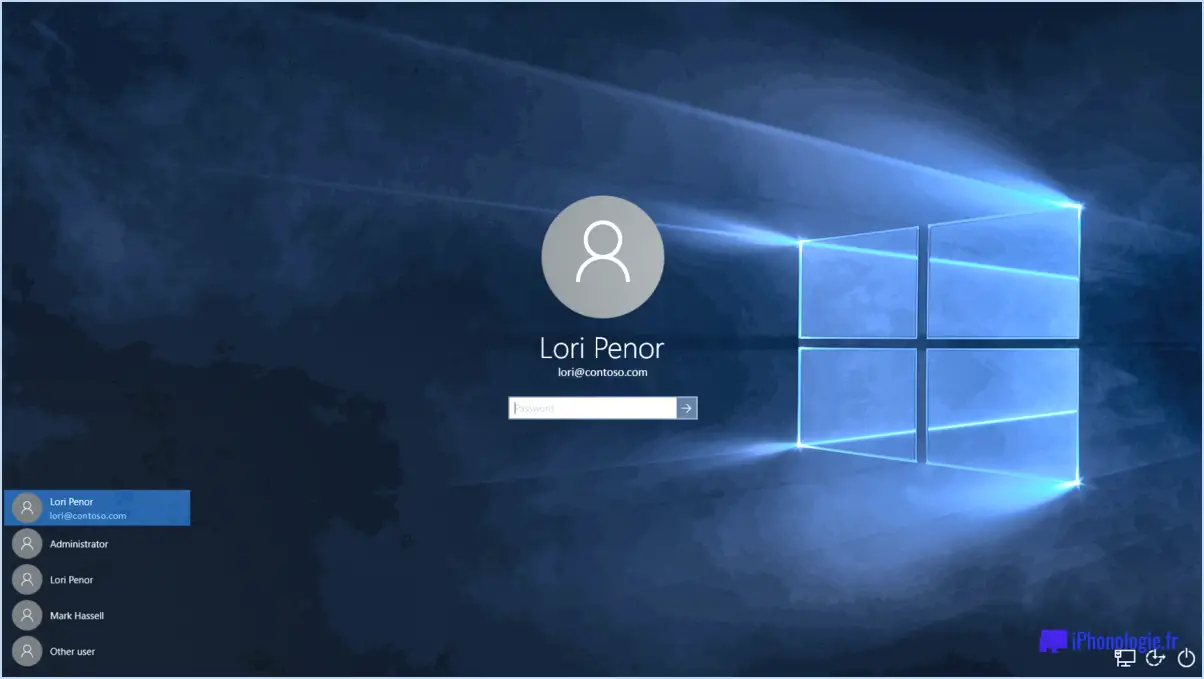
Oui, il est effectivement possible de lier votre licence Windows 10 tout en utilisant un compte utilisateur local. Pour accomplir cette tâche, vous devez suivre quelques étapes simples :
- Ouvrez l'application "Activation et licences Windows" : Pour commencer, localisez l'app en tapant son nom dans la barre de recherche située dans le menu Démarrer. Une fois que vous l'avez trouvée, cliquez dessus pour lancer l'application.
- Naviguez jusqu'à l'onglet "Comptes" : Une fois l'application ouverte, vous remarquerez différents onglets en haut. Cliquez sur l'onglet "Comptes" pour continuer.
- Localisez votre compte utilisateur : Sous la section "Votre édition actuelle de Windows 10", vous trouverez une liste des comptes d'utilisateurs associés à votre système. Identifiez votre compte utilisateur local dans la liste.
- Liez votre licence Windows 10 : Ensuite, cliquez sur le lien fourni à côté de votre compte utilisateur. Cette action lancera le processus de liaison de votre licence Windows 10 à votre compte d'utilisateur local.
En suivant ces étapes, vous réussirez à lier votre licence Windows 10 à votre compte utilisateur local. Cela garantit que votre licence reste valide et associée à votre compte utilisateur spécifique.
Il convient de noter que ce processus peut varier légèrement en fonction de la version de Windows 10 que vous utilisez. Cependant, les étapes générales fournies ci-dessus devraient être applicables dans la plupart des cas.
Windows 10 peut-il s'activer sur un compte local?
Oui, Windows 10 peut s'activer sur un compte local. compte local. Cependant, il est important de noter que si cela est possible, ce n'est pas recommandé. L'activation de Windows 10 avec un compte local peut être plus difficile et plus longue par rapport à l'activation avec un compte Microsoft.
L'utilisation d'un compte Microsoft pour l'activation présente plusieurs avantages. Tout d'abord, elle simplifie le processus d'activation en fournissant un compte intégration transparente entre votre appareil et l'écosystème Microsoft. Deuxièmement, il vous permet d'accéder à à des fonctionnalités supplémentaires telles que la synchronisation des paramètres entre plusieurs appareils, l'accès au Microsoft Store et l'utilisation de services basés sur le cloud.
Bien qu'un compte local puisse être utilisé pour l'activation, il peut limiter votre accès à ces fonctionnalités et entraver l'expérience globale. Par conséquent, il est conseillé d'utiliser un compte Microsoft pour activer Windows 10 afin de tirer pleinement parti de ses capacités et de bénéficier d'une expérience utilisateur plus fluide.
Comment synchroniser ma licence Windows?
Pour synchroniser votre licence Windows, plusieurs options s'offrent à vous :
- Utiliser le compte Microsoft : Si vous possédez un compte Microsoft, vous pouvez facilement synchroniser votre licence en vous connectant à votre ordinateur et en utilisant l'outil "Synchroniser vos licences". Cela vous permet de transférer votre licence de manière transparente d'un appareil à l'autre.
- Utilisation d'une clé USB : Si vous disposez d'une clé USB contenant votre licence Windows, vous pouvez utiliser l'outil de transfert de licence. Cet outil vous permet de transférer facilement votre licence de la clé USB vers un autre ordinateur.
En utilisant ces méthodes, vous pouvez synchroniser sans effort votre licence Windows et assurer une transition en douceur entre les appareils.
Quelle est la différence entre un compte Microsoft et un compte local?
A Compte Microsoft est une identité en ligne qui permet aux utilisateurs d'accéder à leurs fichiers, applications et services à partir de n'importe quel appareil doté d'une connexion internet. Il offre une gamme de fonctionnalités telles que le courrier électronique, le stockage dans le nuage et la synchronisation entre les appareils. A compte local est une combinaison de nom d'utilisateur et de mot de passe utilisée exclusivement sur un seul appareil. Il n'offre pas le même niveau d'intégration et de mobilité qu'un compte Microsoft. Alors qu'un compte Microsoft est pratique et accessible, un compte local est limité à un appareil spécifique. Il est important de choisir le bon type de compte en fonction de vos besoins et de vos préférences.
Comment utiliser un compte d'administrateur local?
Pour utiliser un compte d'administrateur local, la première étape consiste à en créer un. Commencez par accéder au Panneau de configuration et sélectionnez "Système et sécurité". De là, naviguez jusqu'à "Utilisateurs et groupes locaux" et choisissez "Ajouter ou supprimer un utilisateur". Dans la boîte de dialogue qui s'affiche, choisissez "Administrateur local" et cliquez sur "OK". Une fois le compte créé, vous pouvez vous connecter à l'aide des informations d'identification de l'administrateur local pour accéder aux privilèges administratifs de votre appareil. Cela vous permet d'effectuer diverses tâches telles que l'installation de logiciels, la modification des paramètres du système et la gestion d'autres comptes d'utilisateurs sur la machine locale.
Peut-on réutiliser la clé Windows 10?
Certainement ! La bonne nouvelle, c'est que vous pouvez effectivement réutiliser une clé Windows 10. Cependant, il y a un facteur important à prendre en compte : si vous souhaitez utiliser une édition différente de Windows 10, vous devrez créer une nouvelle clé. Cela signifie que si vous disposez d'une clé pour Windows 10 Home, par exemple, et que vous souhaitez passer à Windows 10 Pro, vous devrez acquérir une nouvelle clé spécifique à l'édition Pro. N'oubliez pas que la réutilisation d'une clé est soumise aux conditions fixées par Microsoft. Il est toujours recommandé de s'assurer que vous êtes en conformité avec les accords de licence et de consulter les ressources officielles de Microsoft pour obtenir les informations les plus précises et les plus récentes concernant la réutilisation des clés.
Faut-il réinstaller Windows 10 après avoir remplacé la carte mère et le processeur?
Oui, il est nécessaire de réinstaller Windows 10 après avoir remplacé la carte mère et le processeur. Lorsque ces composants matériels sont changés, Windows 10 associe certains pilotes et paramètres à l'ancienne configuration matérielle. Réinstaller le système d'exploitation permet de s'assurer qu'il reconnaît et utilise correctement la nouvelle carte mère et le nouveau processeur. En outre, cela permet d'éviter les problèmes de compatibilité et de stabilité, ainsi que les conflits de pilotes potentiels. N'oubliez pas de sauvegarder vos fichiers importants avant de réinstaller Windows 10 afin d'éviter toute perte de données. Après l'installation, vous pouvez restaurer vos fichiers et réinstaller vos applications.
Comment obtenir Windows 10 gratuitement et de manière permanente?
Pour obtenir définitivement Windows 10 gratuitement, vous pouvez envisager les options suivantes :
- Version d'essai : Microsoft propose une période d'essai de 30 jours pour Windows 10. Vous pouvez le télécharger depuis son site officiel et l'utiliser gratuitement pendant une durée limitée.
- Service d'abonnement : Si vous êtes étudiant ou si vous disposez d'une adresse électronique d'un établissement éligible, vous pouvez bénéficier du programme Microsoft Azure Dev Tools for Teaching. Ce programme permet d'accéder gratuitement à divers logiciels Microsoft, dont Windows 10.
- Site web de Microsoft : Visitez le site officiel de Microsoft et vérifiez s'il propose des promotions ou des réductions pour Windows 10. Ils proposent parfois des mises à niveau gratuites ou des offres spéciales, il vaut donc la peine de garder un œil sur leur site web.
N'oubliez pas qu'il est important de vous assurer que vous obtenez Windows 10 à partir de sources légitimes afin d'éviter tout risque potentiel. Téléchargez toujours à partir de sites web de confiance et suivez les directives officielles fournies par Microsoft.