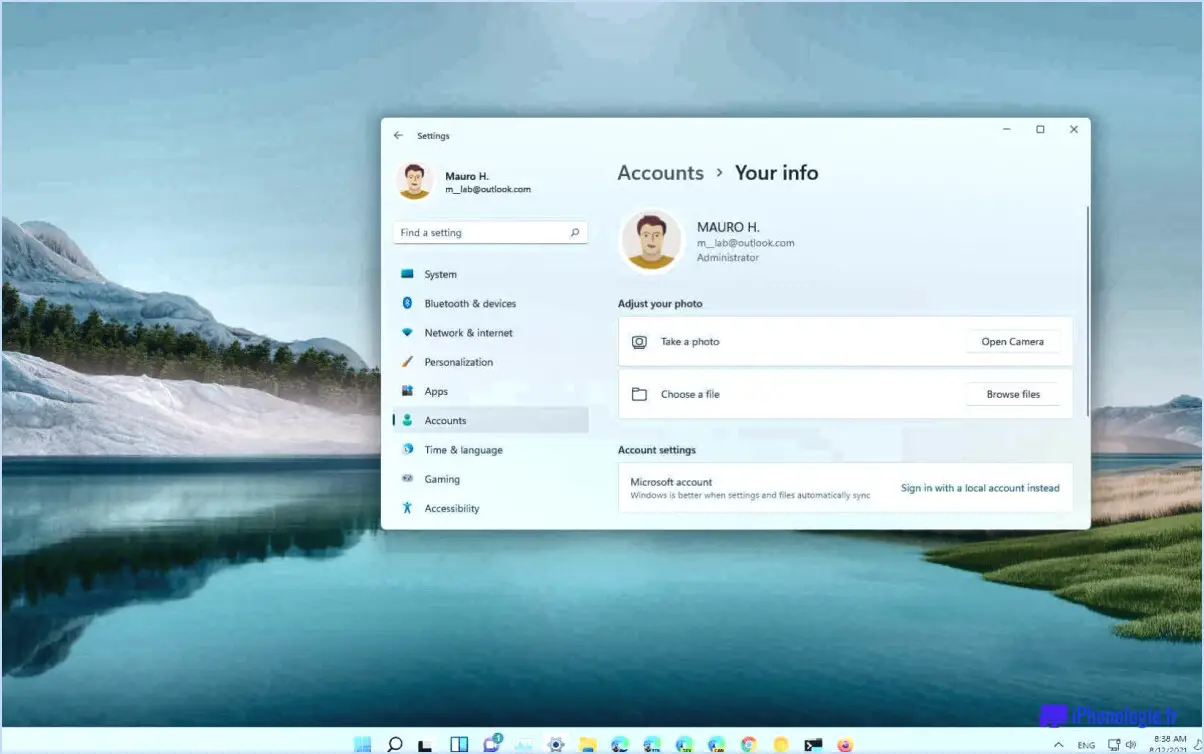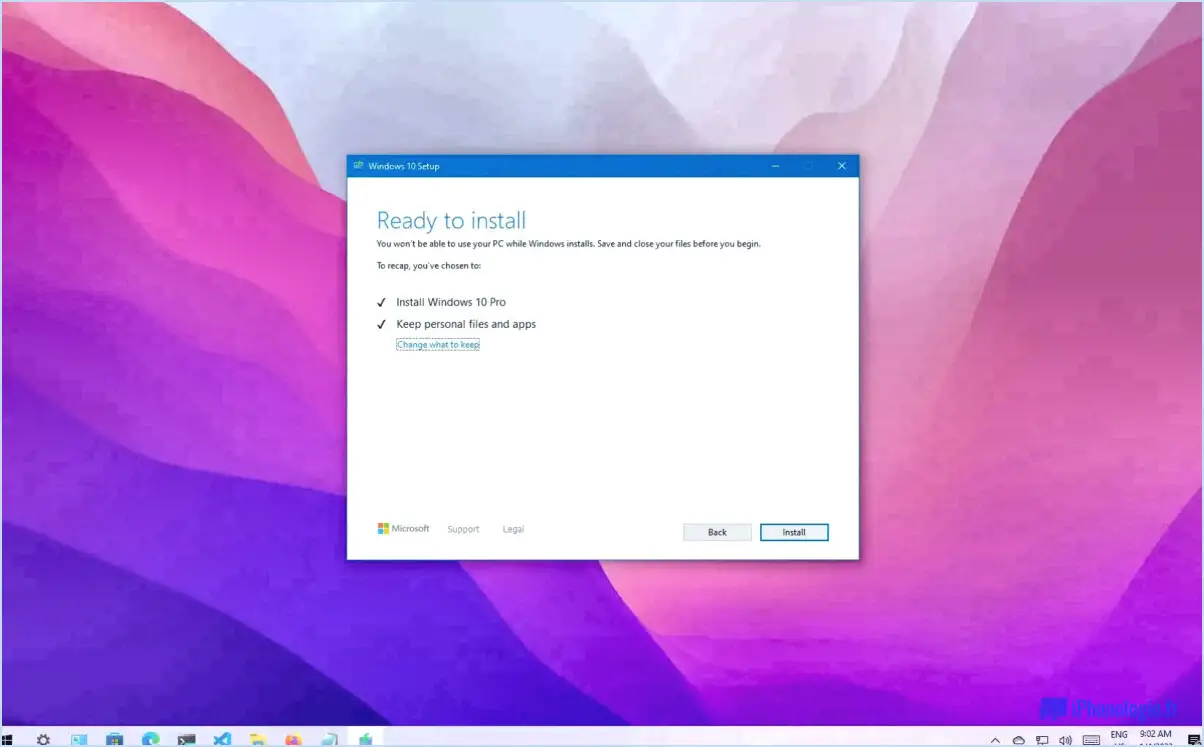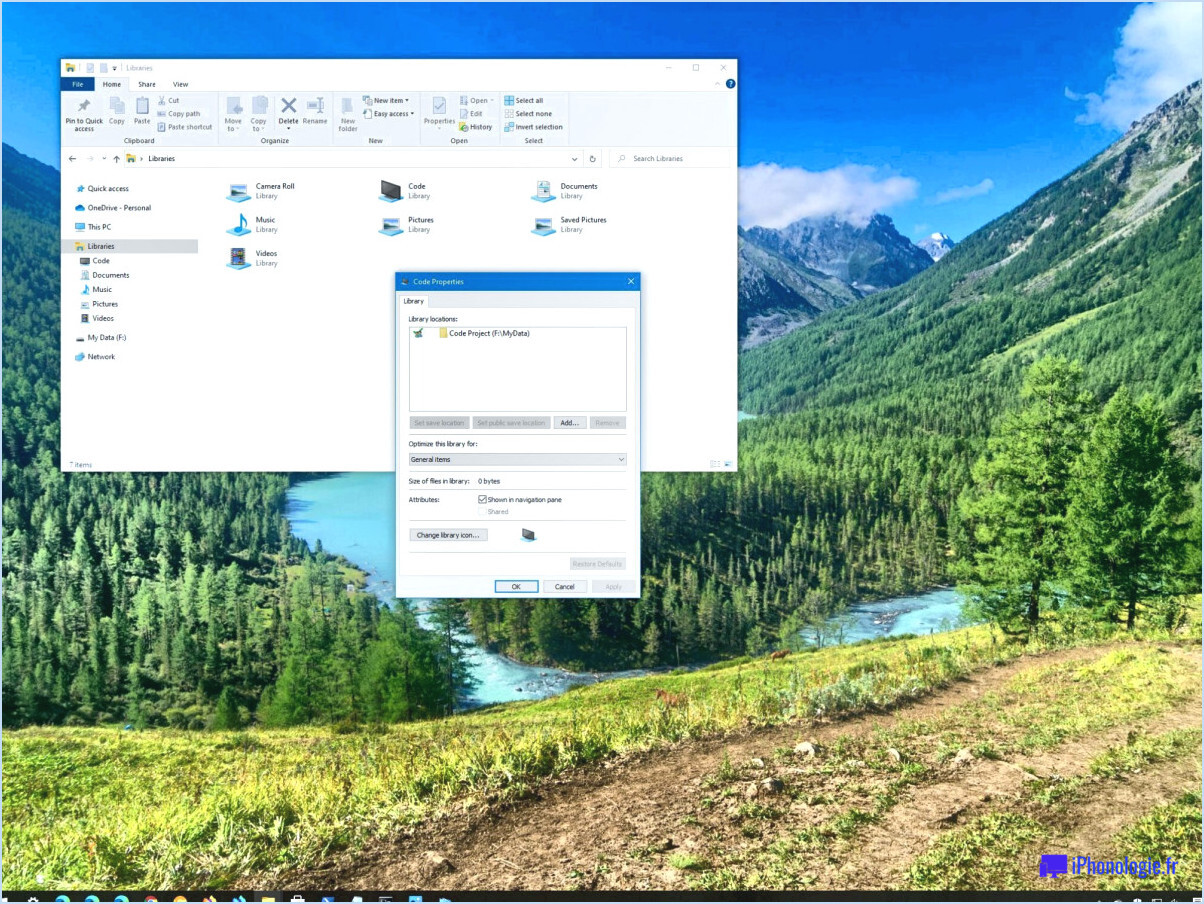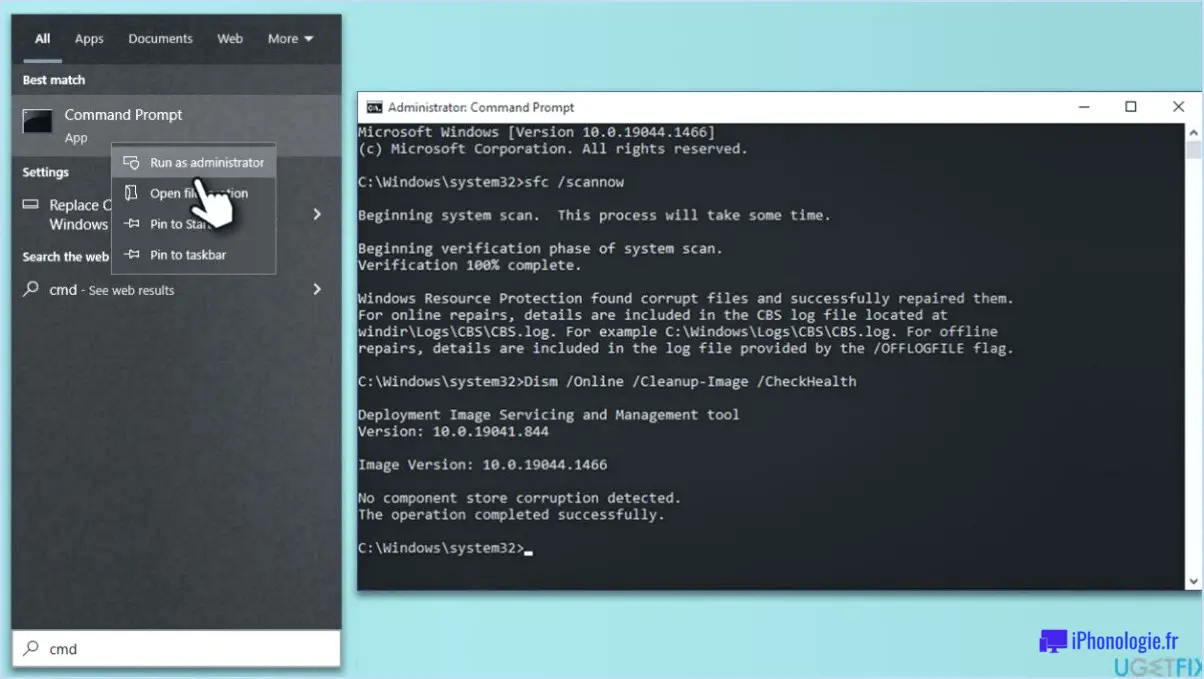5 façons de démarrer windows 10 en mode sans échec?
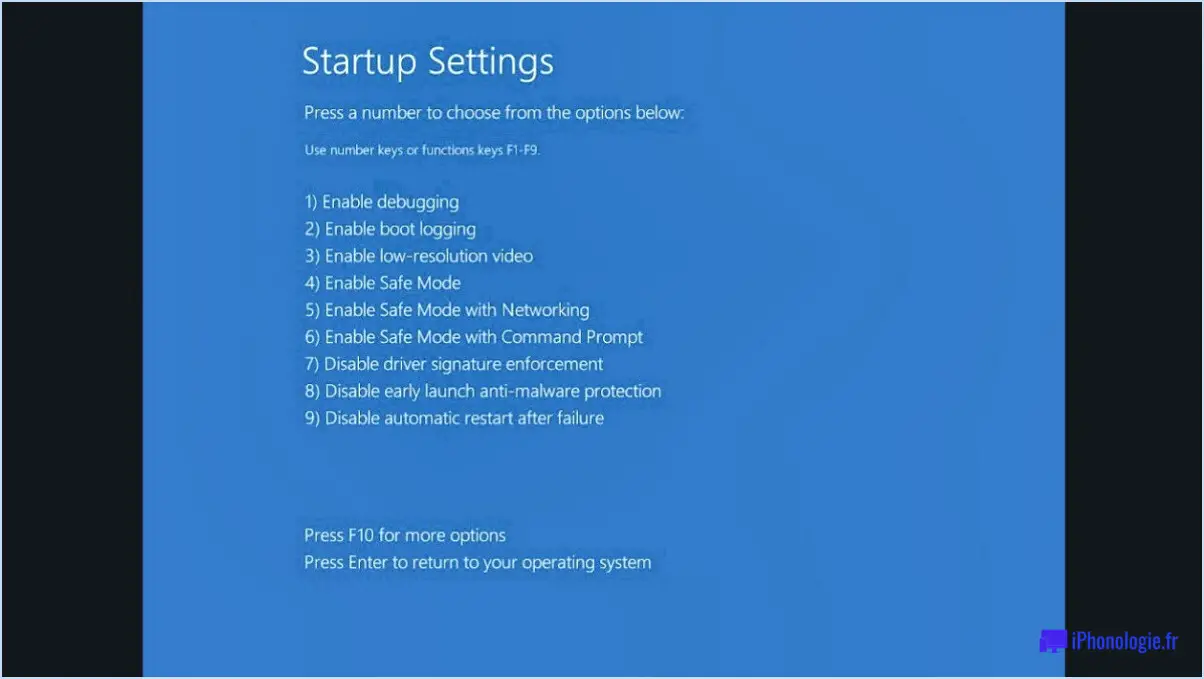
Démarrer Windows 10 en mode sans échec peut s'avérer utile pour résoudre des problèmes ou effectuer des tâches de maintenance. Voici cinq méthodes que vous pouvez utiliser pour lancer le mode sans échec :
- Utilisation du disque d'installation de Windows 10 :
- Insérez le disque d'installation de Windows 10 dans votre ordinateur et redémarrez-le.
- Lorsque vous y êtes invité, appuyez sur n'importe quelle touche pour démarrer à partir du disque.
- Sélectionnez vos préférences linguistiques et cliquez sur "Suivant", puis choisissez "Réparer votre ordinateur".
- Dans la fenêtre suivante, sélectionnez "Dépannage" > "Options avancées" > "Paramètres de démarrage" > "Redémarrer".
- Au redémarrage, une liste d'options s'affiche. Appuyez sur la touche F4 pour passer en mode sans échec.
- Via l'outil de configuration du système :
- Appuyez sur la touche Windows + R pour ouvrir la boîte de dialogue Exécuter.
- Tapez "msconfig" (sans les guillemets) et cliquez sur "OK".
- Dans la fenêtre Configuration du système, naviguez jusqu'à l'onglet "Boot".
- Dans la section "Options de démarrage", cochez la case "Démarrage sécurisé".
- Choisissez l'option Safe Mode souhaitée (Minimal, Alternate shell, Network) et cliquez sur "Appliquer" > "OK".
- Redémarrez votre ordinateur et il démarrera en mode sans échec.
- En utilisant la méthode Shift + Redémarrer :
- Cliquez sur le menu Démarrer, puis maintenez la touche Majuscule enfoncée et sélectionnez le bouton "Alimentation".
- Choisissez "Redémarrer" tout en maintenant la touche Majuscule enfoncée.
- Windows redémarre et affiche l'écran "Choisissez une option".
- Sélectionnez "Dépannage" > "Options avancées" > "Paramètres de démarrage" > "Redémarrer".
- Lorsque l'écran Paramètres de démarrage s'affiche, appuyez sur la touche appropriée pour sélectionner l'option Mode sans échec souhaitée.
- Utilisation de l'invite de commande :
- Accédez au menu Démarrer et tapez "cmd" dans la barre de recherche.
- Cliquez avec le bouton droit de la souris sur "Invite de commande" et choisissez "Exécuter en tant qu'administrateur".
- Dans la fenêtre d'invite de commande, tapez "bcdedit /set {default} bootstatuspolicy on" et appuyez sur Entrée.
- Cette commande permet de démarrer en mode sans échec.
- Redémarrez votre ordinateur et il démarrera automatiquement en mode sans échec.
- Utilisation de la touche "Shift" pendant le démarrage :
- Commencez par éteindre complètement votre ordinateur.
- Appuyez sur le bouton d'alimentation pour l'allumer, puis appuyez immédiatement sur la touche "Shift" et maintenez-la enfoncée.
- Maintenez la touche Majuscule enfoncée jusqu'à ce que l'écran de connexion ou le menu des options avancées de démarrage s'affiche.
- Relâchez la touche Maj et sélectionnez "Dépannage" > "Options avancées" > "Paramètres de démarrage" > "Redémarrer".
- Après le redémarrage, vous pouvez choisir l'option de mode sans échec souhaitée en appuyant sur la touche de fonction correspondante.
Ces méthodes devraient vous fournir divers moyens de démarrer Windows 10 en mode sans échec, ce qui vous permettra de résoudre les problèmes et d'effectuer les tâches nécessaires. N'oubliez pas de redémarrer votre ordinateur en mode normal après avoir terminé votre travail en mode sans échec.
Comment démarrer les options avancées en mode sans échec?
Pour accéder aux options avancées en mode sans échec, suivez ces étapes simples :
- Commencez par allumer votre ordinateur ou redémarrez-le s'il est déjà sous tension.
- Lorsque l'ordinateur démarre, appuyez et maintenez enfoncée la touche la touche Shift de votre clavier. Il est important de maintenir cette touche enfoncée pendant toute la durée du processus de démarrage.
- Maintenez la touche Majuscule enfoncée jusqu'à ce que vous atteigniez l'icône Options avancées de démarrage (Options avancées de démarrage). Cet écran propose diverses options de dépannage et de récupération.
- À partir de l'écran Options de démarrage avancées, vous pouvez choisir d'entrer en mode sans échec avec mise en réseau, en mode sans échec avec invite de commande ou d'autres options avancées en fonction de vos besoins spécifiques.
N'oubliez pas de relâcher la touche Shift une fois que vous êtes sur l'écran Options de démarrage avancées. Cela vous permettra de sélectionner l'option souhaitée à l'aide de votre clavier ou de votre souris.
En suivant ces étapes, vous pourrez accéder aux options avancées du mode sans échec et effectuer les tâches de dépannage nécessaires. Bonne chance !
Quelle est la méthode alternative pour démarrer Windows?
Une autre méthode de démarrage de Windows consiste à démarrer à partir d'une clé USB. Cette approche vous permet de contourner le processus de démarrage traditionnel et de lancer directement Windows à l'aide des fichiers du système d'exploitation stockés sur la clé USB. Voici un guide étape par étape sur la façon de procéder :
- Insérez la clé USB dans un port USB de votre ordinateur.
- Redémarrez votre ordinateur.
- Lorsque l'ordinateur démarre, accédez aux paramètres du BIOS ou de l'UEFI en appuyant sur la touche désignée (telle que F2 ou Del) pendant le processus de démarrage.
- Dans les paramètres du BIOS/UEFI, naviguez jusqu'à la section "Boot" ou "Boot Order".
- Modifiez la priorité de démarrage pour donner au lecteur USB une priorité plus élevée que le disque dur interne.
- Enregistrez les modifications et quittez les paramètres BIOS/UEFI.
- L'ordinateur va maintenant redémarrer et démarrer à partir de la clé USB, lançant ainsi le processus de configuration ou d'installation de Windows.
N'oubliez pas de retirer la clé USB après avoir effectué l'opération souhaitée. Le démarrage à partir d'une clé USB peut s'avérer utile lors du dépannage, de l'installation d'une nouvelle copie de Windows ou de l'accès à des options de récupération avancées.
Que faire si Windows 10 ne démarre pas?
Si Windows 10 ne démarre pas, vous pouvez prendre quelques mesures de dépannage :
- Vérifiez l'alimentation: Assurez-vous que votre ordinateur est correctement branché et qu'il est alimenté en électricité.
- Problèmes matériels: Vérifiez s'il y a des problèmes matériels en contrôlant les connexions et les câbles.
- Mode sans échec: Tenter de démarrer Windows 10 en mode sans échec, qui charge un ensemble minimal de pilotes et de services pour dépanner les conflits logiciels potentiels.
Si ces étapes ne permettent pas de résoudre le problème, il peut être nécessaire de demander de l'aide supplémentaire à l'assistance technique ou d'envisager de réinstaller Windows 10. N'oubliez pas de sauvegarder vos données importantes avant d'effectuer toute modification.
Comment accéder aux options avancées de démarrage dans Windows 10?
Pour accéder aux options de démarrage avancées dans Windows 10, procédez comme suit :
- Ouvrez le menu Démarrer en cliquant sur le bouton Démarrer dans le coin inférieur gauche de votre écran.
- Dans la barre de recherche, tapez "Démarrage avancé" et appuyez sur Entrée.
- Les résultats de la recherche affichent l'entrée "Options avancées de démarrage". Cliquez dessus pour continuer.
- Vous accédez alors au menu Démarrage avancé, dans lequel vous pouvez accéder à diverses options de démarrage pour votre ordinateur.
- Dans ce menu, vous pouvez choisir les programmes qui doivent être lancés automatiquement au cours du démarrage, ce qui vous permet de personnaliser le processus de démarrage de votre ordinateur.
- Vous pouvez également gérer les applications d'arrière-plan et décider quels programmes sont autorisés à s'exécuter en arrière-plan lorsque votre ordinateur est allumé.
En accédant aux options de démarrage avancées, vous pouvez optimiser votre expérience de Windows 10 en contrôlant les programmes de démarrage et en gérant les processus d'arrière-plan.
Comment réparer Windows 10 avec l'invite de commande?
Pour réparer Windows 10 à l'aide de l'Invite de commande, procédez comme suit :
- Ouvrez l'Invite de commande en tant qu'administrateur : Cliquez sur Démarrer, tapez "cmd" dans la zone de recherche et appuyez sur Entrée.
- Changez de répertoire : À l'invite de commande, tapez "cd C:NWindowsNSystem32" et appuyez sur Entrée.
- Exécutez fixboot.exe : Tapez "fixboot.exe" et appuyez sur Entrée.
- Suivez les instructions à l'écran : L'outil vous guidera tout au long du processus de réparation. Soyez attentif aux instructions et suivez-les en conséquence.
En suivant ces étapes, vous pouvez réparer Windows 10 à l'aide de l'Invite de commande. N'oubliez pas de faire preuve de prudence lorsque vous apportez des modifications à votre système. Il est toujours recommandé de sauvegarder vos données importantes avant de tenter une réparation.
La touche F8 fonctionnera-t-elle sous Windows 10?
Oui, F8, la dernière version de l'application de bureau de Facebook, est compatible avec Windows 10. Depuis sa sortie en mars 2018, F8 a été conçue pour fonctionner sur la dernière version du système d'exploitation de Microsoft. Cependant, il est important de noter que certaines fonctionnalités de F8 peuvent ne pas être disponibles en raison de limitations inhérentes au système d'exploitation Windows 10. Néanmoins, vous pouvez profiter des fonctionnalités de base de F8 sur votre appareil Windows 10.
Pouvez-vous démarrer en mode sans échec à partir du BIOS?
Oui, il est effectivement possible de démarrer en mode sans échec à partir du BIOS. Lorsque vous rencontrez des problèmes avec le système d'exploitation de votre ordinateur et que vous avez besoin de dépanner, le mode sans échec peut être une option utile. Pour accéder au mode sans échec à partir du BIOS, procédez comme suit :
- Démarrez ou redémarrez votre ordinateur.
- Lorsque le système s'allume, appuyez en continu sur la touche F8 de votre clavier.
- Cette action vous permet d'accéder au menu des paramètres du BIOS.
- Naviguez jusqu'à l'onglet "Boot" dans le BIOS.
- Recherchez l'option permettant de sélectionner le mode de démarrage et choisissez "Mode sans échec" dans la liste.
- Enregistrez vos modifications et quittez le BIOS.
- Votre ordinateur redémarrera alors en mode sans échec, qui fournit un environnement minimal et stable pour diagnostiquer et résoudre divers problèmes liés aux logiciels.
N'oubliez pas que la touche ou la méthode spécifique pour entrer dans le BIOS peut varier en fonction du fabricant ou du modèle de votre ordinateur. Consultez la documentation de votre appareil pour obtenir des instructions précises.
Comment exécuter la réparation du démarrage de Windows?
Pour exécuter la réparation du démarrage de Windows, suivez les étapes suivantes :
- Ouvrez le menu Démarrer en cliquant sur l'icône Windows ou en appuyant sur la touche Windows.
- Tapez "startuprepair" dans la barre de recherche.
- Si le menu Démarrer n'est pas ouvert, vous pouvez appuyer sur la touche Windows + X pour accéder à un menu et choisir "Startup Repair".
- Une fois que Startup Repair est ouvert, cliquez sur le bouton "Réparer votre ordinateur".
- Sur l'écran suivant, sélectionnez l'option "Réparer les problèmes de démarrage".
Si vous rencontrez des difficultés au démarrage de votre ordinateur, Startup Repair peut s'avérer un outil précieux pour résoudre le problème.