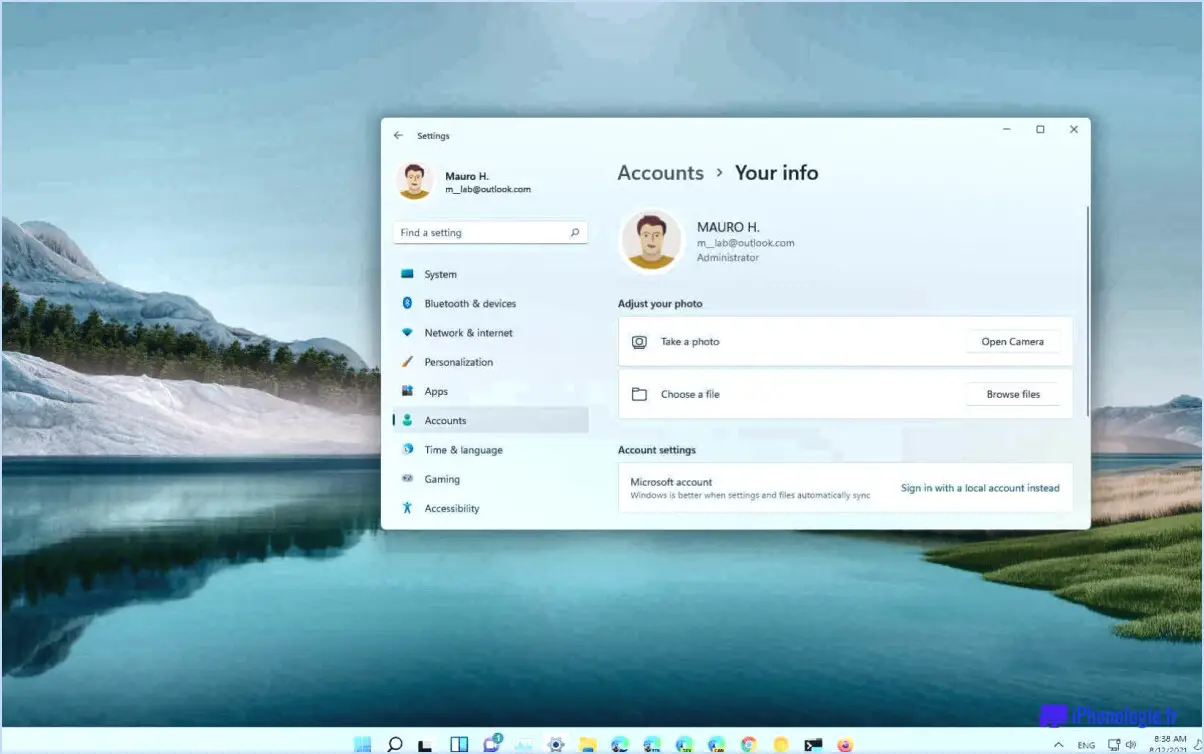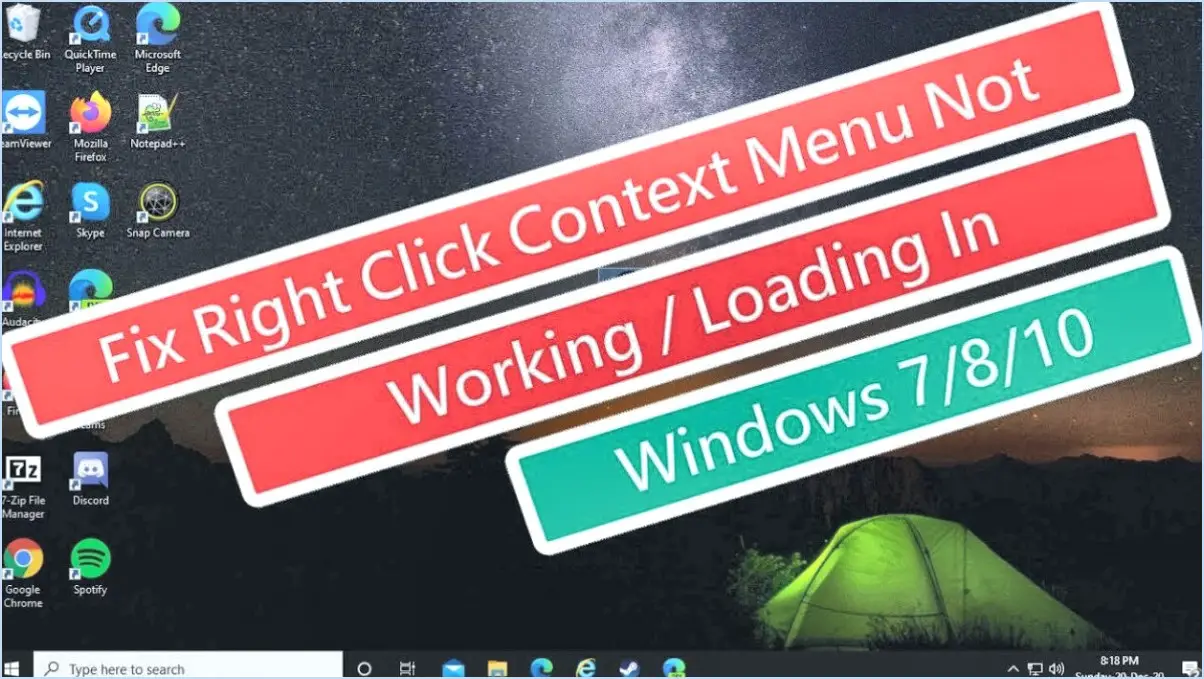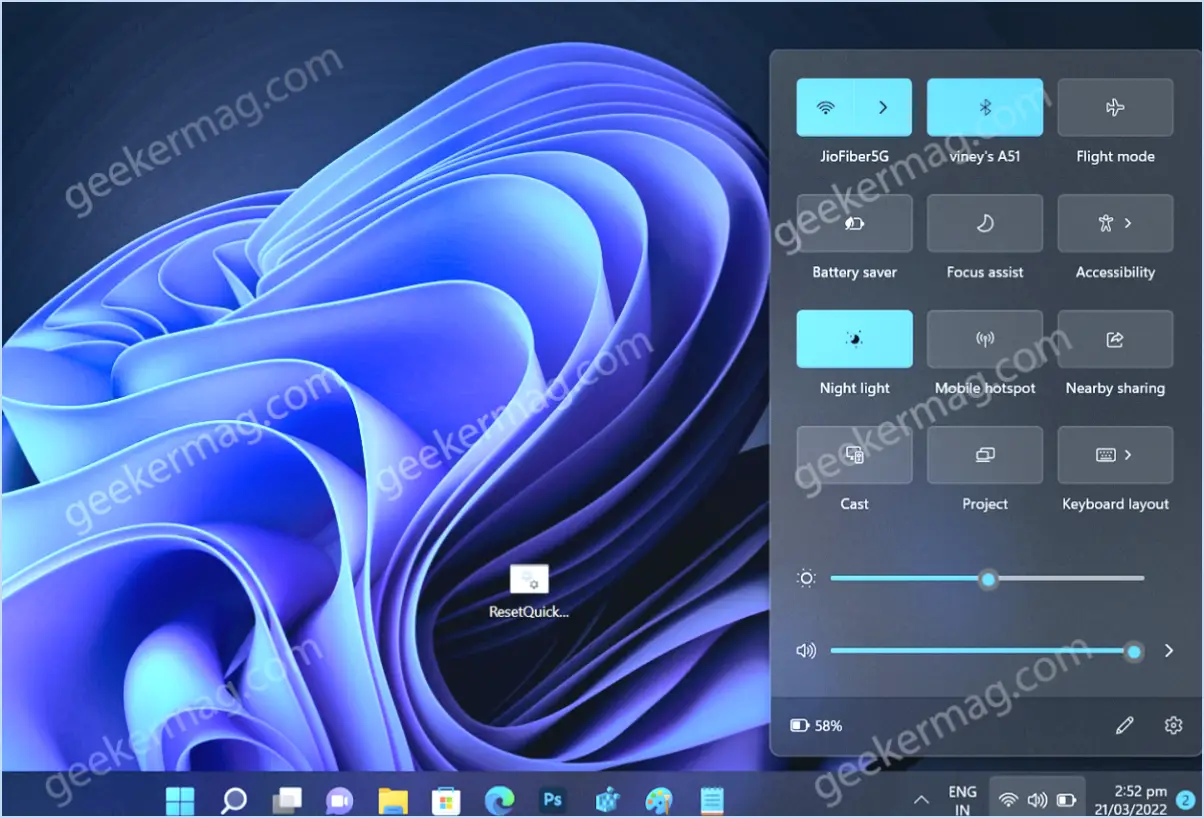Que faire lorsque vous recevez un nouvel ordinateur Windows?
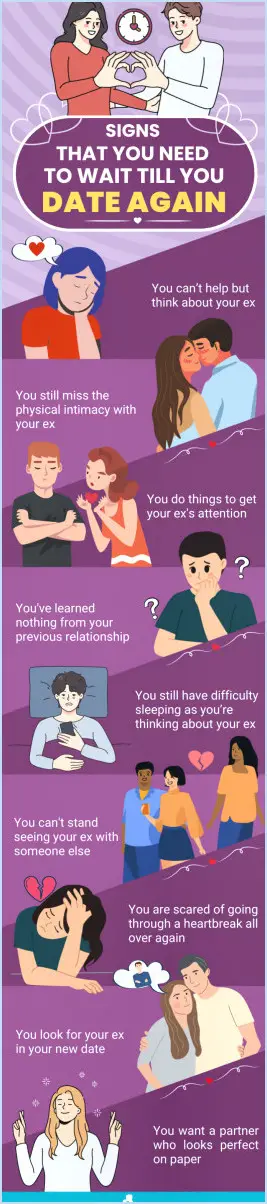
Félicitations pour votre nouvel ordinateur Windows ! Pour assurer une transition en douceur et une utilisation optimale, voici un guide complet sur ce qu'il faut faire ensuite :
- Créer un nouveau compte utilisateur: Commencez par créer un nouveau compte utilisateur spécialement pour vous. Cela vous permet de profiter de l'ensemble des fonctionnalités de votre nouvel ordinateur tout en conservant vos données et paramètres antérieurs. Pour créer un compte, accédez au menu « Paramètres », choisissez « Comptes », puis sélectionnez « Famille ». & Autres utilisateurs ». Cliquez ensuite sur « Ajouter quelqu'un d'autre à cet ordinateur » et suivez les instructions pour créer votre compte.
- Installation des logiciels de base et des mises à jour: Après avoir configuré votre compte utilisateur, concentrez-vous sur l'installation des logiciels essentiels et des mises à jour. Commencez par mettre à jour Windows 10 vers la dernière version, car cela vous garantit l'accès aux fonctionnalités et aux améliorations de sécurité les plus récentes. Pour effectuer la mise à jour, allez dans « Paramètres », sélectionnez « Mise à jour ». & Sécurité », puis cliquez sur “Mise à jour Windows”.
- Explorez le Windows Store: Plongez dans le Windows Store pour découvrir une multitude d'applications adaptées à vos intérêts et à vos besoins. Des outils de productivité aux applications de divertissement, le Windows Store offre une gamme variée d'options logicielles. Vous pouvez accéder au magasin en cliquant sur l'icône « Microsoft Store » dans votre barre des tâches.
- Personnaliser les paramètres: Personnalisez votre expérience informatique en personnalisant les paramètres de votre ordinateur. Accédez au menu « Paramètres » pour régler les préférences d'affichage, les paramètres sonores, les options d'alimentation, etc. Ajustez ces paramètres en fonction de vos préférences et optimisez votre flux de travail.
- Installer des logiciels antivirus et de sécurité: Protégez votre nouvel ordinateur contre les menaces potentielles en installant un logiciel antivirus et de sécurité fiable. Windows Defender, inclus dans Windows 10, offre une protection solide contre les logiciels malveillants et les virus. Vous pouvez accéder à Windows Defender via le menu « Paramètres » sous « Mise à jour ». & Sécurité ».
- Transférer des données: Si vous souhaitez transférer des données de votre ancien ordinateur, pensez à utiliser l'outil Windows Easy Transfer ou un périphérique de stockage externe. Cela vous permet de déplacer des fichiers, des documents et des paramètres de manière transparente vers votre nouvel ordinateur.
- Configuration du courrier électronique et des comptes: Configurez vos comptes de messagerie et autres services en ligne sur votre nouvel ordinateur Windows. Accédez au menu « Paramètres », allez à « Comptes » et ajoutez vos comptes de messagerie pour accéder facilement à vos messages et à votre calendrier.
- Découvrez Cortana et les bureaux virtuels: Familiarisez-vous avec Cortana, l'assistante virtuelle de Windows, qui peut vous aider à effectuer des tâches, répondre à vos questions et vous fournir des rappels. En outre, expérimentez les bureaux virtuels pour organiser efficacement votre flux de travail.
- Sauvegarde et récupération: Mettez en place un plan de sauvegarde et de récupération pour protéger vos données importantes. Utilisez les outils de sauvegarde intégrés à Windows ou envisagez d'utiliser un logiciel de sauvegarde tiers pour vous assurer de pouvoir récupérer vos données en cas d'événements inattendus.
- Profitez de votre nouvel ordinateur !: La configuration essentielle étant terminée, il est temps de profiter pleinement de votre nouvel ordinateur Windows. Explorez ses fonctionnalités, expérimentez de nouvelles applications et tirez le meilleur parti des capacités qu'il offre.
N'oubliez pas que ce guide constitue un point de départ complet pour l'utilisation de votre nouvel ordinateur Windows. Au fur et à mesure que vous vous habituez au système, n'hésitez pas à explorer les fonctions avancées et à découvrir de nouvelles façons d'améliorer votre expérience informatique.
Combien de temps faut-il pour configurer un nouvel ordinateur?
Le temps nécessaire à l'installation d'un nouvel ordinateur varie en fonction de la marque et du modèle. En moyenne, l'installation de la plupart des nouveaux ordinateurs prend environ une heure. Les facteurs spécifiques qui influencent la durée de l'installation sont les suivants :
- La marque et le modèle : Selon les fabricants et les modèles, les procédures d'installation et les logiciels préinstallés peuvent être différents, ce qui influe sur le temps nécessaire.
- Système d'exploitation : La mise en place du système d'exploitation, la configuration des préférences et les mises à jour initiales peuvent avoir un impact sur le temps d'installation global.
- Installation du logiciel : L'installation de logiciels, de pilotes et d'applications essentiels peut allonger le processus d'installation.
- Configuration du réseau : La connexion au Wi-Fi ou la configuration des paramètres réseau peut nécessiter plus de temps.
- Préférences de l'utilisateur : La personnalisation des paramètres, la création de comptes et le transfert de données contribuent à la durée de la configuration.
N'oubliez pas que les compétences individuelles et la familiarité avec le processus peuvent également influer sur la rapidité de la configuration.
Dois-je charger complètement mon nouvel ordinateur portable avant de l'utiliser?
La nécessité de charger complètement un nouvel ordinateur portable avant de l'utiliser fait l'objet d'un débat. Durée de vie de la batterie et performances peuvent varier en fonction de divers facteurs. Certains conseillent une charge initiale complète, tandis que d'autres la jugent inutile. En fin de compte, c'est à l'utilisateur de décider, en fonction des circonstances qui lui sont propres.
Existe-t-il un Windows 16?
Non, Windows 16 n'est pas un véritable système d'exploitation. Il s'agit d'un canular créé en 2014.
Y aura-t-il Windows 12?
Pour l'instant, il n'y a pas de plan pour un Windows 12 de l'entreprise. Microsoft n'a pas indiqué son intention de poursuivre la progression numérique de son système d'exploitation au-delà de Windows 10.
Windows 10 est-il en fin de vie?
Non, Windows 10 n'est pas en fin de vie. Microsoft s'engage à fournir un support continu pour Windows 10, en s'assurant que ses utilisateurs peuvent continuer à utiliser le système d'exploitation de manière efficace. Cet engagement souligne la volonté de Microsoft de répondre aux besoins et aux préférences des utilisateurs. Tant que les utilisateurs auront besoin de Windows 10, Microsoft veillera à ce qu'il reçoive l'assistance et les mises à jour nécessaires pour maintenir sa fonctionnalité et sa sécurité.
Que sont les bloat wares?
Bloatware désigne les logiciels préinstallés sur un appareil, qui comprennent souvent les éléments suivants indésirables ou inutiles. Ces applications ne sont souvent pas essentielles à la fonctionnalité de base de l'appareil et peuvent consommer de l'espace de stockage, de la mémoire et de la puissance de traitement. Les bloatware peuvent frustrer Les bloatwares sont une source d'inquiétude pour les utilisateurs à la recherche d'une expérience optimale, car ils peuvent ralentir les performances et encombrer l'interface de l'utilisateur. La présence de bloatware est une préoccupation commune pour ceux qui souhaitent maintenir leurs appareils propres et rationalisés. En occupant de l'espace et en affectant potentiellement la réactivité du système, les bloatwares soulignent l'importance d'opter pour des appareils qui permettent aux utilisateurs de mieux contrôler les logiciels qu'ils choisissent d'installer.
Pourquoi n'y a-t-il pas eu de Windows 9?
Windows 9 était en préparation mais n'a jamais vu le jour. Microsoft a opéré un changement stratégique et a orienté ses efforts vers Windows 10, contournant ainsi la sortie de Windows 9. Cette décision visait à apporter des changements et des améliorations significatifs au système d'exploitation, reflétant l'engagement de Microsoft en matière d'innovation et de progrès.