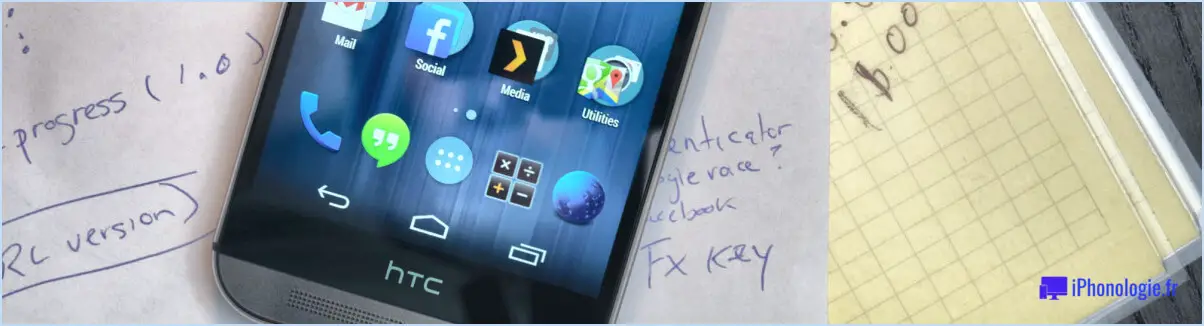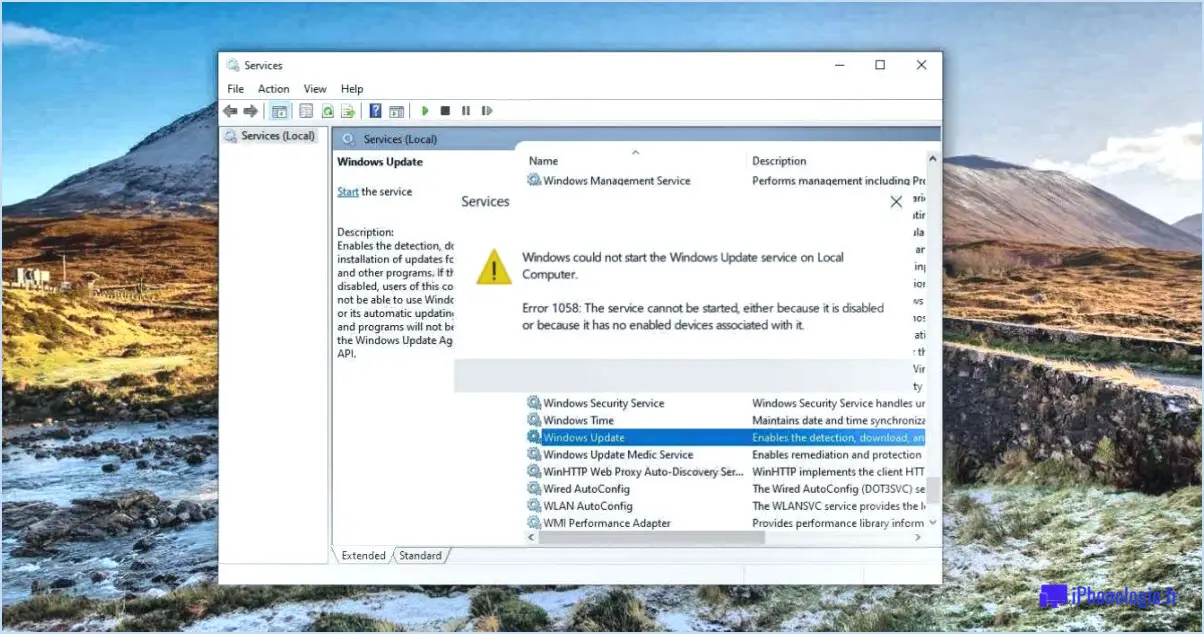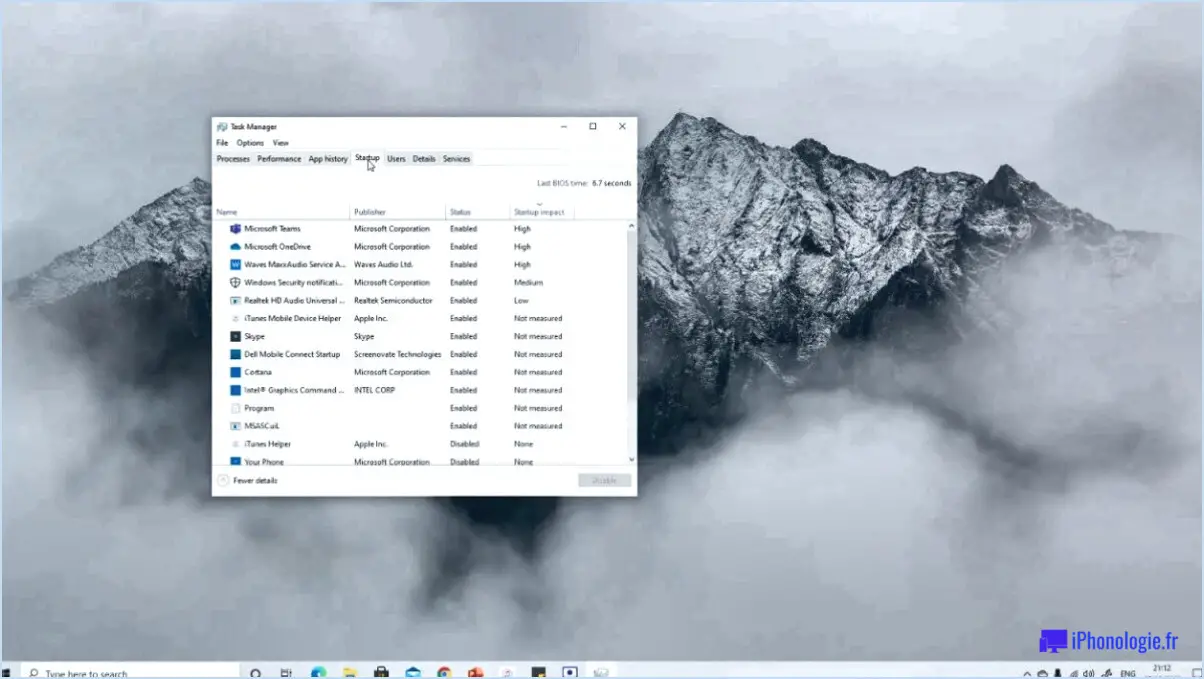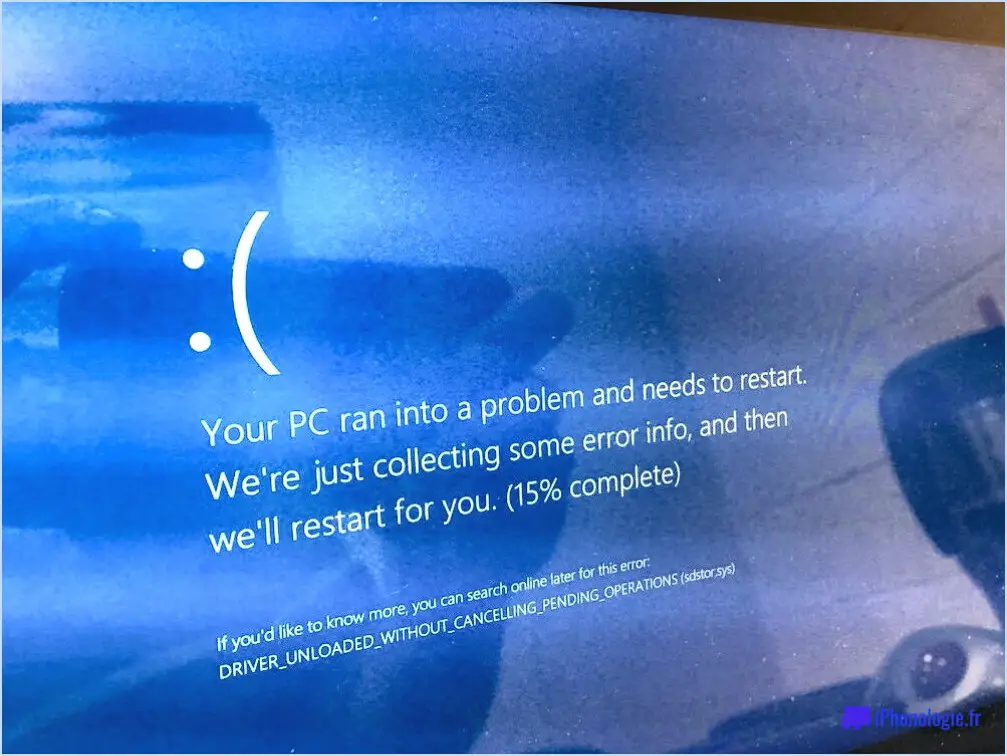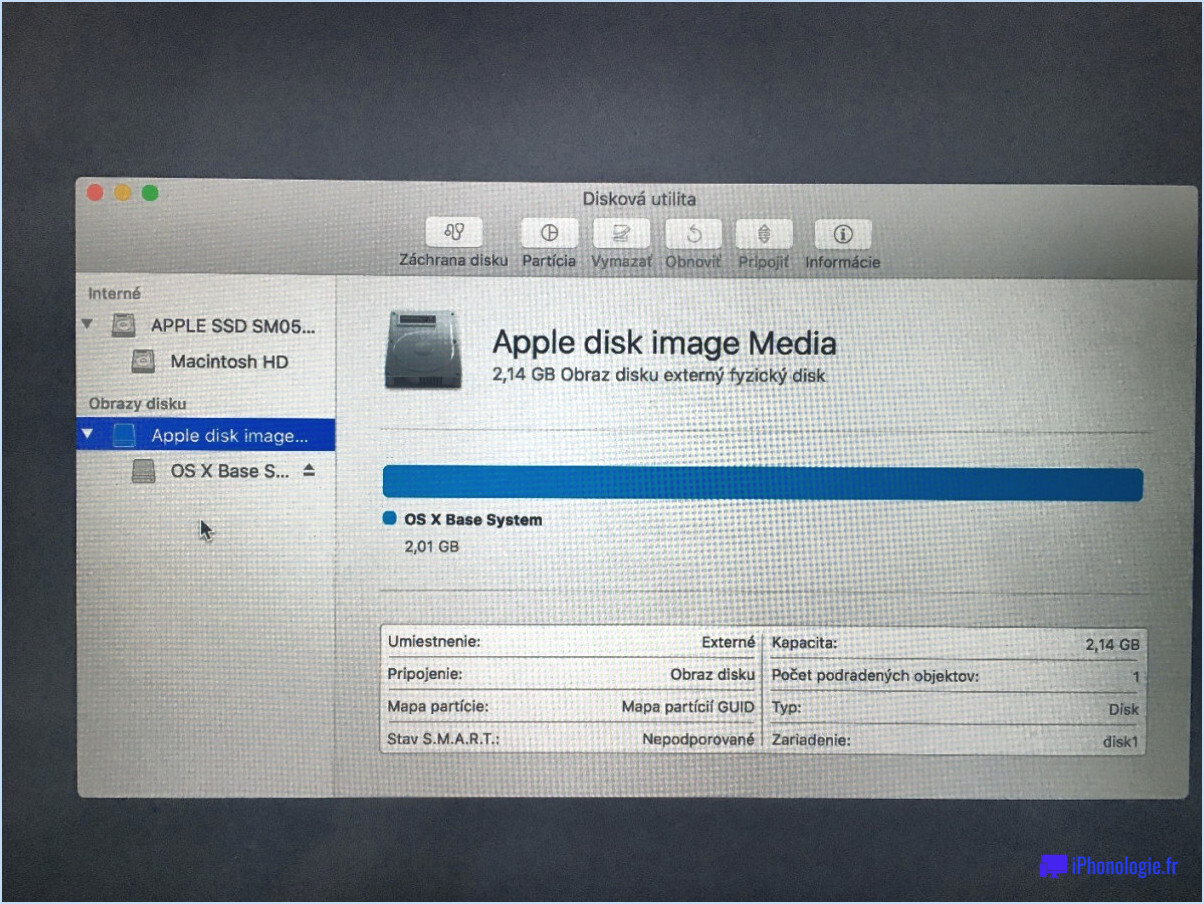Comment réinitialiser les paramètres rapides dans windows 11?
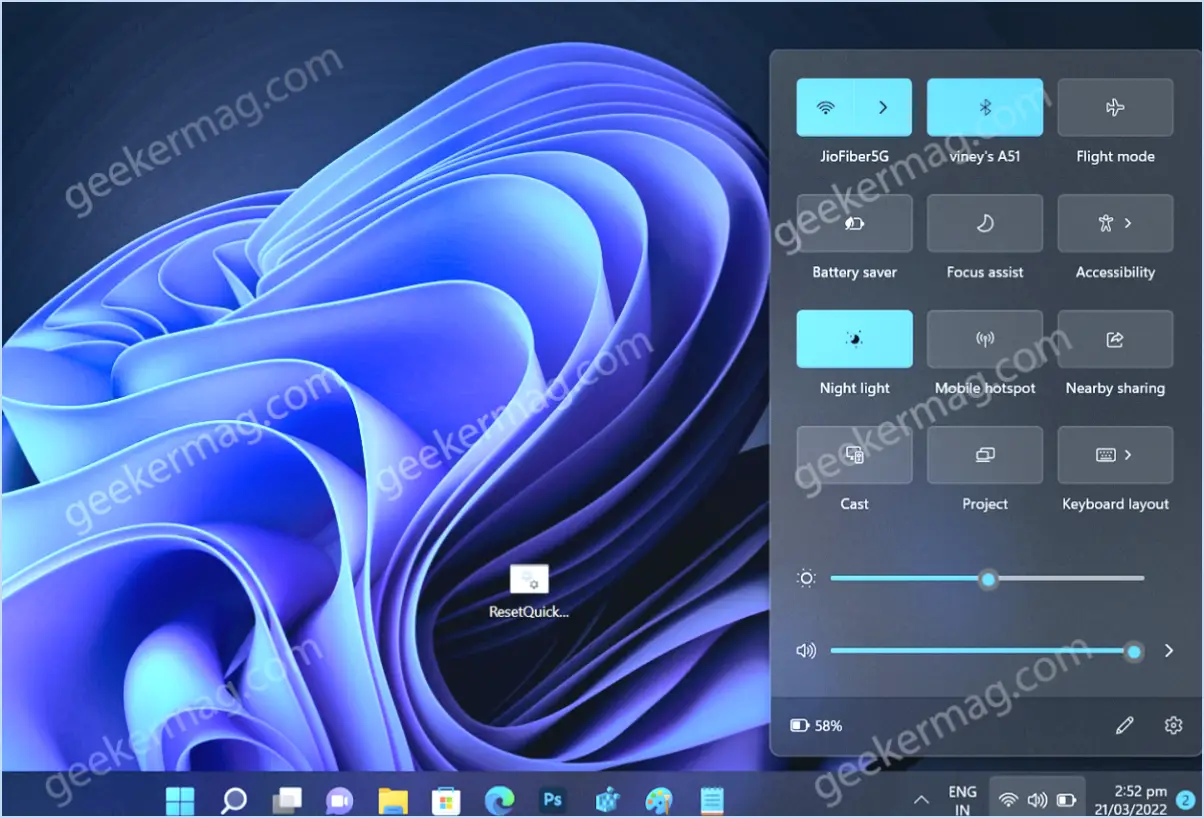
Pour réinitialiser les paramètres rapides dans Windows 11, vous avez plusieurs options à votre disposition : utiliser l'application Paramètres, le Panneau de configuration ou l'Invite de commandes. Examinons chaque méthode en détail :
- Application Paramètres:
- Ouvrez le panneau de configuration. Démarrer et cliquez sur le menu Paramètres qui ressemble à un engrenage.
- Dans la fenêtre Paramètres, sélectionnez Système dans le menu de gauche.
- Cliquez sur le bouton Notifications & actions situé à gauche.
- Faites défiler l'écran vers le bas pour trouver l'onglet Actions rapides et cliquez sur le bouton Ajouter ou supprimer des actions rapides et cliquez sur le lien Ajouter ou supprimer des actions rapides .
- Ici, vous pouvez personnaliser vos réglages rapides en activant ou désactivant les commutateurs selon vos préférences. Pour réinitialiser les réglages rapides, il vous suffit de cliquer sur le lien Réinitialiser au bas de la fenêtre.
- Panneau de contrôle:
- Cliquez avec le bouton droit de la souris sur le bouton Démarrer et choisissez Panneau de configuration dans le menu contextuel.
- Dans le panneau de configuration, modifiez l'option Afficher par en Petites icônes ou Grandes icônes pour faciliter la navigation.
- Localisez et cliquez sur l'icône Icônes de la zone de notification .
- Dans la fenêtre Icônes de la zone de notification, vous pouvez personnaliser le comportement de vos paramètres rapides en sélectionnant l'option Activer ou désactiver les icônes du système lien.
- Pour réinitialiser les paramètres rapides à leur configuration par défaut, cliquez sur le lien Rétablir les comportements par défaut situé en bas de la fenêtre.
- Invite de commande:
- Appuyez sur la touche Win + X de votre clavier et sélectionnez Invite de commande (Admin) ou Windows PowerShell (Admin) dans le menu Power User.
- Dans la fenêtre d'invite de commande, tapez la commande suivante et appuyez sur Entrez dans le menu:
reg delete HKCUSoftwareMicrosoftWindowsCurrentVersionControl PanelSettingsQuickActions /f - Cette commande supprimera la clé de registre responsable du stockage de la configuration des paramètres rapides, ce qui les réinitialisera effectivement à leur état par défaut.
N'oubliez pas de faire preuve de prudence lorsque vous utilisez la méthode de l'invite de commande, car la modification du registre peut avoir des conséquences inattendues si elle est effectuée de manière incorrecte. Il est conseillé de créer un point de restauration du système ou de sauvegarder vos fichiers importants avant de procéder à cette méthode.
Comment modifier les paramètres dans Windows 11?
Pour modifier les paramètres de Windows 11, procédez comme suit :
- Ouvrez le menu Démarrer et cliquez sur "Paramètres".
- Dans la fenêtre Paramètres, recherchez et cliquez sur "Personnalisation".
- Dans les options de personnalisation, choisissez "Affichage".
- Dans les paramètres d'affichage, recherchez la section intitulée "Résolution de l'écran" et cliquez sur "Paramètres avancés".
- Dans la fenêtre des paramètres avancés, recherchez la section "Résolution" et sélectionnez "Modifier la résolution".
- Une nouvelle fenêtre intitulée "Modifier la résolution" s'affiche et vous présente une liste des résolutions disponibles.
- Choisissez dans la liste la résolution souhaitée qui correspond à vos préférences.
- Une fois votre sélection effectuée, cliquez sur "OK" pour appliquer les modifications.
En suivant ces étapes, vous pouvez facilement modifier à votre guise les paramètres de résolution d'affichage dans Windows 11.
Où se trouvent les paramètres rapides de Windows 11?
Les paramètres rapides de Windows 11 se trouvent à trois endroits différents : le menu Démarrer, la barre des Charmes et le Centre d'action.
- Menu Démarrer : Pour accéder aux paramètres rapides à partir du menu Démarrer, il suffit de cliquer sur le bouton Démarrer situé dans le coin inférieur gauche de l'écran. Cela ouvrira un menu dans lequel vous trouverez divers paramètres tels que Wi-Fi, Bluetooth, la luminosité de l'écran, et plus encore.
- Barre des charmes : La barre des Charmes est une barre latérale à laquelle on accède en faisant glisser la souris depuis le bord droit de l'écran ou en appuyant sur la touche Windows + C. Dans la barre des Charmes, vous trouverez des réglages rapides tels que le contrôle du volume, la rotation de l'écran et l'option de connexion à des périphériques externes.
- Centre d'action : Le centre d'action se trouve dans le coin inférieur droit de la barre des tâches et est accessible en cliquant sur l'icône de notification. Vous y trouverez une série de paramètres rapides, notamment le mode avion, l'aide à la mise au point, l'économiseur de batterie et les paramètres réseau.
Ces trois emplacements offrent un accès pratique aux paramètres essentiels, ce qui vous permet d'ajuster et de personnaliser rapidement votre expérience Windows 11.
Comment supprimer l'icône de notification de la barre des tâches dans Windows 11?
Pour supprimer l'icône de notification de la barre des tâches dans Windows 11, procédez comme suit :
- Ouvrez le Centre d'action en cliquant sur l'icône en forme de bulle de dialogue dans le coin inférieur droit de la barre des tâches.
- Une fois le Centre d'action ouvert, cliquez sur l'icône "Notifications". & Actions".
- Dans la fenêtre "Notifications & Actions" qui s'affiche, naviguez jusqu'à l'onglet "Centre d'action".
- Recherchez le bouton "Supprimer l'icône de la barre des tâches" et cliquez dessus.
En suivant ces étapes, vous pourrez supprimer l'icône de notification de la barre des tâches dans Windows 11. Cela vous permet de personnaliser votre barre des tâches en fonction de vos préférences.
Comment faire pour que mes applications reviennent à la normale?
Pour que vos applications reviennent à la normale, il est important de résoudre le problème vous-même dans un premier temps. Commencez par fermer l'application et rouvrez-la, car cette simple étape permet souvent de résoudre des problèmes mineurs. Si cela ne fonctionne pas, essayez de redémarrer votre appareil, car cela permet d'effacer les fichiers temporaires et d'actualiser les processus système. L'effacement du cache et des données de l'application peut également s'avérer utile, mais sachez que cela peut supprimer certains paramètres de l'application ou des données sauvegardées. Si ces mesures ne fonctionnent pas, vous pouvez demander de l'aide au développeur de l'application. Il possède l'expertise nécessaire pour identifier et résoudre les bogues ou les problèmes de codage susceptibles d'affecter le fonctionnement de votre application. N'oubliez pas de fournir des informations détaillées sur le problème que vous rencontrez afin de l'aider à le diagnostiquer et à le résoudre rapidement.
À quoi sert la réinitialisation de tous les paramètres?
La réinitialisation de tous les paramètres est une fonction qui rétablit la configuration par défaut d'un appareil ou d'un logiciel. Lorsque vous lancez ce processus, tous les préférences, signets, onglets ouverts et l'historique sont effacés, ce qui ramène le système à son état d'origine. Cela peut s'avérer utile pour résoudre des problèmes dus à des configurations erronées ou pour repartir sur de nouvelles bases. Toutefois, il est important de noter que la réinitialisation de tous les paramètres entraîne la perte des données et des paramètres personnalisés, il est donc conseillé de sauvegarder toutes les informations importantes au préalable.
Comment réinitialiser une application sans la supprimer?
Pour réinitialiser une application sans la supprimer, il existe plusieurs méthodes. La première consiste à accéder aux paramètres de l'application et à sélectionner l'option "Réinitialiser". En sélectionnant cette option, l'application reviendra à ses paramètres par défaut et effacera toutes les données de l'utilisateur qu'elle contient. Vous pouvez également vous rendre sur l'App Store et effectuer une recherche avec les mots "réinitialiser l'application" ou "réinitialiser le mot de passe de l'application". Cette recherche vous permettra probablement d'obtenir des instructions ou des outils spécifiques fournis par le développeur de l'application pour faciliter la réinitialisation sans supprimer l'application elle-même. Il convient de noter que ces méthodes peuvent varier légèrement en fonction du système d'exploitation que vous utilisez. Il est donc conseillé de se référer à la documentation de l'application ou aux ressources d'assistance pour obtenir des instructions précises.
Pouvez-vous ouvrir le menu des paramètres?
Tout à fait ! L'ouverture du menu des paramètres est un jeu d'enfant. Pour y accéder, vous devez appuyer sur la touche bouton d'alimentation de votre appareil. Un menu s'affiche avec différentes options, à partir duquel vous pouvez sélectionner l'option "réglages" option. Cette action vous permet d'accéder directement au menu des paramètres, où vous pouvez affiner et personnaliser votre appareil en fonction de vos préférences. N'oubliez pas que cette méthode peut varier légèrement en fonction de l'appareil que vous utilisez, mais le fait d'appuyer sur le bouton d'alimentation et de le maintenir enfoncé est un moyen courant d'accéder au menu des paramètres sur de nombreux appareils. Prenez plaisir à explorer les paramètres et à personnaliser votre appareil en fonction de vos besoins !
Est-il utile de réinitialiser les préférences des applications?
La réinitialisation des préférences des applications peut être bénéfique pour plusieurs raisons.
- Résoudre les problèmes liés à l'application: Si vous rencontrez des pépins, des plantages ou d'autres problèmes avec des applications spécifiques, la réinitialisation des préférences peut souvent résoudre ces problèmes.
- Éliminer le désordre: Au fil du temps, les applications accumulent des données et des paramètres personnalisés qui ne sont pas forcément nécessaires ou qui peuvent provoquer des conflits. La réinitialisation des préférences supprime ces paramètres accumulés, ce qui permet de faire table rase du passé.
- Améliorer les performances: En réinitialisant les préférences des applis, vous pouvez optimiser les performances de votre appareil. Cela permet aux applications de revenir aux paramètres par défaut, ce qui peut améliorer leur efficacité et leur réactivité.
- Simplifier le dépannage: Lorsqu'elles rencontrent des problèmes persistants, les équipes d'assistance recommandent souvent de réinitialiser les préférences des applications comme première étape de dépannage. Cette action peut aider à déterminer si le problème est dû à des paramètres personnalisés par l'utilisateur.
N'oubliez pas que la réinitialisation des préférences des applications ne supprime aucune de vos données personnelles ni aucune de vos applications. Elle rétablit simplement les paramètres par défaut. Toutefois, il est toujours bon de sauvegarder les données importantes avant d'effectuer des changements significatifs.