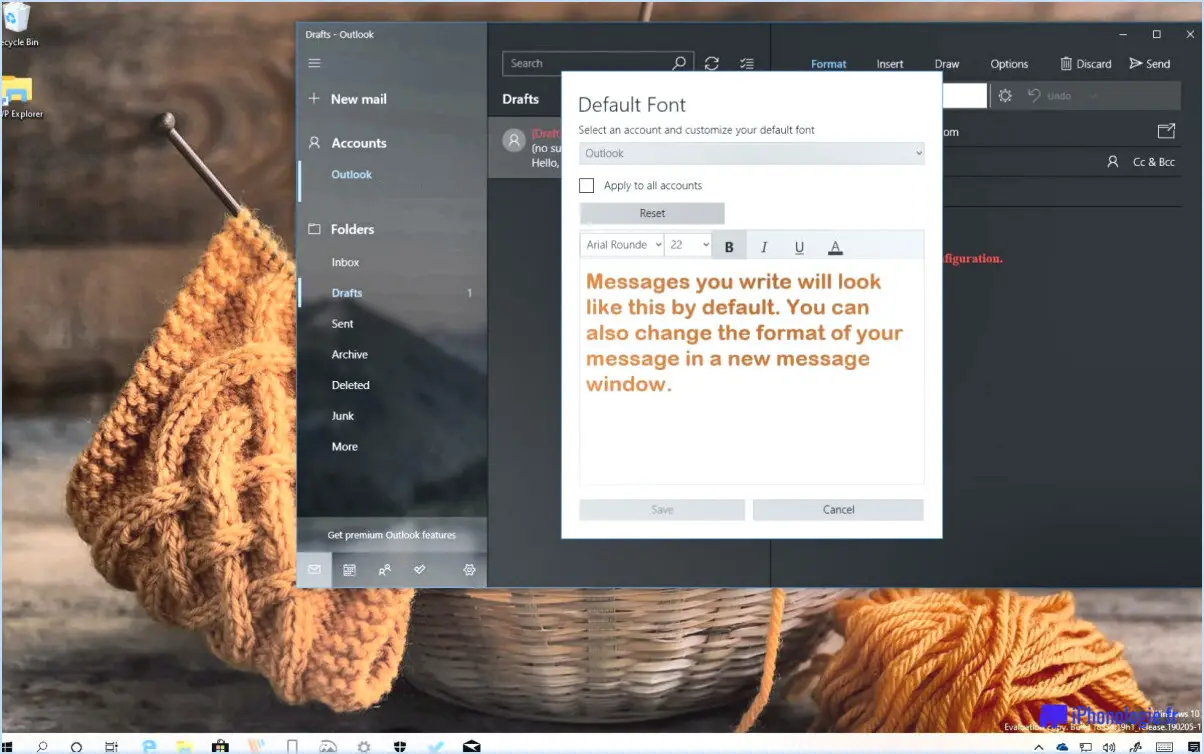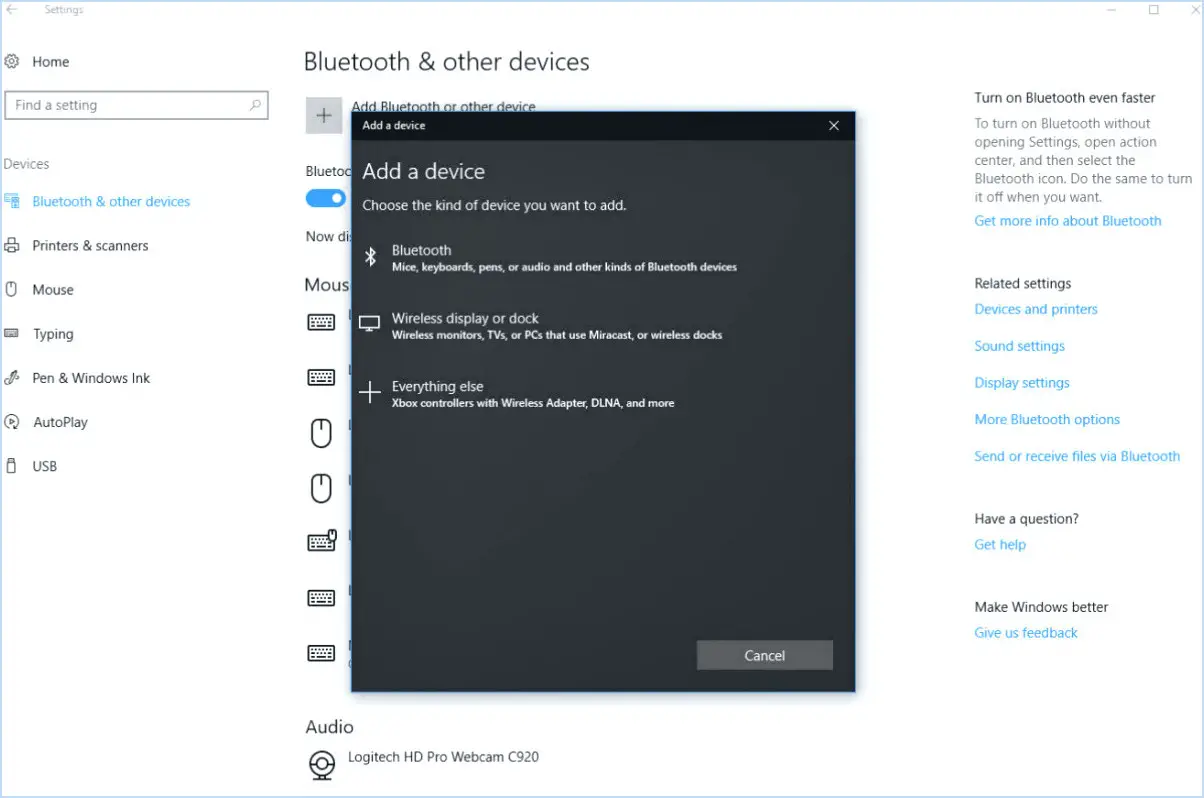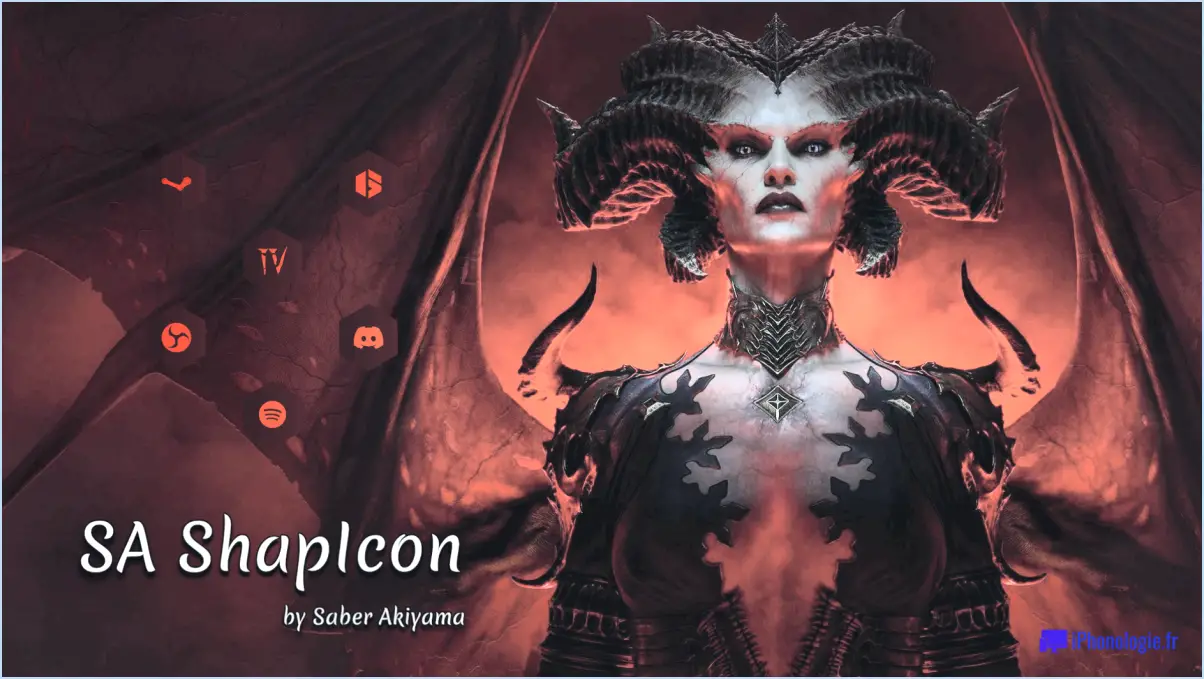Que faire si j'ai oublié mon code d'accès à Windows 10?
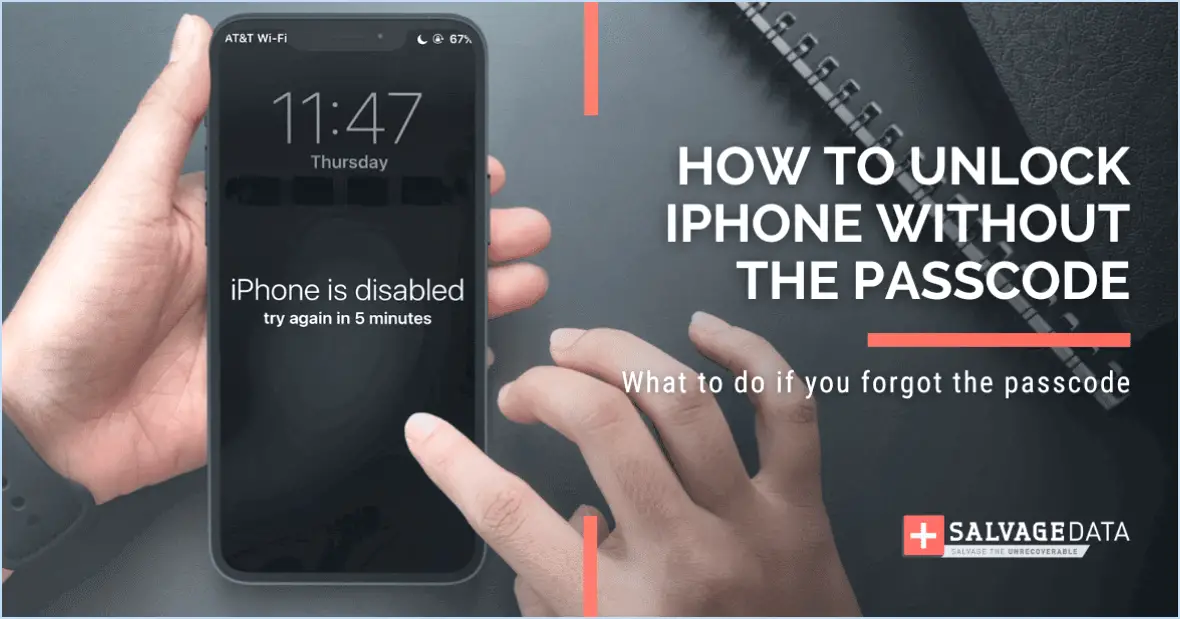
Si vous vous trouvez dans une situation où vous avez oublié votre code PIN Windows 10, ne vous inquiétez pas ! Il existe quelques mesures à prendre pour retrouver l'accès à votre ordinateur.
- Essayez votre ancien code PIN: La mémoire peut parfois nous jouer des tours et il est possible que vous ayez simplement oublié votre code PIN momentanément. Essayez de saisir les codes PIN que vous utilisez habituellement ou que vous avez utilisés par le passé pour voir s'ils vous permettent d'accéder à votre compte.
- Utilisez le mot de passe de votre compte Microsoft: Windows 10 offre la possibilité de se connecter en utilisant les identifiants de votre compte Microsoft au lieu d'un code PIN. Sur l'écran de connexion, cliquez sur le lien « Options de connexion » situé sous le champ de saisie du code PIN, puis sélectionnez « Mot de passe ». Saisissez le mot de passe de votre compte Microsoft, et vous devriez pouvoir accéder à votre ordinateur.
- Réinitialiser votre code PIN: Si aucune des méthodes ci-dessus ne fonctionne, vous pouvez réinitialiser votre code PIN Windows 10 en suivant les étapes suivantes :
- Sur l'écran de connexion, cliquez sur le lien « J'ai oublié mon code PIN » situé sous le champ de saisie du code PIN.
- Vous serez invité à saisir le mot de passe de votre compte Microsoft pour vérifier votre identité.
- Après avoir vérifié avec succès votre compte, vous serez invité à définir un nouveau code PIN pour votre connexion à Windows 10.
- Utiliser un disque de réinitialisation de mot de passe: Si vous avez créé une disquette de réinitialisation du mot de passe, vous pouvez l'utiliser pour accéder à nouveau à votre ordinateur. Insérez la disquette dans votre ordinateur et, sur l'écran de connexion, cliquez sur le lien « Réinitialiser le mot de passe ». Suivez les instructions qui s'affichent à l'écran pour réinitialiser votre code PIN et retrouver l'accès.
- Contactez l'assistance Microsoft: Si aucune des méthodes ci-dessus ne fonctionne pour vous, il est recommandé de tendre la main à l'assistance Microsoft pour obtenir une aide supplémentaire. Ils ont l'expertise nécessaire pour vous aider à récupérer l'accès à votre ordinateur Windows 10 lorsque toutes les autres options ont été épuisées.
N'oubliez pas de créer un code PIN mémorable ou de configurer d'autres méthodes de connexion, telles que l'utilisation du mot de passe de votre compte Microsoft ou d'un disque de réinitialisation de mot de passe, afin d'éviter des problèmes similaires à l'avenir.
Comment réinitialiser mon code PIN Windows 10 sans me connecter?
Si vous vous trouvez dans une situation où vous avez oublié votre PIN Windows 10 et que vous devez le réinitialiser sans vous connecter, ne vous inquiétez pas, car il existe une solution simple. Pour réinitialiser votre code PIN Windows 10 sans vous connecter, suivez les étapes suivantes :
- Visitez le site officiel de Gateway à gateway.com ou de Microsoft à microsoft.com.
- Naviguez jusqu'à l'onglet Paramètres, qui se trouve généralement dans le coin supérieur droit de la page web.
- Recherchez l'option intitulée « Réinitialiser votre ordinateur » et sélectionnez-la.
- Une boîte de dialogue intitulée « Réinitialiser l'ordinateur » s'affiche. Dans cette boîte de dialogue, saisissez le code PIN de Windows 10 que vous avez perdu ou oublié.
- Cliquez sur le bouton « Réinitialiser » pour lancer le processus.
- Votre ordinateur va maintenant redémarrer et commencer à utiliser le nouveau code PIN que vous avez défini.
En suivant ces étapes simples, vous pouvez facilement réinitialiser votre PIN Windows 10 sans avoir besoin de vous connecter. N'oubliez pas de conserver votre nouveau PIN dans un endroit sûr pour éviter tout désagrément futur.
Comment me connecter à mon ordinateur si j'ai oublié mon mot de passe et mon code PIN?
L'oubli du mot de passe et du code PIN de votre ordinateur peut être frustrant, mais il existe des moyens de retrouver l'accès à votre compte. Voici ce que vous pouvez faire :
- Réinitialiser le mot de passe de votre compte Microsoft: Si vous utilisez un ordinateur Windows et que vous disposez d'un compte Microsoft, visitez la page de récupération du compte Microsoft sur un autre appareil. Suivez les instructions pour réinitialiser votre mot de passe et en créer un nouveau.
- Utiliser les options de récupération du mot de passe: La plupart des systèmes d'exploitation proposent des options de récupération du mot de passe. Recherchez le lien « Mot de passe oublié » ou « Réinitialiser le mot de passe » sur l'écran de connexion. Il se peut que l'on vous demande de répondre à des questions de sécurité ou de fournir d'autres adresses électroniques pour vérifier votre identité et réinitialiser votre mot de passe.
- Utiliser les outils de réinitialisation de mot de passe: Certains systèmes d'exploitation disposent d'outils intégrés de réinitialisation du mot de passe. Par exemple, Windows dispose d'une fonction « Disque de réinitialisation du mot de passe » qui vous permet de créer un disque ou une clé USB pour réinitialiser votre mot de passe si vous l'oubliez. Reportez-vous à la documentation de votre système d'exploitation ou aux ressources d'assistance pour obtenir des instructions spécifiques.
N'oubliez pas de créer un mot de passe et un code PIN forts et mémorables afin d'éviter de telles situations à l'avenir. Il est également conseillé de conserver une copie de sauvegarde des fichiers importants afin d'éviter toute perte de données.
Où puis-je trouver mon code PIN Microsoft?
Pour trouver votre code PIN Microsoft, il vous suffit de vous rendre dans la section Mon compte Microsoft du site web. Suivez les étapes suivantes :
- Visitez le site officiel de Microsoft (www.microsoft.com) et cliquez sur l'option « Sign In » située dans le coin supérieur droit de la page.
- Saisissez votre adresse électronique et votre mot de passe associés à votre compte Microsoft, puis cliquez sur « Se connecter » pour accéder à votre compte.
- Une fois que vous êtes connecté, localisez et cliquez sur l'image ou les initiales du profil de votre compte dans le coin supérieur droit de la page. Un menu déroulant s'ouvre alors.
- Dans le menu déroulant, sélectionnez « Mon compte Microsoft » ou « Mon compte » pour accéder aux paramètres de votre compte.
- Dans les paramètres du compte, naviguez jusqu'à la section « Sécurité » ou « Confidentialité ». & Sécurité ». Recherchez une option relative au code PIN ou au code d'accès.
- Cliquez sur cette option pour afficher et gérer votre code PIN Microsoft. Il se peut que vous deviez vérifier votre identité à l'aide de mesures de sécurité supplémentaires telles que l'authentification à deux facteurs.
En suivant ces étapes, vous devriez être en mesure de trouver votre code PIN Microsoft dans la section Mon compte Microsoft du site web. Gardez à l'esprit que l'emplacement exact ou la terminologie peuvent varier légèrement en fonction des mises à jour ou des modifications apportées par Microsoft.
Que se passe-t-il si vous avez oublié votre code PIN?
L'oubli de votre code PIN peut avoir plusieurs conséquences. Si vous utilisez le service bancaire en ligne fourni par votre banque, il est possible que votre compte soit clôturé par mesure de sécurité. Cette mesure vise à protéger vos informations financières et à empêcher tout accès non autorisé.
Si vous tentez de retirer des fonds à l'aide d'une application mobile ou d'un distributeur automatique de billets, il est important de noter que les fonds peuvent ne pas être immédiatement accessibles. En fonction des politiques de la banque, vous devrez peut-être attendre le lendemain pour accéder à votre argent.
Si vous préférez vous rendre dans l'agence physique de votre banque, l'oubli de votre code PIN peut entraîner la fermeture de votre compte pour non-paiement de factures et d'amendes. Il est essentiel de régler toutes les obligations en suspens pour éviter une telle situation.
Pour éviter ces problèmes, il est conseillé de garder votre code PIN en sécurité et de le mémoriser. Si vous l'oubliez, contactez rapidement votre banque pour obtenir de l'aide, ce qui vous permettra de résoudre efficacement la situation. N'oubliez pas que la protection de votre code PIN est essentielle pour garantir la sécurité de vos finances.
Pourquoi ai-je besoin d'un code PIN pour me connecter à Windows 10?
Un code PIN est essentiel pour se connecter à Windows 10 car il fournit une couche de sécurité supplémentaire pour votre compte. En configurant un code PIN, vous créez un code de sécurité unique que vous êtes le seul à connaître. Ce code est saisi lorsque vous vous connectez à votre compte Windows 10, ce qui garantit que seules les personnes autorisées peuvent accéder à votre ordinateur. L'utilisation d'un code PIN vous évite d'avoir à vous souvenir de mots de passe complexes, ce qui facilite la connexion en toute sécurité. Avec un code PIN, vous pouvez protéger vos informations personnelles, vos fichiers et vos données sensibles, améliorant ainsi la sécurité globale de votre expérience Windows 10.
Comment contourner l'écran de verrouillage et aller directement à l'écran de connexion Windows 10?
Pour contourner l'écran de verrouillage et aller directement à l'écran de connexion dans Windows 10, vous pouvez suivre les étapes suivantes :
- Appuyez sur la touche « Windows » + « R » pour ouvrir la boîte de dialogue Exécuter.
- Tapez « netplwiz » et appuyez sur la touche Entrée. La fenêtre Comptes d'utilisateurs s'ouvre alors.
- Dans la fenêtre Comptes d'utilisateurs, décochez l'option « Les utilisateurs doivent saisir un nom d'utilisateur et un mot de passe pour utiliser cet ordinateur ».
- Cliquez sur « Appliquer » et saisissez votre mot de passe actuel si vous y êtes invité.
- Cliquez sur « OK » pour enregistrer les modifications.
Après avoir effectué ces étapes, Windows 10 sautera l'écran de verrouillage et vous amènera directement à l'écran de connexion. Veuillez noter que cette méthode ne fonctionne que si vous avez un seul compte utilisateur configuré sur votre ordinateur.
Comment réinitialiser mon code PIN à 4 chiffres?
Si vous avez oublié votre code PIN à 4 chiffres, ne vous inquiétez pas, il existe plusieurs options pour le réinitialiser. Suivez les étapes suivantes pour retrouver l'accès à votre code PIN :
- Paramètres : Commencez par accéder aux paramètres de votre appareil. Recherchez l'option relative aux paramètres de votre code PIN.
- Réinitialiser le PIN Lien : Dans le menu des paramètres, repérez le lien « ResetPIN ». Ce lien lance la procédure de réinitialisation du code PIN.
- Suivez les instructions : Cliquez sur le lien « ResetPIN » et suivez attentivement les instructions affichées à l'écran. Les étapes exactes peuvent varier en fonction de votre appareil et de votre système d'exploitation.
- Autres options : Si vous ne parvenez pas à réinitialiser votre code PIN à partir du menu des paramètres, vous pouvez contacter votre fournisseur de services. Vous pouvez appeler le service d'assistance téléphonique ou vous rendre dans un magasin proche pour obtenir de l'aide. Son personnel qualifié pourra vous guider dans la procédure de réinitialisation du code PIN.
N'oubliez pas de choisir un nouveau code PIN facile à mémoriser pour vous, mais difficile à deviner pour les autres. Pour une meilleure sécurité, évitez d'utiliser des numéros facilement identifiables, tels que des dates de naissance ou des séquences séquentielles.
Mon code PIN Windows est-il identique à mon mot de passe?
Non, votre code PIN Windows n'est pas le même que votre mot de passe. Windows 10 offre une fonction de sécurité intégrée qui vous permet de définir un code PIN Windows distinct et unique pour chaque compte. Il est important de noter que si une personne non autorisée obtient l'accès à l'un de vos comptes, elle peut potentiellement décrypter et utiliser les PIN de vos autres comptes. Il est donc essentiel de se souvenir de tous vos codes PIN Windows et de les protéger si vous choisissez d'en utiliser des différents pour chaque compte.