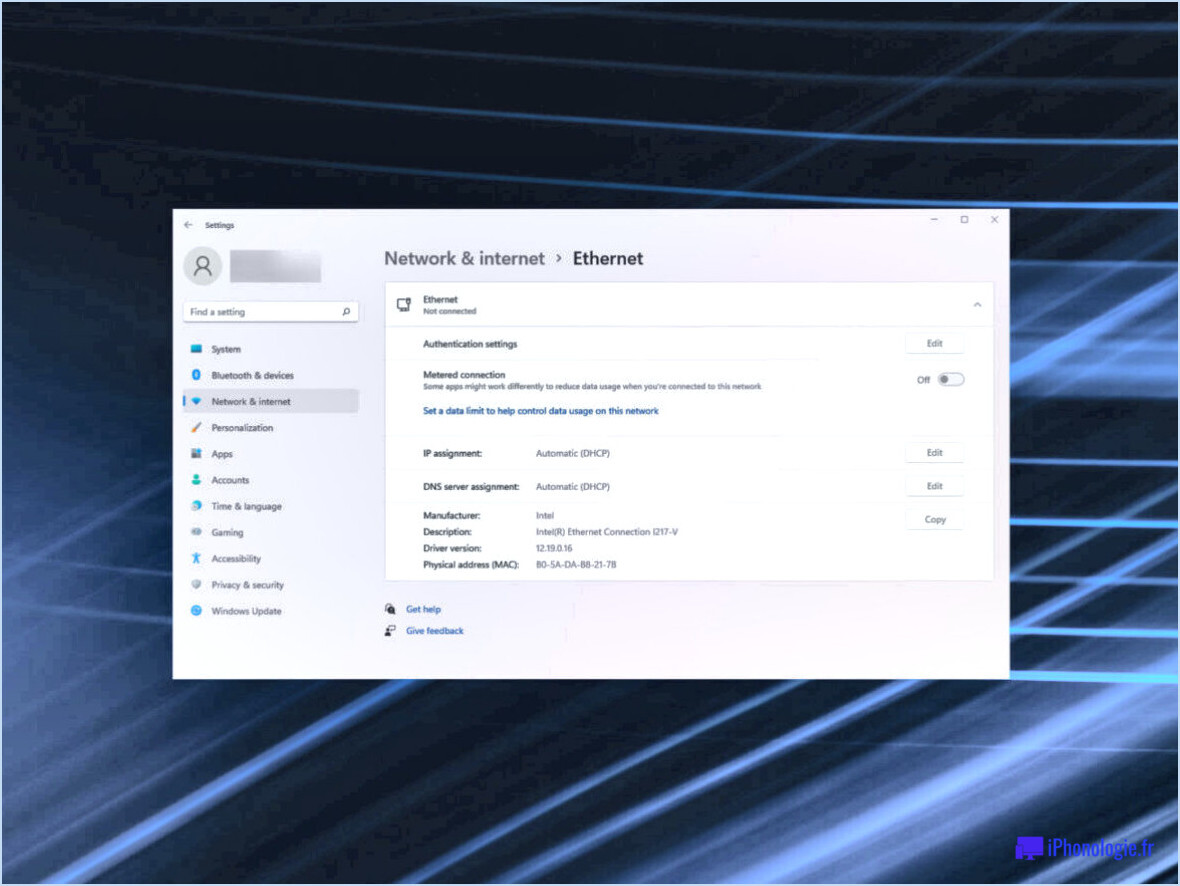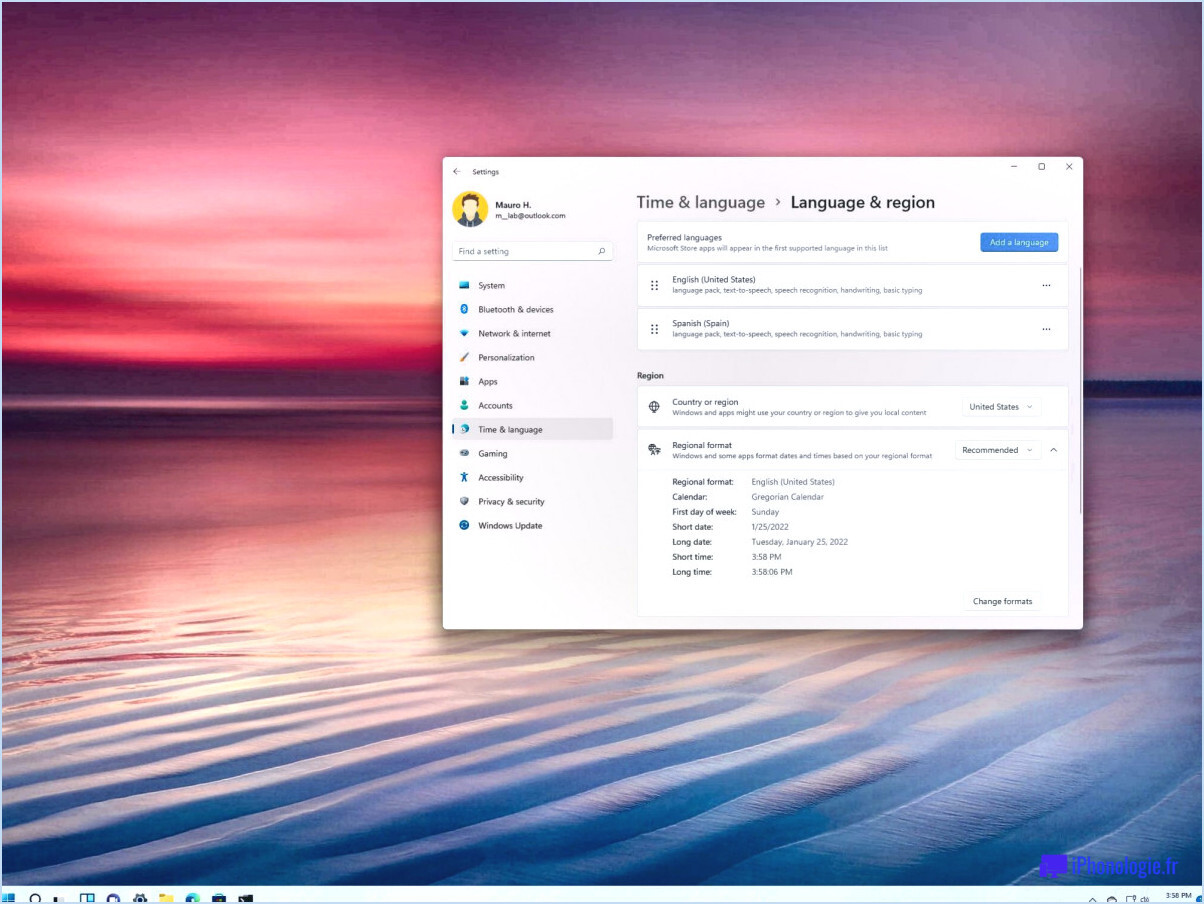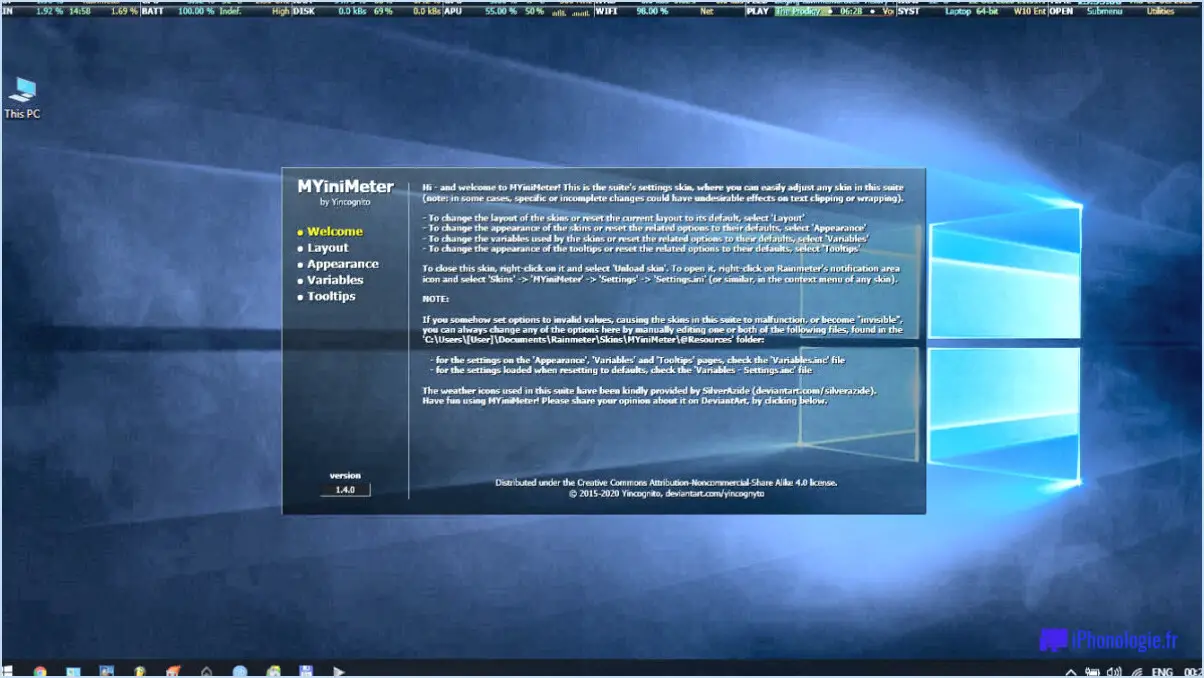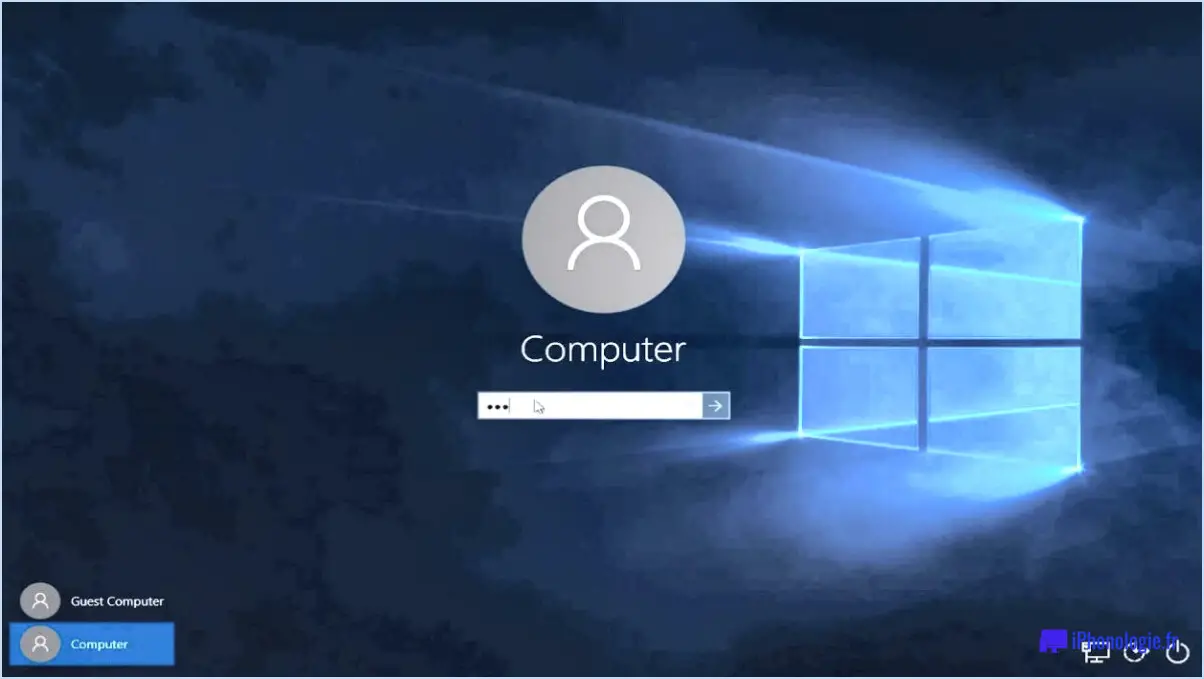Comment corriger l'erreur vigembusupdater exe dans windows 10 steps?
Pour réparer une erreur vigembusupdater exe dans Windows 10, il est important de comprendre que les étapes spécifiques peuvent différer en fonction de la nature de l'erreur et de la version de Windows 10 que vous utilisez. Cependant, voici quelques solutions courantes qui peuvent aider à résoudre les erreurs vigembusupdater exe :
- Mettez à jour le logiciel :
Assurez-vous que tous vos logiciels, y compris Windows 10, les pilotes et les applications, sont à jour. Les logiciels obsolètes peuvent parfois entrer en conflit avec les fichiers système et entraîner des erreurs. Pour mettre à jour Windows 10, allez dans le menu Démarrer, ouvrez Paramètres, naviguez jusqu'à Mise à jour. & Sécurité, et cliquez sur Windows Update. Suivez les invites pour installer toutes les mises à jour disponibles.
- Exécutez le vérificateur de fichiers système (SFC) :
Windows 10 dispose d'un outil intégré appelé System File Checker qui peut analyser et réparer les fichiers système corrompus. Ouvrez l'Invite de commande en tant qu'administrateur en cliquant avec le bouton droit de la souris sur le menu Démarrer et en sélectionnant "Invite de commande (Admin)" ou "Windows PowerShell (Admin)". Tapez ensuite la commande "sfc /scannow" et appuyez sur Entrée. L'outil analysera les fichiers de votre système et tentera de résoudre les problèmes qu'il trouve.
- Effectuez un démarrage propre :
Parfois, des applications ou des services tiers peuvent interférer avec les processus du système et provoquer des erreurs vigembusupdater exe. L'exécution d'un démarrage propre peut aider à identifier et à résoudre ces conflits. Appuyez sur la touche Windows + R, tapez "msconfig" et appuyez sur Entrée. Dans la fenêtre Configuration du système, accédez à l'onglet Services et cochez la case "Masquer tous les services Microsoft". Cliquez ensuite sur "Désactiver tout" et allez dans l'onglet Démarrage. Cliquez sur "Ouvrir le gestionnaire des tâches" et désactivez tous les éléments de démarrage. Redémarrez votre ordinateur et vérifiez si l'erreur persiste. Si ce n'est pas le cas, vous pouvez activer progressivement les services et les éléments de démarrage pour identifier celui qui pose problème.
- Réinstallez le système d'exploitation :
Si les étapes ci-dessus ne permettent pas de résoudre l'erreur vigembusupdater exe, vous pouvez envisager de réinstaller Windows 10. Cela devrait être le dernier recours car cela implique une réinitialisation complète du système. Assurez-vous d'avoir une sauvegarde de vos fichiers importants et suivez le guide d'installation officiel de Windows 10 pour effectuer une installation propre.
N'oubliez pas que si vous n'êtes pas sûr d'une étape ou si vous rencontrez des difficultés au cours du processus, il est recommandé de demander l'aide d'un professionnel technique ou de consulter les ressources d'assistance officielles de Microsoft.
Comment vérifier que Windows 10 fonctionne correctement?
Pour vous assurer que Windows 10 fonctionne correctement, il existe plusieurs méthodes efficaces que vous pouvez utiliser :
- Dépannage Windows 10 : Cette fonction intégrée analyse votre système à la recherche de problèmes courants et propose des solutions automatisées. Accédez-y en tapant "Troubleshoot" dans la barre de recherche de Windows et en sélectionnant l'option appropriée. Suivez les instructions à l'écran pour diagnostiquer et résoudre les problèmes potentiels.
- PCMARK : Outil tiers fiable, PCMARK permet d'évaluer les performances et la stabilité du système. Il effectue des tests complets pour évaluer différents aspects de la fonctionnalité de votre ordinateur, notamment le CPU, le GPU et le stockage. En analysant les résultats, vous pouvez identifier tout problème lié aux performances.
- Observateur d'événements : Windows 10 inclut l'utilitaire Event Viewer, qui enregistre les événements et les erreurs du système. Pour y accéder, cliquez avec le bouton droit de la souris sur le bouton Démarrer, sélectionnez "Observateur d'événements" et naviguez dans les différentes catégories pour examiner les messages d'erreur et les avertissements. Cet outil peut aider à identifier les problèmes sous-jacents.
En utilisant ces méthodes, vous pouvez vérifier efficacement que votre système d'exploitation Windows 10 fonctionne correctement et résoudre les problèmes potentiels qui peuvent survenir.
Où se trouve le fichier Windows Update EXE?
Le fichier Windows Update EXE se trouve dans le dossier %windir%system32 dans le dossier Le fichier %windir% représente le répertoire d'installation de Windows, qui est généralement C:NWindows. Dans ce répertoire, la variable système32 contient des fichiers système et des exécutables essentiels, y compris le fichier EXE de mise à jour de Windows. En naviguant vers C:NWindowsNsystème32 sur votre ordinateur, vous pouvez localiser le fichier EXE de mise à jour de Windows. Il est important de noter que le fichier %windir%system32 est l'emplacement par défaut, mais il est possible que les fichiers système soient stockés dans d'autres répertoires dans certains cas.
Quels sont les problèmes les plus courants dans Windows 10?
Les problèmes courants de Windows 10 sont les suivants :
- Problèmes de connectivité à Internet et aux services Microsoft: Les utilisateurs peuvent éprouver des difficultés à se connecter à Internet ou à accéder aux services Microsoft en raison de problèmes de réseau, d'un service Internet peu fiable ou de paramètres d'adresse IP incorrects.
- Blocage de l'ordinateur ou absence de réponse: Ce problème peut être causé par des fichiers système corrompus, un logiciel obsolète en conflit avec le système d'exploitation ou une infection virale affectant la stabilité du système.
- Problèmes avec les mises à jour et les correctifs de sécurité: Certains utilisateurs rencontrent des problèmes lors de l'installation des mises à jour et des correctifs de sécurité, qui peuvent résulter de conflits logiciels, d'un espace de stockage insuffisant ou de pilotes matériels incompatibles.
- Problèmes de compatibilité logicielle: Certaines applications ou certains programmes peuvent ne pas fonctionner correctement sous Windows 10 en raison de problèmes de compatibilité, entraînant des plantages, des erreurs ou un comportement inattendu.
- Conflits de pilotes et problèmes matériels.: Les incompatibilités entre les pilotes de périphériques et le système d'exploitation peuvent entraîner des dysfonctionnements matériels, notamment des problèmes audio ou vidéo, des problèmes de connectivité ou des pannes du système.
N'oubliez pas que les méthodes de dépannage peuvent varier en fonction du problème spécifique, et que le recours à une assistance professionnelle ou à des ressources d'assistance officielles peut aider à résoudre ces problèmes de manière efficace.
Quelles sont les 5 erreurs système les plus courantes dans Windows?
Les cinq erreurs système les plus courantes dans Windows sont les suivantes :
- Ne pas installer les pilotes corrects pour votre matériel : Lorsque vous n'installez pas les pilotes appropriés pour vos composants matériels, tels que les cartes graphiques ou les imprimantes, cela peut entraîner des problèmes de compatibilité et des erreurs système.
- Exécuter des logiciels obsolètes qui entrent en conflit avec les versions plus récentes de Windows : Les logiciels obsolètes peuvent ne pas être compatibles avec les dernières mises à jour de Windows, ce qui entraîne des erreurs et des pannes. Maintenir vos logiciels à jour permet de garantir un fonctionnement sans heurts.
- Vous ne sauvegardez pas vos données assez régulièrement : Négliger de sauvegarder vos fichiers importants vous expose au risque de perte de données en cas de défaillance du système, d'attaque de logiciels malveillants ou de suppression accidentelle. Des sauvegardes régulières sont essentielles pour la protection des données.
- Ne pas utiliser de logiciel antivirus et de protection contre les logiciels malveillants : Sans un antivirus fiable et une protection contre les logiciels malveillants, votre système devient vulnérable aux infections et aux failles de sécurité. Les logiciels malveillants peuvent provoquer des erreurs système, ralentir les performances et compromettre votre vie privée.
- Ignorer les mises à jour et les correctifs du système : Négliger d'installer les mises à jour et les correctifs de Windows peut rendre votre système vulnérable aux failles de sécurité. Ces mises à jour comprennent souvent des corrections de bogues et des améliorations de la stabilité, ce qui permet d'éviter les erreurs système.
En corrigeant ces erreurs système courantes et en adoptant des mesures préventives, vous pouvez améliorer la stabilité, la sécurité et les performances globales de votre système Windows.
Quelles sont les étapes de base du dépannage?
Lorsque vous rencontrez des problèmes avec votre ordinateur, il est essentiel de suivre une approche systématique de dépannage. Voici quelques étapes de dépannage de base à prendre en compte :
- Vérifiez le cordon d'alimentation et la prise de courant: Assurez-vous que le cordon d'alimentation est bien branché à la fois à l'ordinateur et à la prise électrique. Confirmez que la prise fonctionne correctement en la testant avec un autre appareil.
- Assurez-vous que l'ordinateur est branché et qu'il est alimenté en électricité.: Vérifiez que le voyant d'alimentation de l'ordinateur est allumé, ce qui indique qu'il est alimenté. Si ce n'est pas le cas, essayez d'utiliser une autre source d'alimentation ou de remplacer le cordon d'alimentation.
- Essayez de redémarrer l'ordinateur: De nombreux problèmes liés aux logiciels peuvent être résolus en redémarrant simplement l'ordinateur. Sauvegardez votre travail, fermez toutes les applications ouvertes et lancez un redémarrage.
- Essayez de réinitialiser l'ordinateur: Appuyez sur la touche F8 pendant le démarrage pour accéder au menu des options avancées. À partir de là, sélectionnez l'option de réinitialisation de l'ordinateur. Cela peut aider à résoudre des problèmes causés par des conflits de logiciels ou des configurations erronées.
- Essayez de débrancher et de rebrancher l'ordinateur.: Parfois, une connexion lâche peut être à l'origine de problèmes. Éteignez l'ordinateur, débranchez le cordon d'alimentation, attendez quelques secondes, puis rebranchez-le correctement.
N'oubliez pas que ces étapes constituent un point de départ général pour le dépannage des problèmes informatiques courants. Si le problème persiste, il peut être nécessaire de rechercher des solutions plus spécifiques ou de consulter l'assistance technique.
Quel est le mot de passe pour defaultuser0 dans Windows 10?
Le mot de passe par défaut de defaultuser0 dans Windows 10 est "user". Il est important de noter que ce mot de passe est sensible à la casse ; veillez donc à le saisir exactement comme indiqué. Si vous ne parvenez pas à vous connecter avec ce mot de passe, vous pouvez envisager de vérifier si des modifications ont été apportées au cours du processus d'installation initial. N'oubliez pas de remplacer le mot de passe par défaut par un mot de passe plus sûr afin de protéger votre système et vos informations personnelles.
Pourquoi mon ordinateur me dit-il qu'il est désolé que quelque chose ait mal tourné?
Lorsque votre ordinateur affiche le message d'erreur "Désolé, quelque chose n'a pas fonctionné", cela indique des problèmes potentiels qui nécessitent une attention particulière. Les facteurs suivants peuvent en être la cause :
- Corruption de fichier: Les fichiers de votre ordinateur peuvent avoir été corrompus et Windows doit y remédier en effectuant un nettoyage avant de reprendre ses activités normales.
- Connexion Internet: Un problème avec votre connexion Internet peut déclencher ce message d'erreur. Essayez de le résoudre en redémarrant votre ordinateur ou en changeant de fournisseur d'accès à Internet.
Si ces mesures ne permettent pas de résoudre le problème, il peut s'avérer nécessaire de contacter l'assistance technique. Ils pourront vous aider à diagnostiquer et à résoudre le problème.
Comment faire fonctionner Windows en mode sans échec?
Pour exécuter Windows en mode sans échec, suivez les étapes suivantes :
- Démarrez ou redémarrez votre ordinateur.
- Dès que l'ordinateur commence à démarrer, appuyez sur la touche F8 à plusieurs reprises. Cela devrait faire apparaître l'écran Options de démarrage avancées.
- Sur l'écran Advanced Boot Options, utilisez les touches fléchées pour sélectionner l'option Mode sans échec (Mode sans échec).
- Appuyez sur Entrer dans l'option pour démarrer Windows en mode sans échec.
Le mode sans échec est un mode de dépannage qui démarre Windows avec un minimum de pilotes et de services, ce qui vous permet de diagnostiquer et de résoudre les problèmes de votre ordinateur. Il peut être utile pour résoudre les problèmes causés par des conflits logiciels ou des infections par des logiciels malveillants.