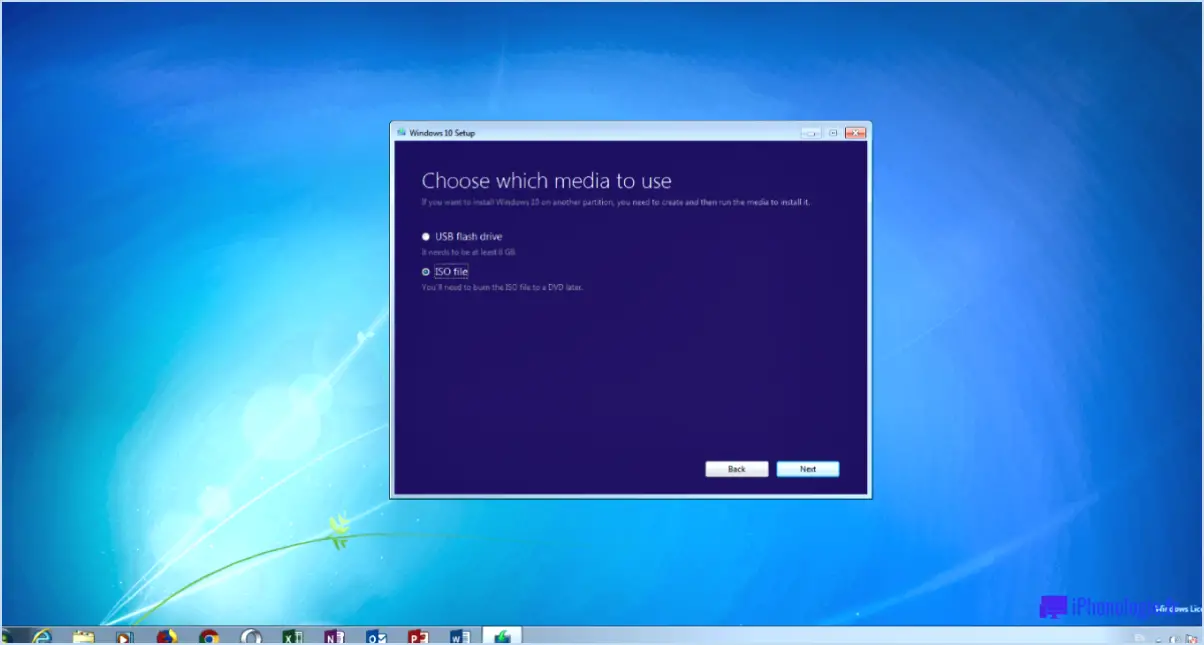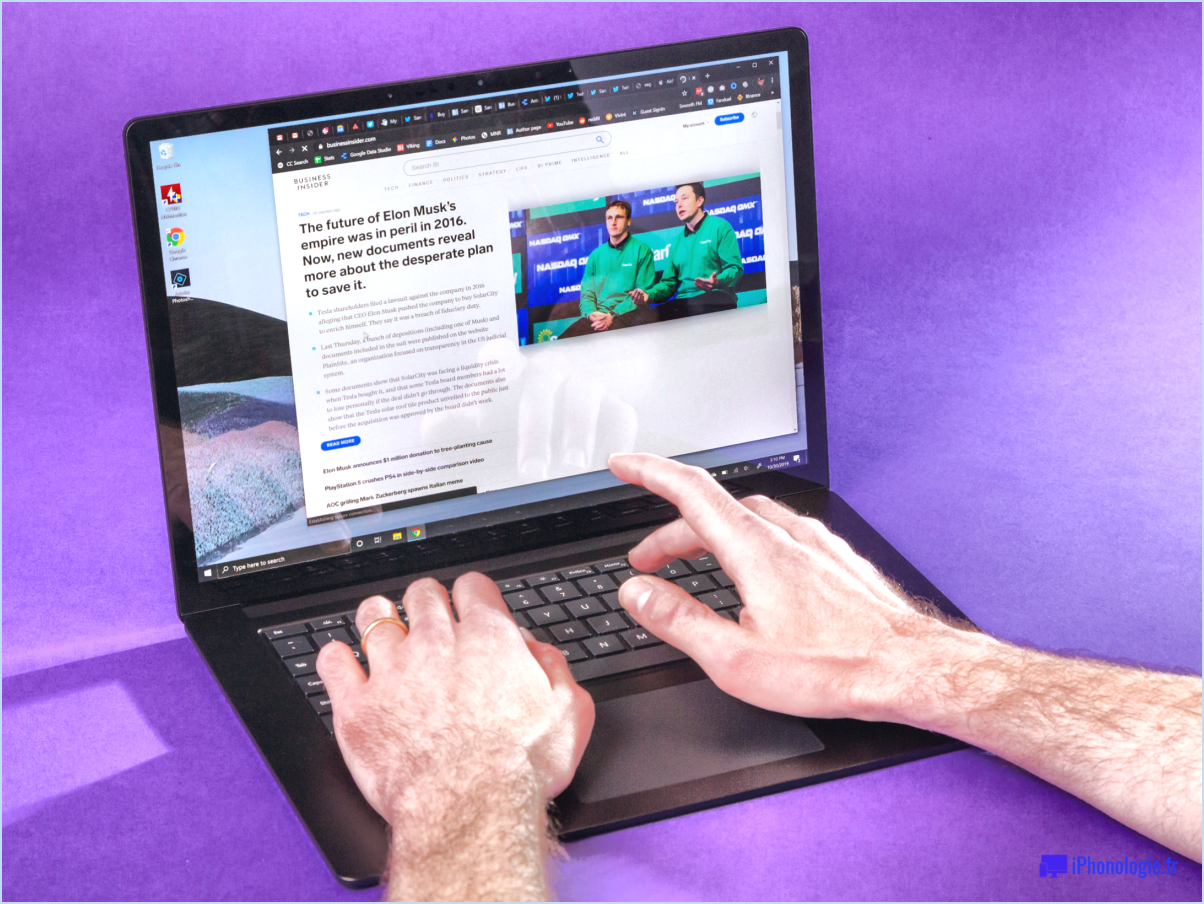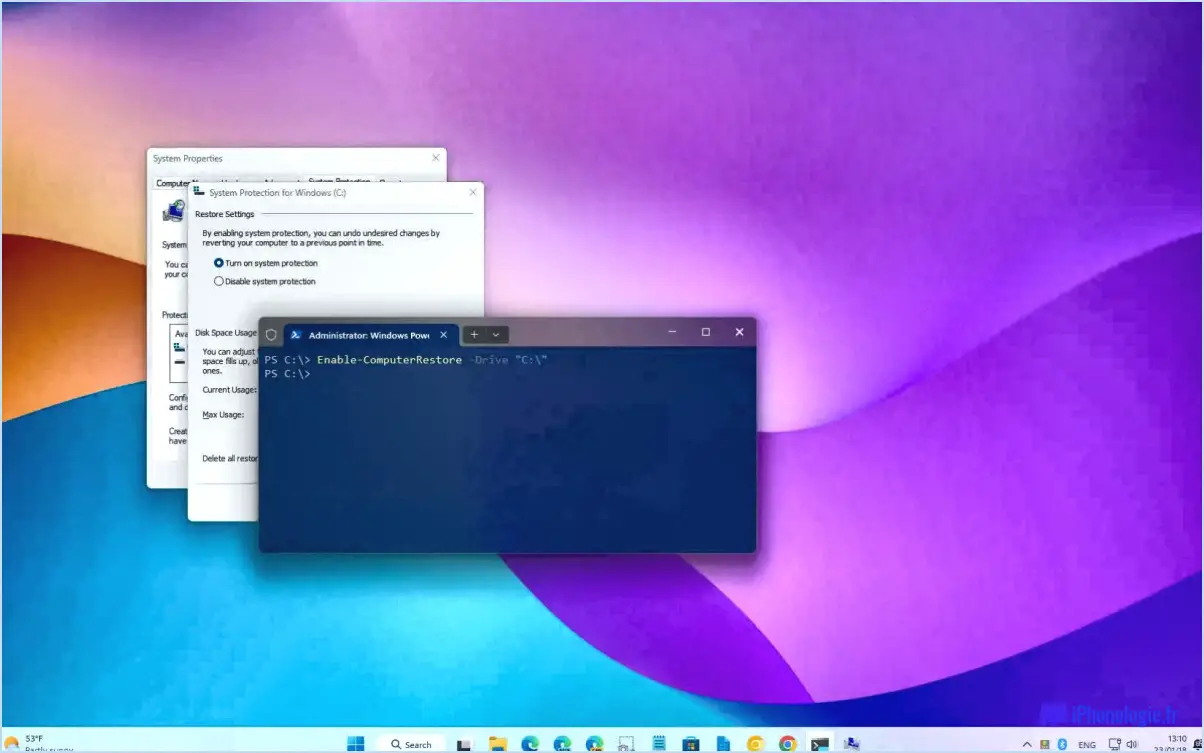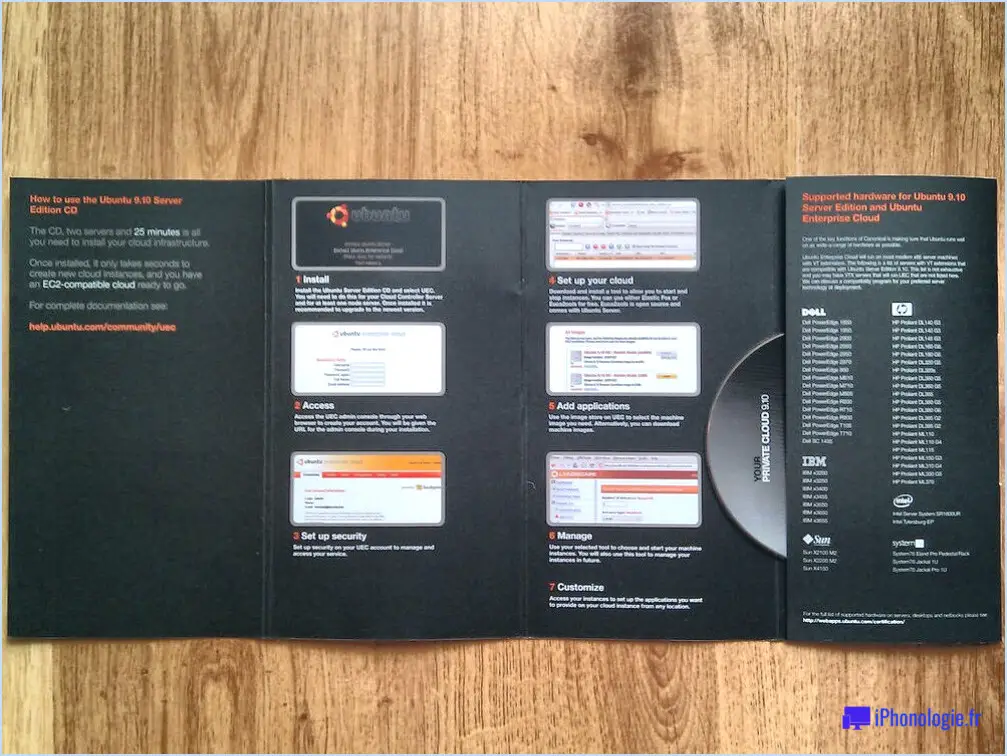Comment défragmenter le disque dur à l'aide d'un fichier batch sous windows 11 10?
Défragmenter un disque dur à l'aide d'un fichier batch dans Windows 10 peut permettre d'optimiser les performances et l'organisation de vos fichiers. Bien que le processus puisse différer légèrement sous Windows 11, les instructions suivantes devraient toujours s'appliquer. Veuillez noter que l'exécution de toute tâche liée au système requiert de la prudence, et il est recommandé de créer une sauvegarde de vos données importantes avant de procéder.
- Ouvrez le Bloc-notes : Appuyez sur la touche Windows, tapez "Bloc-notes" et cliquez sur l'application "Bloc-notes" qui apparaît dans les résultats de la recherche.
- Créez le fichier batch : Dans la fenêtre du bloc-notes, tapez la commande suivante :
``Batch
defrag C : /U /V
```
Remplacez "C :" par la lettre du disque dur que vous souhaitez défragmenter. Le commutateur "/U" optimise le processus de défragmentation et le commutateur "/V" fournit une analyse détaillée de la fragmentation.
- Sauvegarder le fichier : Cliquez sur "Fichier" dans le menu Notepad et sélectionnez "Enregistrer sous". Choisissez un emplacement approprié pour enregistrer le fichier, par exemple le Bureau ou un dossier de votre choix. Donnez au fichier un nom suivi de l'extension ".bat", par exemple "defrag.bat".
- Exécutez le fichier batch en tant qu'administrateur : Localisez le fichier batch enregistré, cliquez dessus avec le bouton droit de la souris et sélectionnez "Exécuter en tant qu'administrateur". Cela permettra de s'assurer que le processus de défragmentation dispose des autorisations nécessaires pour apporter des modifications au disque dur.
- Surveillez la progression : Une fois que vous avez lancé le fichier batch, une fenêtre d'invite de commande s'ouvre, affichant la progression de la défragmentation et fournissant des détails supplémentaires. La défragmentation peut prendre un certain temps, en fonction de la taille et du niveau de fragmentation du disque dur.
Il convient de noter que les versions modernes de Windows défragmentent automatiquement les disques durs à intervalles réguliers. Cependant, si vous préférez avoir plus de contrôle sur le processus de défragmentation ou si vous avez besoin d'optimiser des disques spécifiques, l'utilisation d'un fichier batch peut être une option pratique.
Comment ouvrir la défragmentation dans Windows 10 à l'aide de la commande CMD?
Pour ouvrir la défragmentation dans Windows 10 à l'aide de CMD, suivez les étapes suivantes :
- Cliquez sur le bouton Démarrer situé dans le coin inférieur gauche de votre écran.
- Tapez "cmd" dans la barre de recherche sans les guillemets.
- Appuyez sur la touche Entrée de votre clavier pour ouvrir l'invite de commande.
- Une fois que la fenêtre de l'Invite de commandes apparaît, vous pouvez commencer à taper des commandes.
- Tapez "défragmenter" (sans les guillemets) et appuyez sur la touche Entrée.
- Windows lance le processus de défragmentation, qui réorganise les fichiers fragmentés sur votre disque dur afin d'améliorer les performances.
En suivant ces étapes, vous pouvez lancer le processus de défragmentation à l'aide de l'Invite de commande dans Windows 10.
Comment optimiser mon disque dur à partir de l'invite de commande?
Pour optimiser votre disque dur à partir de l'invite de commande, vous pouvez utiliser le puissant outil Disk Cleanup. Cet utilitaire pratique vous permet de supprimer efficacement les fichiers et dossiers superflus, libérant ainsi un espace précieux sur votre disque dur. Voici un guide étape par étape pour optimiser votre disque dur à l'aide de l'invite de commande :
- Ouvrez l'invite de commandes : Appuyez sur la touche Windows + R, tapez "cmd" et appuyez sur Entrée.
- Exécutez Disk Cleanup : Dans la fenêtre de l'invite de commande, tapez "cleanmgr" et appuyez sur Entrée.
- Sélectionnez le lecteur : Choisissez le lecteur que vous souhaitez optimiser et appuyez sur Entrée.
- Analysez et nettoyez : Disk Cleanup calcule l'espace que vous pouvez libérer. Une fois l'analyse terminée, sélectionnez les catégories de fichiers que vous souhaitez supprimer et appuyez sur Entrée.
- Confirmer le nettoyage : Confirmez votre sélection en tapant "Y" et en appuyant sur Entrée.
Disk Cleanup va maintenant supprimer les fichiers sélectionnés, améliorant ainsi les performances et l'efficacité de votre disque dur.
Quelle est la commande du Défragmenteur de disque?
Pour lancer le Défragmenteur de disque à l'invite de commande, vous pouvez utiliser la commande suivante : diskpart.exe /s. Par exemple, si vous souhaitez défragmenter le lecteur C : avec DiskPart, tapez simplement diskpart. Cette commande vous permet d'effectuer une défragmentation de disque de manière efficace. Il est important de noter que l'invite de commande constitue un moyen pratique d'accéder à l'outil Disk Defragmenter et de l'utiliser, ce qui vous permet de mieux contrôler le processus de défragmentation. N'oubliez pas d'exécuter la commande avec précision pour obtenir des résultats optimaux.
Windows 10 défragmente-t-il automatiquement les disques durs?
Non, Windows 10 ne défragmente pas automatiquement les disques durs. La défragmentation est un processus manuel que les utilisateurs doivent initier. Il permet aux utilisateurs de spécifier la fréquence et la quantité d'espace à allouer au stockage de fichiers sur leurs disques durs. Windows 10 propose toutefois un outil de défragmentation intégré appelé "Optimiser les disques". Cet outil permet d'optimiser les performances des disques en consolidant les fichiers fragmentés. Les utilisateurs peuvent programmer une optimisation régulière ou l'exécuter manuellement. Il convient de noter que les disques d'état solide (SSD) bénéficient moins de la défragmentation par rapport aux disques durs traditionnels.
Quel est le meilleur logiciel de défragmentation?
Lorsqu'il s'agit de choisir le meilleur logiciel de défragmentation, les avis peuvent varier en fonction des préférences individuelles et des besoins spécifiques. Cependant, il existe plusieurs options populaires qui méritent d'être prises en considération.
- Défragmenteur de disque: Cet outil intégré, disponible dans les systèmes d'exploitation Windows, offre une solution de défragmentation basique et fiable. Il organise les fichiers fragmentés sur votre disque dur, améliorant ainsi les performances globales du système.
- CCleaner: Connu pour ses fonctions complètes d'optimisation du système, CCleaner comprend également un outil de défragmentation. Il ne se contente pas de défragmenter les fichiers, mais aide également à supprimer les fichiers inutiles et les entrées de registre non valides, ce qui améliore encore l'efficacité de votre système.
- Défragmenteur de registre: Comme son nom l'indique, ce logiciel cible spécifiquement la fragmentation du registre. En réorganisant et en compactant le registre, il peut améliorer la réactivité du système et accélérer l'accès aux informations vitales.
N'oubliez pas qu'une défragmentation régulière de votre disque dur peut contribuer à optimiser les performances et à accélérer l'accès aux fichiers. En fin de compte, le choix du logiciel de défragmentation dépend de vos exigences et préférences spécifiques.
Comment lancer l'optimisation du disque?
L'optimisation du disque est une étape cruciale pour améliorer les performances du disque dur de votre ordinateur. Pour lancer l'optimisation du disque, suivez les étapes suivantes :
- Ouvrez le Optimisation du disque : Sous Windows, allez dans le menu Démarrer, recherchez "Défragmenter et optimiser les disques" et sélectionnez l'outil dans les résultats. Sous macOS, ouvrez le dossier "Applications", puis "Utilitaires", et lancez l'application "Utilitaire de disque".
- Sélectionnez les disque dur: Dans l'outil Optimisation du disque, choisissez le disque dur que vous souhaitez optimiser. En général, il s'agit du lecteur "C :" sous Windows ou du disque dur principal sous macOS.
- Analyser le disque : Cliquez sur le bouton "Analyser" ou "Vérifier" pour évaluer le niveau de fragmentation actuel du disque. Ce processus permet de déterminer si une optimisation est nécessaire.
- Optimiser le lecteur : Si l'analyse révèle une fragmentation importante, cliquez sur le bouton "Optimiser" ou "Défragmenter" pour lancer le processus d'optimisation. Cette opération réorganise les fichiers et améliore les temps d'accès, ce qui se traduit par de meilleures performances.
- Attendre que le processus se termine : L'optimisation du disque peut prendre un certain temps, en fonction de la taille et du niveau de fragmentation de votre disque dur. Il est préférable de ne pas utiliser l'ordinateur pendant ce processus pour garantir des résultats optimaux.
N'oubliez pas que l'optimisation du disque permet d'améliorer la vitesse globale et la réactivité de votre ordinateur en organisant les fichiers de manière plus efficace. Il est recommandé d'exécuter l'optimisation du disque périodiquement pour maintenir des performances optimales.
Le disque SSD a-t-il besoin d'une défragmentation?
La défragmentation des disques SSD n'est pas aussi importante que celle des disques durs traditionnels. Contrairement aux disques durs, les disques SSD stockent les données électroniquement dans des puces de mémoire flash au lieu d'utiliser des disques physiques en rotation. Les disques SSD ont une façon différente d'organiser et d'accéder aux données, ce qui élimine la nécessité d'une défragmentation régulière.
Voici quelques raisons pour lesquelles les disques SSD ne nécessitent généralement pas de défragmentation :
- Impact de la fragmentation : La fragmentation se produit lorsque les fichiers sont dispersés sur différents emplacements physiques d'un périphérique de stockage, ce qui ralentit les vitesses de lecture et d'écriture. Toutefois, en raison de la manière dont les disques SSD récupèrent les données, la fragmentation a un impact minimal sur leurs performances.
- Nivellement de l'usure : Les disques SSD utilisent une technique appelée "wear leveling", qui répartit uniformément les données sur le disque afin d'éviter une usure excessive de certaines cellules de mémoire. Ce processus optimise automatiquement le placement des données, réduisant ainsi la nécessité d'une défragmentation manuelle.
- Considérations relatives à la durée de vie : Les disques SSD ont une durée de vie limitée, déterminée par le nombre de cycles d'écriture qu'ils peuvent supporter. La défragmentation implique des opérations d'écriture importantes, qui peuvent contribuer à l'usure et réduire la durée de vie globale du disque SSD.
Si certains disques SSD peuvent bénéficier d'une optimisation occasionnelle, comme les commandes TRIM qui aident à maintenir les performances, il n'est généralement pas nécessaire de défragmenter régulièrement les disques SSD. Il est toujours préférable de consulter les directives du fabricant et les recommandations spécifiques à votre modèle de disque SSD pour garantir des performances et une longévité optimales.