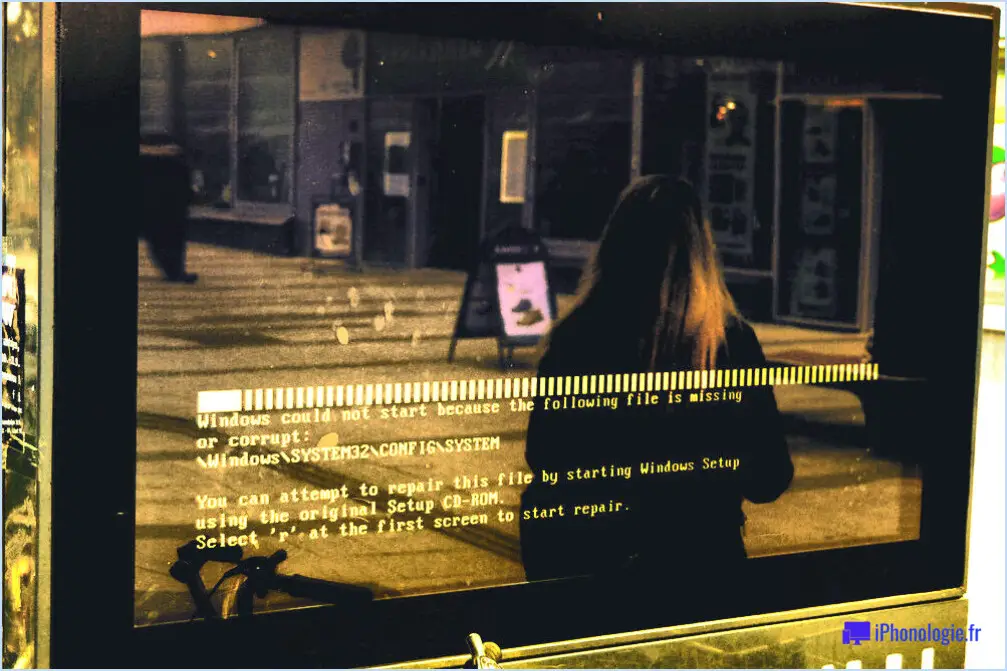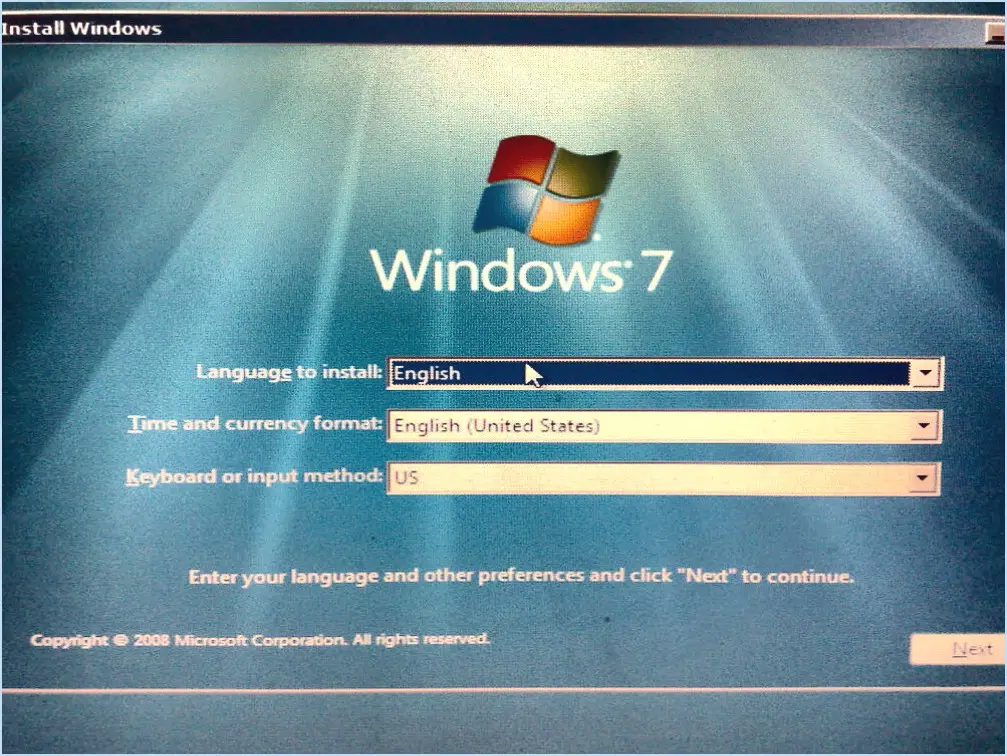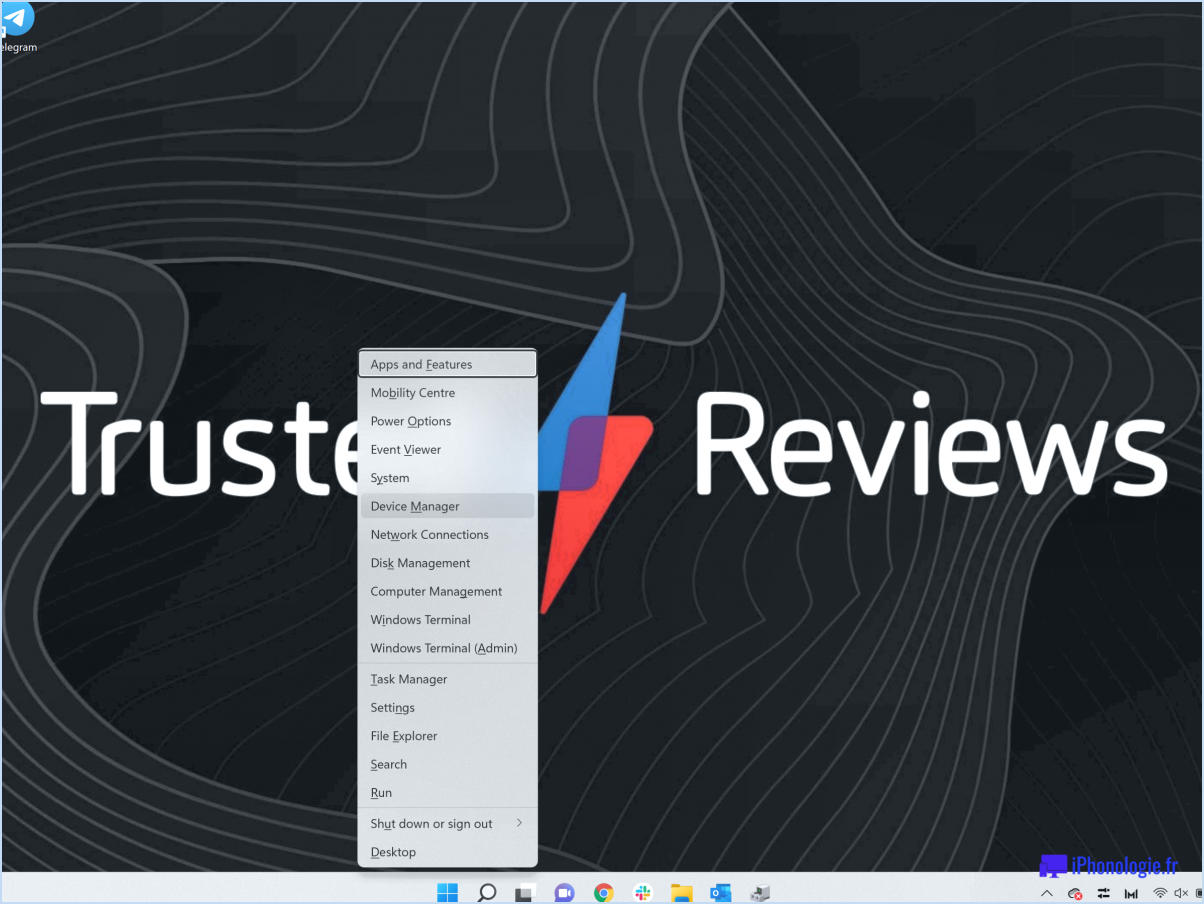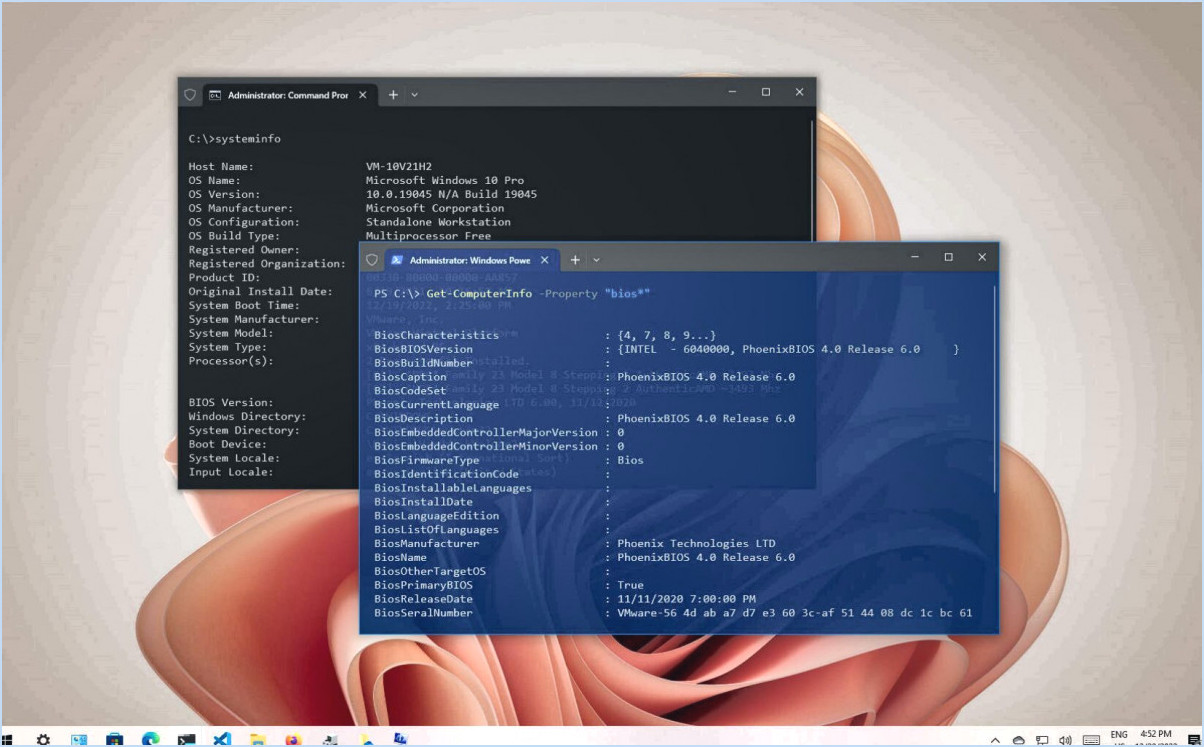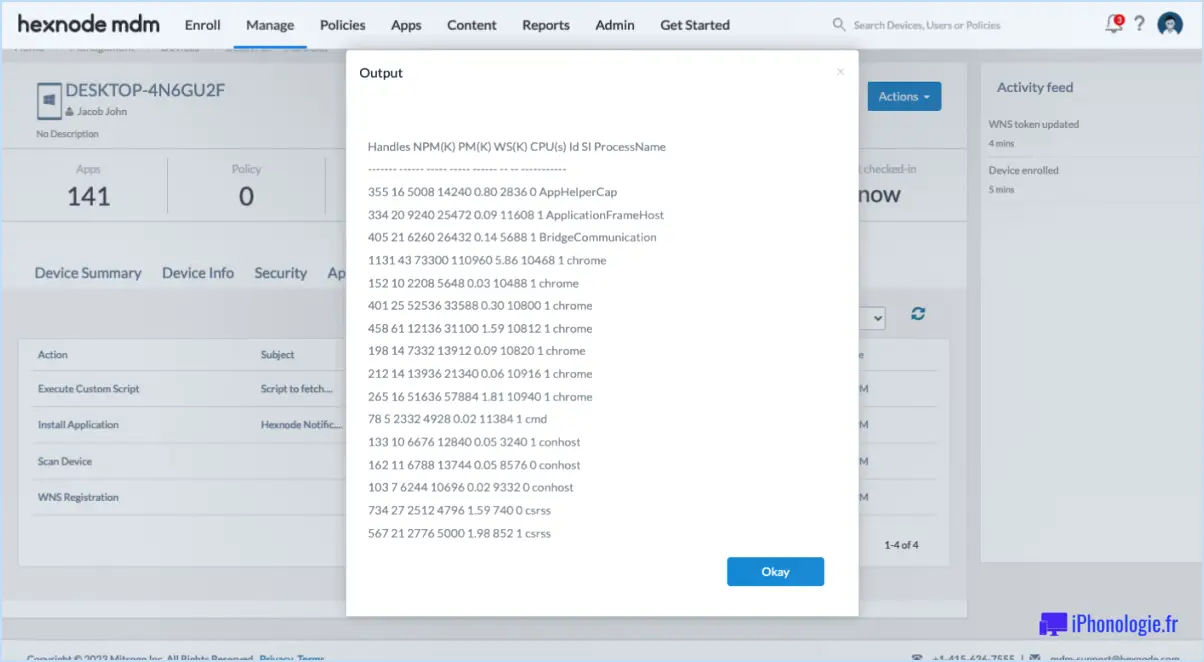Quelle est la version de Windows Server que j'utilise?

Pour déterminer la version de Windows Server que vous utilisez actuellement, vous devez tenir compte de quelques facteurs. Entrons dans les détails.
La version la plus récente de Windows Server, à la date d'arrêt de mes connaissances en septembre 2021, est Windows Server 2012. Cette version a été publiée en avril 2012 et est disponible en version 32 bits et 64 bits, pour répondre aux différentes configurations et exigences matérielles.
Windows Server 2012 a introduit un changement significatif en incorporant un nouveau système d'exploitation de base connu sous le nom de Windows 8.1. Ce système d'exploitation de base mis à jour tire parti des dernières avancées matérielles et apporte des fonctions de sécurité améliorées pour protéger votre environnement de serveur.
Si vous utilisez une édition serveur de Windows Server, telle que Standard, Datacenter ou Essentials, il est fort probable que vous utilisiez déjà la dernière version, à savoir Windows Server 2012. Ces éditions offrent diverses caractéristiques et fonctionnalités adaptées aux besoins de différents types d'organisations.
Toutefois, si vous utilisez une édition de Windows Server avec licence en volume, telle que Enterprise ou Datacenter avec Software Assurance, votre version pourrait être Windows Server 2008 R2 ou Windows Server 2012. Ces éditions sont couramment utilisées dans les grandes entreprises et offrent des avantages et des capacités supplémentaires grâce aux programmes de licences en volume.
En conclusion, pour identifier la version exacte de Windows Server que vous utilisez, il est essentiel de tenir compte de l'édition que vous avez installée et de savoir s'il s'agit d'une édition serveur ou d'une édition avec licence en volume. En évaluant ces facteurs, vous pouvez déterminer si vous exécutez la dernière version, Windows Server 2012, ou si vous utilisez une version antérieure telle que Windows Server 2008 R2.
Comment vérifier mes spécifications sur Windows Server 2016?
Pour vérifier les spécifications de votre serveur sur Windows Server 2016, suivez les étapes suivantes :
- Ouvrez le menu Démarrer en cliquant sur l'icône Windows située dans le coin inférieur gauche de l'écran.
- Dans le menu Démarrer, sélectionnez "Système et sécurité", puis choisissez "Informations système". La fenêtre Informations sur le système s'ouvre alors.
- Dans la fenêtre Informations système, localisez la section intitulée "Type de système" et assurez-vous qu'elle affiche "Windows Server 2016". Cela confirme que vous consultez les informations relatives au bon système d'exploitation.
- Sur le côté droit de la fenêtre, sous "Détails matériels", vous trouverez des informations essentielles sur le processeur, la mémoire, l'espace disque et la carte graphique de votre serveur.
En suivant ces étapes, vous pouvez rapidement accéder aux spécifications de votre serveur sur Windows Server 2016 et les passer en revue. Ces informations vous aideront à comprendre les capacités matérielles de votre serveur.
Comment savoir quel est le système d'exploitation utilisé sur un serveur?
Pour savoir quel système d'exploitation (OS) fonctionne sur un serveur, vous pouvez utiliser quelques méthodes efficaces. Voici deux approches simples :
- Outil Gestionnaire de serveur : L'outil Gestionnaire de serveur, disponible dans les systèmes d'exploitation Windows Server, peut vous fournir les informations nécessaires. Lancez le Gestionnaire de serveur, naviguez jusqu'à la section "Tableau de bord" et localisez le volet "Propriétés". Vous y trouverez les détails du système d'exploitation, notamment sa version et son édition.
- Interroger le registre : Une autre méthode consiste à interroger le registre de l'ordinateur. Ouvrez la boîte de dialogue "Exécuter" en appuyant sur les touches Windows + R, tapez "regedit" et appuyez sur Entrée. Dans l'éditeur du registre, accédez au chemin d'accès suivant : HKEY_LOCAL_MACHINESOFTWAREMicrosoftWindows NTCurrentVersion. Recherchez la valeur "ProductName", qui indique la version du système d'exploitation.
N'oubliez pas que ces méthodes s'appliquent aux environnements Windows Server. D'autres plateformes peuvent disposer d'autres techniques, telles que des outils de ligne de commande ou l'accès aux informations système par le biais d'interfaces administratives.
Windows Server 2016 est-il une version de Windows?
Oui, Windows Server 2016 est effectivement une version de Windows. Il représente une mise à jour importante du système d'exploitation Windows Server. Cette version apporte plusieurs améliorations notables, notamment des fonctions de sécurité renforcées, des performances améliorées, de meilleurs outils de gestion et de nouvelles options de stockage. Si certaines fonctionnalités sont exclusives à Windows Server 2016, de nombreuses améliorations peuvent être attribuées à des versions antérieures de Windows Server. En résumé, Windows Server 2016 constitue une plateforme robuste adaptée à un large éventail d'applications.
Comment vérifier la version de Windows à partir de PowerShell?
Pour vérifier la version de Windows à partir de PowerShell, vous avez quelques options à votre disposition. La méthode la plus simple consiste à utiliser la cmdlet Get-WindowsVersion. Cette commande puissante récupère les informations relatives à la version actuelle de Windows directement à partir du système d'exploitation. Si vous souhaitez vérifier une version particulière de Windows, vous pouvez utiliser le paramètre -Version.
Vous pouvez également utiliser la cmdlet Get-ItemProperty avec le chemin d'accès à la clé de registre HKLM:SOFTWAREMicrosoftWindows NTCurrentVersion pour accéder aux détails de la version. Cette approche permet d'obtenir des informations plus complètes sur la version de Windows, y compris les numéros de build et les dates de publication.
Enfin, vous pouvez utiliser l'option [System.Environment]::OSVersion, qui vous permet de récupérer la version du système d'exploitation sous la forme d'un objet System.Version.
N'oubliez pas que PowerShell offre plusieurs moyens d'obtenir les informations souhaitées sur la version de Windows, et que vous pouvez donc choisir la méthode qui répond le mieux à vos besoins.
Quelle est la version de mon système d'exploitation?
Pour savoir quelle est la version de votre système d'exploitation, vous pouvez suivre quelques étapes simples :
- Ouvrez le menu Démarrer de votre ordinateur.
- Sélectionnez "Propriétés du système" dans la liste des options.
- La fenêtre Propriétés du système s'ouvre, affichant des informations sur votre ordinateur.
- Vous pouvez également appuyer sur la touche Windows + R pour ouvrir la boîte de dialogue Exécuter et saisir "sysprops" pour accéder directement à la fenêtre Propriétés du système.
Si vous utilisez un ordinateur de bureau ou un ordinateur portable, vous pouvez également utiliser la méthode suivante :
- Cliquez sur "Démarrer" et tapez "msinfo32" dans le champ de recherche.
- Sélectionnez le programme "msinfo32" qui apparaît.
- La fenêtre Informations système s'ouvre, affichant des détails sur votre ordinateur, notamment la version du système d'exploitation.
En suivant ces étapes, vous serez en mesure de déterminer rapidement la version du système d'exploitation installé sur votre ordinateur.
Comment vérifier la version d'un logiciel dans cmd?
Pour vérifier la version du logiciel dans cmd, vous pouvez utiliser plusieurs méthodes. L'une d'entre elles consiste à utiliser la commande Get-ItemProperty, en spécifiant la propriété "Version". Par exemple, si vous souhaitez vérifier la version du logiciel pour Microsoft Office 365 Service, vous pouvez exécuter la commande suivante : Get-ItemProperty "Microsoft.Office365Services/Version" | Select-Object Version. La sortie affichera la version actuelle du logiciel, par exemple 15.32.17134.
Vous pouvez également utiliser la commande Get-WindowsFeature pour déterminer les fonctionnalités installées sur un ordinateur Windows. En exécutant la commande Get-WindowsFeature | Where FeatureName -eq "Microsoft.", vous pouvez identifier la version du logiciel concerné.
Windows Server 2022 ou 2019?
Windows Server 2019 est une version plus récente par rapport à Windows Server 2022. Elle offre diverses améliorations, notamment la prise en charge de plus de cœurs, de mémoire et de stockage. Les ajouts notables sont NanoServer et la fonctionnalité Data-Center Bridging, introduite à partir de versions ultérieures. Si vous prévoyez de mettre à niveau votre serveur, Windows Server 2019 est un choix recommandé en raison de ses nombreuses nouvelles fonctionnalités et améliorations. Toutefois, si votre objectif est de passer à une version plus récente, Windows Server 2020 serait l'option préférable.