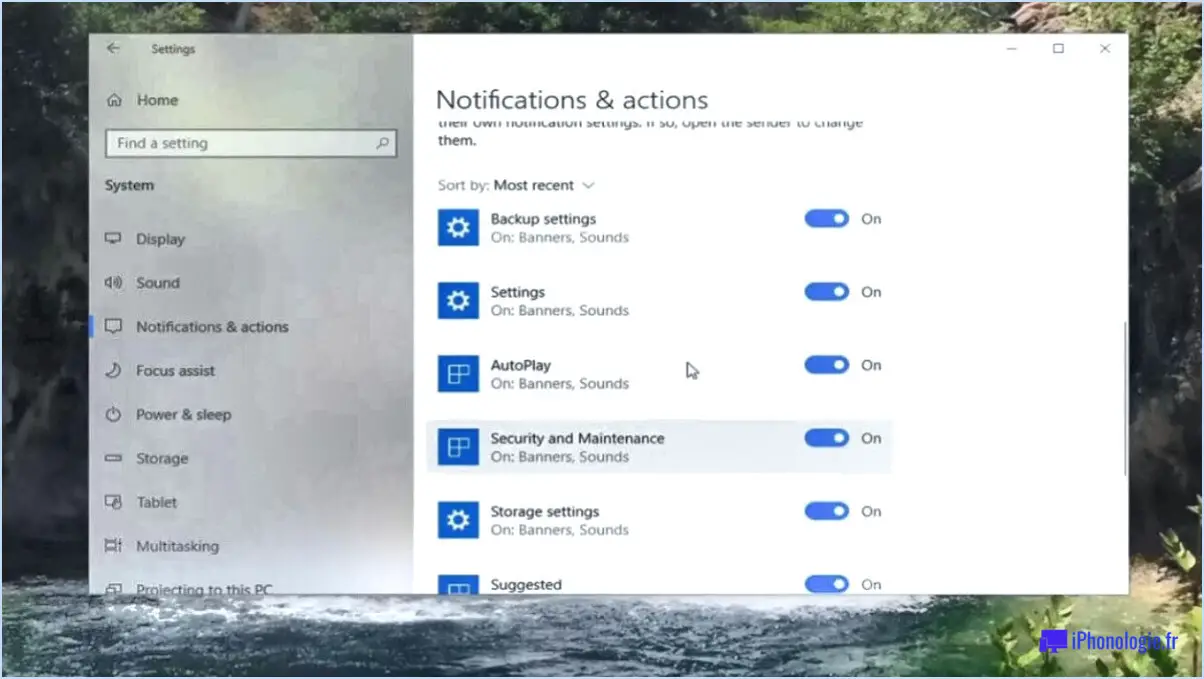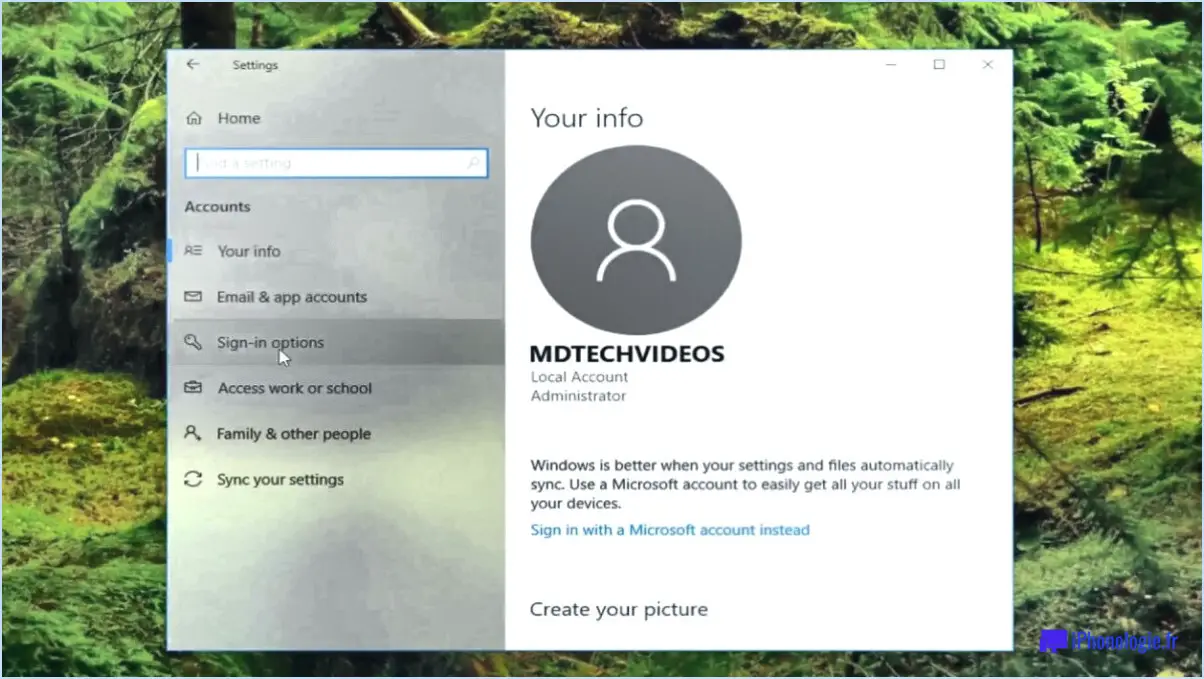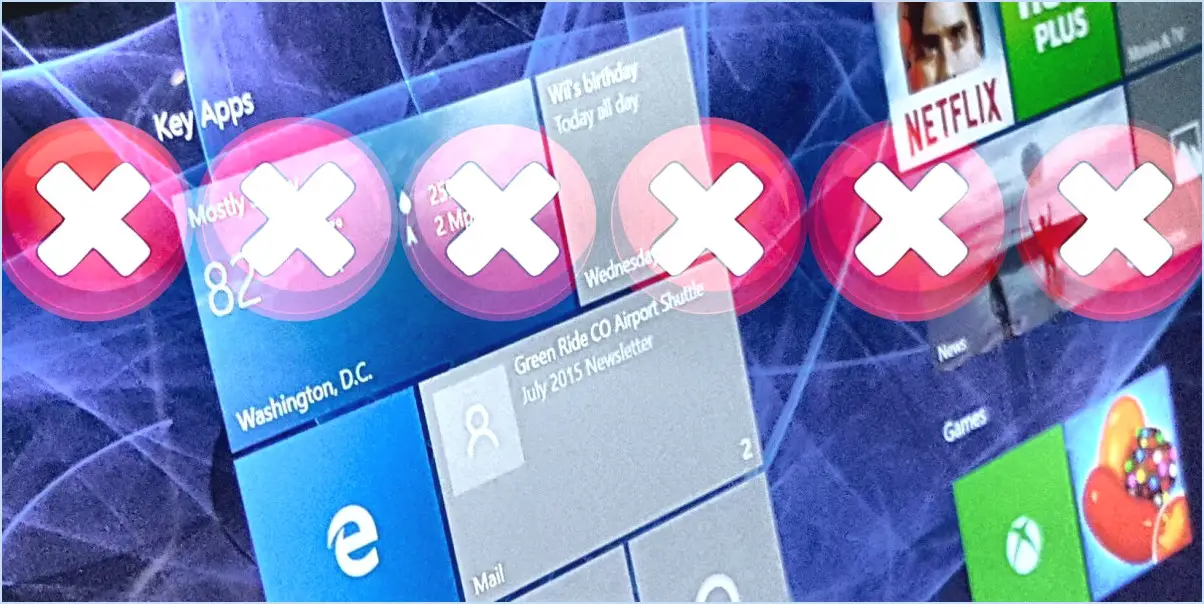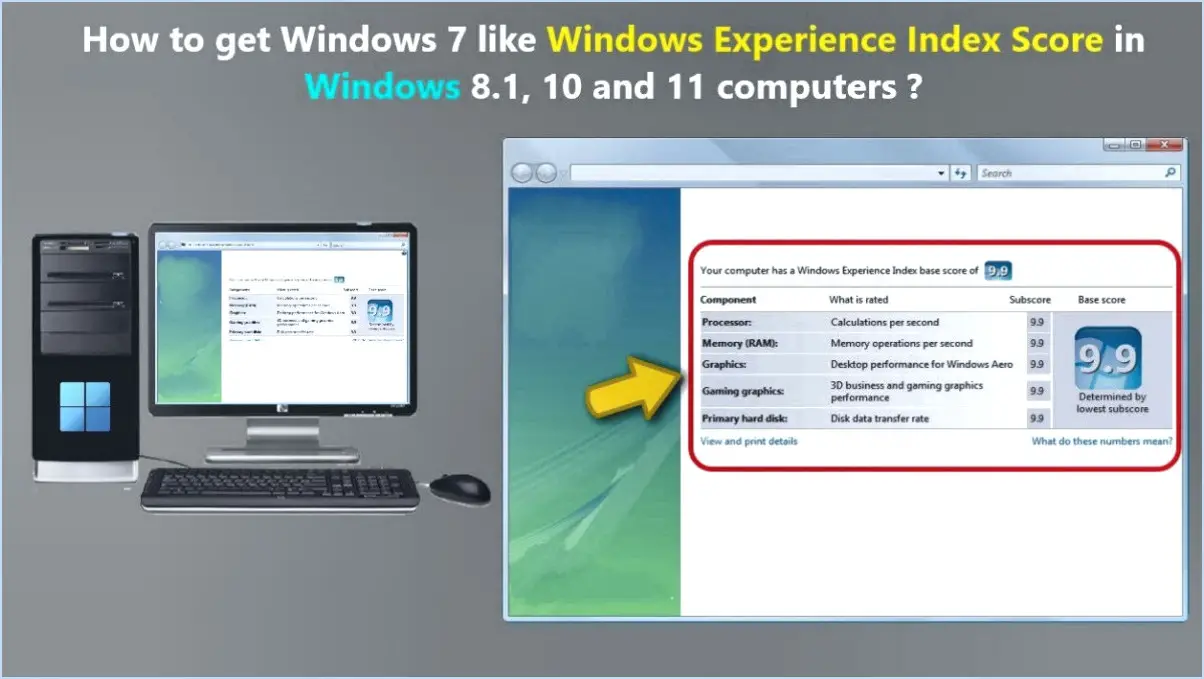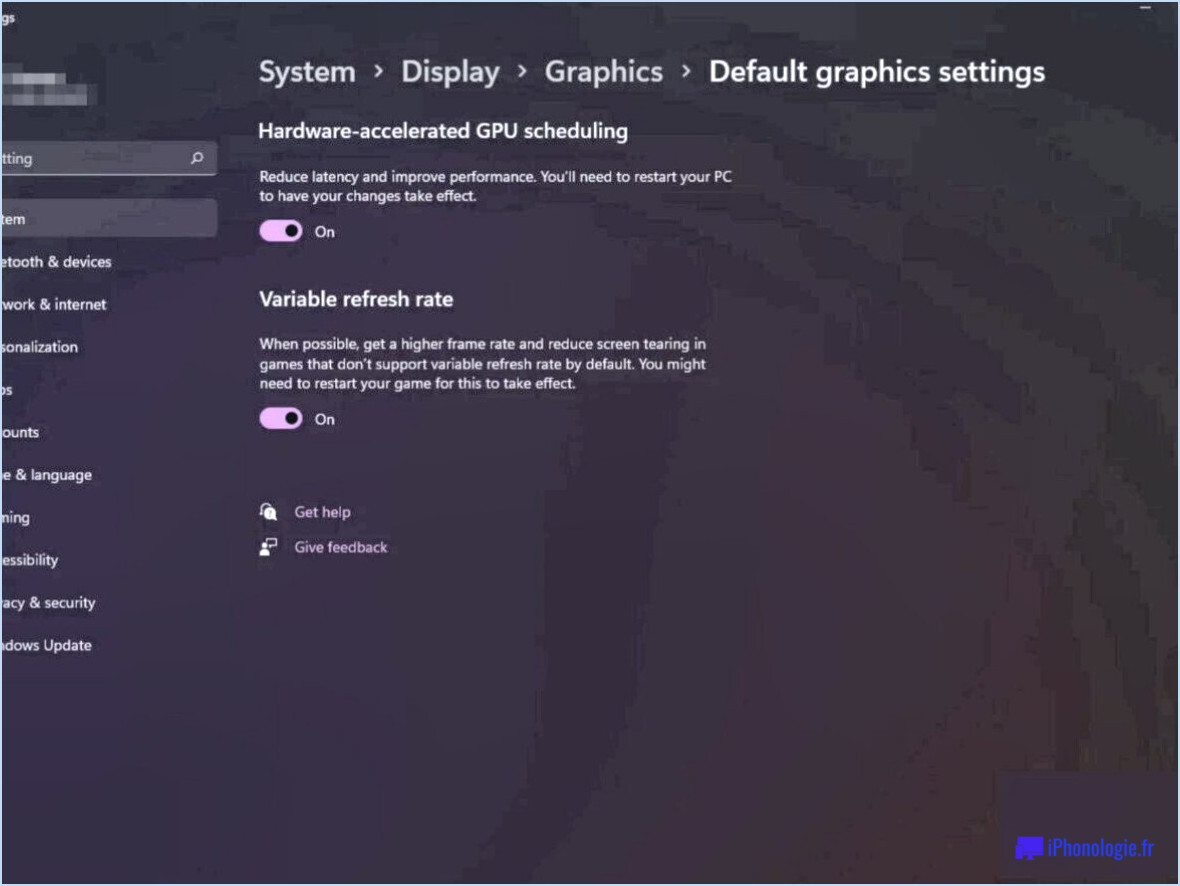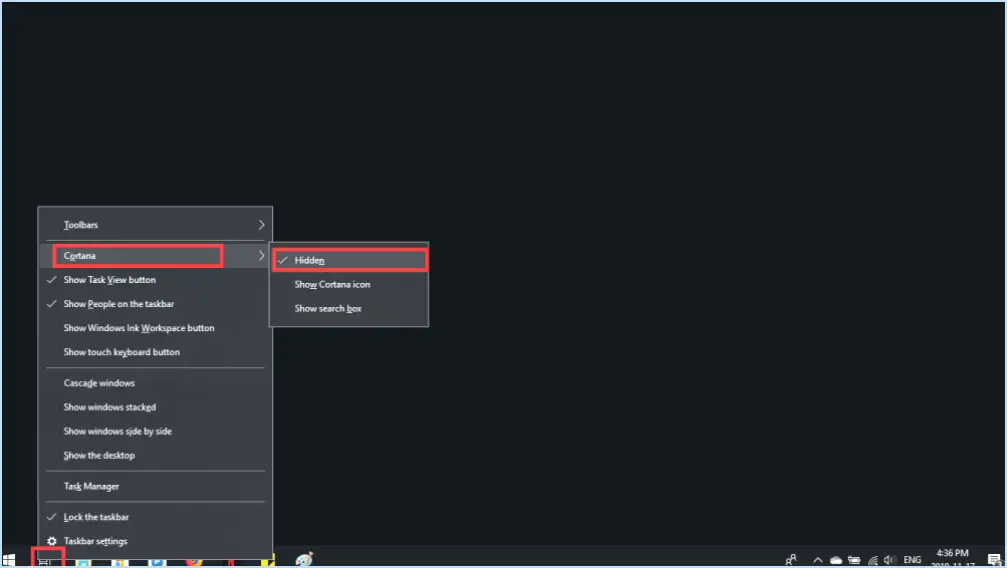Qu'est-ce qu'un démarrage propre de Windows et comment l'effectuer?

Un démarrage propre de Windows est une technique de dépannage utilisée pour identifier et résoudre les problèmes qui peuvent être causés par des logiciels ou des pilotes en conflit sur votre ordinateur. En effectuant un démarrage propre, vous pouvez démarrer Windows avec un ensemble minimal de programmes et de services de démarrage, ce qui permet d'isoler le logiciel ou le pilote problématique à l'origine du problème. Voici comment procéder à un démarrage propre de Windows :
- Redémarrez votre ordinateur: Commencez par redémarrer votre ordinateur. Cela permet de s'assurer que tous les fichiers ou processus temporaires sont effacés avant de procéder au démarrage propre.
- Accédez au menu de démarrage: Lorsque votre ordinateur démarre, l'écran POST s'affiche. Pendant cette étape, appuyez plusieurs fois sur la touche F8 pour ouvrir le menu de démarrage. Cette touche peut varier en fonction du fabricant de votre ordinateur ; consultez donc la documentation de votre système si la touche F8 ne fonctionne pas.
- Sélectionnez le mode sans échec avec mise en réseau: Une fois que le menu de démarrage apparaît, utilisez les touches fléchées pour naviguer et sélectionnez "Mode sans échec avec mise en réseau". Cette option vous permet de démarrer Windows avec les pilotes de base et la connectivité réseau, ce qui peut être utile pour le dépannage et la recherche de logiciels malveillants.
- Accéder au mode sans échec: Après avoir sélectionné "Mode sans échec avec mise en réseau", appuyez sur Entrée pour démarrer votre ordinateur dans ce mode. Windows se charge alors avec un ensemble minimal de programmes et de services de démarrage.
- Recherche de virus et de logiciels malveillants: Lorsque le mode sans échec et la mise en réseau sont activés, il est conseillé d'effectuer une analyse approfondie de votre ordinateur à l'aide d'un programme antivirus de votre choix. Cette analyse permettra de détecter et d'éliminer tout logiciel malveillant susceptible d'être à l'origine de problèmes système.
L'exécution d'un démarrage propre de Windows vous aide à identifier les conflits logiciels en désactivant temporairement les programmes et services non essentiels. Si votre ordinateur se comporte normalement pendant le processus de démarrage propre, cela suggère que le problème est causé par un programme ou un service de démarrage. À partir de là, vous pouvez activer et désactiver systématiquement des programmes ou des services individuels afin de déterminer la cause exacte du problème.
N'oubliez pas de redémarrer votre ordinateur normalement après avoir effectué un démarrage propre pour restaurer tous les programmes et services de démarrage. Cela vous permettra de vous assurer que votre système fonctionne comme prévu, tout en vous donnant la possibilité de dépanner et de résoudre tout logiciel ou pilote problématique.
Comment effectuer un démarrage propre dans Windows 11?
Pour effectuer un démarrage propre dans Windows 11, vous pouvez suivre les étapes suivantes :
- Appuyez sur la touche Windows + C pour ouvrir l'invite de commande.
- Tapez "bcdedit /set {bootmgr} displaybootmenu true" sans les guillemets.
- Appuyez sur Entrée pour exécuter la commande.
Cette commande permet d'afficher le menu de démarrage, qui vous permet de choisir les options de démarrage de votre ordinateur. En effectuant un démarrage propre, vous pouvez démarrer Windows avec un ensemble minimal de pilotes et de programmes de démarrage, ce qui vous aide à résoudre les problèmes liés à des logiciels ou des services conflictuels.
N'oubliez pas que l'exécution d'un démarrage propre désactive temporairement certains programmes de démarrage et services non Microsoft. Si vous rencontrez des problèmes, vous pouvez toujours revenir au mode de démarrage normal.
Quelle est la différence entre le mode sans échec et le démarrage propre?
Le mode sans échec et le démarrage propre sont deux méthodes différentes utilisées pour résoudre les problèmes informatiques.
Le mode sans échec est un mode de diagnostic qui désactive certaines fonctions du système d'exploitation afin de faciliter l'identification et la résolution des problèmes. Il est généralement utilisé lorsque l'ordinateur connaît des problèmes de démarrage ou des problèmes liés aux logiciels. En mode sans échec, seuls les pilotes et services essentiels sont chargés, ce qui constitue un environnement de base stable pour le dépannage.
Le démarrage propre, en revanche, supprime toutes les données et tous les paramètres précédents de l'utilisateur pour créer un nouvel environnement. Il élimine les conflits potentiels causés par des logiciels ou des services tiers susceptibles d'interférer avec le système. Le démarrage propre est utile lors de la résolution de problèmes liés à des conflits logiciels, à une dégradation des performances ou à un comportement inhabituel du système.
Le mode sans échec et l'amorçage propre sont tous deux des méthodes efficaces, mais ils ont des objectifs différents. Le mode sans échec est axé sur l'isolation des problèmes liés au système, tandis que le démarrage propre vise à identifier les conflits causés par des logiciels ou des services tiers.
Comment nettoyer le démarrage à partir de l'invite de commande?
Pour nettoyer le démarrage à partir de l'invite de commande, procédez comme suit :
- Ouvrez l'invite de commande : Appuyez sur la touche Windows, tapez "Invite de commande" et cliquez sur l'application Invite de commande pour l'ouvrir.
- Saisissez la commande : Dans la fenêtre de l'invite de commande, saisissez la commande suivante :
bcdedit /set {bootmgr} displaylevel=3
- Appuyez sur la touche Entrée : Après avoir saisi la commande, appuyez sur la touche Entrée de votre clavier pour l'exécuter.
En exécutant la commande ci-dessus, vous réglez le niveau d'affichage du gestionnaire de démarrage sur 3, ce qui déclenche un démarrage propre la prochaine fois que vous redémarrez votre ordinateur.
Veuillez noter qu'un démarrage propre démarre votre ordinateur avec un ensemble minimal de pilotes et de programmes de démarrage, ce qui facilite la résolution des conflits logiciels et d'autres problèmes. Si vous devez annuler les modifications, vous pouvez utiliser la commande "bcdedit /deletevalue {bootmgr} displaylevel".
Un démarrage propre efface-t-il tout?
En règle générale, un démarrage propre n'efface pas tout. Son impact varie en fonction du système et de la configuration en question. En général, un démarrage propre supprime les fichiers temporaires qui se sont accumulés depuis le démarrage précédent. Toutefois, il est peu probable qu'il supprime les données stockées sur le disque dur. Par conséquent, les fichiers importants, les documents ou les données personnelles devraient rester intacts après un démarrage propre. Si vous souhaitez effacer complètement toutes les données de votre système, d'autres méthodes, comme le formatage du disque dur ou l'utilisation d'un logiciel spécialisé, peuvent s'avérer plus appropriées. N'oubliez pas de faire preuve de prudence lorsque vous effectuez des actions qui impliquent la suppression de données afin d'éviter des conséquences imprévues.
Comment nettoyer mon ordinateur sous Windows 10?
Pour nettoyer votre ordinateur fonctionnant sous Windows 10, vous avez plusieurs options à votre disposition. Tout d'abord, vous pouvez utiliser les outils intégrés fournis par le système d'exploitation lui-même. Windows 10 offre une gamme de fonctions de maintenance intégrées qui peuvent aider à optimiser les performances de votre système. Ces outils comprennent le Nettoyage de disque, qui vous permet de supprimer les fichiers inutiles, et le logiciel antivirus intégré Windows Defender, qui aide à protéger votre ordinateur contre les logiciels malveillants.
Vous pouvez également opter pour des logiciels tiers spécifiquement conçus pour le nettoyage et l'optimisation de Windows 10. Il existe de nombreux programmes fiables qui offrent des fonctions complètes de nettoyage du système, de réparation du registre et d'optimisation des performances. Il s'agit par exemple de CCleaner, Avast Cleanup et Iolo System M.
Rappelez-vous que ces étapes garantissent que votre système reste à jour, sécurisé et qu'il fonctionne de manière optimale après un démarrage propre. Restez proactif dans le maintien de la santé de votre système et profitez d'une expérience informatique fluide.
Comment quitter le clean boot?
Pour quitter le clean boot, suivez ces étapes simples :
- Appuyez sur et maintenez enfoncé le bouton d'alimentation de votre ordinateur jusqu'à ce qu'il s'éteigne.
- Après que l'ordinateur s'est éteint, retirez la batterie(le cas échéant).
- Attendez 10 secondes pour s'assurer que l'énergie résiduelle est déchargée.
- Remplacer la batterie(si elle a été retirée) et assurez-vous qu'elle est correctement installée.
- Appuyez sur et maintenez enfoncé le bouton d'alimentation jusqu'à ce que l'ordinateur s'allume.
En suivant ces étapes, vous quitterez l'état de démarrage propre et reprendrez les opérations normales sur votre ordinateur. N'oubliez pas de sauvegarder tout travail non sauvegardé avant d'effectuer ces étapes.