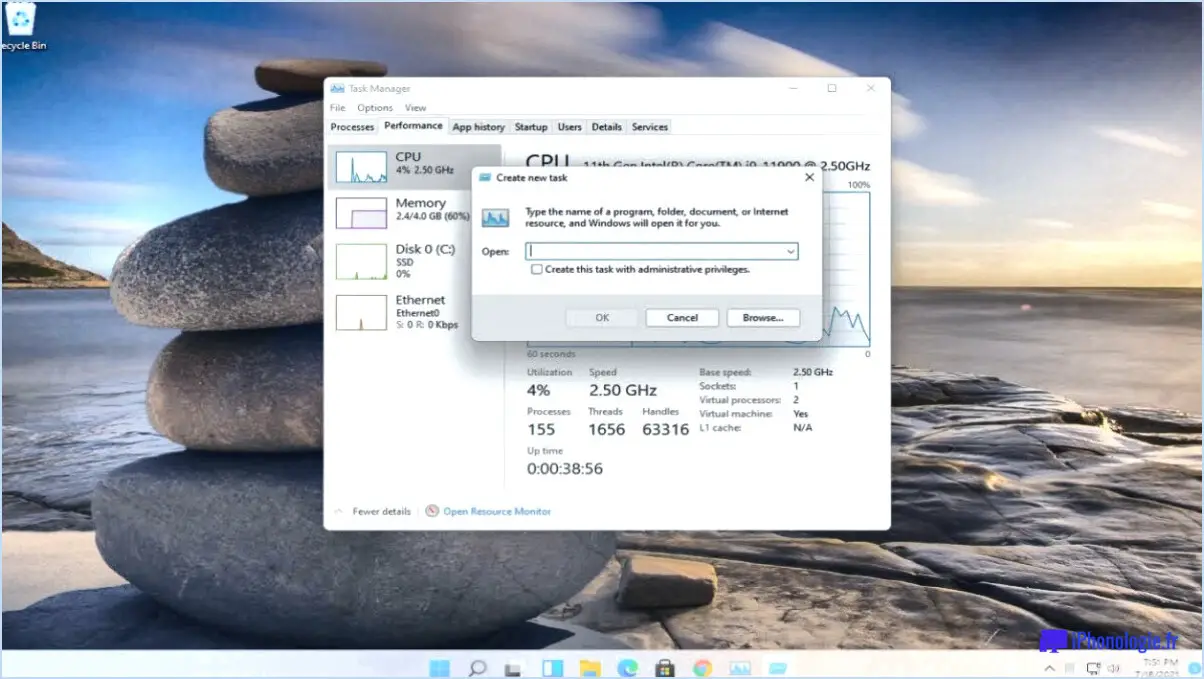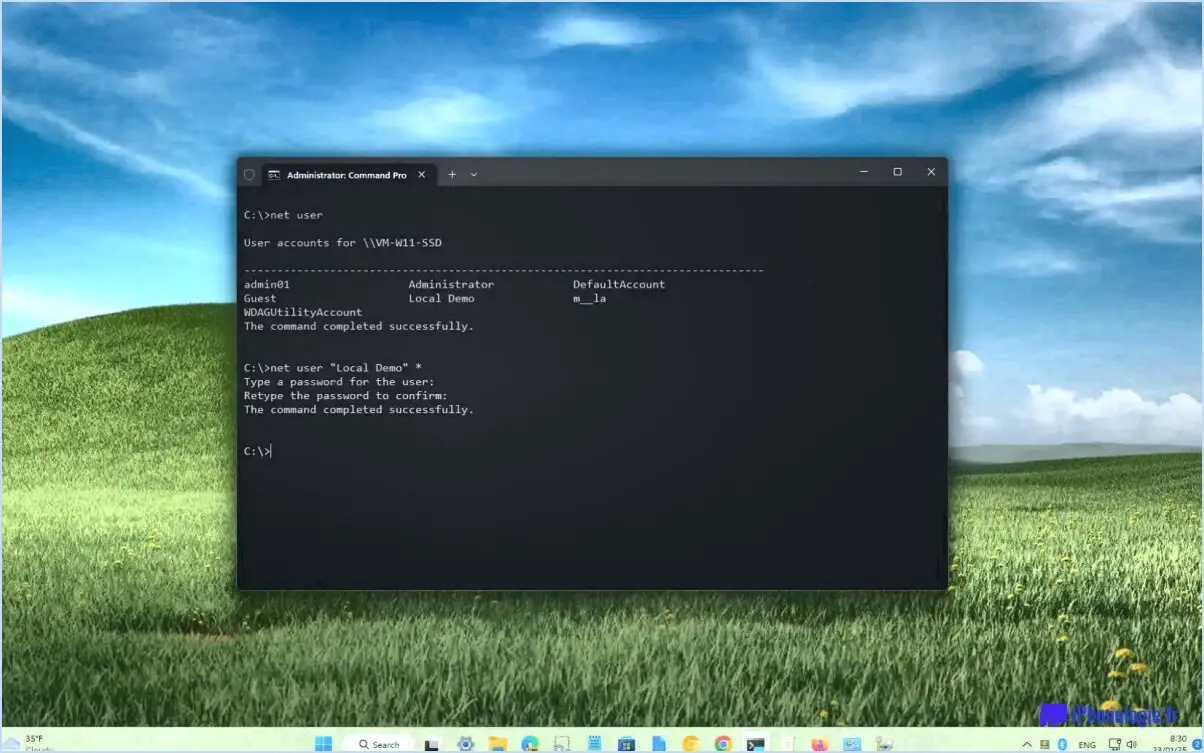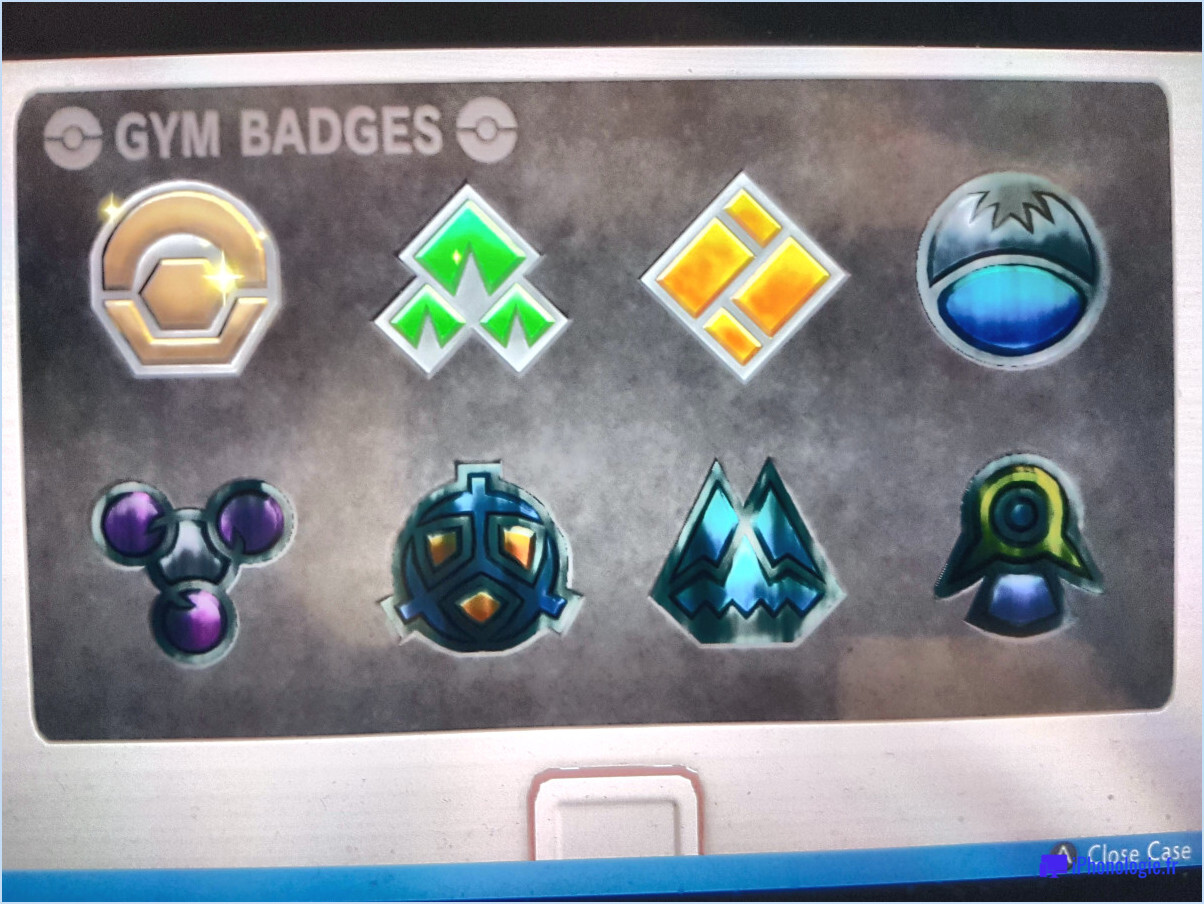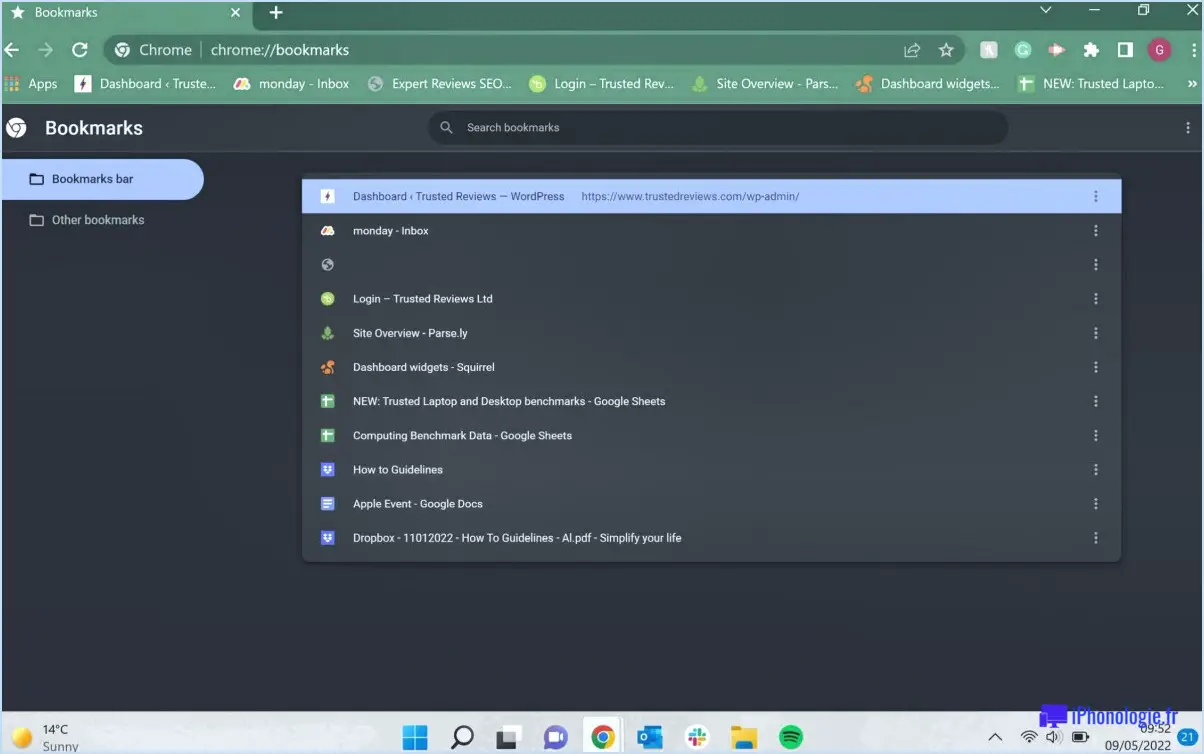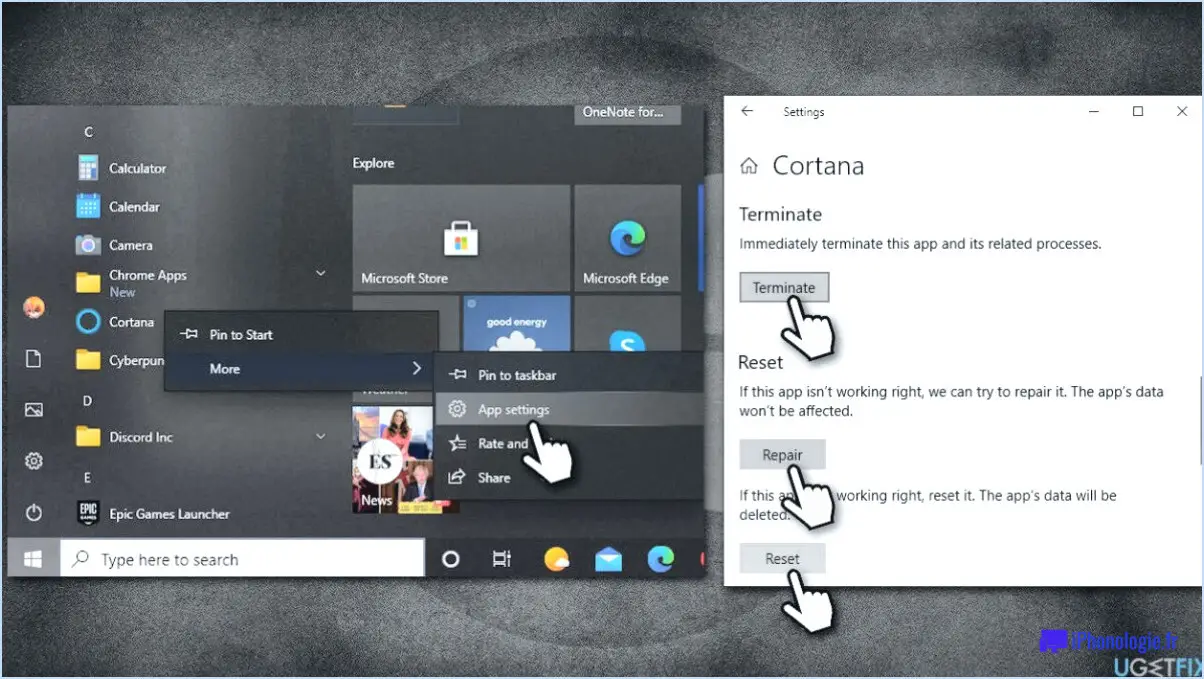Comment corriger l'erreur d'annulation des modifications apportées à votre ordinateur lors de l'installation de windows 11?
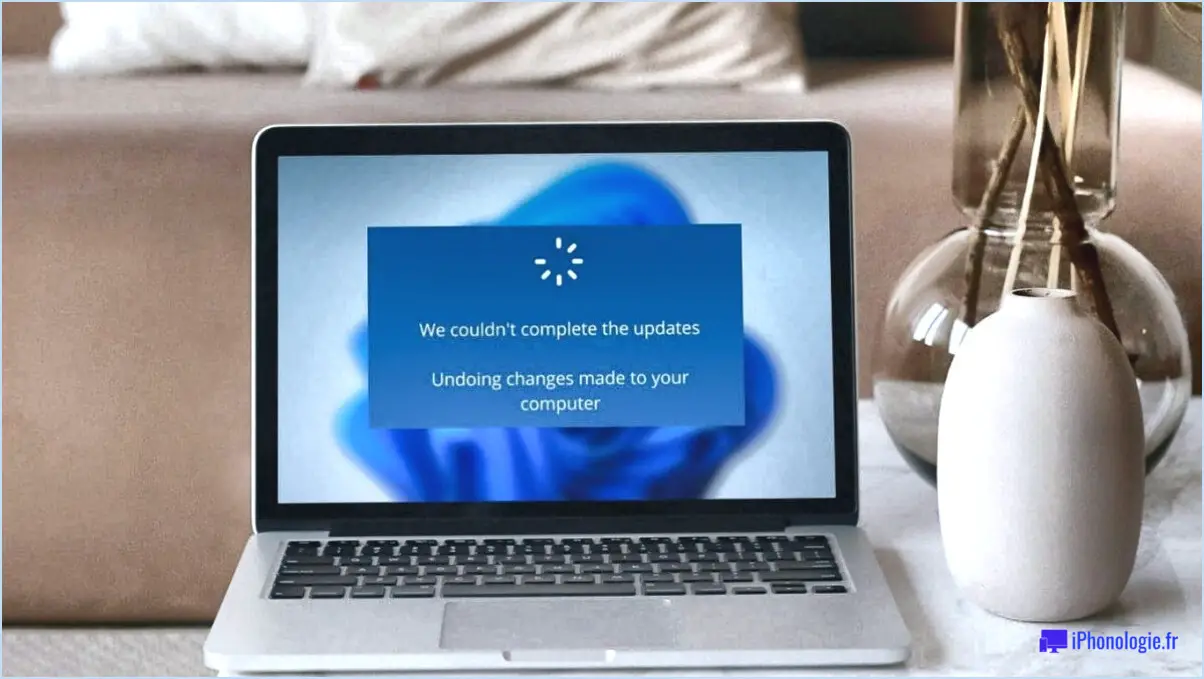
Pour corriger l'erreur "annuler les modifications apportées à votre ordinateur lors de l'installation de Windows 11", vous pouvez essayer les étapes suivantes :
- Réinstallez Windows 11: Parfois, la réinstallation de Windows 11 peut résoudre des problèmes de mise à jour ou d'installation de programmes. Pour ce faire, vous aurez besoin d'un support d'installation de Windows 11, tel qu'une clé USB ou un DVD. Insérez le support d'installation dans votre ordinateur, redémarrez-le et démarrez à partir du support d'installation. Suivez les instructions à l'écran pour réinstaller Windows 11.
- Réinitialiser les paramètres de votre ordinateur: La réinitialisation des paramètres de votre ordinateur peut permettre de supprimer toute modification récente et de rétablir les paramètres par défaut. Pour ce faire, accédez aux paramètres de Windows en appuyant sur la touche Windows + I. Ensuite, naviguez jusqu'à la section "Système" et sélectionnez "Récupération" dans le menu de gauche. Dans la section "Réinitialiser ce PC", cliquez sur "Commencer" et suivez les instructions pour réinitialiser votre ordinateur.
- Utiliser un autre support d'installation: Si vous rencontrez l'erreur lors de l'utilisation d'un support d'installation spécifique, cela vaut la peine d'en essayer un autre. Procurez-vous un nouveau support d'installation de Windows 11 auprès d'une source fiable, telle que le site web officiel de Microsoft. Veillez à créer une clé USB amorçable ou à graver le fichier ISO sur un DVD. Utilisez ensuite le nouveau support d'installation pour réinstaller Windows 11.
- Vérifier s'il y a des problèmes matériels: Dans certains cas, des problèmes matériels peuvent provoquer des erreurs au cours du processus d'installation. Assurez-vous que tous vos composants matériels sont correctement connectés et qu'ils fonctionnent correctement. Vous pouvez également essayer de déconnecter tous les périphériques inutiles, tels que les lecteurs externes ou les imprimantes, pendant l'installation.
- Demander l'aide d'un professionnel: Si les étapes ci-dessus ne permettent pas de résoudre le problème, il peut être utile de demander l'aide d'un professionnel. Contactez l'assistance Microsoft ou consultez un technicien informatique qui pourra vous fournir des conseils et une assistance supplémentaires adaptés à votre situation spécifique.
N'oubliez pas de sauvegarder vos fichiers importants avant d'apporter des modifications majeures au système de votre ordinateur. Cela vous permettra de vous assurer que vos données restent en sécurité tout au long du processus de dépannage.
Comment puis-je annuler les modifications apportées à mon ordinateur?
Pour annuler les modifications apportées à votre ordinateur, vous disposez de plusieurs options. Voici quelques méthodes efficaces que vous pouvez essayer :
- Utiliser la commande Undo: La plupart des systèmes d'exploitation proposent une option d'annulation dans leur menu. Recherchez-la dans le menu Édition ou Fichier du programme que vous utilisez et sélectionnez-la pour annuler les modifications récentes.
- Utiliser le raccourci clavier Ctrl+Z: Ce raccourci pratique fonctionne dans de nombreuses applications et permet d'annuler rapidement la dernière action effectuée. Il suffit d'appuyer sur les touches Ctrl+Z de votre clavier pour annuler les modifications.
- Tirez parti de la fonction "Récupération" de Windows 10: Si vous avez besoin d'annuler des modifications apportées à l'ensemble du système ou de restaurer votre ordinateur à un état antérieur, vous pouvez utiliser la fonction de récupération intégrée à Windows 10. Vous pouvez y accéder via le menu Paramètres, sous "Mise à jour". & Sécurité", et choisissez "Récupération" pour explorer les options disponibles.
N'oubliez pas d'enregistrer votre travail avant de tenter toute action d'annulation afin d'éviter de perdre toute modification non enregistrée.
Comment quitter le mode sans échec sous Windows 11?
Pour quitter le mode sans échec sous Windows 11, procédez comme suit :
- Lancez le menu Démarrer en cliquant sur l'icône Windows.
- Cliquez sur l'icône "Paramètres", qui ressemble à un engrenage.
- Dans la fenêtre Paramètres, sélectionnez l'onglet "Système".
- Sous "Paramètres système avancés", localisez et cliquez sur le bouton "Mode sans échec".
- Un menu contextuel s'affiche, proposant différentes options.
- Dans le menu, sélectionnez l'option "Quitter le mode sans échec".
- Windows 11 redémarre alors et quitte le mode sans échec.
En suivant ces étapes, vous pouvez facilement quitter le mode sans échec de Windows 11 et revenir à un fonctionnement normal.
Pourquoi mon ordinateur ne cesse-t-il de me dire d'annuler des modifications?
Lorsque votre ordinateur affiche le message "annuler les modifications", cela signifie généralement que le système est en train d'annuler les modifications effectuées. Ce message peut apparaître dans plusieurs cas de figure. Premièrement, si vous avez involontairement apporté des modifications à un document et que vous souhaitez les annuler, l'ordinateur vous invite à annuler ces modifications. Deuxièmement, si vous avez accidentellement supprimé un fichier essentiel ou apporté des modifications qui ont provoqué une instabilité, le système lance le processus d'annulation de ces modifications afin de rétablir la stabilité et la fonctionnalité. Ce message sert de rappel utile pour revoir et rectifier toute modification involontaire.
Comment empêcher Windows d'annuler les mises à jour?
Pour empêcher Windows d'annuler les mises à jour, vous pouvez suivre les étapes suivantes :
- Réglez Windows Update sur "Auto Update" : Ouvrez les paramètres de Windows Update en recherchant "Windows Update" dans le menu Démarrer. Dans les paramètres, sélectionnez "Options avancées" et assurez-vous que l'option "Télécharger automatiquement les mises à jour" est activée. Cela permettra à Windows d'installer les mises à jour automatiquement, réduisant ainsi les risques d'annulation.
- Utilisez Microsoft Update Standalone : Si vous souhaitez mieux contrôler les mises à jour, vous pouvez utiliser le service autonome Microsoft Update. Ce service vous permet de télécharger et d'installer manuellement des mises à jour spécifiques sans dépendre du processus automatique de mise à jour de Windows. Vous trouverez le service autonome Microsoft Update sur le site web de Microsoft.
En appliquant ces méthodes, vous pouvez minimiser les risques d'annulation des mises à jour par Windows et garantir une expérience de mise à jour plus fluide.
Quels sont les changements apportés par Windows 11?
Windows 11 apporte plusieurs changements notables au système d'exploitation. Le menu Démarrer a été remanié, offrant un nouveau design et des fonctionnalités améliorées. Il propose désormais plus d'options et accès plus rapide à vos applications et fichiers préférés. En outre, la fonction barre des tâches a été réorganisée, regroupant toutes les applications ouvertes en un seul endroit pour passer de l'une à l'autre en toute transparence. Ces mises à jour visent à améliorer l'expérience de l'utilisateur et à rationaliser la navigation au sein du système d'exploitation. Windows 11 introduit une série d'autres fonctionnalités et améliorations, ce qui en fait une mise à jour importante pour les utilisateurs de Windows.
Comment éviter d'annuler des modifications?
Pour éviter d'annuler des modifications dans votre code, vous pouvez utiliser plusieurs stratégies :
- Variables ou fonctions const: En utilisant la fonction
constvous pouvez vous assurer que la valeur d'origine reste inchangée tout au long de votre code. Cela permet d'éviter les modifications accidentelles et de maintenir l'intégrité du code. - Variables automatiques: Lorsque vous déclarez une variable avec l'option
autosa valeur est automatiquement réinitialisée chaque fois qu'une nouvelle valeur lui est attribuée. Cela peut être utile lorsque vous souhaitez éviter d'annuler des modifications en écrasant la valeur précédente. - Instructions d'interruption ou de continuation: Ces instructions de flux de contrôle vous permettent de sauter certaines sections du code. En les plaçant stratégiquement, vous pouvez contourner l'exécution du code qui, autrement, annulerait les modifications souhaitées.
En mettant en œuvre ces techniques, vous pouvez efficacement éviter d'annuler les modifications apportées à votre code et vous assurer que vos modifications restent intactes.
Combien de temps faut-il pour annuler des modifications?
Lorsqu'il s'agit d'annuler des changements, l'idéal est de le faire rapidement. Cependant, plusieurs facteurs influencent la durée nécessaire. Tout d'abord, la taille et la complexité des modifications apportées ont un impact significatif sur le temps nécessaire à l'annulation. Des modifications importantes peuvent prendre plus de temps à annuler que des ajustements mineurs. Deuxièmement, la familiarité et la compétence de l'individu avec le logiciel ou l'application concerné(e) influencent également la rapidité de l'annulation des modifications. Un utilisateur plus expérimenté naviguera probablement plus rapidement dans le processus. Compte tenu de ces facteurs, il est préférable de viser une annulation rapide des modifications afin de minimiser les perturbations et de maintenir l'efficacité.