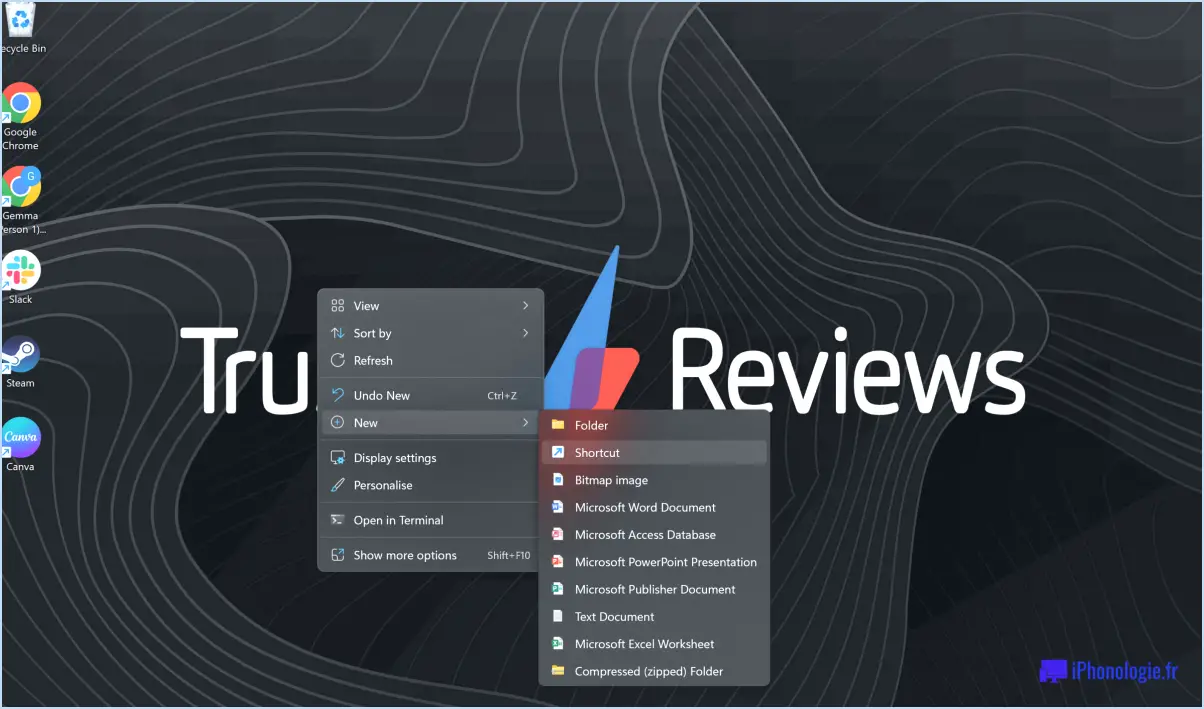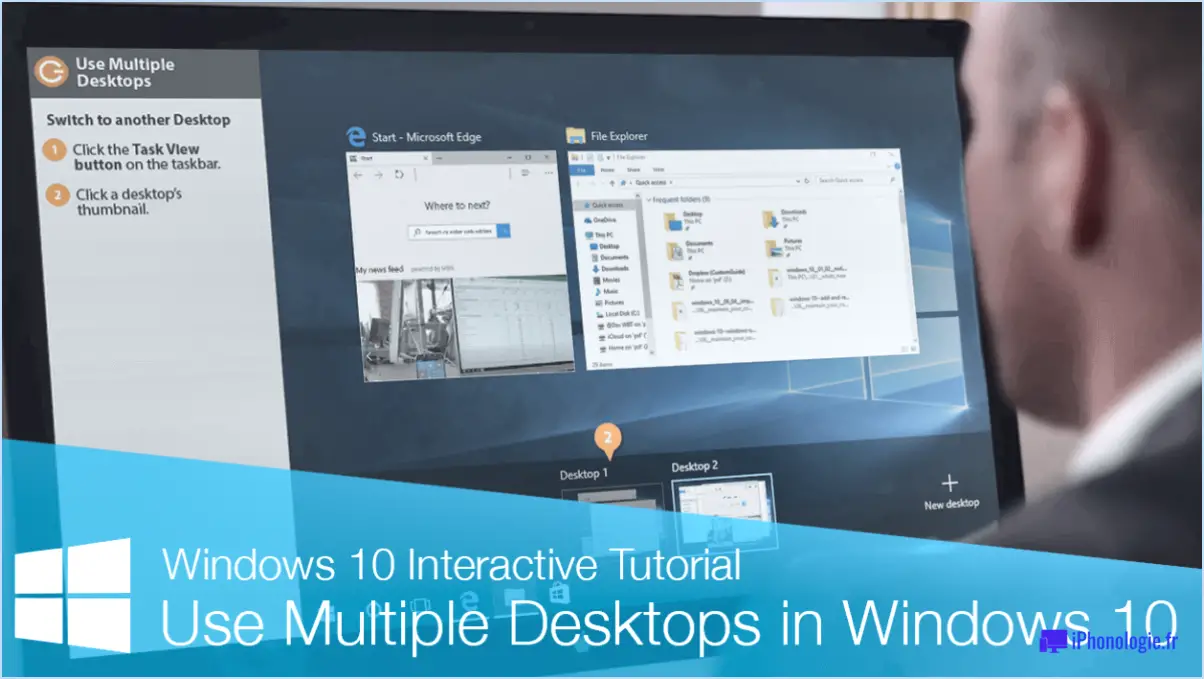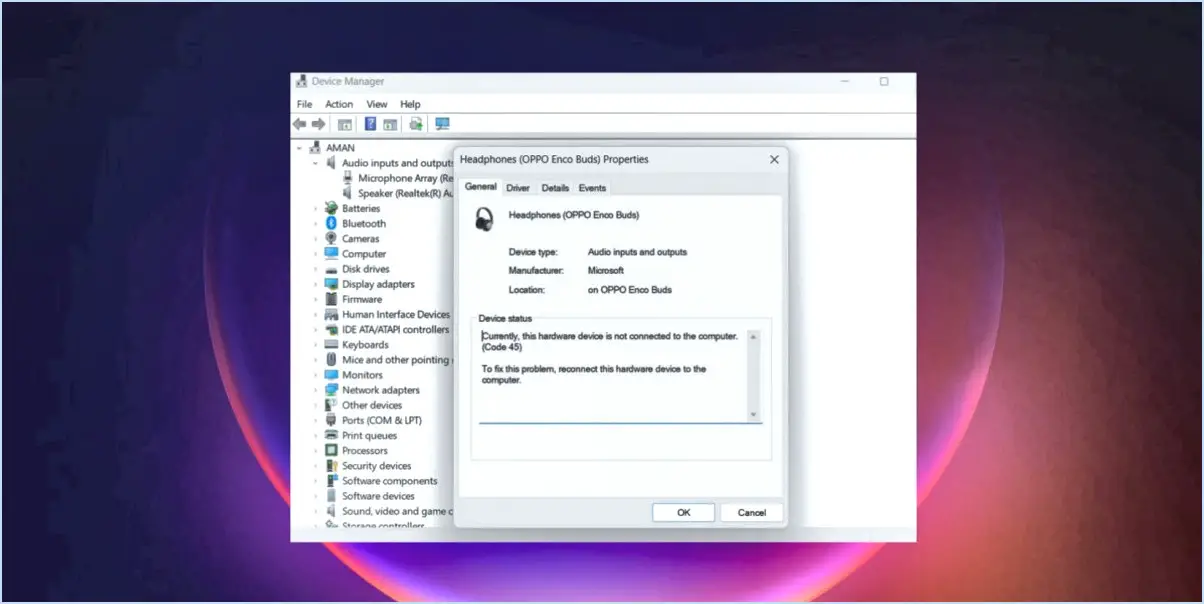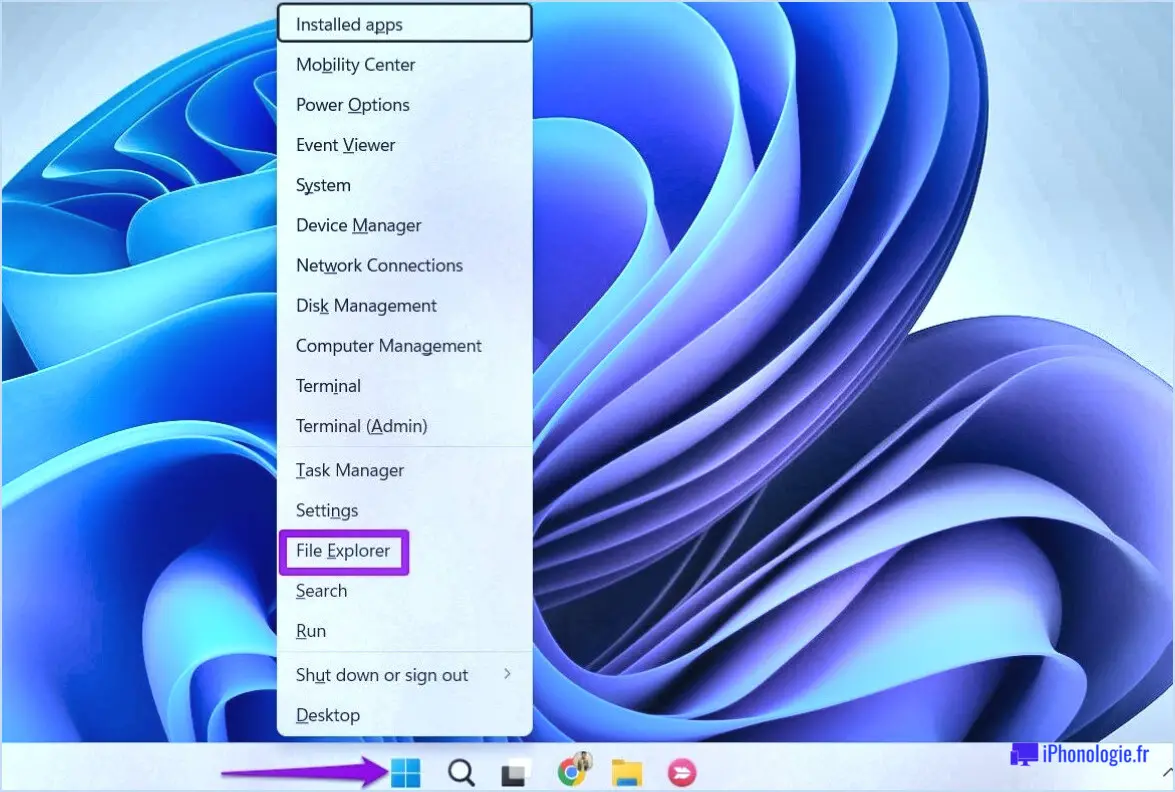Raccourci clavier pour afficher ou masquer les icônes du bureau?
![]()
Pour afficher ou masquer les icônes du bureau rapidement et sans effort, il suffit d'utiliser le raccourci clavier suivant Windows+D. Cette combinaison simple et efficace vous permet de basculer la visibilité des icônes de votre bureau en un instant.
Quel que soit le degré d'encombrement de votre bureau, le fait d'appuyer sur la touche Windows+D fait disparaître toutes les icônes, ce qui vous permet d'avoir une vue claire et dégagée de l'arrière-plan de votre bureau. C'est particulièrement pratique lorsque vous devez accéder à des fichiers ou à des dossiers sur votre bureau sans être gêné par les icônes qui les recouvrent.
Lorsque vous avez terminé vos tâches sur le bureau et que vous souhaitez faire réapparaître les icônes, il vous suffit d'appuyer sur la touche Windows+D et elles réapparaîtront telles qu'elles étaient auparavant. Ce raccourci clavier est un moyen pratique de désencombrer votre bureau sans modifier de façon permanente la disposition de vos icônes.
Avec Windows+D vous pouvez passer sans effort d'un bureau propre à un espace de travail organisé en appuyant simplement sur une touche. Ce raccourci est disponible sur la plupart des systèmes d'exploitation Windows, ce qui le rend largement accessible et en fait un outil permettant de gagner du temps pour tous ceux qui souhaitent optimiser leur bureau.
En résumé, si vous souhaitez avoir une vue dégagée de votre bureau ou accéder rapidement à vos fichiers sans avoir à parcourir des couches d'icônes, n'oubliez pas l'option Windows+D . Il s'agit d'un moyen puissant et efficace d'accéder à votre bureau. Il s'agit d'un moyen puissant et efficace d'afficher ou de masquer les icônes du bureau sur votre système Windows, et il fonctionne à merveille à chaque fois.
Ainsi, la prochaine fois que vous voudrez mettre de l'ordre sur votre bureau sans effort, il vous suffira d'appuyer sur la touche Windows+D et profitez de la simplicité et de l'aisance qu'elle apporte à votre expérience informatique.
Comment masquer rapidement les icônes du bureau Windows 10?
Pour masquer rapidement les icônes du bureau dans Windows 10, suivez les étapes suivantes :
- Ouvrez le menu Démarrer.
- Cliquez sur "Toutes les applications".
- Cliquez sur "Système".
- Dans la fenêtre Système, sous "Personnalisation", cliquez sur "Bureau".
- Sur le côté gauche, cliquez sur "Masquer les icônes" sous "Icônes du bureau".
Comment afficher les applications sur mon bureau?
Pour afficher les applications installées sur votre bureau, utilisez le menu "Apps" de Windows 10. Vous pouvez également ouvrir le menu Démarrer et saisir "apps" pour accéder à la liste des applications, qui présente toutes les applications installées. Pour simplifier l'accès, cliquez avec le bouton droit de la souris sur une application de la liste et choisissez l'option "Épingler au démarrage". Cette option place l'application dans le menu Démarrer, garantissant ainsi une accessibilité sans effort.
Que fait la touche Ctrl fenêtre D?
Ctrl Windows D est un raccourci clavier qui permet d'effectuer une action spécifique sur les ordinateurs Windows. Lorsque vous appuyez sur cette combinaison de touches, vous ouvrez la fenêtre document par défaut pour le l'application en cours. Cette fonction est utile lorsque vous souhaitez accéder rapidement à un nouveau document vierge sans naviguer dans les menus ou utiliser la souris. Gardez à l'esprit que le comportement peut varier en fonction de l'application que vous utilisez. Toutefois, dans la plupart des cas, cette fonction crée un nouveau document ou une nouvelle fenêtre dans le logiciel actif. L'utilisation de raccourcis clavier tels que Ctrl Windows D peut améliorer considérablement votre productivité en rationalisant votre flux de travail et en réduisant la nécessité d'actions manuelles.
Comment masquer une icône?
A masquer une icône sur votre bureau, procédez comme suit :
- Cliquez avec le bouton droit de la souris sur l'icône et choisissez "Propriétés".
- Dans la fenêtre "Attributs" désélectionnez l'option "Afficher sous forme d'icône" .
- Vous pouvez également cliquer avec le bouton droit de la souris sur l'icône et choisir l'option "Épingler à la barre des tâches".
Quelles sont les 25 touches de raccourci?
Bien sûr ! Voici 25 touches de raccourci essentielles qui peuvent booster votre productivité :
- Alt+Tab: Passer d'une fenêtre à l'autre
- Ctrl+C: Copier le texte
- Ctrl+V: Coller le texte
- F5: Actualiser la page
- Esc: Fermer la fenêtre
- Ctrl+Z: Annuler
- Ctrl+X: Couper le texte
- Ctrl+A: Sélectionner tout
- Ctrl+P: Imprimer
- Ctrl+S: Sauvegarder
- Ctrl+F: Rechercher
- Ctrl+T: Nouvel onglet
- Ctrl+N: Nouveau document/fenêtre
- Ctrl+O: Ouvrir un fichier
- Ctrl+Shift+N: Nouvelle fenêtre incognito/privée
- Ctrl+Maj+T: Rouvrir l'onglet fermé
- Ctrl+Maj+V: Coller sans formatage
- Ctrl+Espace arrière: Supprimer le mot précédent
- Ctrl+Home/Fin: Aller au début/à la fin d'un document
- Touches Ctrl+Flèche: Naviguer dans les mots
- Touches Ctrl+Maj+Flèche: Sélectionner le texte
- Ctrl+D: Ajouter un signet à la page actuelle
- Ctrl+H: Ouvrir l'historique de navigation
- Ctrl+J: Afficher les téléchargements
- Ctrl+Shift+Esc: Ouvrir le gestionnaire des tâches
L'utilisation de ces raccourcis peut vous faire gagner du temps et rendre votre expérience informatique plus fluide.
A quoi sert la touche Ctrl F?
Ctrl F est un raccourci clavier utilisé pour trouver des mots ou des phrases spécifiques dans un document texte. Cette fonction améliore l'efficacité en permettant de naviguer rapidement dans un contenu volumineux, en mettant en évidence les occurrences pour une référence plus rapide.
Qu'est-ce que la touche Ctrl P?
Ctrl P est le raccourci clavier pour l'impression. Il vous permet d'envoyer rapidement un document ou une image à une imprimante connectée à votre ordinateur. En appuyant sur Ctrl P Grâce à ce raccourci, vous pouvez lancer le processus d'impression sans avoir à naviguer dans les menus ou à utiliser la souris. Ce raccourci est largement utilisé dans diverses applications et systèmes d'exploitation, ce qui en fait une fonction pratique et qui permet de gagner du temps pour les tâches d'impression.