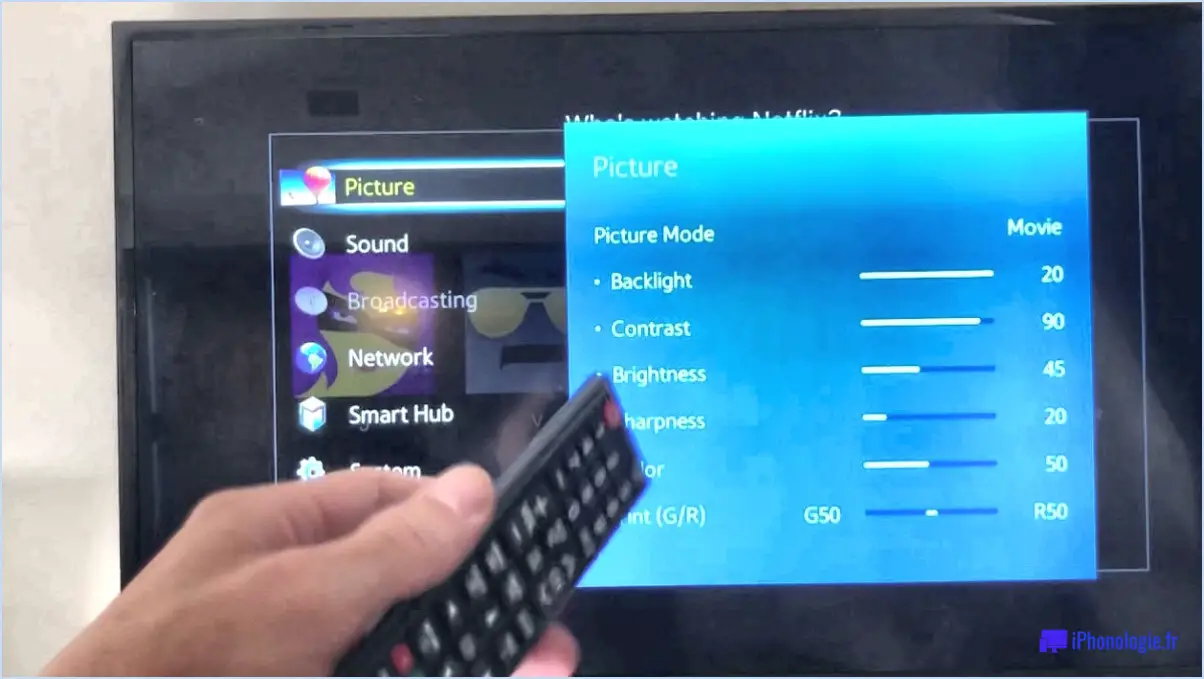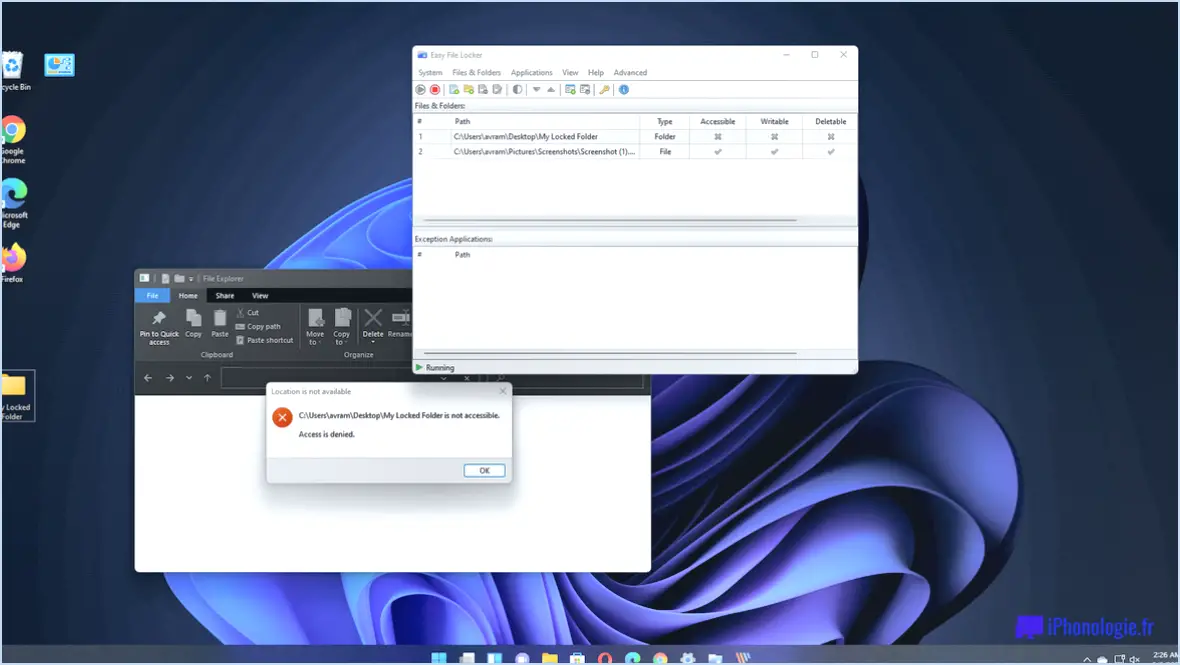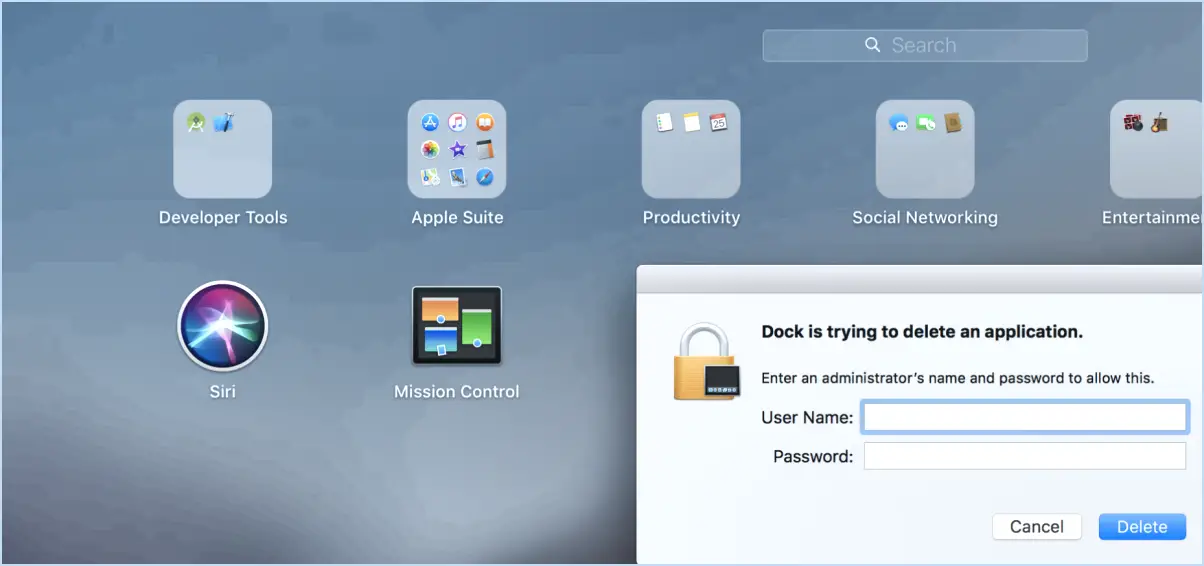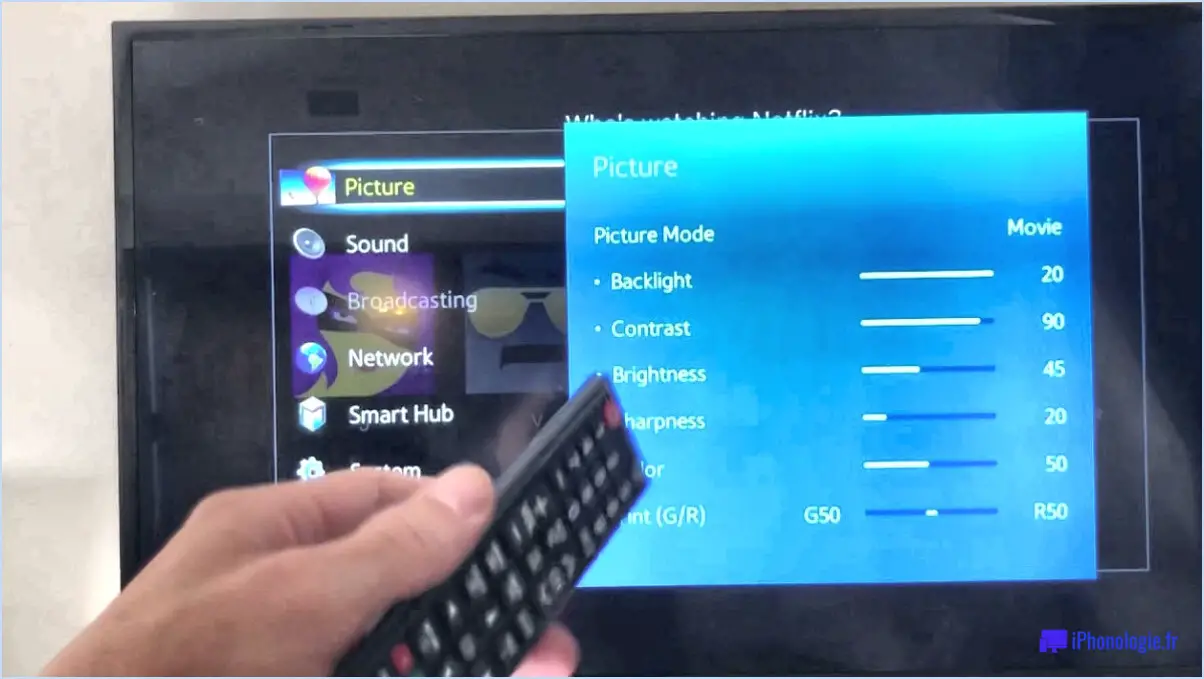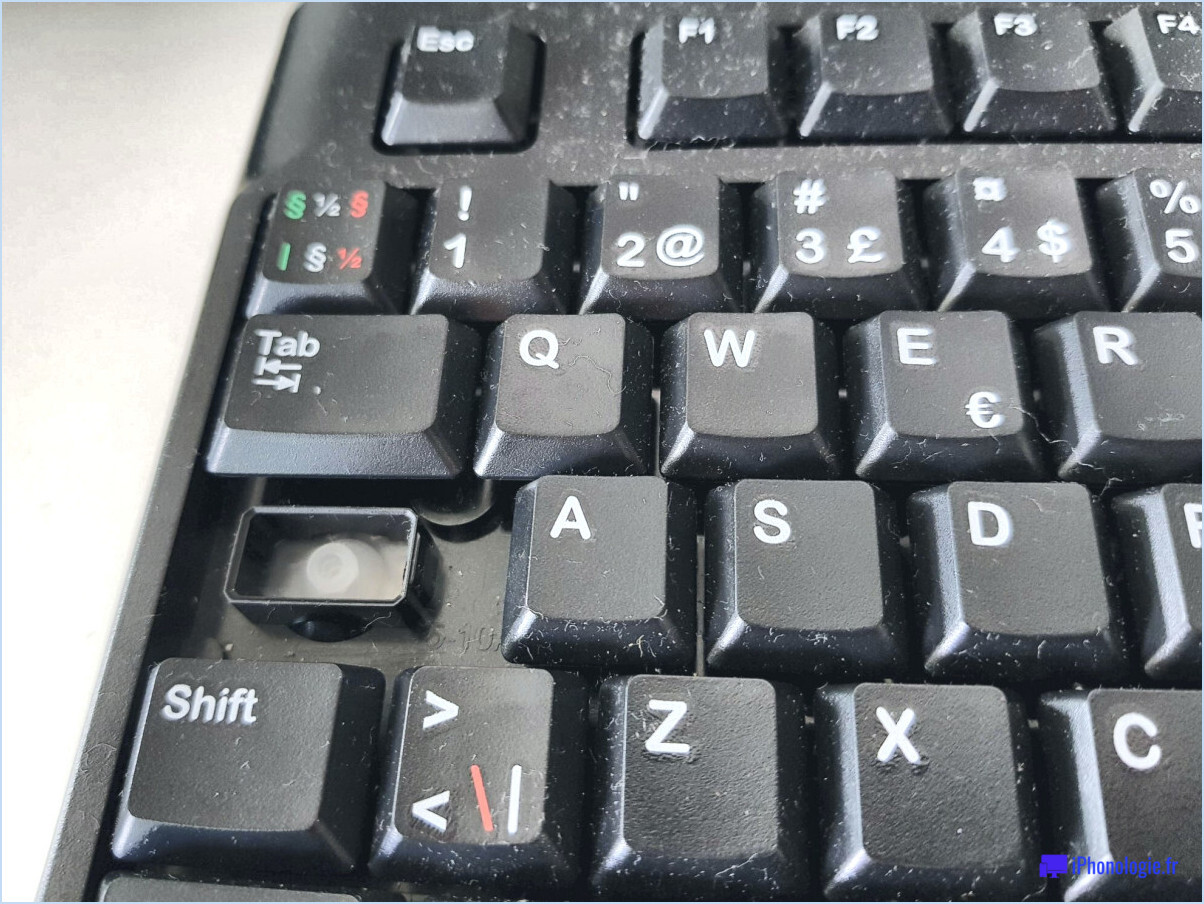Réinitialiser le mot de passe windows disque dur externe?
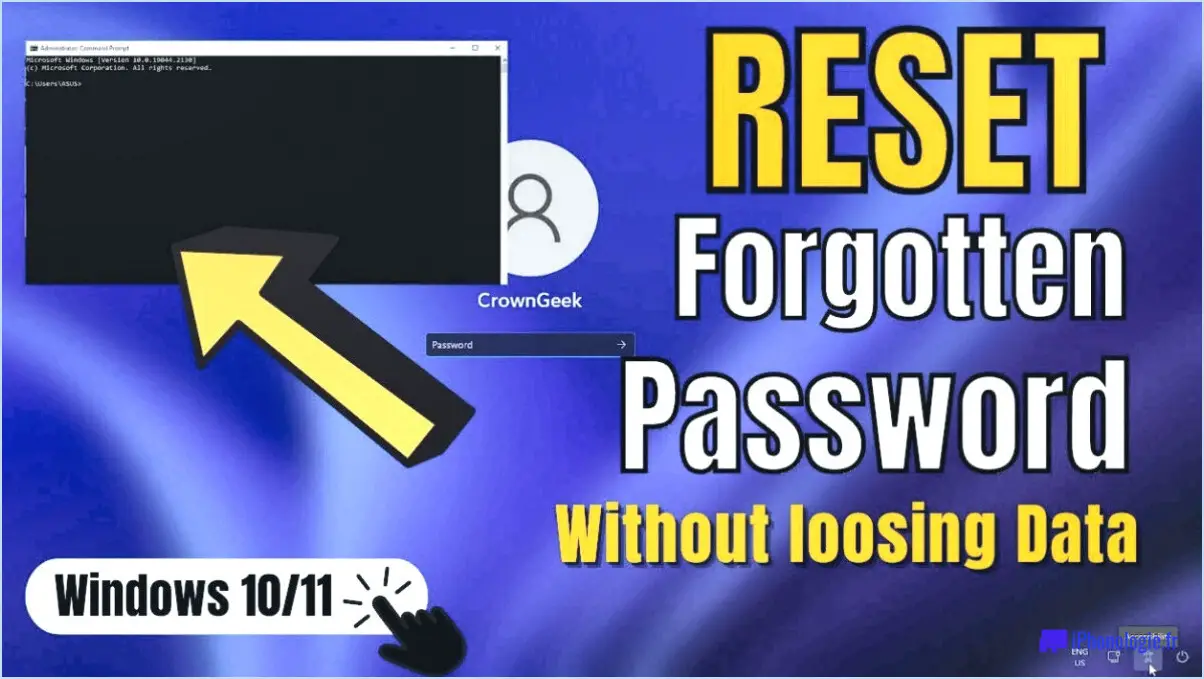
La réinitialisation d'un mot de passe Windows sur un disque dur externe peut être réalisée par différentes méthodes, en fonction du disque spécifique et de la version de Windows installée. Voici quelques options à envisager :
- Outil intégré de réinitialisation du mot de passe de Windows 10 :
Windows 10 fournit un outil de réinitialisation de mot de passe intégré qui peut vous aider à retrouver l'accès à votre compte. Si vous avez précédemment créé un disque de réinitialisation de mot de passe, vous pouvez l'utiliser pour réinitialiser votre mot de passe sur un disque dur externe. Insérez le disque dans l'ordinateur, démarrez à partir de celui-ci et suivez les instructions pour réinitialiser votre mot de passe.
- Logiciel tiers :
Il existe plusieurs logiciels tiers réputés, spécialisés dans la réinitialisation des mots de passe Windows. Ces programmes prennent souvent en charge les disques durs externes et offrent des interfaces conviviales pour vous guider tout au long du processus. Recherchez et choisissez un logiciel fiable qui répond à vos besoins, téléchargez-le et suivez les instructions fournies pour réinitialiser votre mot de passe.
- Clé USB avec un utilitaire de récupération personnalisé :
Une autre approche consiste à créer une clé USB amorçable avec un utilitaire de récupération personnalisé. Cette méthode implique le téléchargement d'un outil de récupération de mot de passe, tel que "Offline NT Password". & Registry Editor" ou "Kon-Boot", et de l'utiliser pour créer une clé USB amorçable. Ensuite, connectez le disque dur externe à votre ordinateur, démarrez à partir du disque USB et suivez les instructions à l'écran pour réinitialiser votre mot de passe Windows.
N'oubliez pas qu'il est essentiel de faire preuve de prudence lorsque vous utilisez des logiciels tiers ou des utilitaires de récupération personnalisés. Veillez à les télécharger à partir de sources fiables afin d'éviter les risques de sécurité ou les logiciels malveillants.
Les instructions spécifiques peuvent varier en fonction du logiciel ou de l'outil que vous choisissez, ainsi que de la version de Windows que vous utilisez. Reportez-vous toujours à la documentation ou au guide de l'utilisateur accompagnant la méthode choisie pour obtenir des instructions détaillées adaptées à votre situation.
Comment déverrouiller mon disque dur externe Windows 10?
Pour déverrouiller votre disque dur externe sous Windows 10, procédez comme suit :
- Ouvrez l'explorateur de fichiers : Cliquez sur l'icône du dossier située dans la barre des tâches ou appuyez sur la touche Windows + E de votre clavier.
- Localisez votre disque dur externe : Dans la barre latérale gauche de l'explorateur de fichiers, vous devriez voir une liste de lecteurs. Recherchez et sélectionnez le disque dur externe que vous souhaitez déverrouiller.
- Cliquez sur "Déverrouiller" : Une fois le disque dur sélectionné, accédez à l'onglet "Gérer" en haut de la fenêtre de l'explorateur de fichiers. Dans la section "BitLocker", cliquez sur l'option "Déverrouiller".
- Saisissez le mot de passe ou la clé de récupération : En fonction des paramètres de sécurité que vous avez mis en place, vous serez invité à saisir le mot de passe ou la clé de récupération associés au disque dur externe. Saisissez les informations requises avec précision.
- Terminez le processus de déverrouillage : Après avoir saisi le mot de passe ou la clé de récupération corrects, le disque dur externe sera déverrouillé et vous aurez accès à son contenu.
N'oubliez pas de conserver vos mots de passe et vos clés de récupération dans un endroit sûr pour garantir la sécurité de vos données.
Comment réinitialiser mon mot de passe Windows 10 sans droits d'administrateur?
Pour réinitialiser votre mot de passe Windows 10 sans droits d'administrateur, vous avez quelques options :
- Utiliser le menu Démarrer: Ouvrez le menu Démarrer et recherchez "réinitialisation du mot de passe". Cliquez sur le résultat qui s'affiche, puis sélectionnez "Réinitialiser votre mot de passe". Suivez les instructions fournies pour réinitialiser votre mot de passe.
- Utilisation de l'application Paramètres: Ouvrez l'appli Paramètres sur votre ordinateur et sélectionnez "Comptes". À partir de là, choisissez "Réinitialisation du mot de passe". Saisissez votre ancien mot de passe et votre nouveau mot de passe dans l'écran suivant, puis cliquez sur "Réinitialiser le mot de passe" pour terminer le processus.
N'oubliez pas de choisir un mot de passe fort et unique pour renforcer la sécurité de votre compte Windows 10.
Quel est le meilleur outil gratuit de récupération de mot de passe Windows?
Lorsqu'il s'agit de trouver un outil gratuit de récupération de mot de passe Windows, plusieurs options sont disponibles. L'un des outils les plus recommandés est le suivant Ophcrack. Il est connu pour son efficacité et son interface conviviale. Ophcrack utilise des algorithmes avancés pour craquer les mots de passe en analysant les hachages de mots de passe cryptés. Une autre option fiable est Mot de passe NT hors ligne & Éditeur de registre qui vous permet de réinitialiser les mots de passe sans avoir à vous souvenir de l'ancien. Cet outil fonctionne en modifiant la base de données SAM (Security Account Manager) de Windows. En outre, Kon-Boot est un outil utile qui vous permet de contourner l'authentification Windows et de vous connecter sans mot de passe. N'oubliez pas de faire preuve de prudence et de vous assurer que vous disposez des autorisations nécessaires avant d'utiliser un outil de récupération de mot de passe. Utilisez toujours ces outils de manière responsable et dans le respect de la vie privée et de la sécurité.
Pourquoi ai-je besoin d'une clé USB pour réinitialiser mon mot de passe?
Une clé USB est nécessaire pour réinitialiser votre mot de passe car elle permet de connecter votre appareil à un ordinateur ou à un autre appareil compatible. En connectant votre appareil via une clé USB, vous avez accès aux outils et logiciels nécessaires pour faciliter le processus de réinitialisation du mot de passe. Il vous permet d'établir une connexion entre votre appareil et le système qui contient les informations relatives à votre mot de passe. Une fois connecté, vous pouvez saisir votre ancien mot de passe, qui sert d'étape de vérification, et procéder à la réinitialisation de votre mot de passe pour retrouver l'accès à votre compte ou à votre appareil.
Comment contourner l'ouverture de session Windows?
Si vous vous retrouvez bloqué hors de votre ordinateur Windows à cause d'un mot de passe oublié, ne vous inquiétez pas. Voici une méthode simple pour contourner l'ouverture de session Windows :
- Connectez un périphérique USB au port USB de votre ordinateur.
- Redémarrez votre ordinateur et appuyez sur la touche désignée pour entrer dans la configuration du BIOS (généralement Del, F2 ou F10).
- Dans la configuration du BIOS, naviguez jusqu'aux paramètres de l'ordre de démarrage et donnez la priorité au périphérique USB.
- Enregistrez les modifications et quittez le BIOS.
- Votre ordinateur démarre maintenant à partir du périphérique USB.
- Suivez les instructions à l'écran pour réinitialiser votre mot de passe, généralement en saisissant votre ancien mot de passe.
En suivant ces étapes, vous pouvez à nouveau accéder à votre ordinateur Windows et surmonter l'obstacle de la connexion. N'oubliez pas de créer un nouveau mot de passe après avoir réussi à vous connecter pour maintenir la sécurité de votre appareil.
Comment déverrouiller BitLocker sans mot de passe ou clé de récupération?
Le déverrouillage de BitLocker sans mot de passe ou clé de récupération peut s'avérer difficile, mais il existe quelques options que vous pouvez envisager. Voici ce que vous pouvez faire :
- Clé de récupération : Si vous disposez de la clé de récupération fournie à l'origine avec votre ordinateur, vous pouvez l'utiliser pour déverrouiller BitLocker. Saisissez simplement la clé de récupération pendant le processus de récupération de BitLocker, et vous devriez pouvoir accéder à vos données cryptées.
- Windows 10 Anniversary Update : si vous disposez de Windows 10 Anniversary Update (version 1607) ou d'une version ultérieure, vous pouvez créer une nouvelle clé de récupération. Pour ce faire, accédez aux paramètres BitLocker, sélectionnez "Modifier le mot de passe ou la clé de récupération" et suivez les instructions pour générer une nouvelle clé.
- Réinitialisez votre PC : Une autre option consiste à utiliser l'outil "Réinitialiser votre PC" dans les paramètres de Windows. Cette opération réinitialise votre ordinateur et supprime toutes les données, y compris le chiffrement BitLocker. Après la réinitialisation, vous pouvez à nouveau configurer BitLocker et créer une nouvelle clé de récupération.
N'oubliez pas qu'il est essentiel de conserver votre clé de récupération en lieu sûr afin d'éviter tout problème d'accès aux données à l'avenir. Envisagez de la sauvegarder ou de la stocker en toute sécurité pour éviter toute perte potentielle de données.
Pouvez-vous créer un disque de réinitialisation du mot de passe sur un autre ordinateur?
Oui, il est possible de créer un disque de réinitialisation de mot de passe sur un autre ordinateur. Pour ce faire, il suffit de suivre les étapes suivantes :
- Connectez-vous au compte pour lequel vous souhaitez réinitialiser le mot de passe.
- Naviguez vers l'onglet "Compte" situé en haut de la page.
- Recherchez la section "Mon compte" et cliquez sur le lien "Réinitialisation du mot de passe".
- Vous verrez un bouton "Créer une disquette de réinitialisation du mot de passe". Cliquez dessus.
En suivant ces étapes, vous pourrez créer un disque de réinitialisation du mot de passe sur un autre ordinateur. Ce disque peut être utilisé comme un outil pratique pour réinitialiser votre mot de passe en cas d'oubli ou de problème de connexion.