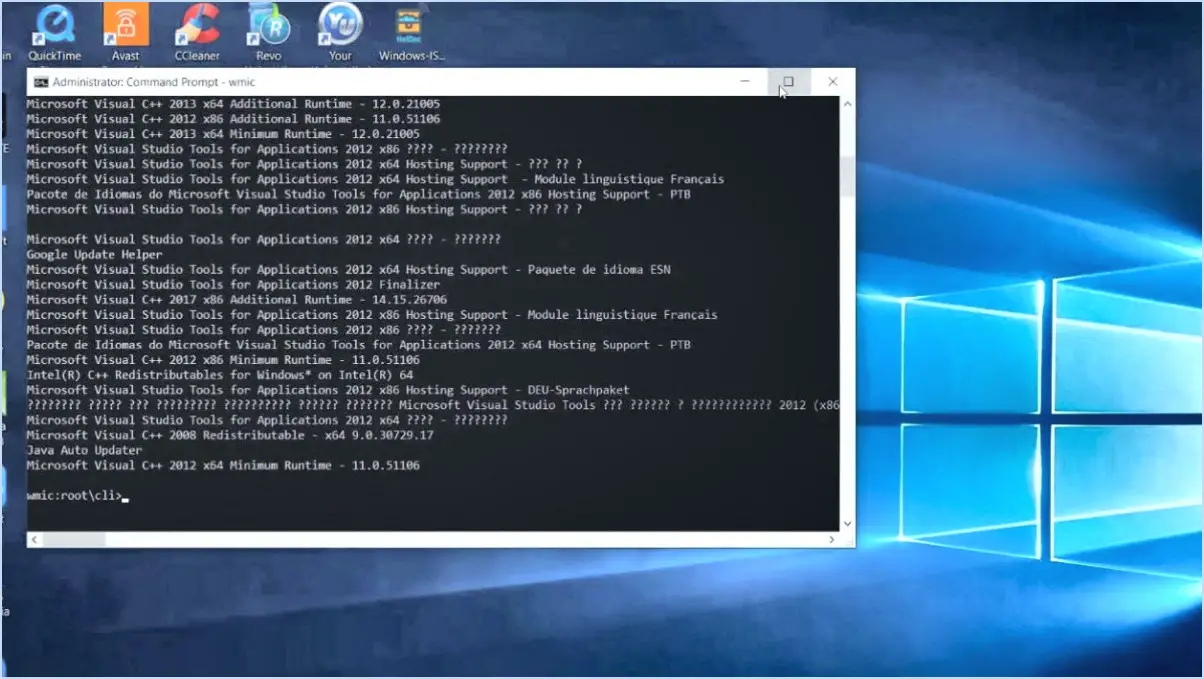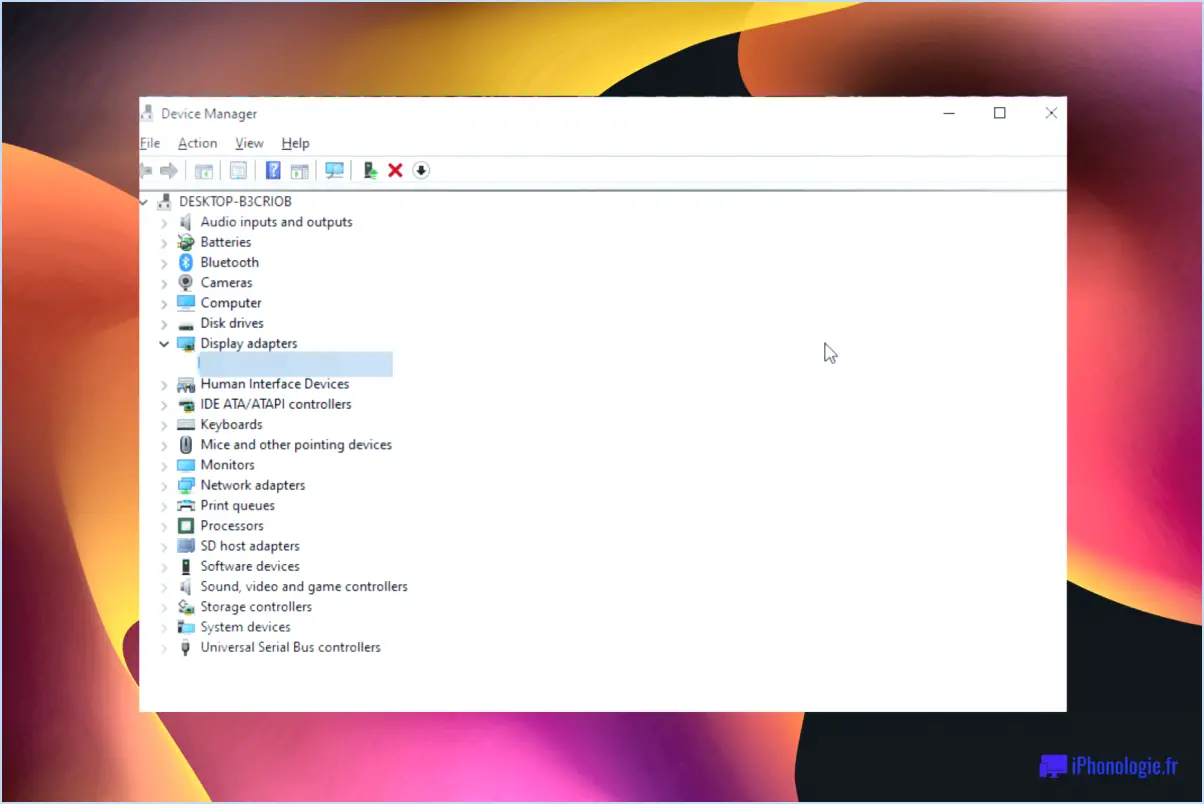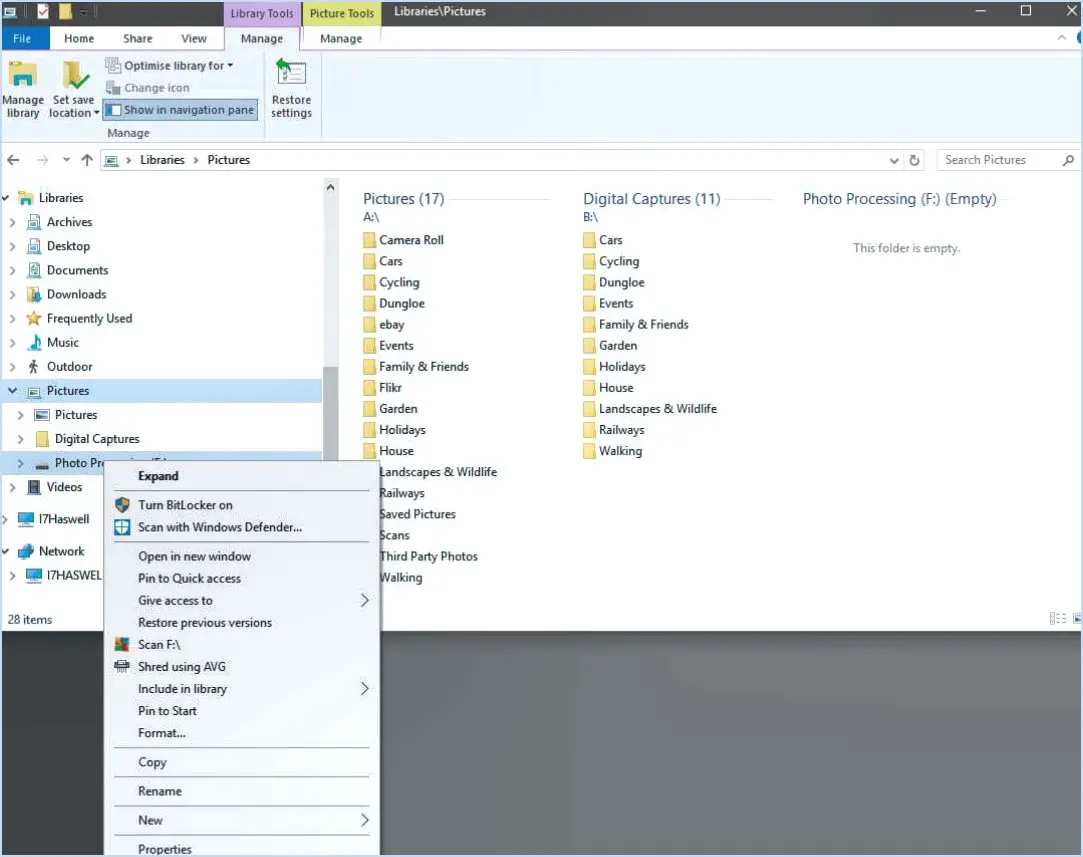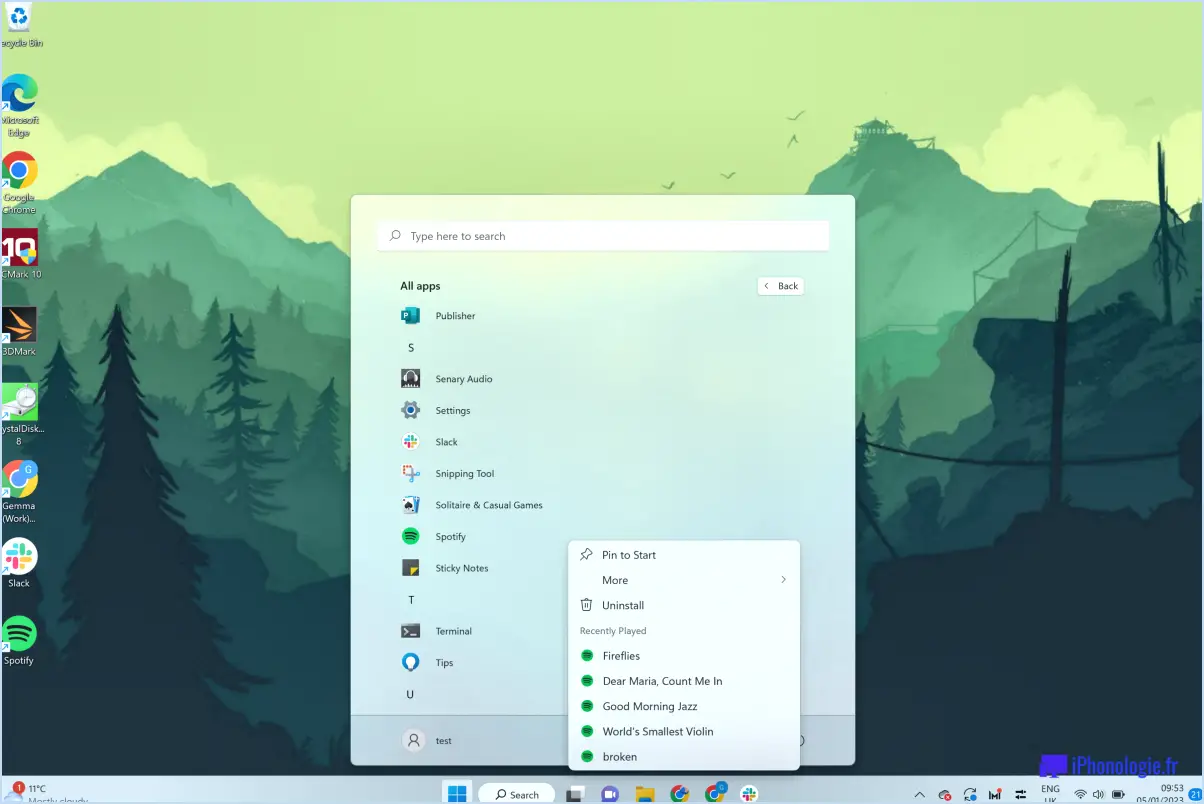Verrouiller un dossier sous windows 11?
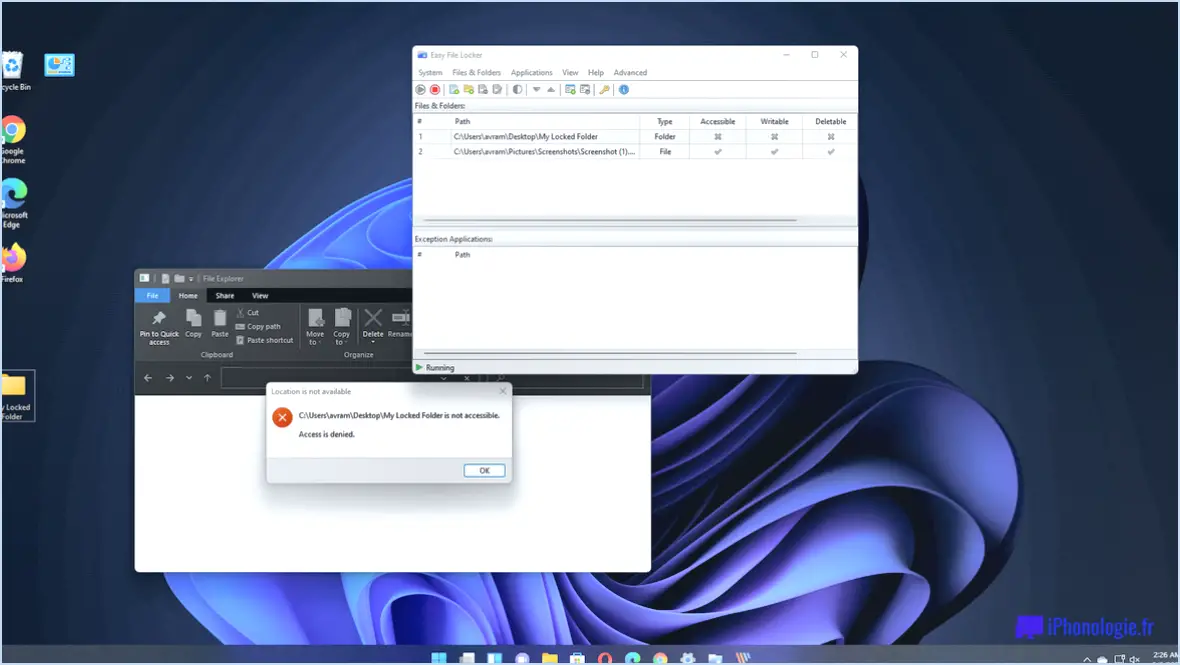
Pour verrouiller un dossier sous Windows 11, il existe quelques méthodes que vous pouvez utiliser. Explorons ces options en détail :
- Utilisation du menu contextuel de l'explorateur de fichiers: L'une des façons de verrouiller un dossier consiste à utiliser le menu contextuel de l'explorateur de fichiers. Il vous suffit de naviguer jusqu'au dossier que vous souhaitez sécuriser, de cliquer dessus avec le bouton droit de la souris et de sélectionner "Propriétés" dans le menu déroulant. Dans la fenêtre Propriétés, allez dans l'onglet "Général" et cliquez sur le bouton "Avancé". Dans la boîte de dialogue Attributs avancés, cochez la case "Chiffrer le contenu pour sécuriser les données" et cliquez sur "OK". Cela cryptera le dossier et le rendra inaccessible sans la clé de décryptage appropriée.
- Sécurité Windows: Une autre méthode pour créer un dossier protégé par un mot de passe consiste à tirer parti de la fonction Sécurité de Windows. Commencez par faire un clic droit sur le dossier que vous souhaitez verrouiller et choisissez "Plus d'options" dans le menu contextuel. Dans le menu suivant, sélectionnez "Protéger le dossier" et suivez les instructions pour définir un mot de passe. Une fois le mot de passe établi, le dossier sera sécurisé et ne sera accessible qu'en entrant le mot de passe correct.
Il est important de noter que ces deux méthodes reposent sur le cryptage et la protection par mot de passe pour protéger vos dossiers. Le cryptage convertit vos fichiers en données illisibles, garantissant ainsi leur confidentialité. La protection par mot de passe ajoute une couche supplémentaire de sécurité en exigeant un mot de passe pour accéder au contenu du dossier. Ces mesures permettent de protéger vos informations sensibles contre tout accès non autorisé.
N'oubliez pas que vos mots de passe doivent être forts et uniques, et qu'ils doivent combiner des lettres majuscules et minuscules, des chiffres et des symboles. En outre, il est conseillé de sauvegarder régulièrement vos fichiers importants sur un périphérique de stockage externe ou un service en nuage afin d'éviter toute perte de données.
En employant ces méthodes, vous pouvez verrouiller efficacement vos dossiers sous Windows 11 et renforcer la sécurité de vos fichiers personnels ou confidentiels.
Comment verrouiller un lecteur dans Windows 11?
Pour verrouiller un lecteur dans Windows 11, suivez les étapes suivantes :
- Ouvrez la fenêtre de l'explorateur de fichiers en appuyant sur la touche Windows + E ou en cliquant sur l'icône de l'explorateur de fichiers dans la barre des tâches.
- Naviguez jusqu'au lecteur que vous souhaitez verrouiller. Pour ce faire, cliquez sur "Ce PC" ou "Mon ordinateur" dans le volet de gauche, puis sélectionnez le lecteur souhaité dans la liste.
- Une fois le lecteur localisé, cliquez dessus avec le bouton droit de la souris pour ouvrir un menu contextuel.
- Dans le menu, choisissez "Verrouiller le lecteur". Cette option sera disponible si vous disposez des autorisations nécessaires.
- Une invite apparaît, vous demandant de saisir votre mot de passe. Cette étape est cruciale pour confirmer le verrouillage.
En suivant ces étapes, vous pouvez verrouiller efficacement un lecteur dans Windows 11, en veillant à ce que seuls les utilisateurs autorisés disposant du mot de passe correct puissent accéder à son contenu. N'oubliez pas de sécuriser votre mot de passe afin de préserver l'intégrité de votre disque verrouillé.
Comment verrouiller un dossier dans un dossier?
Pour verrouiller un dossier à l'intérieur d'un autre dossier, vous pouvez suivre les étapes suivantes :
- Créez un nouveau dossier: Si vous ne l'avez pas encore fait, créez un nouveau dossier qui servira de conteneur au dossier que vous souhaitez verrouiller.
- Déplacer le dossier: Localisez le dossier que vous souhaitez verrouiller et faites-le glisser dans le dossier nouvellement créé. Le dossier sera ainsi placé à l'intérieur du dossier conteneur.
- Verrouiller le dossier conteneur: Cliquez avec le bouton droit de la souris sur le dossier conteneur et choisissez l'option "Verrouiller le dossier" dans le menu contextuel. Cette action cryptera et sécurisera l'ensemble du dossier conteneur, y compris le dossier qu'il contient.
- Définir un mot de passe: Une invite s'affiche, vous demandant de définir un mot de passe pour le dossier verrouillé. Saisissez un mot de passe fort et mémorable et confirmez-le.
- Accès au dossier verrouillé: Lorsque vous souhaitez accéder au dossier verrouillé, double-cliquez sur le dossier du conteneur et saisissez le mot de passe que vous avez défini. Le dossier verrouillé sera alors accessible dans le conteneur.
En suivant ces étapes, vous pouvez verrouiller efficacement un dossier à l'intérieur d'un autre dossier, en veillant à ce que son contenu reste sécurisé et protégé. N'oubliez pas de garder votre mot de passe confidentiel pour maintenir la sécurité de votre dossier verrouillé.
Windows 11 prend-il en charge le cryptage?
Oui, Windows 11 prend en charge le cryptage, contrairement à son prédécesseur Windows 10. Le chiffrement est une fonction de sécurité essentielle qui permet de protéger vos données sensibles contre les accès non autorisés. Avec Windows 11, vous pouvez crypter vos données pour garantir leur confidentialité et leur intégrité.
Voici quelques points clés concernant le chiffrement dans Windows 11 :
- BitLocker : Windows 11 inclut BitLocker, un outil de cryptage intégré qui vous permet de crypter l'intégralité de votre disque système ou des fichiers et dossiers spécifiques. Cette fonction permet de protéger vos données en cas de vol ou d'accès non autorisé.
- Démarrage sécurisé : Windows 11 prend en charge le démarrage sécurisé, une fonction qui garantit que votre système ne démarre qu'avec des logiciels de confiance. Cela permet d'éviter que des logiciels malveillants ou d'autres programmes malveillants ne compromettent le processus de cryptage.
- TPM 2.0 : Windows 11 requiert une puce TPM (Trusted Platform Module) 2.0 pour une sécurité accrue. Le TPM aide à protéger les clés de cryptage et permet un démarrage sécurisé ainsi que d'autres fonctions de sécurité.
- Sécurité améliorée : Windows 11 introduit plusieurs améliorations en matière de sécurité, notamment l'isolation basée sur le matériel, le noyau sécurisé et l'authentification Windows Hello améliorée. Ces mesures contribuent à un environnement informatique plus sûr.
En résumé, Windows 11 offre de solides capacités de chiffrement grâce à des fonctionnalités telles que BitLocker, Secure Boot et TPM 2.0, garantissant que vos données restent protégées contre tout accès non autorisé.
Pourquoi ne puis-je pas crypter un dossier dans Windows 10?
Dans Windows 10, l'option fonction de cryptage n'est pas disponible pour les dossiers. Bien que Windows offre la possibilité de chiffrer des fichiers individuels, il ne dispose pas d'une prise en charge native du chiffrement de dossiers entiers. Cela signifie que vous ne pouvez pas appliquer directement le cryptage à un dossier pour sécuriser son contenu. Vous pouvez toutefois obtenir un niveau de protection similaire en chiffrant les fichiers individuels contenus dans le dossier ou en utilisant un logiciel de chiffrement tiers. Il est important de noter que le cryptage individuel des fichiers peut nécessiter plus d'efforts et peut être moins pratique que le cryptage d'un dossier entier en une seule fois.
Comment désactiver BitLocker dans Windows 11?
Pour désactiver BitLocker dans Windows 11, procédez comme suit :
- Ouvrez le panneau de configuration.
- Cliquez sur l'icône Sécurité.
- Dans la fenêtre Sécurité, naviguez vers le côté gauche et cliquez sur BitLocker sous Sécurité du PC.
- Dans la section Chiffrement, choisissez l'option Désactiver BitLocker.
En suivant ces étapes, vous pourrez désactiver BitLocker sur votre système Windows 11 et désactiver la fonction de chiffrement. Il est important de noter que ce processus peut nécessiter des privilèges administratifs. Assurez-vous de disposer des autorisations nécessaires avant de modifier les paramètres de sécurité de votre système.
Comment utiliser la clé de récupération BitLocker Windows 11?
Pour utiliser la clé de récupération BitLocker dans Windows 11, suivez les étapes suivantes :
- Ouvrez l'application Paramètres.
- Naviguez vers Personnalisation et sélectionnez Écran de verrouillage.
- Recherchez la rubrique "Clé de récupération" et cliquez sur "Ajouter une clé de récupération".
- Saisissez votre clé de récupération BitLocker lorsque vous y êtes invité.
- Cliquez sur le bouton "OK" pour enregistrer les modifications.
En suivant ces étapes, vous pouvez facilement utiliser votre clé de récupération BitLocker dans Windows 11 pour déverrouiller des lecteurs cryptés ou récupérer des données en cas d'urgence.
Comment protéger les dossiers de mon ordinateur pour en assurer la confidentialité?
Pour protéger la confidentialité des dossiers de votre ordinateur, suivez les étapes suivantes :
- Cryptez votre disque dur: En chiffrant votre disque dur, vous ajoutez une couche de sécurité supplémentaire à vos fichiers, empêchant tout accès non autorisé.
- Créer des dossiers protégés par un mot de passe: Utilisez les fonctions intégrées de votre système d'exploitation ou un logiciel tiers pour créer des dossiers protégés par un mot de passe. Seules les personnes disposant du mot de passe correct pourront accéder aux fichiers qu'ils contiennent.
- Stockez les fichiers confidentiels séparément: Évitez de mélanger les fichiers confidentiels et non confidentiels. Conservez les informations sensibles dans des dossiers dédiés et protégés par un mot de passe afin de minimiser le risque d'exposition accidentelle.
- Sauvegarder les fichiers en toute sécurité: Veillez à sauvegarder régulièrement vos fichiers confidentiels sur un périphérique de stockage distinct ou un service cloud. Vous êtes ainsi assuré d'avoir accès aux données importantes même si votre ordinateur est compromis.
N'oubliez pas que ces mesures constituent un bon point de départ, mais qu'il est essentiel de rester vigilant en utilisant des mises à jour logicielles, des mots de passe forts et une protection antivirus fiable. Restez proactif dans le maintien de la sécurité de votre ordinateur.