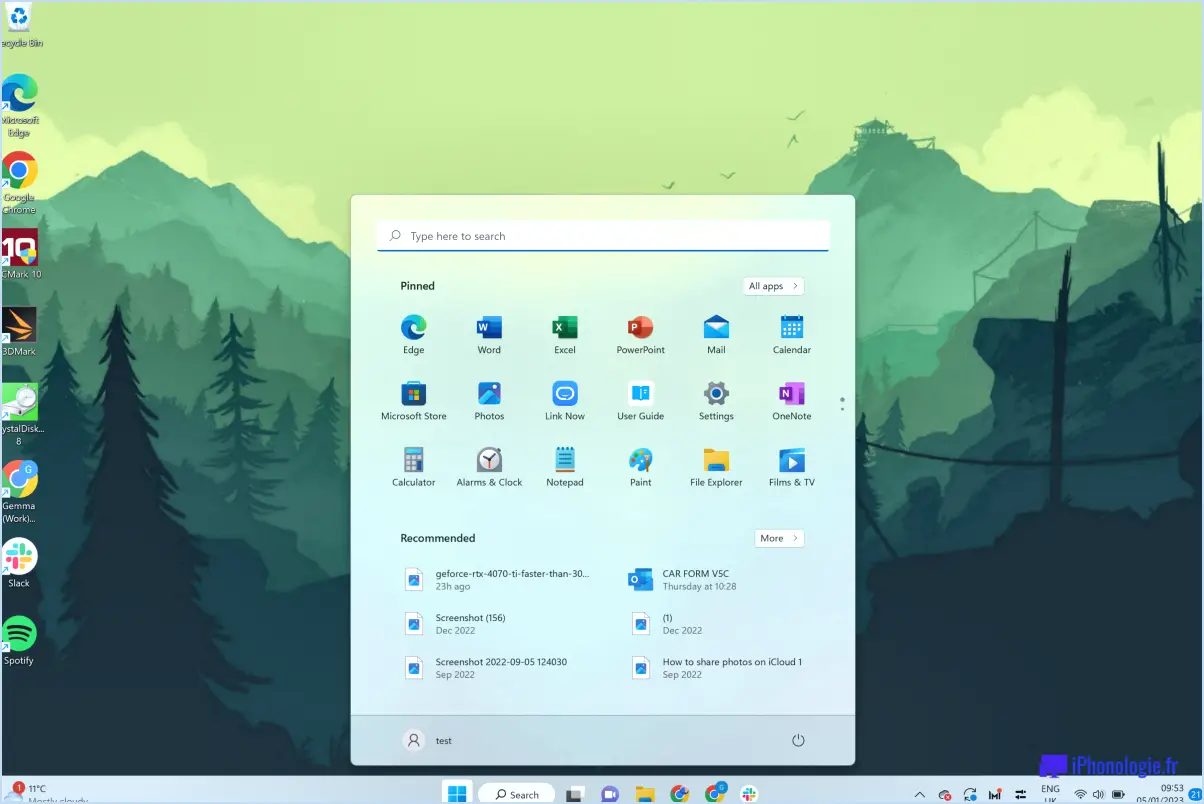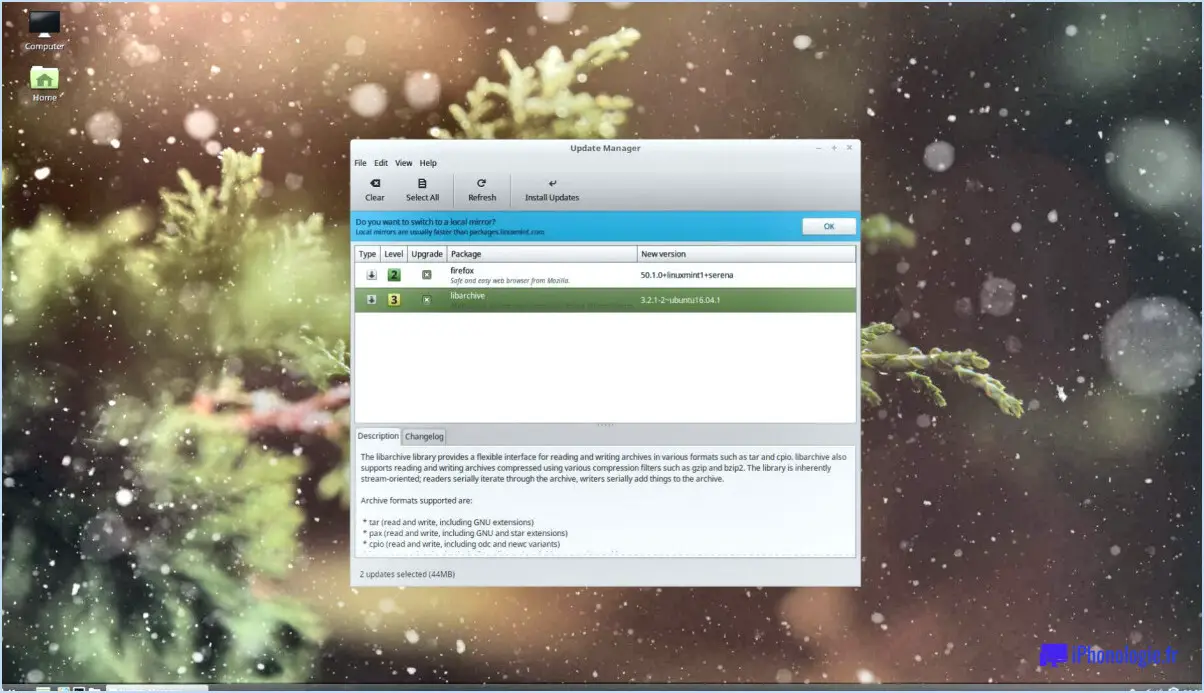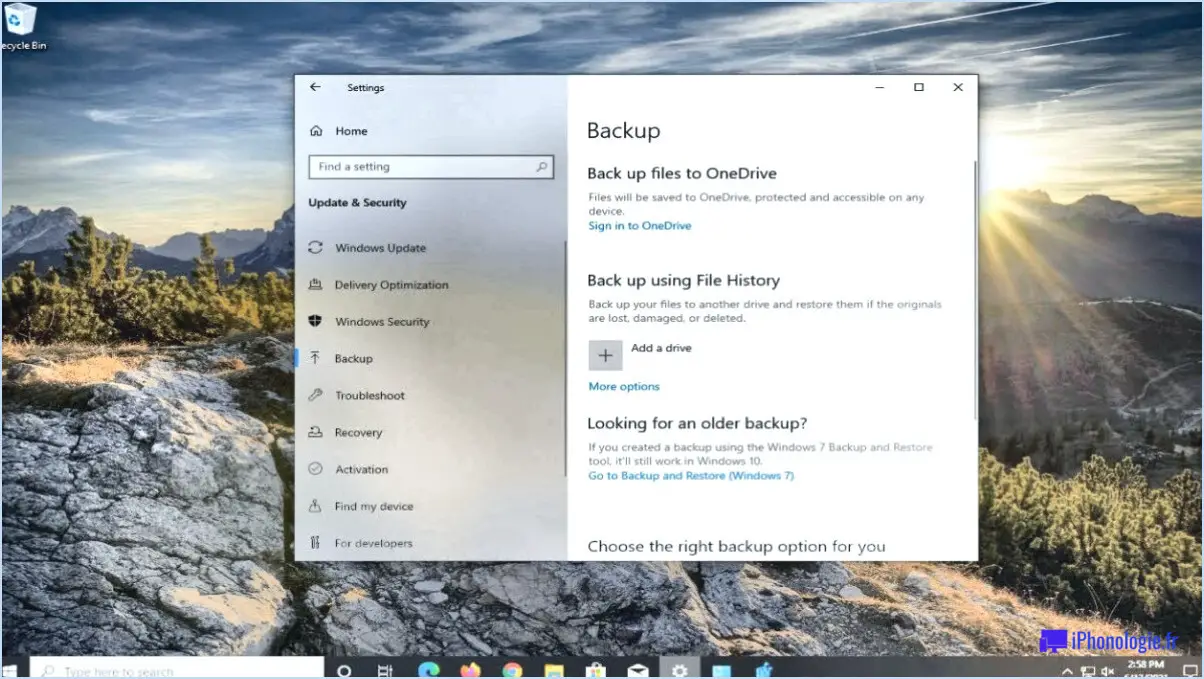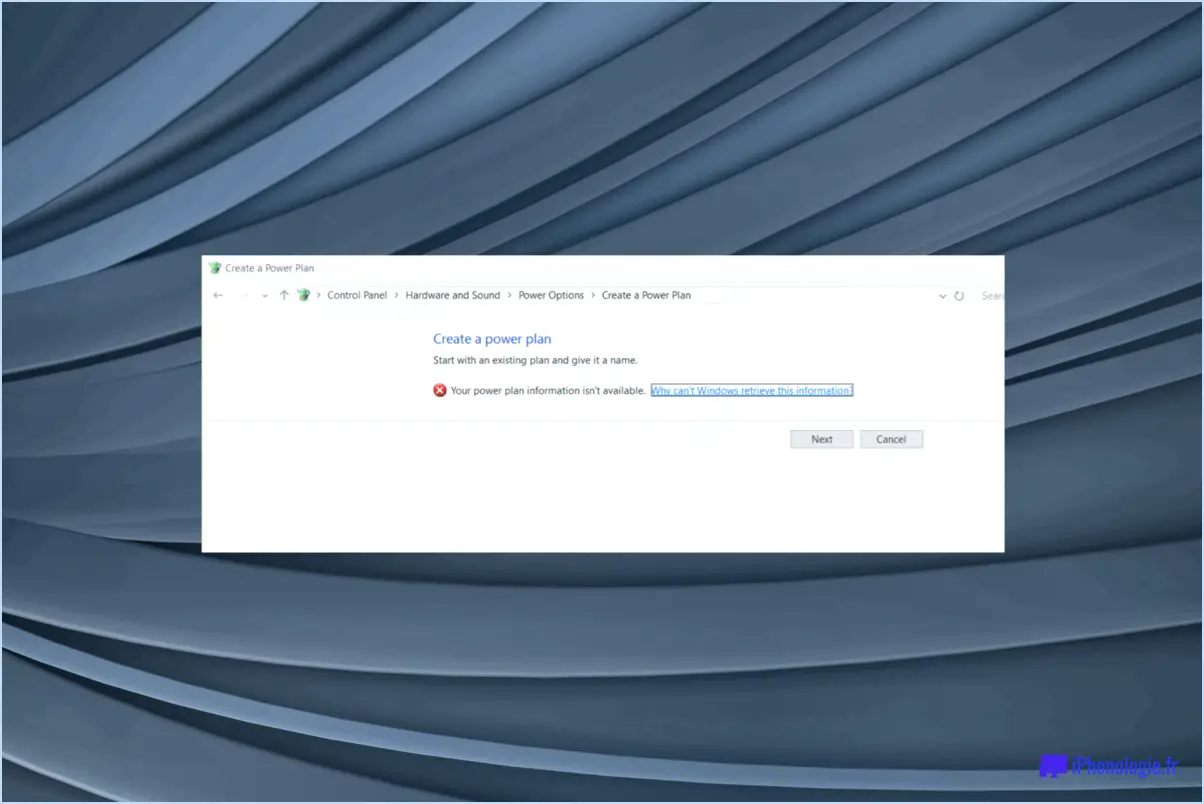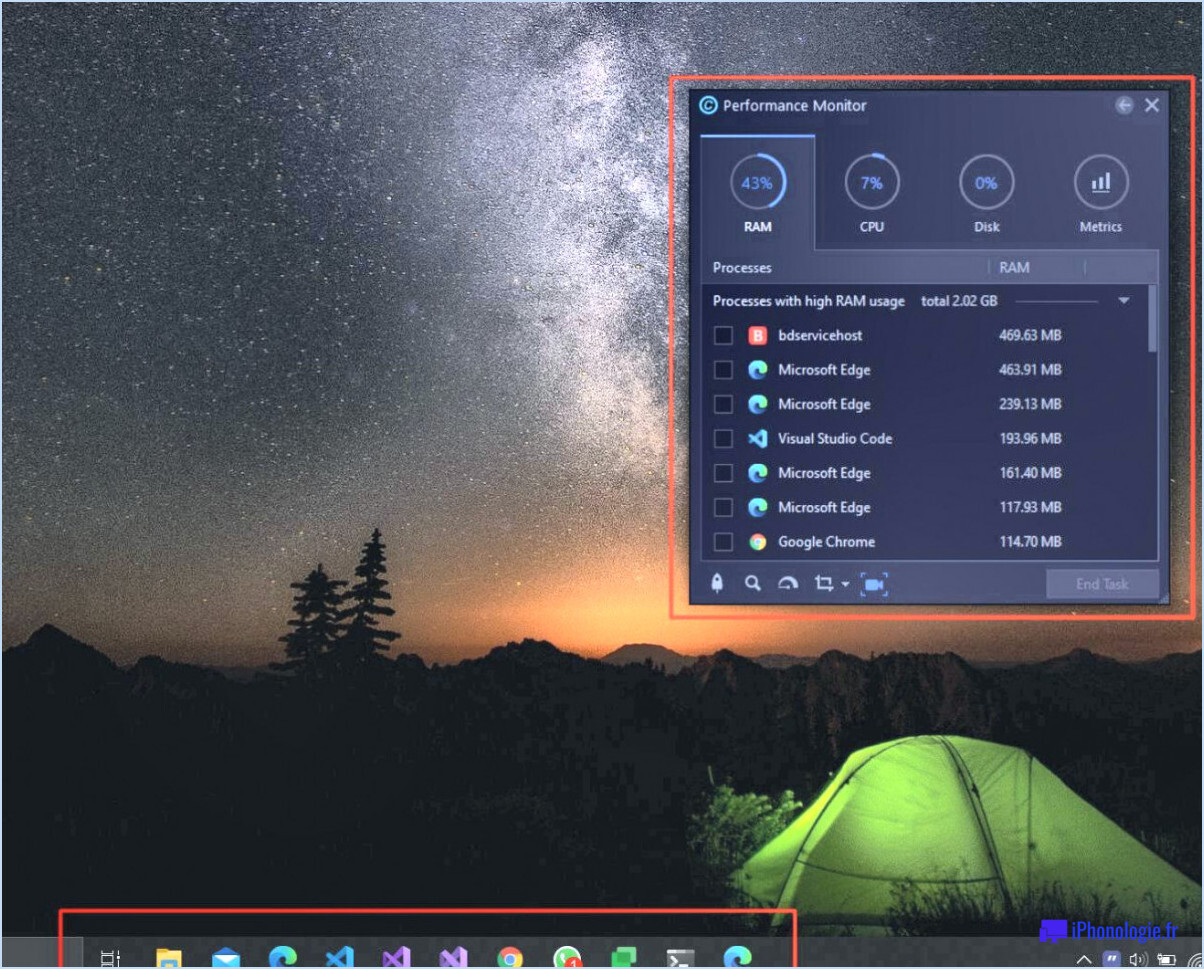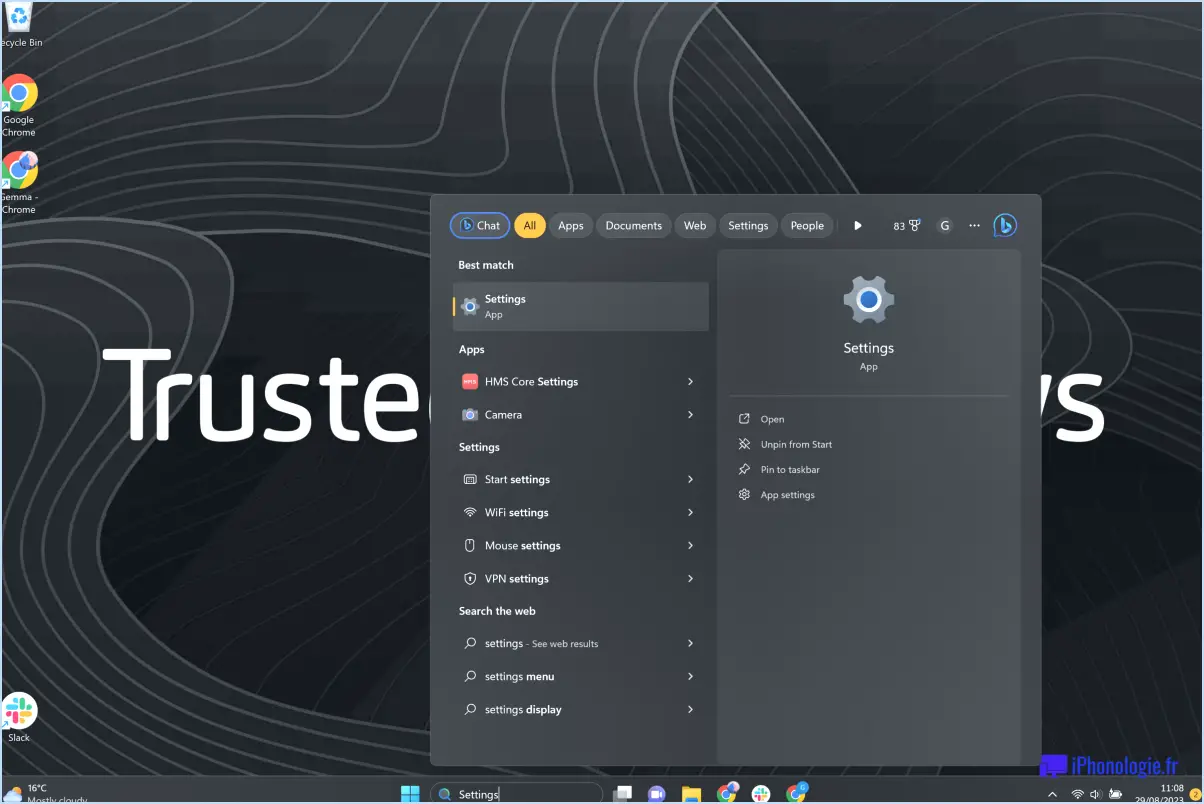Windows 10 : comment modifier l'emplacement de la barre des tâches?
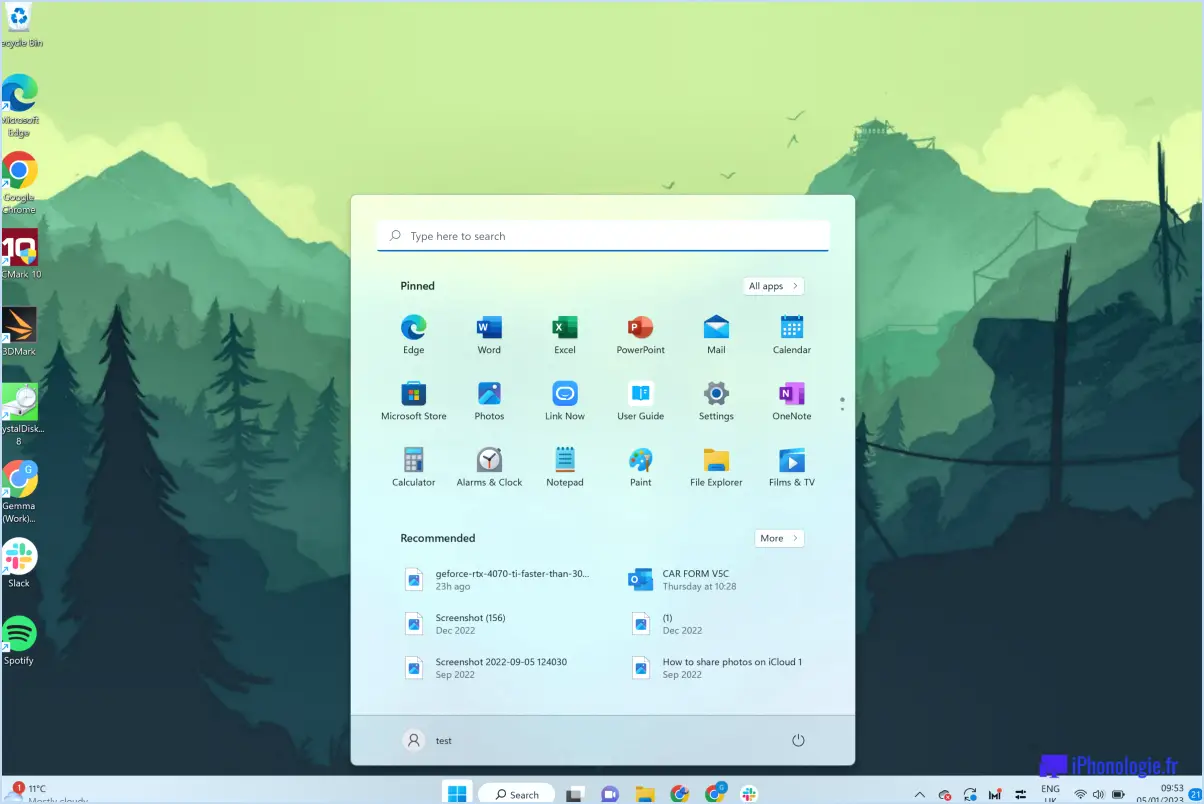
Pour modifier l'emplacement de la barre des tâches dans Windows 10, vous pouvez suivre ces étapes simples :
- Ouvrez l'application Paramètres sur votre ordinateur. Vous pouvez le faire en cliquant sur le bouton "Démarrer" dans le coin inférieur gauche de votre écran, puis en sélectionnant l'icône d'engrenage étiquetée "Paramètres".
- Une fois l'application Paramètres ouverte, localisez et cliquez sur l'icône "Système". Vous accéderez ainsi aux options de paramétrage du système.
- Dans les paramètres "Système", vous trouverez une liste de différentes options sur le côté gauche de la fenêtre. Recherchez l'option "Barre des tâches" et cliquez dessus.
- Après avoir cliqué sur "Barre des tâches", vous verrez une variété de paramètres liés à la barre des tâches sur le côté droit de la fenêtre. Faites défiler vers le bas jusqu'à ce que vous trouviez la section intitulée "Emplacement de la barre des tâches sur l'écran".
- Par défaut, la barre des tâches est généralement positionnée en bas de l'écran. Pour modifier son emplacement, cliquez sur le menu déroulant situé à côté de "Emplacement de la barre des tâches à l'écran". Vous verrez des options telles que "Bas", "Gauche", "Droite" et "Haut".
- Sélectionnez l'emplacement souhaité pour votre barre des tâches en cliquant sur l'une des options disponibles. Par exemple, si vous préférez que la barre des tâches soit positionnée sur le côté gauche de votre écran, choisissez l'option "Gauche" dans le menu déroulant.
- Une fois que vous avez sélectionné le nouvel emplacement de la barre des tâches, les modifications prennent effet immédiatement. La barre des tâches apparaîtra désormais à l'emplacement choisi sur votre écran.
Il convient de mentionner que vous pouvez personnaliser davantage la barre des tâches en explorant les paramètres supplémentaires disponibles dans la section "Barre des tâches" de l'application Paramètres. Ici, vous pouvez activer ou désactiver diverses fonctionnalités de la barre des tâches, telles que le masquage automatique de la barre des tâches, les boutons de la barre des tâches, etc.
Peut-on déplacer une barre des tâches?
Certainement ! Il est en effet possible de déplacer une barre des tâches. Suivez les étapes suivantes pour la déplacer vers un nouvel emplacement :
- Ouvrez le panneau de configuration.
- Dans la catégorie "Système et sécurité", recherchez et cliquez sur "Barre des tâches et menu Démarrer".
- Dans l'onglet "Barre des tâches", vous trouverez une liste des barres des tâches associées à votre système.
- Identifiez la barre des tâches spécifique que vous souhaitez déplacer et cliquez sur la flèche située à côté.
- Il vous suffit maintenant de faire glisser la barre des tâches vers le nouvel emplacement souhaité sur votre écran.
En suivant ces étapes, vous serez en mesure de déplacer sans effort la barre des tâches vers une position qui correspond à vos préférences et améliore votre flux de travail. Appréciez la personnalisation de votre bureau !
Où se trouvent les paramètres de la barre des tâches?
Les paramètres de la barre des tâches, qui vous permettent de personnaliser l'apparence et les fonctionnalités de votre barre des tâches, sont facilement accessibles dans le Panneau de configuration. Pour localiser ces paramètres, suivez les étapes suivantes :
- Ouvrez le panneau de configuration de votre ordinateur. Vous pouvez le faire en recherchant "Panneau de configuration" dans le menu Démarrer de Windows ou en cliquant avec le bouton droit de la souris sur le bouton Démarrer et en sélectionnant "Panneau de configuration".
- Dans le panneau de configuration, recherchez la catégorie "Apparence et personnalisation" et cliquez dessus.
- Dans la catégorie "Apparence et personnalisation", vous trouverez une option intitulée "Barre des tâches et menu Démarrer". Cliquez dessus pour accéder aux paramètres de la barre des tâches.
- Une nouvelle fenêtre s'ouvre, vous offrant diverses options pour personnaliser votre barre des tâches. Ici, vous pouvez ajuster la position de la barre des tâches, choisir les icônes qui s'affichent, activer ou désactiver les boutons de la barre des tâches, et plus encore.
N'oubliez pas de cliquer sur "Appliquer" ou "OK" après avoir effectué des modifications pour qu'elles soient prises en compte.
En accédant aux paramètres de la barre des tâches dans le Panneau de configuration, vous pouvez personnaliser votre barre des tâches en fonction de vos préférences et améliorer votre expérience informatique globale.
Comment déplacer ma barre des tâches vers le bas de l'écran?
Pour déplacer votre barre des tâches vers le bas de l'écran, vous avez plusieurs options. La première méthode consiste à ouvrir l'application "Préférences système" et à sélectionner "Bureau". & Économiseur d'écran". Dans cette fenêtre, vous pouvez simplement faire glisser la barre des tâches jusqu'à l'emplacement souhaité en bas de l'écran. Une autre approche consiste à utiliser une application tierce telle que "MoveToBottom". Cet outil vous permet de déplacer facilement votre barre des tâches vers le bas en quelques clics. Explorez ces options pour personnaliser la disposition de votre écran en fonction de vos préférences.
Comment rendre ma barre des tâches transparente et centrée?
Pour rendre votre barre des tâches transparente et centrée sous Windows, vous pouvez suivre les étapes suivantes :
- Cliquez avec le bouton droit de la souris sur une zone vide de la barre des tâches et sélectionnez "Paramètres de la barre des tâches" dans le menu contextuel.
- Dans la fenêtre Paramètres de la barre des tâches, faites défiler vers le bas jusqu'à la section "Combiner les boutons de la barre des tâches" et activez l'interrupteur à bascule s'il n'est pas déjà activé. Cela permettra de centrer les icônes de la barre des tâches.
- Ensuite, faites défiler vers le haut jusqu'à la section "Transparence" et activez l'interrupteur à bascule pour "Rendre la barre des tâches transparente". Vous pouvez ajuster le niveau de transparence à l'aide du curseur ci-dessous.
- Si les options ci-dessus ne donnent pas les résultats souhaités, vous pouvez essayer un logiciel tiers spécialement conçu pour personnaliser l'apparence de la barre des tâches. Il s'agit par exemple de TaskbarX, TranslucentTB ou FalconX.
- Installez et configurez le logiciel sélectionné en fonction de vos préférences. Ces outils offrent souvent des options de personnalisation plus avancées, notamment le centrage et la transparence.
N'oubliez pas d'expérimenter les paramètres et de trouver la configuration qui vous convient le mieux.
Comment centrer une fenêtre dans Windows 10?
Pour centrer une fenêtre dans Windows 10, suivez ces étapes simples :
- Ouvrez la barre des tâches en cliquant dessus.
- Localisez la fenêtre que vous souhaitez centrer et cliquez dessus pour la mettre au point.
- Une fois la fenêtre active, recherchez le bouton "Alignement" sur le côté droit de la fenêtre.
- Cliquez sur le bouton "Alignement".
- Voilà ! La fenêtre est maintenant centrée sur votre écran.
En utilisant cette méthode, vous pouvez facilement centrer n'importe quelle fenêtre sur votre bureau Windows 10. C'est un moyen rapide et efficace de s'assurer que vos fenêtres sont bien organisées et visuellement attrayantes.
N'oubliez pas que ces étapes s'appliquent spécifiquement à Windows 10, donc si vous utilisez un système d'exploitation différent, le processus peut varier légèrement. Bon centrage !
Puis-je revenir à Windows 10 à partir de Windows 11?
Certainement ! Il est possible de revenir à Windows 10 à partir de Windows 11. Néanmoins, il est important de noter que ce processus peut entraîner la perte de certains.logiciels et paramètres installés. Si vous décidez de revenir en arrière, il est conseillé de sauvegarder vos fichiers importants et de créer un point de restauration du système avant de procéder. Voici les principaux points à prendre en compte :
- Sauvegardez vos fichiers importants : Protégez vos documents, photos et autres fichiers importants en créant une sauvegarde afin d'éviter toute perte potentielle de données pendant la transition.
- Préparez un support d'installation : Vous aurez besoin d'un support d'installation de Windows 10, tel qu'une clé USB ou un DVD, pour réinstaller l'ancien système d'exploitation.
- Installation propre ou restauration à partir d'une sauvegarde : Vous pouvez soit effectuer une installation propre de Windows 10, ce qui implique le formatage de votre disque système, soit restaurer une sauvegarde effectuée avant la mise à niveau vers Windows 11.
N'oubliez pas qu'il est toujours bon d'évaluer les raisons pour lesquelles vous souhaitez revenir à Windows 10 et d'explorer d'autres solutions avant de prendre une décision.
Windows 10 est-il meilleur que Windows 11?
Windows 11 offre plusieurs améliorations par rapport à Windows 10. Une amélioration notable est l'inclusion de la prise en charge des imprimantes 3D qui faisait défaut dans Windows 10. Cette fonctionnalité permet aux utilisateurs de connecter et d'utiliser des imprimantes 3D de manière transparente, ce qui leur permet d'explorer des possibilités créatives et de tirer parti du domaine en pleine expansion de la technologie de l'impression 3D. Avec Windows 11, vous pouvez exploiter la puissance de l'impression 3D et ouvrir de nouvelles voies à l'innovation et à la conception. Cette mise à jour met en évidence l'une des façons dont Windows 11 surpasse son prédécesseur, ce qui en fait un choix convaincant pour ceux qui recherchent des capacités avancées.