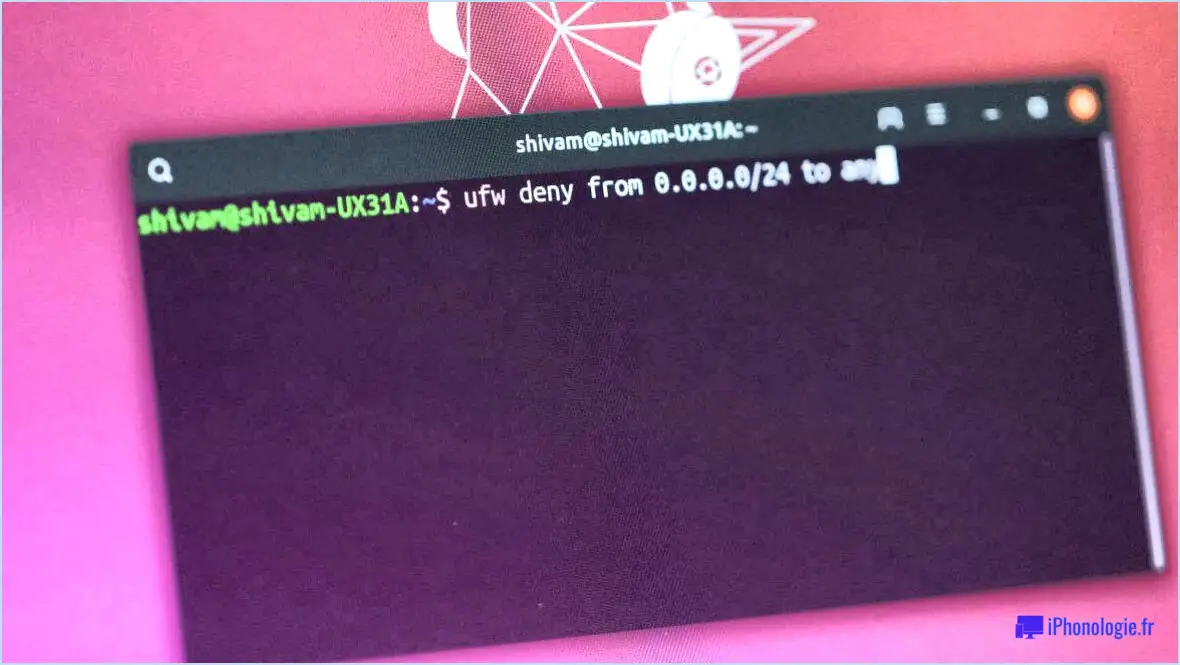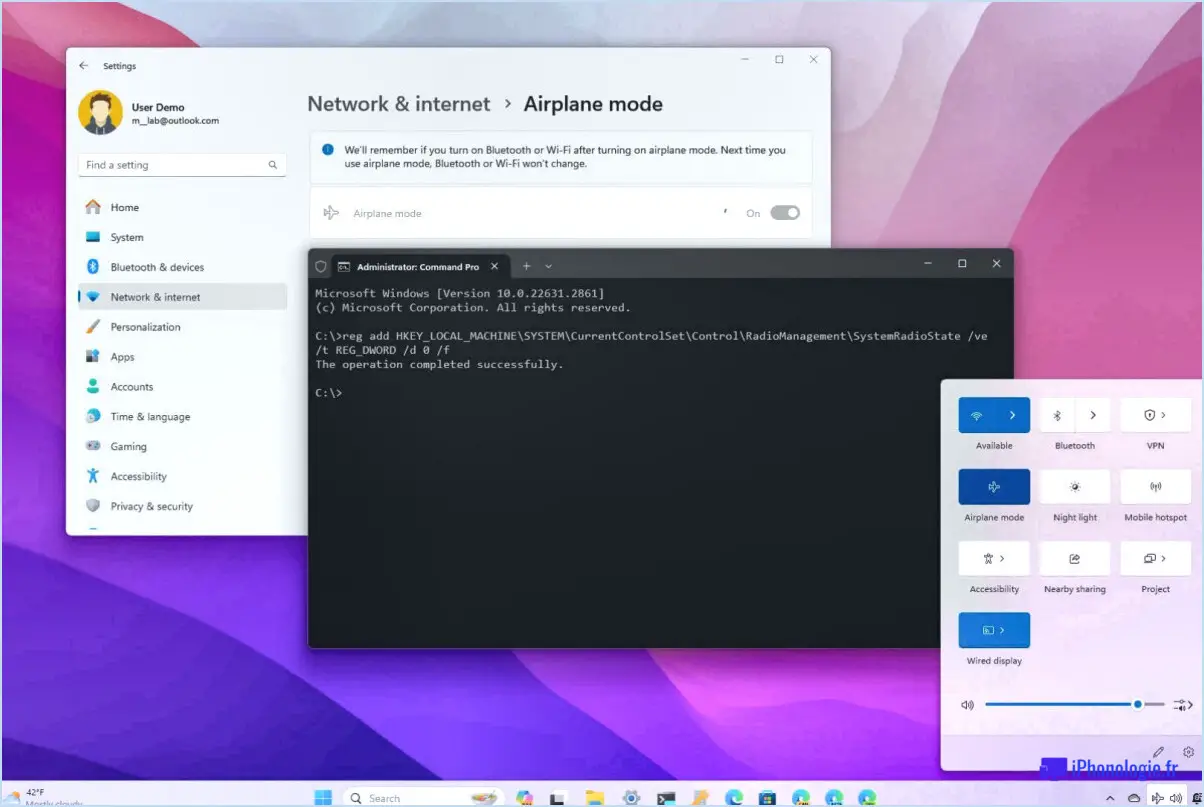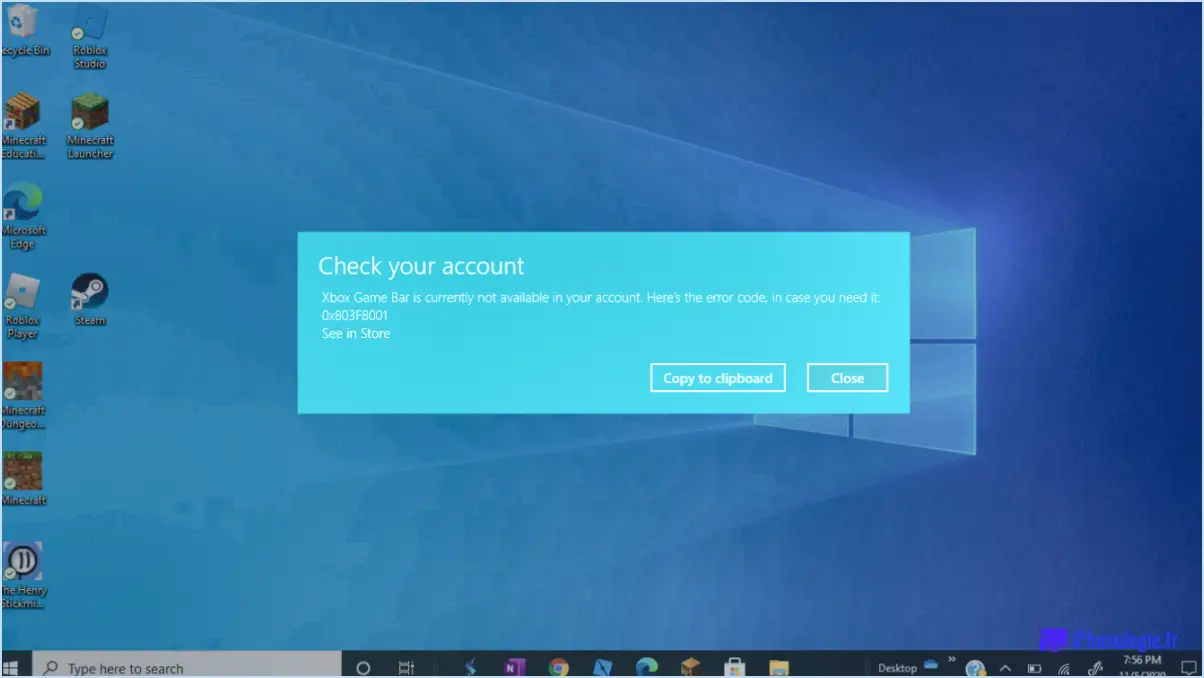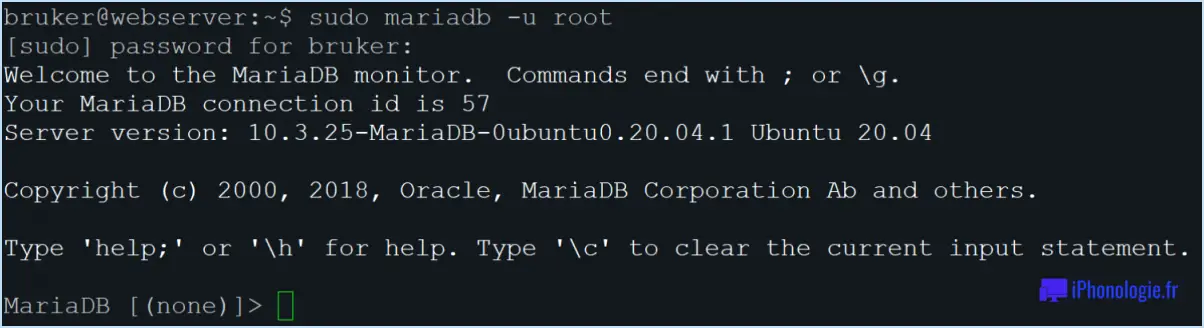Réparer le lecteur réseau mappé qui ne s'affiche pas dans windows 11 ou 10?
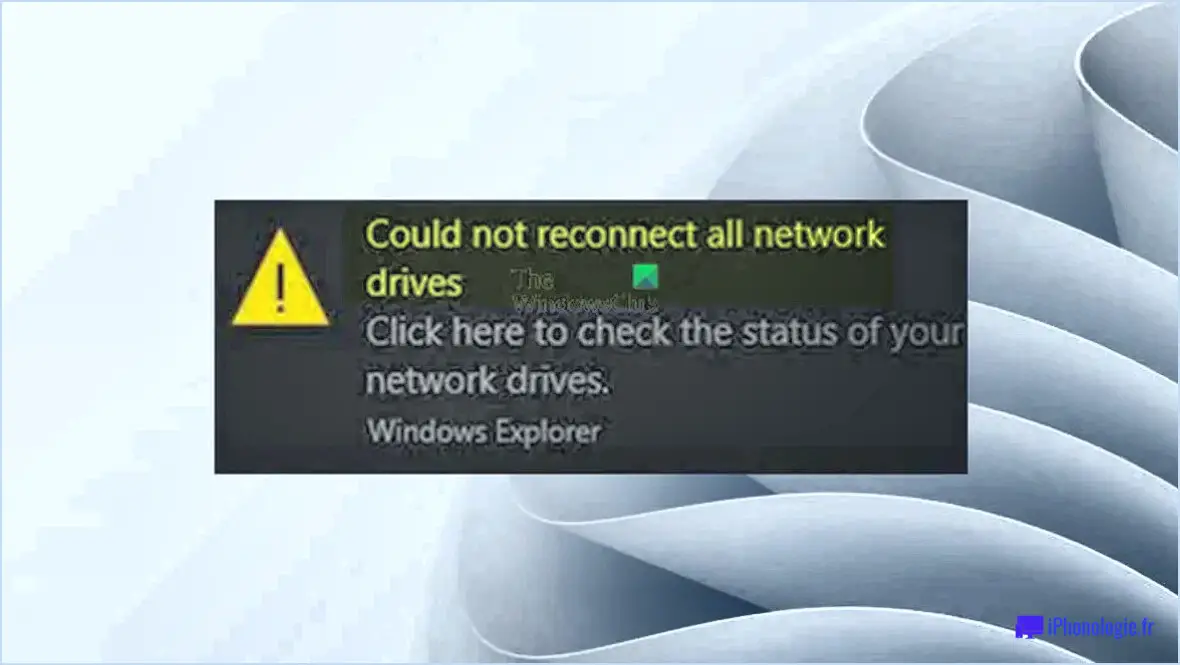
Étape 1 : Vérifier la configuration de l'adaptateur réseau
Naviguez jusqu'au Centre de réseau et de partage. Cliquez sur l'icône Afficher les connexions réseau . Si votre lecteur réseau mappé est répertorié, il est probablement configuré correctement.
Étape 2 : Rétablir le mappage du lecteur réseau
Si le lecteur n'est pas visible, essayez de rétablir le mappage. Ouvrez Explorateur de fichiers et sélectionnez Ce PC et cliquez sur Mapper le lecteur réseau. Choisissez une lettre de lecteur, entrez l'emplacement du réseau, et assurez-vous que Se reconnecter à l'ouverture de session est cochée.
Étape 3 : Activer la prise en charge du partage de fichiers SMB 1.0/CIFS
Windows 10 et 11 utilisent le protocole SMB pour le partage en réseau. Si SMB 1.0/CIFS n'est pas activé, il se peut que le lecteur mappé n'apparaisse pas. Pour l'activer, allez à Panneau de configuration > Programmes et fonctionnalités > Activer ou désactiver les fonctionnalités de Windows. Faites défiler vers le bas et vérifiez Prise en charge du partage de fichiers SMB 1.0/CIFS.
Étape 4 : Vérifier les paramètres de découverte du réseau
S'assurer Découverte du réseau est activée. Aller à Panneau de contrôle > Réseau et Internet > Centre de réseau et de partage > Modifier les paramètres de partage avancés. Sous Découverte du réseau, sélectionnez Activer la découverte du réseau.
Étape 5 : Mise à jour du pilote de la carte réseau
Un pilote de carte réseau obsolète peut causer des problèmes. Pour le mettre à jour, allez à Gestionnaire de périphériques, développez Adaptateurs réseau, cliquez avec le bouton droit de la souris sur votre adaptateur réseau et sélectionnez Mettre à jour le pilote.
Étape 6 : Réinitialiser les paramètres du réseau
Si tout le reste échoue, la réinitialisation des paramètres du réseau peut être utile. Allez à Paramètres > Réseau & Internet > Statut > Réinitialisation du réseau. Cliquez sur Réinitialiser maintenant.
Comment ouvrir un lecteur mappé dans Windows 11?
A ouvrir un lecteur mappé dans Windows 11 il faut d'abord localiser le lecteur spécifique auquel vous souhaitez accéder. Celui-ci se trouve dans le menu Explorateur de fichiers. Une fois identifié, cliquez avec le bouton droit de la souris sur le lecteur. Un menu contextuel apparaît, dans lequel vous devez sélectionner "Ouvrir avec". Une nouvelle fenêtre s'affiche alors, avec une liste d'applications ou de programmes. Dans cette liste, sélectionnez l'application ou le programme que vous souhaitez utiliser pour accéder au fichier sur le lecteur mappé. Ce processus vous permet d'ouvrir et d'utiliser efficacement votre lecteur mappé.
Comment faire en sorte que mon réseau puisse être découvert dans Windows 10?
Rendre votre réseau détectable dans Windows 10 est un processus simple.
- Centre de réseau et de partage: Naviguez vers ce centre et ajustez vos paramètres pour rendre votre réseau découvrable.
- Outil de ligne de commande pour les réseaux: Utilisez cet outil pour modifier la visibilité de votre réseau.
- Commande Ping: Utilisez cette commande pour tester votre connexion réseau, en vous assurant qu'elle est détectable et qu'elle fonctionne correctement.
N'oubliez pas que chaque méthode a un but unique, choisissez celle qui répond le mieux à vos besoins.
Comment ajouter un emplacement réseau dans Windows 11?
A ajouter un emplacement réseau dans Windows 11, commencez par lancer le programme Paramètres. Naviguez jusqu'à Réseau & Internet. Dans cette section, sélectionnez Wi-Fi. Vous trouverez cette rubrique dans la catégorie "Informations de base". Vous y trouverez une option pour Ajouter un emplacement de réseau. En cliquant sur ce bouton, vous serez invité à saisir le nom du réseau, par exemple "Home". Ensuite, vous devrez spécifier l'emplacement du réseau. type de réseau. Vous avez le choix entre AWS et Google. Après avoir fait votre sélection, finalisez le processus en cliquant sur le bouton Suivant pour finaliser le processus.
Pourquoi mon disque partagé a-t-il disparu?
Lecteurs partagés peut disparaître pour diverses raisons. La plus fréquente est la disparition d'une personne supprime le dossier ou les fichiers qu'il contient. Pour résoudre ce problème, partagez à nouveau le lecteur avec vos amis ou collègues. S'ils peuvent y accéder, le problème se situe probablement de votre côté. En revanche, si les fichiers restent inaccessibles, vous devrez peut-être envisager une mesure plus radicale : le reformatage le disque dur. Cette opération effacera toutes les données, ce qui vous permettra de repartir de zéro.
Comment rendre mon NAS visible?
A rendre votre NAS visible envisagez l'utilisation d'un interface de gestion. De nombreux grands fabricants de NAS proposent ces interfaces, qui offrent une méthode simple d'accès et de gestion de votre NAS. Une autre solution consiste à utiliser une interface de gestion, outils tiers peuvent être utilisés. Des outils tels que NetworkManager ou CIFS NFS Montage sont conçues pour vous aider à localiser votre NAS sur le réseau et à interagir avec lui. Ces méthodes garantissent que votre NAS est non seulement visible, mais aussi facilement gérable.
- Interface de gestion: Proposée par les fabricants de NAS.
- Outils tiers: NetworkManager ou CIFS NFS Mount.
Comment résoudre le problème suivant : Windows n'a détecté aucun matériel de mise en réseau?
Résolution du problème "Windows n'a détecté aucun matériel de mise en réseau". implique quelques étapes cruciales. Premièrement, assurez-vous que les pilotes les plus récents pour votre matériel de mise en réseau sont installées. Cela s'applique que vous utilisiez un adaptateur réseau intégré, un adaptateur USB ou un adaptateur Bluetooth. La mise à jour des pilotes garantit des performances et une compatibilité optimales.
Suivant, vérifiez la configuration de votre réseau. Un réseau mal configuré peut entraîner cette erreur. En vérifiant et en ajustant vos paramètres, vous pouvez rectifier tout problème susceptible d'empêcher Windows de détecter votre matériel de mise en réseau.
Rappelez-vous que ces étapes ne sont pas seulement des solutions, mais aussi des mesures préventives pour éviter de futurs problèmes de détection de réseau.
Comment puis-je voir tous les lecteurs réseau?
Explorateur Windows est un outil pratique pour visualiser tous les lecteurs du réseau. Il suffit de taper "réseau" dans la barre de recherche pour afficher tous les lecteurs et dossiers. Il est également possible d'utiliser la fonction Centre de réseau et de partage offre une autre méthode. Cliquez sur le lien "Afficher les connexions réseau", puis sélectionnez "Afficher les réseaux et partages cachés" pour dévoiler tous les lecteurs réseau.
Windows 11 home prend-il en charge la mise en réseau?
Oui, Windows 11 Home prend en charge la mise en réseau. Les fonctionnalités de mise en réseau sont essentielles pour connecter votre ordinateur à d'autres périphériques, tels que des imprimantes, des routeurs et d'autres ordinateurs, ainsi que pour accéder à l'internet. Avec Windows 11 Home, vous pouvez facilement configurer et gérer les connexions filaires et sans fil. Vous pouvez ainsi partager des fichiers, diffuser des contenus multimédias et collaborer avec d'autres personnes sur un réseau. Que vous soyez à la maison, au bureau ou en déplacement, Windows 11 Home offre les fonctions de réseau nécessaires pour que vous restiez connecté et productif.