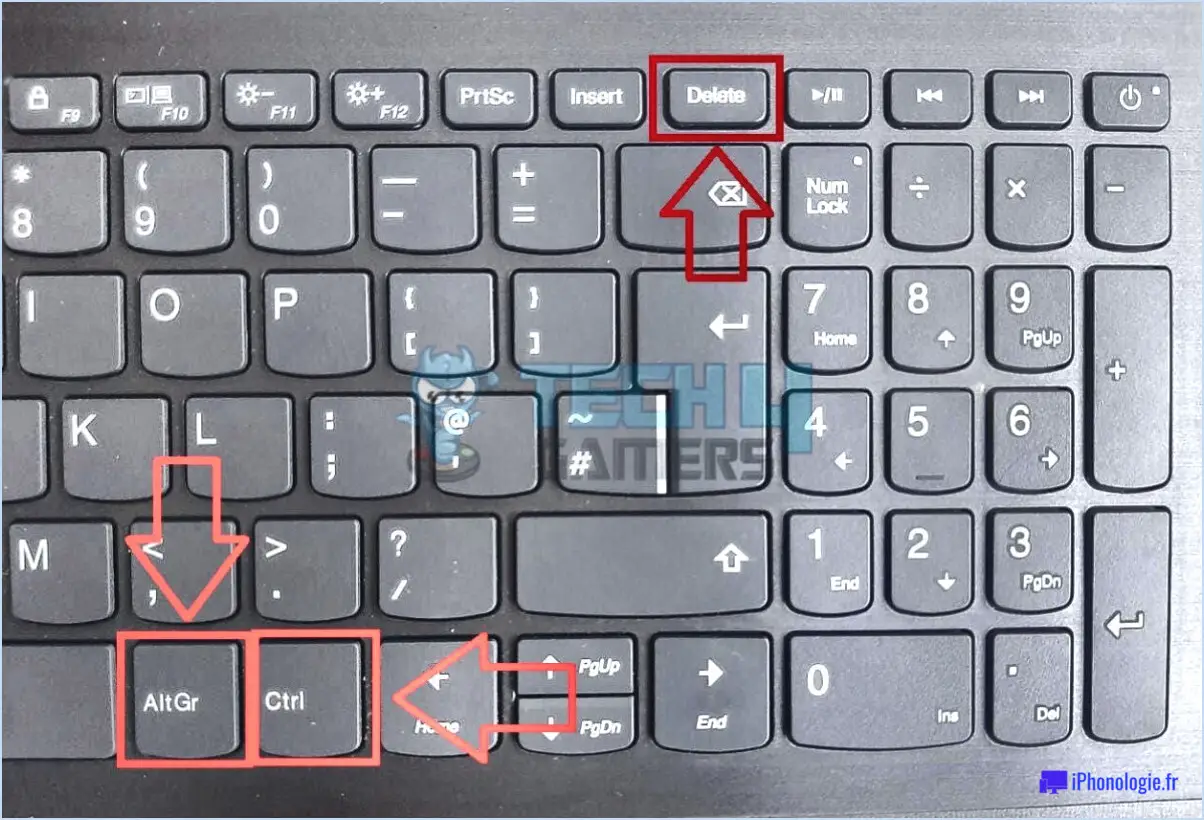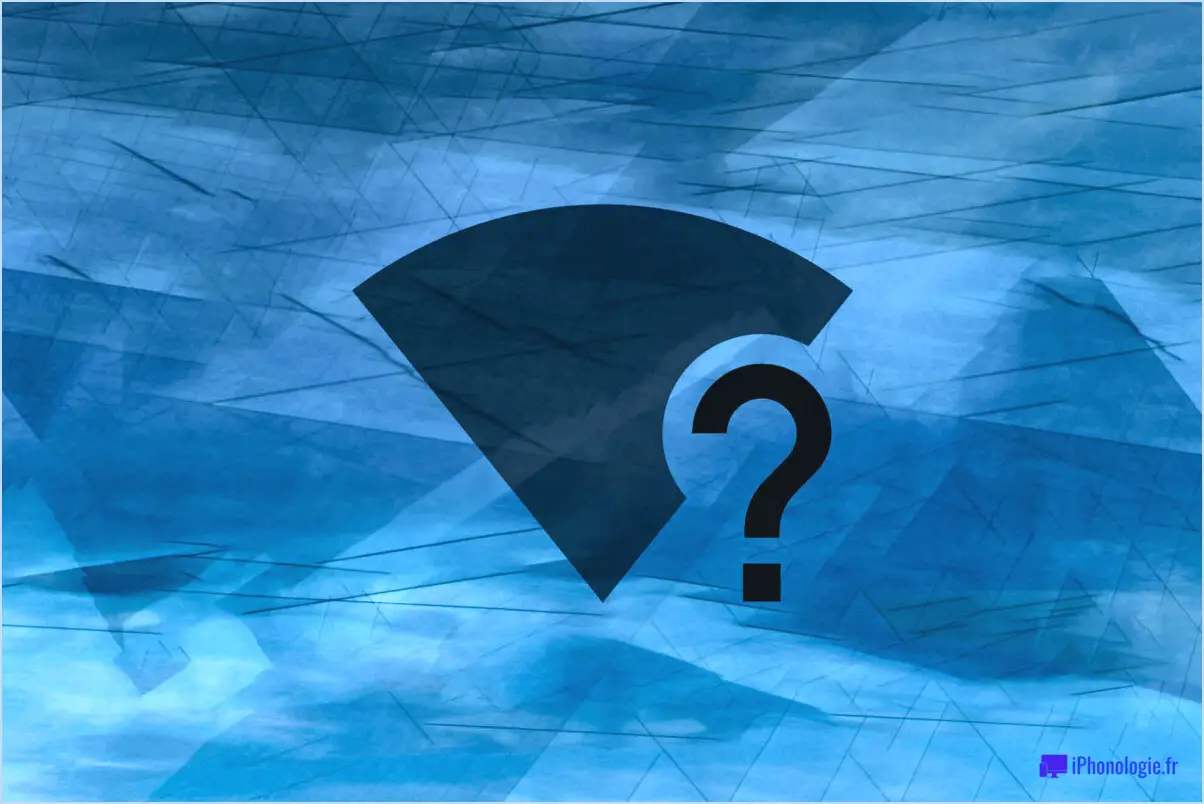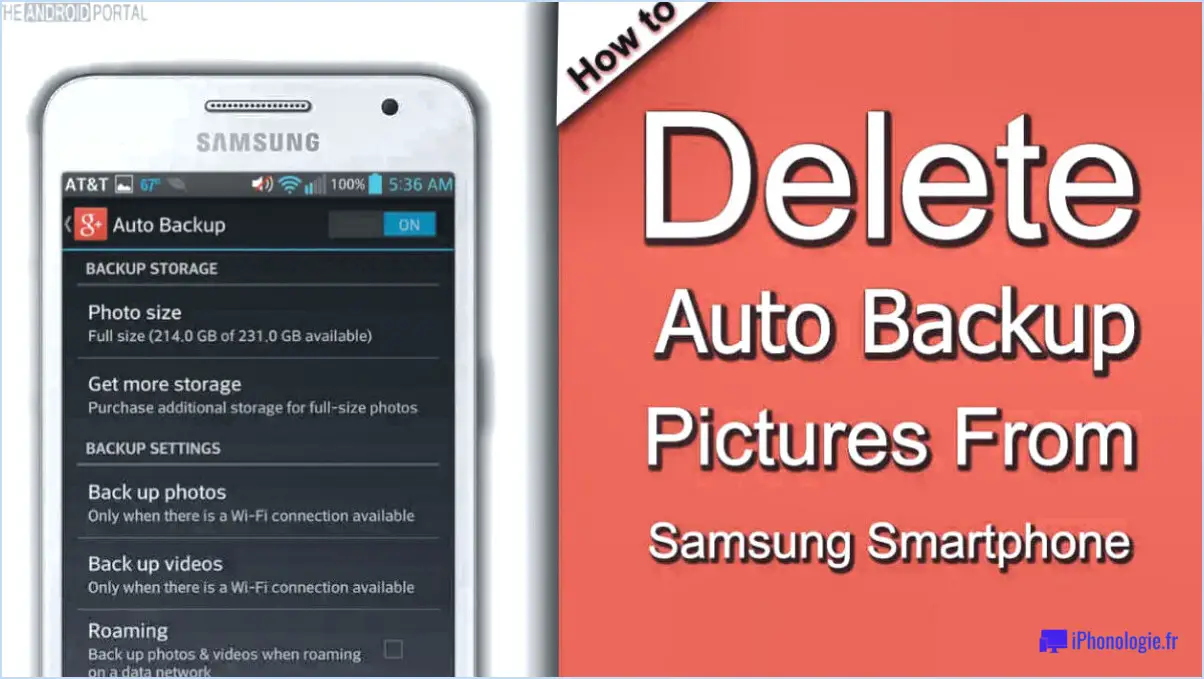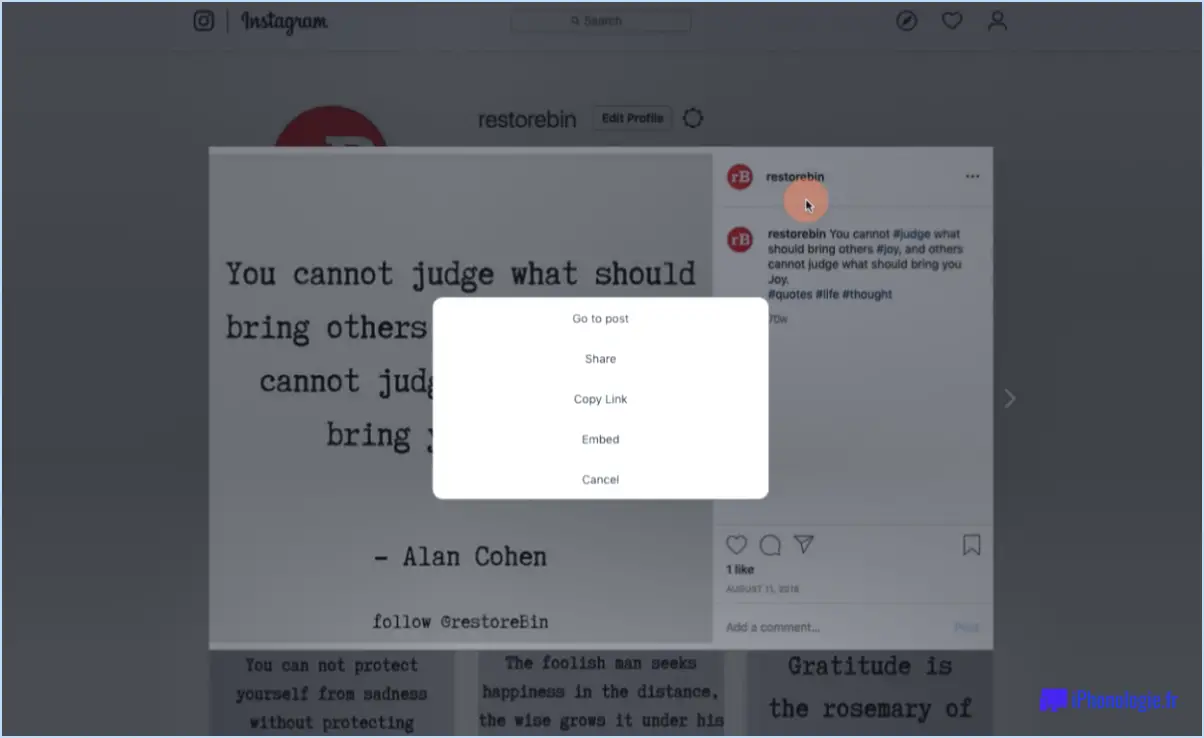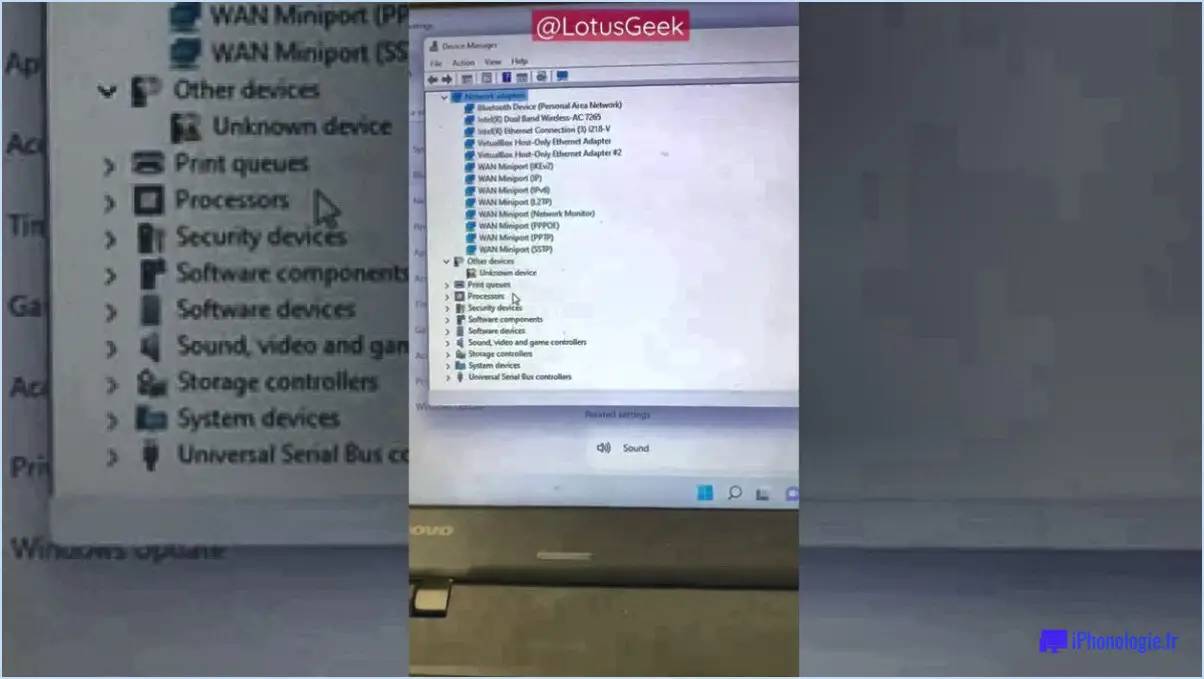Réparer l'erreur 0x80070005 de refus d'accès au service audio de windows?
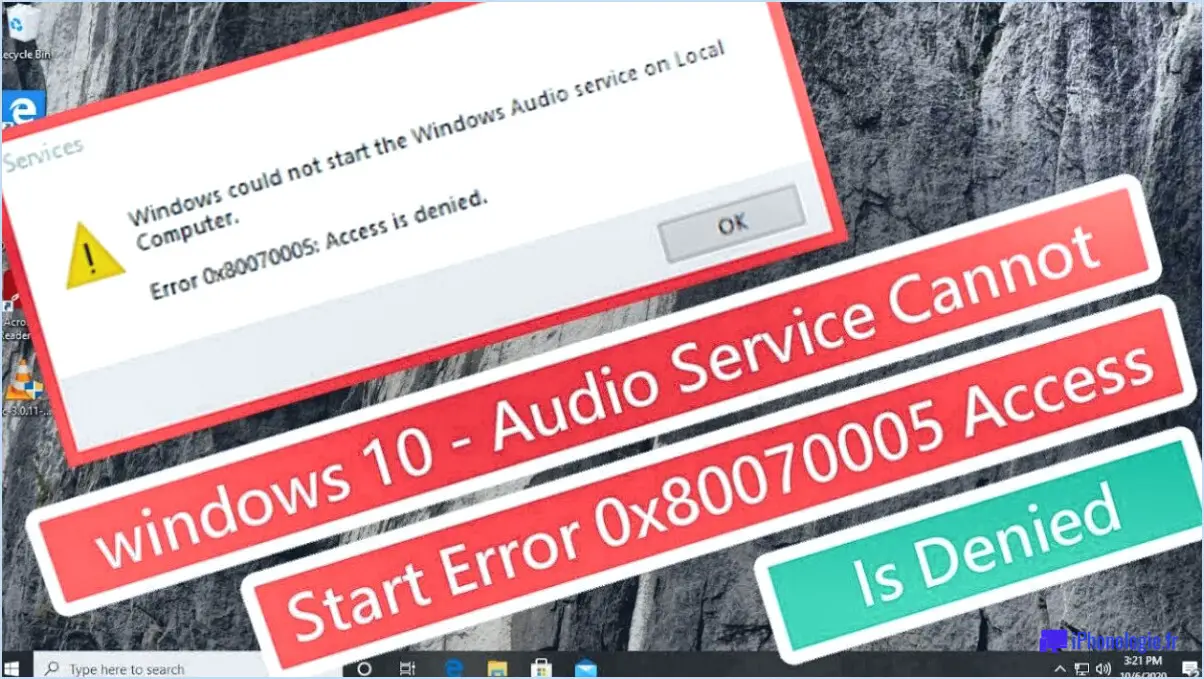
Lorsque vous rencontrez l'erreur "Windows Audio Service access denied" avec le code 0x80070005, vous pouvez prendre quelques mesures pour résoudre le problème. Bien qu'il n'existe pas de solution spécifique pour cette erreur, les conseils généraux suivants peuvent aider à résoudre le problème.
- Vérifiez la configuration et l'installation du périphérique audio :
Assurez-vous que vos périphériques audio sont correctement configurés et installés sur votre ordinateur. Pour ce faire, suivez les étapes suivantes :
- Appuyez sur la touche Windows + R, tapez "devmgmt.msc" et appuyez sur Entrée pour ouvrir le Gestionnaire de périphériques.
- Développez la catégorie "Contrôleurs son, vidéo et jeu".
- Cliquez avec le bouton droit de la souris sur chaque périphérique audio et sélectionnez "Propriétés".
- Dans la fenêtre Propriétés, assurez-vous que le périphérique est activé et qu'il fonctionne correctement. Mettez à jour le pilote si nécessaire.
- Redémarrez votre ordinateur :
Parfois, un simple redémarrage peut résoudre des problèmes temporaires avec le service audio de Windows. Enregistrez votre travail, fermez tous les programmes ouverts et redémarrez votre ordinateur. Après le redémarrage, vérifiez si l'erreur persiste.
- Contactez le fabricant de votre ordinateur ou l'assistance Microsoft :
Si les étapes ci-dessus ne permettent pas de résoudre le problème, il est recommandé de demander l'aide du fabricant de votre ordinateur ou du service d'assistance de Microsoft. Ils ont l'expertise nécessaire pour diagnostiquer et fournir des solutions spécifiques à votre système.
- Conseils supplémentaires :
- Assurez-vous que votre système d'exploitation Windows est à jour en installant les dernières mises à jour et les derniers correctifs.
- Exécutez une analyse des logiciels malveillants à l'aide d'un logiciel antivirus réputé afin d'exclure tout programme malveillant interférant avec le service audio.
- Vérifiez si le problème est spécifique à un périphérique audio particulier. Essayez de connecter différents périphériques, tels que des écouteurs ou des haut-parleurs, pour voir si l'erreur persiste.
N'oubliez pas que l'erreur "Windows Audio Service access denied" est un code d'erreur générique et qu'elle peut avoir différentes causes. Il est donc essentiel d'explorer le message d'erreur spécifique, la configuration du système et la configuration matérielle pour déterminer le problème sous-jacent.
Comment résoudre l'échec de l'installation de l'application avec le message d'erreur 0x80070005?
Pour réparer l'échec de l'installation de l'application avec le message d'erreur 0x80070005, voici quelques étapes à suivre :
- Installez l'application à partir de la boutique officielle: Assurez-vous que vous installez l'application à partir de la boutique officielle Google Play Store. Évitez les magasins tiers, qui peuvent proposer des versions obsolètes ou modifiées de l'application.
- Mettre à jour l'application: Si vous utilisez un magasin tiers, assurez-vous que vous disposez de la dernière version de l'application. Les développeurs publient souvent des mises à jour pour corriger les bogues et les problèmes de compatibilité.
- Maintenez votre appareil à jour: Assurez-vous que votre appareil dispose des derniers correctifs de sécurité et des dernières mises à jour du système. Cela permet de maintenir la compatibilité avec l'application et de résoudre les problèmes connus.
- Réinstaller l'application: Essayez de désinstaller l'application, puis de la réinstaller à partir de la boutique officielle. Cela peut aider à résoudre tout problème lié à l'installation.
En suivant ces étapes, vous devriez être en mesure de résoudre l'erreur d'échec d'installation de l'appli avec le code 0x80070005 et d'installer avec succès l'appli sur votre appareil.
Comment réparer l'accès refusé au service de mise à jour de Windows?
Pour corriger l'erreur Windows Update Service Access Denied, vous pouvez suivre les étapes suivantes :
- Confirmez le service Windows Update : Ouvrez Services.msc, localisez le service Windows Update et assurez-vous qu'il est en cours d'exécution. Si ce n'est pas le cas, démarrez-le en cliquant sur Démarrer, en tapant services.msc et en appuyant sur Entrée.
- Installez les dernières mises à jour : Assurez-vous que les mises à jour les plus récentes sont installées sur votre ordinateur. Allez dans Paramètres > Mise à jour & Sécurité > Windows Update, puis cliquez sur "Rechercher les mises à jour". Installez toutes les mises à jour disponibles.
- Exécutez le programme de dépannage de Windows Update : Utilisez le dépanneur intégré pour identifier et résoudre les problèmes. Allez dans Paramètres > Mise à jour & Sécurité > Dépannage, sélectionnez "Windows Update" et suivez les instructions.
- Réinitialisez les composants de Windows Update : Ouvrez l'Invite de commande en tant qu'administrateur et exécutez les commandes suivantes une par une :
- net stop wuauserv
- net stop cryptSvc
- net stop bits
- net stop msiserver
- Ren C:NWindowsNSoftwareDistribution SoftwareDistribution.old
- Ren C:NWindowsNSystem32Ncatroot2 Catroot2.old
- net start wuauserv
- net start cryptSvc
- net start bits
- net start msiserver
Ces étapes devraient permettre de résoudre le problème "Accès refusé" avec le service de mise à jour de Windows. N'oubliez pas de redémarrer votre ordinateur après avoir effectué les étapes de dépannage.
Que signifie l'erreur 0x80070057?
L'erreur 0x80070057 est une défaillance du système qui se produit lorsqu'un ordinateur est incapable d'effectuer ses tâches habituelles. Ce code d'erreur indique généralement un problème avec le disque dur, mais il peut également provenir de problèmes avec la carte mère ou d'autres composants. Pour résoudre cette erreur, il est conseillé de demander l'aide d'un professionnel qui pourra diagnostiquer le problème spécifique et fournir des solutions appropriées. Il sera en mesure d'identifier la cause première de l'erreur et de vous guider dans les étapes nécessaires à sa résolution. Étant donné la nature technique de cette erreur, l'aide d'un expert garantit une résolution correcte et évite d'endommager davantage votre système informatique.
Pourquoi le son ne fonctionne-t-il pas sur l'ordinateur?
Le dysfonctionnement de l'audio sur votre PC peut être dû à plusieurs facteurs. Il peut s'agir d'un d'un pilote audio défectueux ou endommagé qui peut être résolu en mettant à jour ou en réinstallant le pilote. Une autre possibilité est des fichiers corrompus ce qui peut être résolu en effectuant une analyse du système ou en réparant les fichiers. En outre, il peut y avoir un problème matériel avec vos haut-parleurs ou votre carte son, ce qui nécessite un dépannage ou un remplacement. Si vous utilisez des applications qui dépendent du son, assurez-vous qu'elles sont à jour et correctement installées. Pour les utilisateurs de Windows 10, la désactivation de la fonction d'activation vocale "Cortana" peut aider. Enfin, essayez de redémarrer votre PC, car cela peut parfois résoudre les problèmes audio.
Comment réinstaller le système audio Realtek?
Pour réinstaller Realtek audio sur votre ordinateur Windows, suivez les étapes suivantes :
- Ouvrez le Panneau de configuration en cliquant sur le bouton Démarrer et en tapant "Panneau de configuration" dans la barre de recherche. Appuyez sur la touche Entrée pour l'ouvrir.
- Dans le Panneau de configuration, localisez la section intitulée "Système et sécurité" et cliquez sur "Matériel et son".
- Dans la section "Matériel et son", trouvez la catégorie "Son" et cliquez dessus.
- Dans la section "Périphériques audio", vous verrez une liste des cartes son installées sur votre ordinateur. Cliquez avec le bouton droit de la souris sur votre carte son Realtek et sélectionnez "Propriétés" dans le menu contextuel.
- Dans la fenêtre Propriétés, naviguez jusqu'à l'onglet "Pilote" et cliquez sur le bouton "Mettre à jour le pilote".
- Windows vous donne la possibilité de rechercher automatiquement les pilotes mis à jour ou de parcourir votre ordinateur à la recherche d'un logiciel de pilote. Choisissez l'option appropriée en fonction de vos préférences.
- Suivez les instructions à l'écran pour terminer le processus de mise à jour du pilote.
En suivant ces étapes, vous devriez être en mesure de réinstaller le pilote audio Realtek sur votre ordinateur Windows avec succès.
Qu'est-ce que l'erreur HRESULT?
L'erreur HRESULT est un code d'erreur Windows qui signifie l'échec de l'exécution d'une fonction particulière au sein d'une application ou d'un système. Il sert de mécanisme pour communiquer les conditions d'erreur entre les composants logiciels. Lorsqu'une fonction rencontre un problème, elle renvoie une valeur HRESULT, qui contient des informations précieuses sur l'erreur. Les codes HRESULT consistent en une valeur de 32 bits divisée en trois parties : gravité, facilité et code d'erreur. Ils sont couramment utilisés dans la programmation COM et peuvent aider les développeurs à diagnostiquer et à résoudre les problèmes de manière efficace.
Comment réparer mon application Xbox?
Pour réparer votre application Xbox, voici quelques mesures à prendre :
- Effacez votre cache et vos données: L'effacement du cache et des données de l'application Xbox peut résoudre les erreurs ou les problèmes qui pourraient entraver son fonctionnement. Allez dans les paramètres de votre appareil, localisez les paramètres de l'application et effacez le cache et les données associés à l'application Xbox.
- Redémarrez votre appareil: Un simple redémarrage de l'appareil peut souvent faire des merveilles pour résoudre divers problèmes. Éteignez votre appareil, attendez quelques instants, puis rallumez-le. Lancez à nouveau l'application Xbox pour voir si le problème persiste.
- Mettez à jour votre application: Assurez-vous que la dernière version de l'appli Xbox est installée sur votre appareil. La mise à jour de l'appli peut permettre de corriger des bugs et de résoudre des problèmes de compatibilité pouvant être à l'origine de problèmes.
En suivant ces étapes, vous pouvez améliorer les performances et les fonctionnalités de votre application Xbox. Essayez-les et profitez d'une expérience de jeu plus fluide !