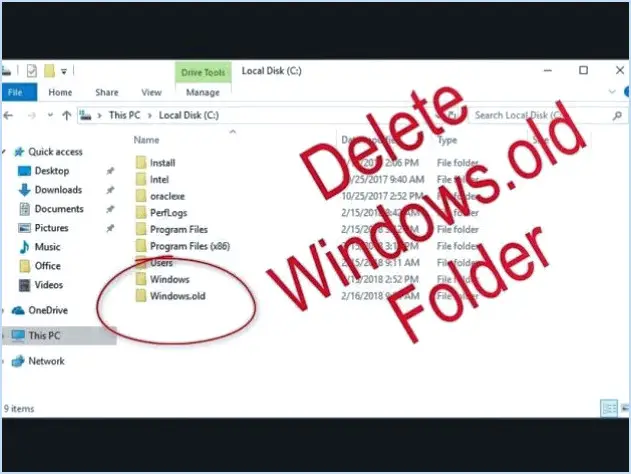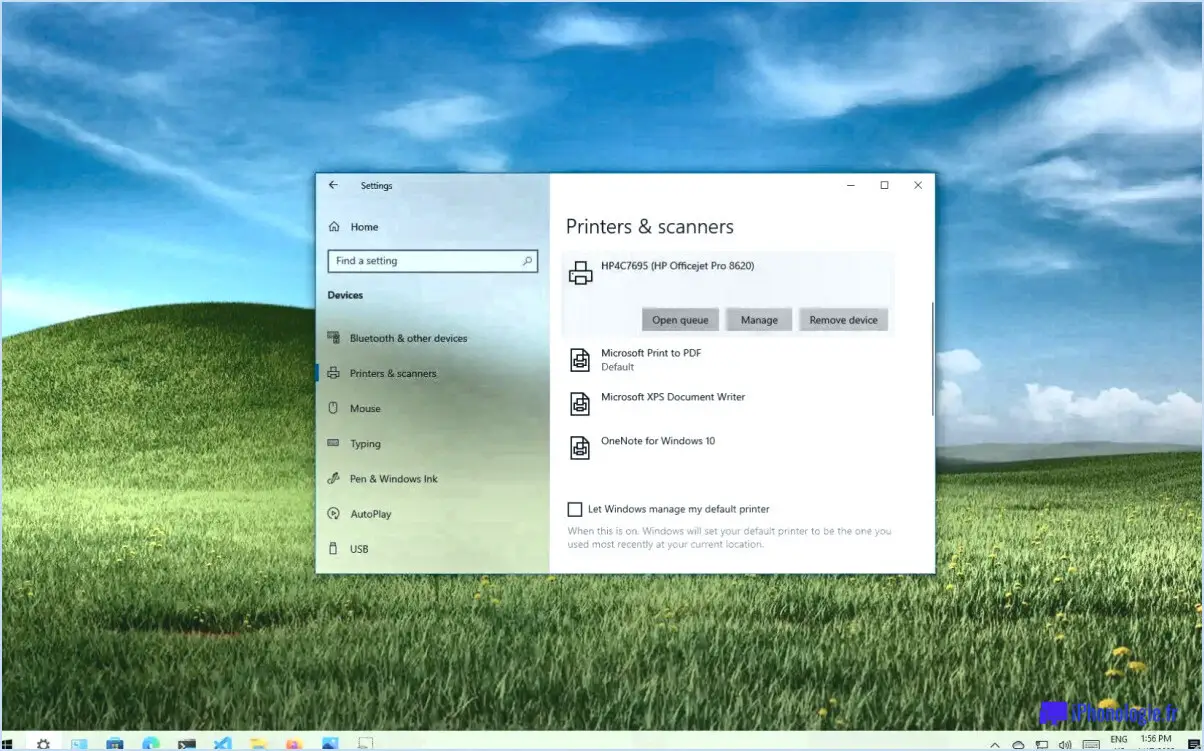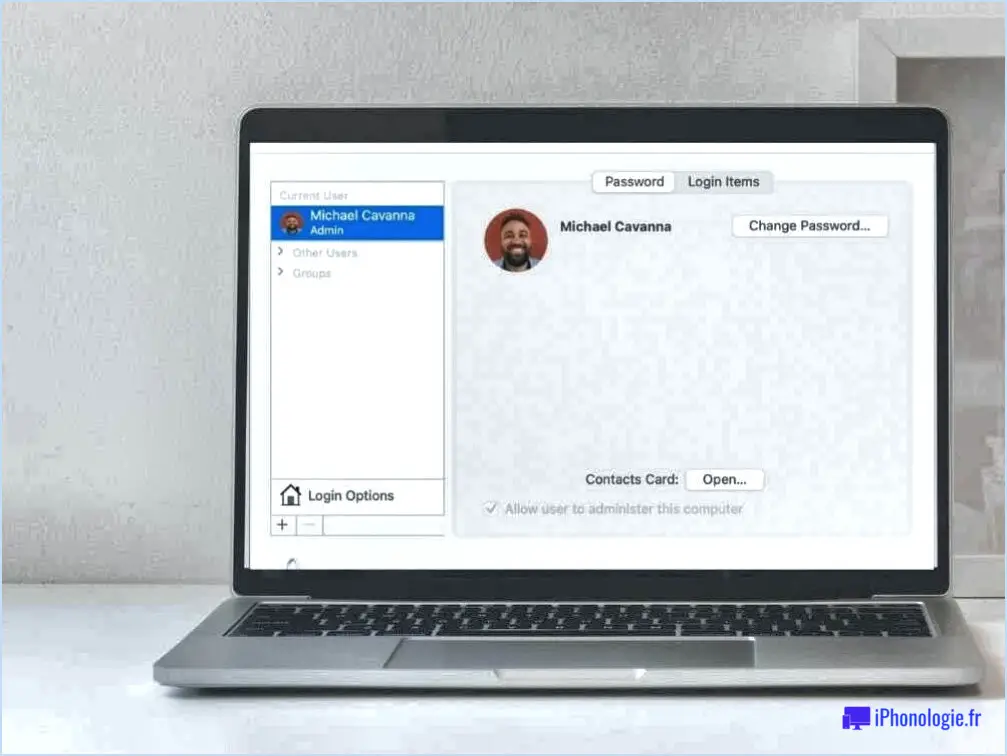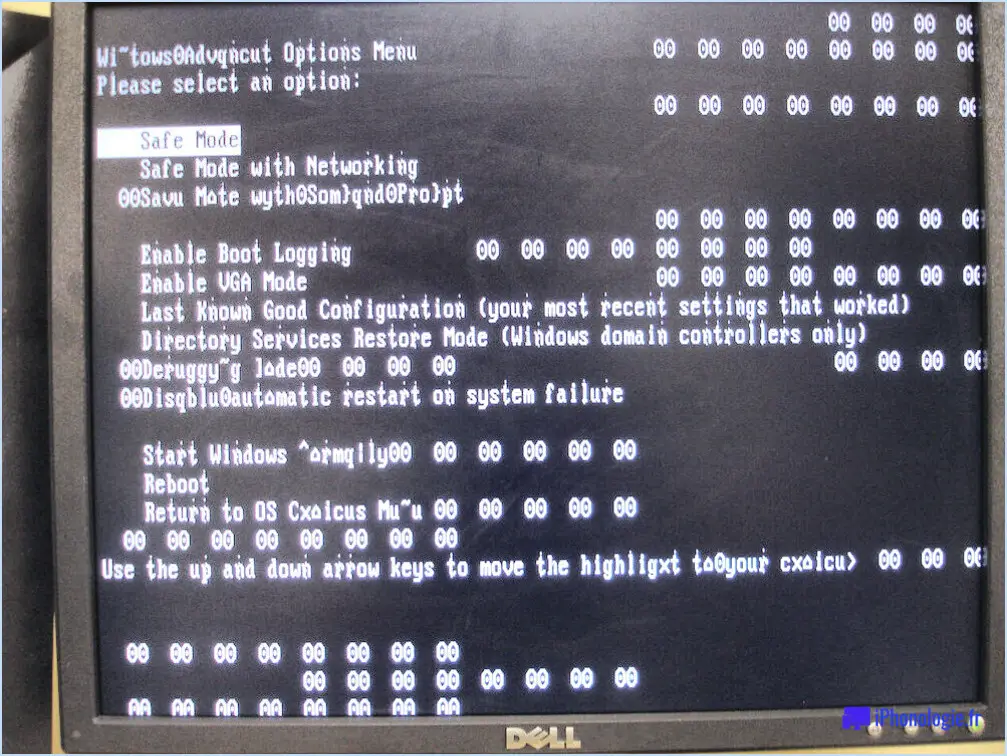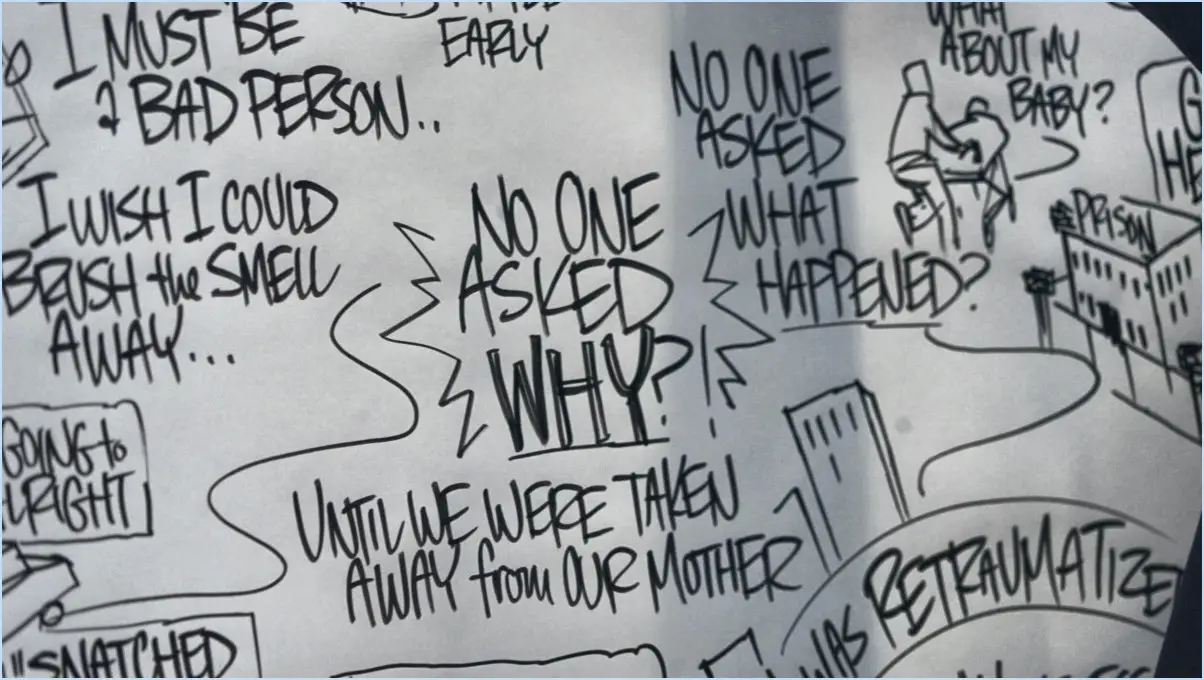Réparer l'option d'extension de volume grisée dans windows 10?
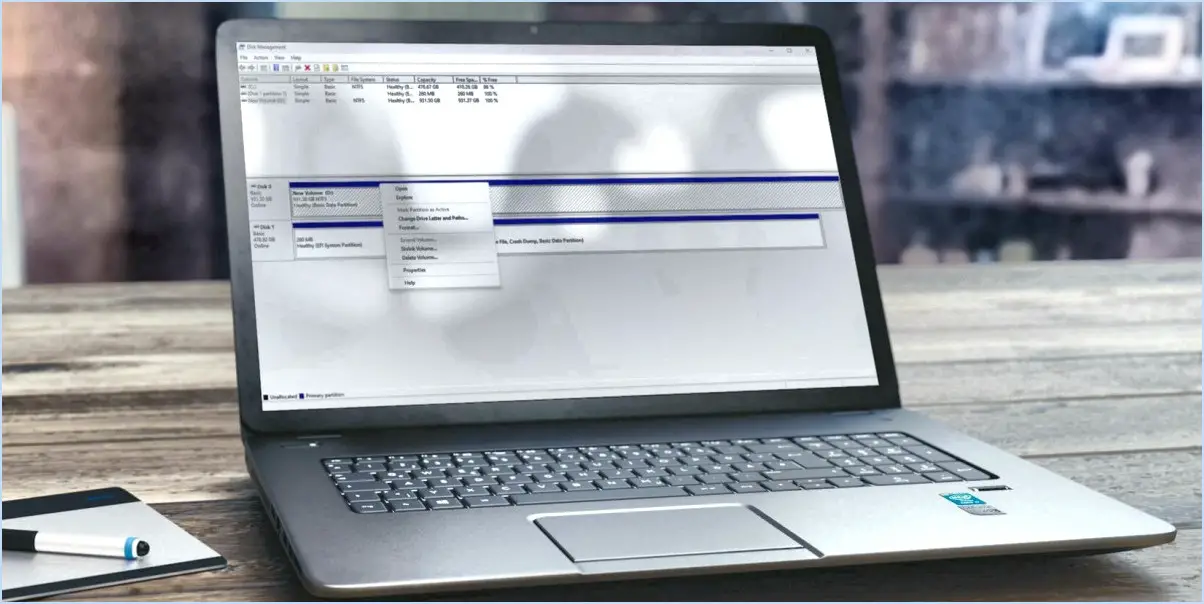
L'option d'extension de volume est grisée dans Windows 10. "Extend Volume" apparaît grisée dans Windows 10 peut être due à différents facteurs. Bien que la solution exacte puisse différer en fonction de votre situation spécifique, voici quelques correctifs potentiels à envisager :
- Conflit avec un logiciel tiers : Désactivez ou désinstallez tout logiciel audio ou pilote tiers susceptible d'entrer en conflit avec Windows 10. Parfois, ces applications peuvent créer des conflits qui empêchent certaines fonctions, comme l'extension du volume, de fonctionner correctement.
- Réglage des paramètres audio : Windows 10 dispose de paramètres audio intégrés qui peuvent affecter l'option d'extension du volume. Ajustez les paramètres audio à un niveau de volume inférieur et vérifiez si cela résout le problème. Parfois, l'option peut être grisée en raison des restrictions établies par la configuration audio actuelle.
- Mise à jour du pilote : Assurez-vous que vos pilotes audio sont à jour. Des pilotes obsolètes ou incompatibles peuvent entraîner divers problèmes, notamment des options grisées. Visitez le site officiel du fabricant de votre ordinateur ou de votre carte mère pour télécharger et installer les pilotes les plus récents.
- Gestion des disques : Ouvrez l'outil de gestion des disques en cliquant avec le bouton droit de la souris sur le bouton Démarrer et en sélectionnant "Gestion des disques". Vérifiez si l'espace non alloué adjacent au volume que vous souhaitez étendre est présent. Si ce n'est pas le cas, vous devrez peut-être utiliser un gestionnaire de partitions pour créer de l'espace non alloué.
- Vérification du fichier système : Exécutez un contrôle des fichiers système (SFC) pour identifier et réparer tout fichier système corrompu susceptible d'affecter le fonctionnement de l'ordinateur. Ouvrez l'Invite de commande en tant qu'administrateur et tapez "sfc /scannow" et appuyez sur Entrée. Laissez l'analyse se terminer et suivez les instructions éventuelles.
- Réinstallez Windows 10 : Si aucune des solutions ci-dessus ne fonctionne, envisagez de réinstaller Windows 10 à partir de zéro. Cela peut aider à éliminer tout problème de système sous-jacent qui pourrait être à l'origine du problème. Assurez-vous de sauvegarder vos fichiers importants avant de procéder.
N'oubliez pas que ces solutions sont des suggestions générales et qu'elles peuvent ne pas s'appliquer à tous les scénarios. Si le problème persiste, il peut être nécessaire de demander l'aide d'un professionnel ou de contacter le service d'assistance de Microsoft.
Comment étendre une partition dans Windows 10?
Pour étendre une partition dans Windows 10, accédez à la console de gestion des disques en entrant "dmgr.exe" dans la recherche du menu Démarrer. Localisez la partition souhaitée, cliquez dessus avec le bouton droit de la souris et choisissez "Étendre la partition". Si la partition est inactive, activez-la avant de procéder à l'extension.
Pourquoi ne puis-je pas étendre le volume de mon disque C?
Si vous rencontrez des difficultés pour étendre le volume de votre disque C, plusieurs facteurs peuvent être en cause :
- Format incorrect: Il se peut que votre lecteur C ne soit pas formaté comme un volume Windows ou MacOS, ce qui limite son extension.
- Restrictions de permission: L'absence de permissions appropriées peut vous empêcher d'étendre le volume. Assurez-vous que vous disposez des droits d'accès nécessaires.
- Espace disque: Si votre disque C est plein, il devient impossible de l'étendre. Libérez de l'espace en supprimant les fichiers inutiles.
Pensez à vérifier le format, les autorisations et l'espace disponible avant de tenter d'étendre le disque C.
Comment étendre une partition Windows bloquée par la partition de récupération?
Pour étendre une partition Windows bloquée par la partition de récupération, procédez comme suit :
- Gestionnaire de partitions tiers : Utilisez des outils tels que Partition Assistant pour redimensionner et déplacer efficacement les partitions.
- Utilitaire de gestion de disque : Pour Windows 8 ou 10, utilisez la Gestion des disques pour supprimer la partition de récupération et en créer une nouvelle, en autorisant l'extension.
N'oubliez pas de sauvegarder vos données avant d'effectuer toute modification.
Comment étendre un volume avec de l'espace non alloué?
Pour étendre un volume en utilisant l'espace non alloué, vous avez plusieurs options :
- Console de gestion des disques: Pour les utilisateurs de Windows 10 ou 8.1, utilisez la console de gestion des disques. Employez la commande "shrink" pour récupérer l'espace inutilisé d'un disque, créant ainsi de l'espace non alloué.
- Commande DiskPart: Tirez parti de la commande "diskpart". Celle-ci permet de partitionner et de formater les disques, ce qui permet de gérer efficacement l'espace non alloué.
N'oubliez pas de faire preuve de prudence lorsque vous modifiez les partitions d'un disque afin d'éviter toute perte de données.
Pourquoi je peux étendre mon lecteur C avec de l'espace non alloué Windows 10?
Si votre lecteur C d'origine sur Windows 10 a été partitionné à l'aide d'une table de partition GUID (GPT), vous pouvez l'étendre avec de l'espace non alloué. GPT permet à Windows 10 d'utiliser l'espace non alloué à l'extrémité du lecteur pour créer un lecteur C plus grand. Cela s'avère particulièrement utile lorsque votre système a besoin d'une plus grande capacité de stockage sans modifier les partitions existantes. Cependant, n'oubliez pas que les disques partitionnés MBR peuvent ne pas prendre en charge cette fonctionnalité. Sauvegardez toujours vos données avant d'effectuer des modifications.
Comment étendre mon disque C dans Windows 10 sans aucun logiciel?
Pour étendre votre disque C dans Windows 10 sans aucun logiciel, utilisez l'outil Gestion des disques. Ouvrez-le en cliquant sur Démarrer, en tapant diskmgmt.msc et en appuyant sur Entrée. Dans la fenêtre Gestion des disques, cliquez avec le bouton droit de la souris sur le lecteur C, sélectionnez Nouveau volume et entrez "C :" dans le champ Nom. Appuyez sur Entrée pour créer le nouveau volume.
Comment réparer un disque dur non alloué à l'aide de l'invite de commande?
Pour résoudre un problème de disque dur non alloué à l'aide de l'invite de commande, utilisez l'utilitaire chkdsk. Lancez une fenêtre d'invite de commande et entrez la commande : chkdsk /f. Cette commande lance une vérification approfondie des erreurs sur votre disque dur et corrige les problèmes identifiés.
Comment fusionner une partition non allouée et une partition primaire?
Pour fusionner les partitions non allouées et primaires, envisagez les méthodes suivantes :
- Gestion des disques sous Windows : Cliquez avec le bouton droit de la souris sur la partition souhaitée et choisissez "Fusionner les partitions".
- Démarrez à partir du disque d'installation : Utilisez l'outil de gestion des disques à partir du disque d'installation de Windows.
- Logiciel tiers : Utilisez un logiciel de partitionnement fiable pour la fusion.