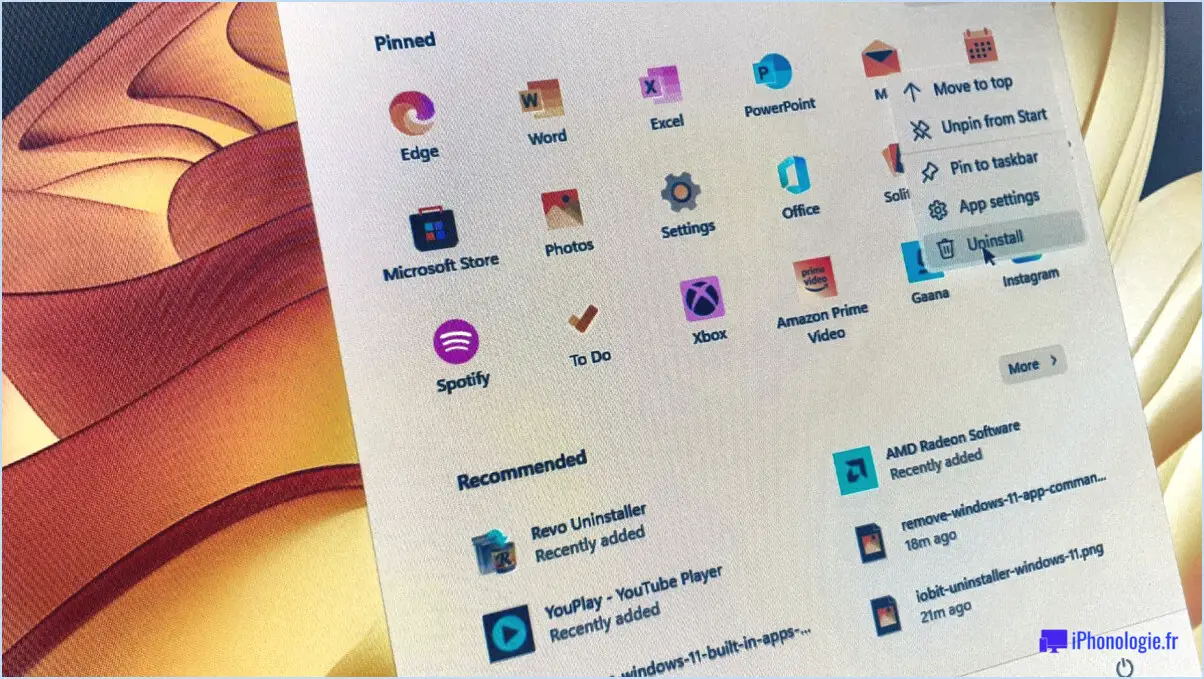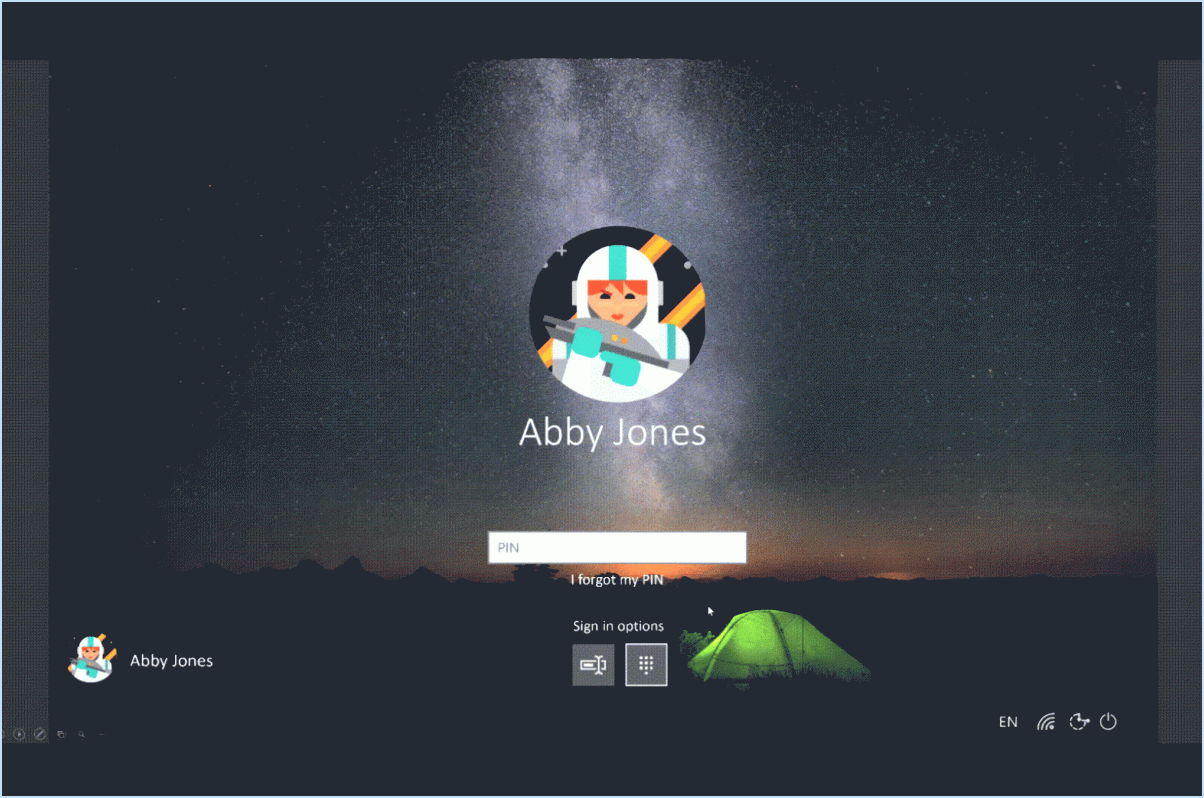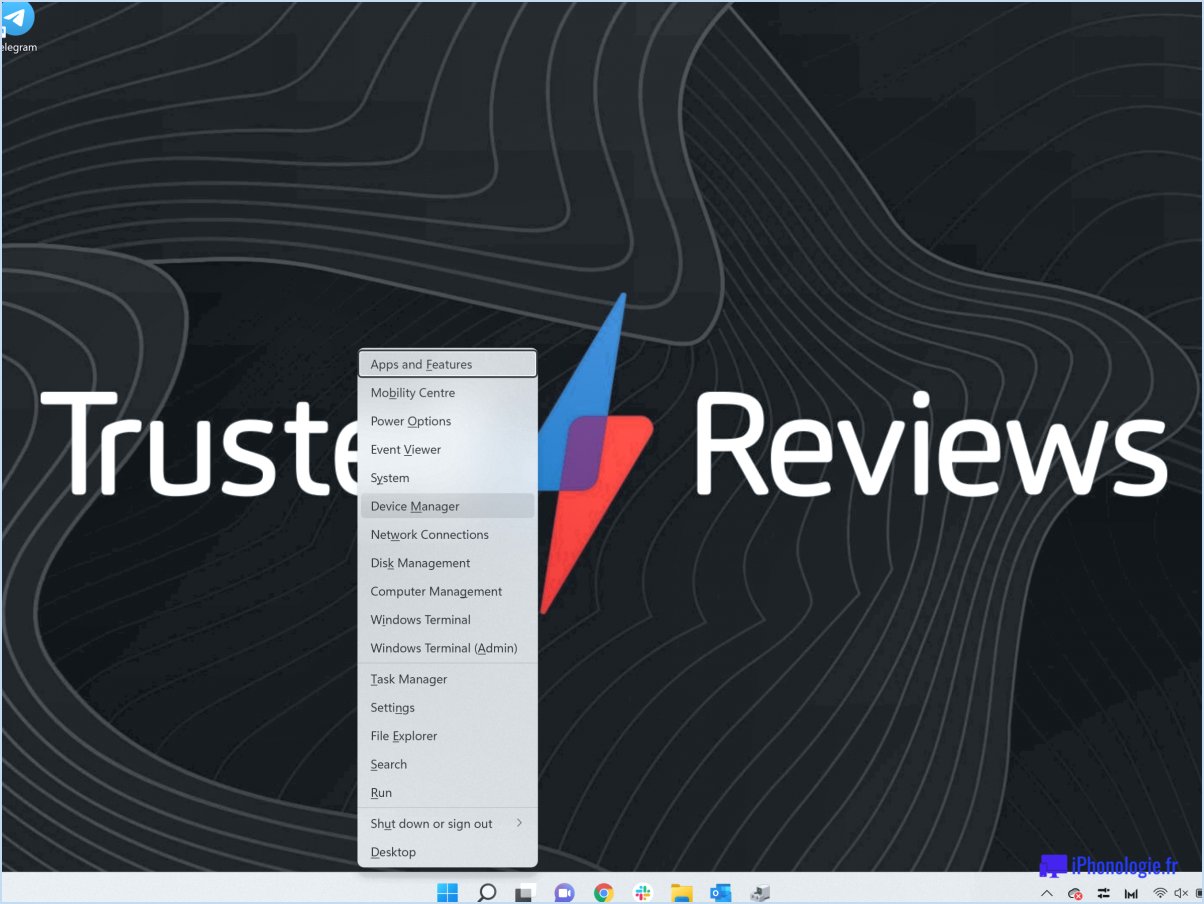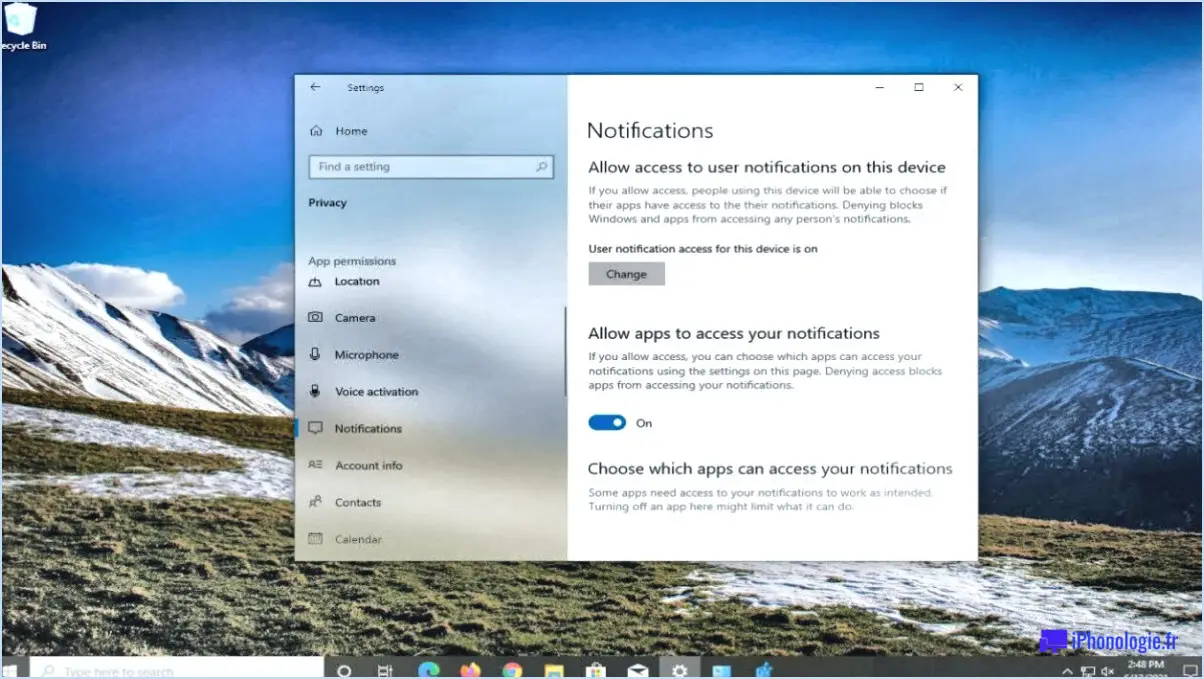Comment créer une icône de raccourci RDP dans Windows 10?
![]()
Pour créer une icône de raccourci RDP dans Windows 10, suivez les étapes suivantes :
- Ouvrez le menu Démarrer en cliquant sur le bouton du logo Windows situé dans le coin inférieur gauche de l'écran.
- Dans la zone de recherche, tapez "remote" sans les guillemets et appuyez sur Entrée. Cela lancera l'application Connexion au bureau à distance.
- Une fois que la fenêtre Connexion Bureau à distance apparaît, faites défiler jusqu'en bas et repérez le lien "Créer un nouveau raccourci". Cliquez dessus pour continuer.
- Une fenêtre "Créer un raccourci" s'ouvre, vous invitant à saisir un nom pour le raccourci. Dans le champ "Nom", tapez "rdp" sans guillemets. N'hésitez pas à choisir un autre nom si vous préférez.
- Après avoir saisi le nom souhaité, cliquez sur le bouton "Suivant" pour continuer.
- Dans la fenêtre suivante, vous avez la possibilité de personnaliser l'icône du raccourci. Vous pouvez soit sélectionner une icône préexistante dans la liste, soit cliquer sur le bouton "Parcourir" pour choisir un fichier d'icône sur votre ordinateur.
- Une fois que vous avez sélectionné une icône, cliquez sur le bouton "Terminer" pour finaliser la création du raccourci.
Félicitations ! Vous avez réussi à créer une icône de raccourci RDP sur votre bureau Windows 10. Vous pouvez désormais accéder aux connexions de bureau à distance de manière plus pratique.
En double-cliquant sur le raccourci, l'application Connexion au bureau à distance se lance, vous permettant d'entrer les détails nécessaires tels que le nom de l'ordinateur ou l'adresse IP pour vous connecter à un bureau à distance. Ce raccourci constitue un moyen rapide et facile de lancer des sessions de bureau à distance sans avoir à naviguer dans plusieurs menus.
N'hésitez pas à placer le raccourci à un endroit plus pratique si vous le souhaitez, par exemple en l'épinglant dans la barre des tâches ou en le déplaçant dans un dossier spécifique pour en faciliter l'accès.
Où se trouve le fichier RDP dans Windows 10?
Le fichier RDP dans Windows 10 se trouve dans le dossier %windir%System32 . Ce fichier, connu sous le nom de fichier Remote Desktop Protocol, est essentiel pour établir des connexions à distance avec d'autres ordinateurs ou serveurs à l'aide de la fonction Remote Desktop. Pour localiser le fichier RDP, procédez comme suit :
- Ouvrez l'explorateur de fichiers sur votre système Windows 10.
- Naviguez jusqu'au fichier C : qui est le lecteur système par défaut.
- Accéder au lecteur C : , qui est le lecteur système par défaut. Windows .
- A l'intérieur du dossier Fenêtres localisez et ouvrez le dossier System32 .
- Dans le dossier Système32 vous trouverez le dossier RDP .
Par défaut, le fichier RDP est nommé default.rdp et sert de fichier de configuration pour les connexions Remote Desktop. Il contient divers paramètres et préférences qui définissent le comportement de la connexion à distance. N'oubliez pas de faire preuve de prudence lorsque vous modifiez ou partagez ce fichier afin de préserver la sécurité et l'intégrité de votre système.
Comment modifier le bureau à distance dans Windows 10?
Pour modifier le bureau à distance dans Windows 10, il suffit de suivre les étapes suivantes :
- Ouvrez l'application Bureau à distance sur votre ordinateur et connectez-vous.
- Dans le menu principal, sélectionnez « Modifier les connexions ».
- Vous trouverez la liste de votre connexion à distance actuelle et des appareils connectés.
- Choisissez la connexion spécifique que vous souhaitez modifier et cliquez sur l'icône de crayon située à côté.
- Dans la fenêtre « Modifier la connexion », vous pouvez modifier le nom de la connexion, le mot de passe et d'autres paramètres si nécessaire.
En suivant ces étapes, vous pouvez facilement personnaliser et mettre à jour vos connexions de bureau à distance dans Windows 10.
Comment créer un raccourci d'application à distance?
Pour créer un raccourci d'appli à distance sur votre bureau, suivez ces étapes :
- Ouvrez le gestionnaire d'applications à distance, qui est inclus dans Windows 10, et connectez-vous.
- Dans le volet de gauche, naviguez jusqu'à la section « Apps ».
- Sélectionnez l'application spécifique pour laquelle vous souhaitez créer un raccourci.
- Dans le volet de droite, localisez la section « Raccourcis ».
- Cliquez sur le bouton "+" et choisissez "RemoteApp Shortcut" dans les options.
- Donnez un nom à votre raccourci et cliquez sur OK.
- Il ne vous reste plus qu'à faire glisser le raccourci sur votre bureau.
En suivant ces étapes, vous pouvez facilement créer un raccourci pratique pour votre application distante sur votre bureau.
Quel est le raccourci pour la connexion au bureau à distance?
Le raccourci pour la connexion au bureau à distance vous permet d'accéder rapidement à un ordinateur distant. Voici un guide étape par étape sur l'utilisation du raccourci :
- Ouvrez la fenêtre de connexion au bureau à distance. Pour ce faire, appuyez sur la touche Windows + R, tapez "mstsc" (sans les guillemets) et appuyez sur Entrée.
- Dans la fenêtre de connexion au bureau à distance, entrez le le nom de l'ordinateur ou l'adresse IP de l'ordinateur distant auquel vous souhaitez vous connecter. Vous pouvez également cliquer sur le bouton "Afficher les options" pour afficher des paramètres supplémentaires.
- Ensuite, entrez le nom de l'ordinateur ou l'adresse IP de l'ordinateur distant. nom d'utilisateur et mot de passe de l'ordinateur distant. Si vous souhaitez enregistrer ces informations d'identification pour un usage ultérieur, vous pouvez cocher l'option "Allow me to save credentials" (Autoriser l'enregistrement des informations d'identification).
- En option, vous pouvez personnaliser les paramètres d'affichage, tels que la taille de l'écran et la profondeur des couleurs, en cliquant sur l'onglet "Affichage".
- Une fois que vous avez saisi toutes les informations nécessaires, cliquez sur le bouton "Connecter" pour lancer la connexion à distance.
En suivant ces étapes, vous pouvez rapidement établir une connexion bureau à distance avec l'ordinateur de votre choix.
Comment créer un fichier RemoteApp rdp?
Pour créer un fichier RemoteApp RDP (Remote Desktop Protocol), vous pouvez utiliser l'outil Microsoft RemoteApp Manager, qui offre un moyen pratique de configurer et de gérer les programmes RemoteApp. Suivez les étapes suivantes pour créer votre fichier RDP :
- Lancez l'outil RemoteApp Manager sur votre serveur Windows.
- Cliquez sur l'option "Ajouter des programmes RemoteApp" dans le volet de gauche.
- L'assistant vous guidera dans la sélection des applications souhaitées que vous voulez rendre disponibles en tant que programmes RemoteApp.
- Après avoir sélectionné les applications, vous pouvez personnaliser divers paramètres tels que la visibilité du programme et l'affectation des utilisateurs.
- Une fois que vous avez fini de configurer les programmes RemoteApp, cliquez sur l'option "Créer des fichiers .rdp" dans le volet de gauche.
- Indiquez l'emplacement où vous souhaitez enregistrer le fichier RDP et cliquez sur "Suivant".
- Choisissez la méthode de publication appropriée (Accès Web ou Connexion Bureau à distance) et cliquez sur "Suivant".
- Examinez le résumé de vos sélections et cliquez sur "Terminer" pour créer le fichier RemoteApp RDP.
Grâce à ces étapes, vous pouvez créer avec succès un fichier RemoteApp RDP à l'aide de l'outil Microsoft RemoteApp Manager.
Où se trouve mon application Remote Desktop?
L'application Application Bureau à distance est une fonction intégrée dans Windows 10 et 8.1 systèmes d'exploitation. Pour y accéder, suivez les étapes suivantes :
- Ouvrez le menu Démarrer de votre ordinateur.
- Tapez « bureau à distance » (sans les guillemets) dans la barre de recherche.
- Appuyez sur la touche Entrée ou cliquez sur le bouton Application Bureau à distance dans les résultats de la recherche.
En suivant ces étapes, vous pouvez facilement localiser et ouvrir l'application Bureau à distance sur votre système Windows 10 ou 8.1. Profitez du confort d'accès aux bureaux distants grâce à cette fonctionnalité intégrée.
Comment modifier un fichier RemoteApp RDP?
Pour modifier un fichier RemoteApp RDP, procédez comme suit :
- Ouvrez le fichier RDP dans un éditeur de texte tel que Notepad (Windows) ou TextEdit (MacOS).
- Trouvez la ligne qui contient l'adresse de l'application souhaitée.
- Modifiez l'adresse pour refléter l'emplacement correct de l'application.
- Enregistrez les modifications dans le fichier RDP.
En modifiant le fichier RDP, vous pouvez mettre à jour l'adresse de l'application pour vous assurer qu'elle pointe vers le bon emplacement. Cela vous permet de personnaliser vos paramètres RemoteApp en fonction de vos préférences ou des changements d'emplacement de l'application.
N'oubliez pas d'enregistrer le fichier RDP modifié après avoir effectué les modifications nécessaires.
Comment sauvegarder les paramètres de Remote Desktop?
Pour enregistrer vos paramètres de bureau à distance, suivez ces étapes simples :
- Ouvrez l'application "Bureau à distance" sur votre ordinateur.
- Cliquez sur le bouton "Paramètres" dans la barre d'outils de l'application.
- Dans le menu des paramètres, localisez le bouton "Enregistrer les paramètres" dans la barre d'outils.
- Cliquez sur le bouton "Enregistrer les paramètres".
- Une boîte de dialogue apparaît, vous invitant à saisir un nom pour vos paramètres sauvegardés.
- Saisissez un nom descriptif pour vos paramètres.
- Enfin, cliquez sur le bouton "OK" pour enregistrer vos paramètres de bureau à distance.
En suivant ces étapes, vous pouvez facilement enregistrer vos paramètres de bureau à distance pour une utilisation ultérieure. Profitez d'une expérience de bureau à distance transparente !