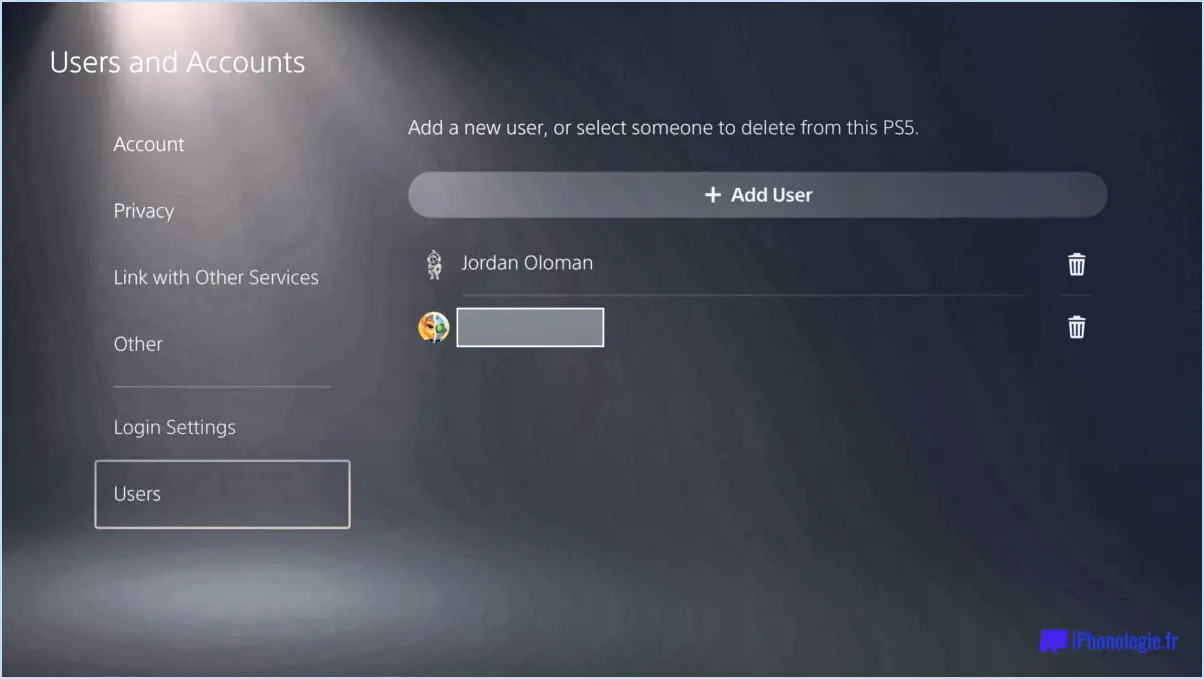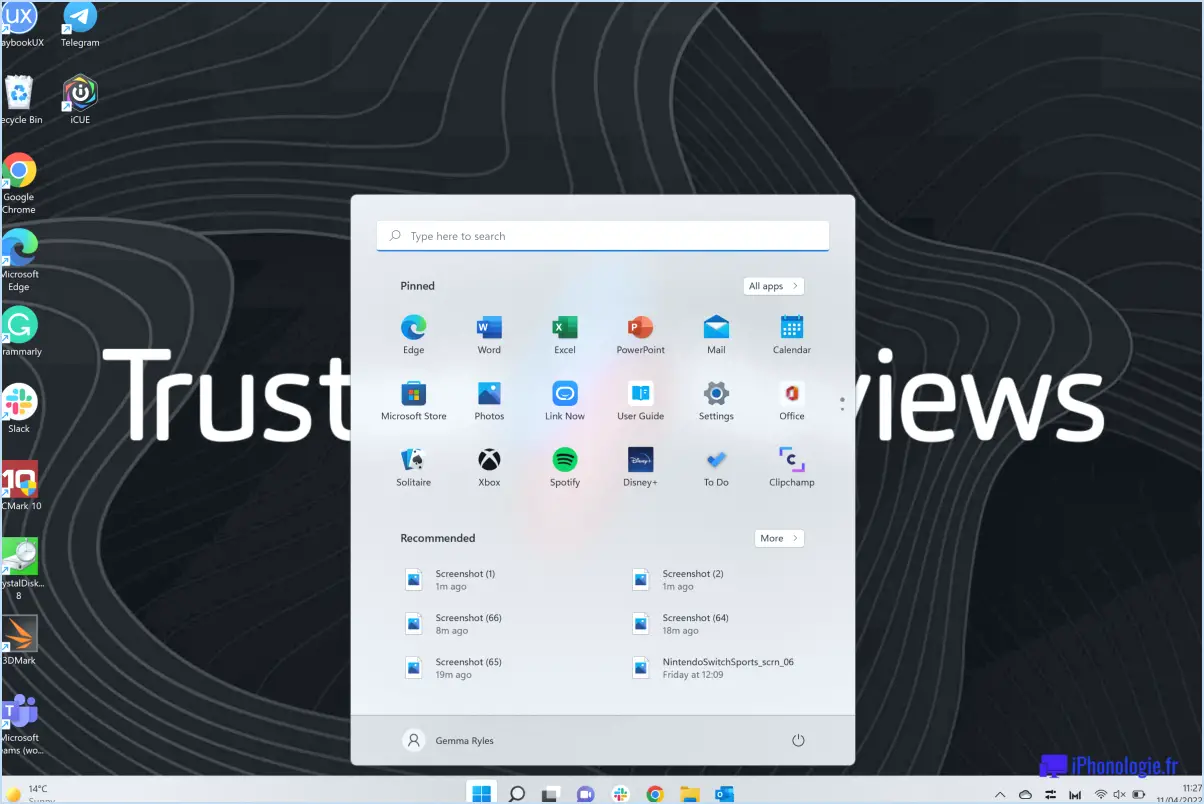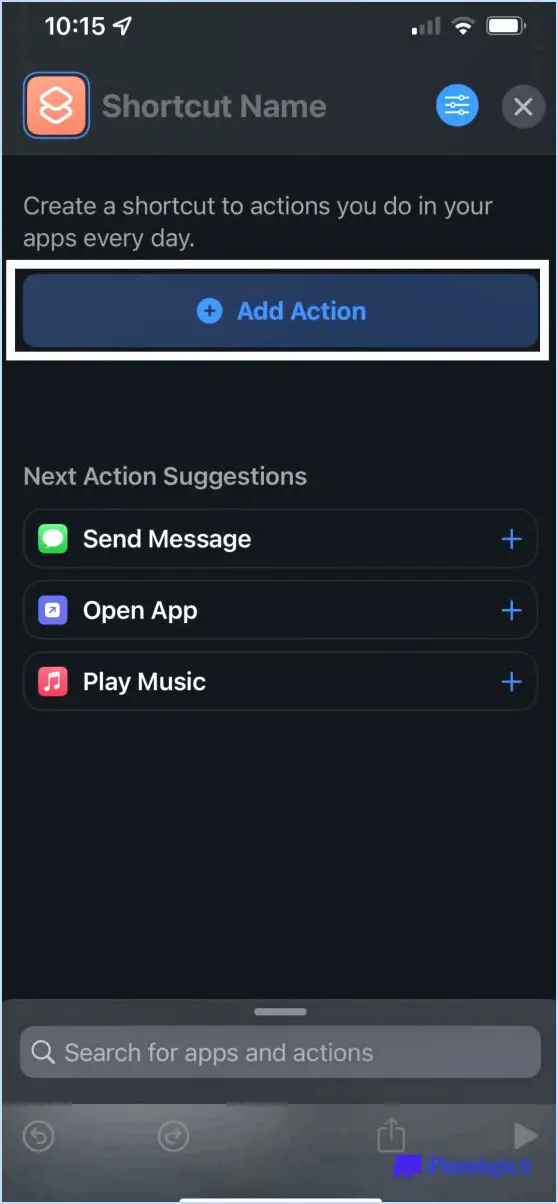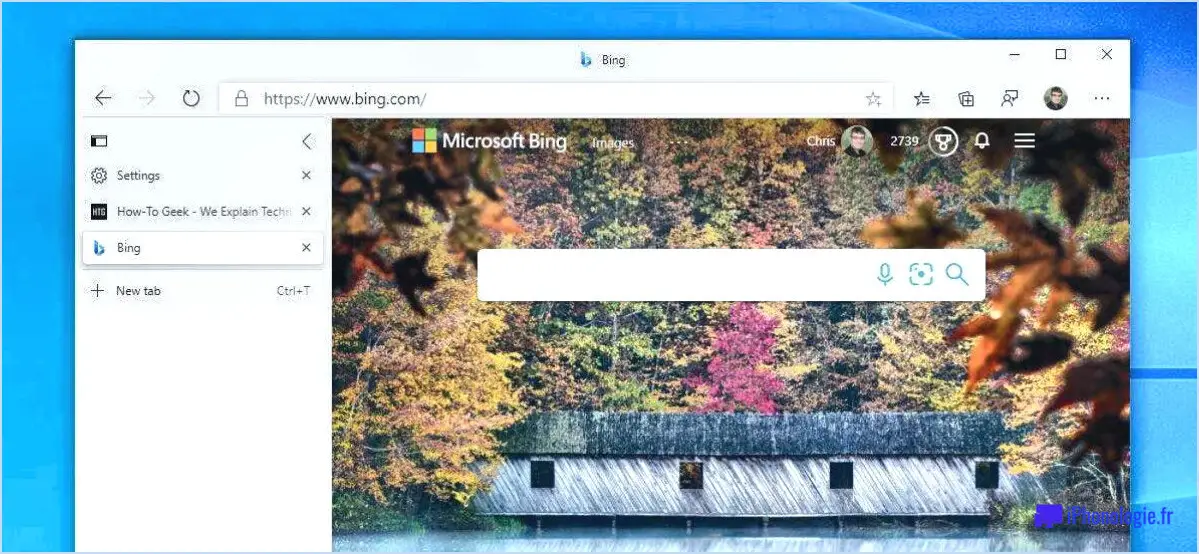Réparer nous n'avons pas pu formater la partition sélectionnée erreur 0x8004242d étapes?

Le code d'erreur "0x8004242d" indique généralement que la partition sélectionnée connaît des problèmes de formatage. Pour résoudre cette erreur et procéder à l'action souhaitée, telle que l'installation d'un système d'exploitation ou la création d'une nouvelle partition, vous devez reformater la partition. Voici les étapes à suivre pour résoudre l'erreur "0x8004242d" :
- Sauvegardez vos données: Avant de procéder à toute action de formatage ou de partitionnement, il est crucial de sauvegarder toutes les données importantes sur la partition que vous avez l'intention de formater. Cela permet de s'assurer que vos données restent en sécurité et accessibles même après le processus de formatage.
- Accéder à la gestion des disques: Appuyez sur la touche Windows + R de votre clavier pour ouvrir la boîte de dialogue Exécuter. Tapez "diskmgmt.msc" et appuyez sur la touche Entrée. Cette action ouvrira l'utilitaire de gestion des disques.
- Localisez la partition: Dans la fenêtre Gestion des disques, localisez la partition qui est à l'origine de l'erreur. Prenez note de son numéro de disque et de l'étiquette de la partition pour éviter de formater accidentellement la mauvaise partition.
- Formatez la partition: Cliquez avec le bouton droit de la souris sur la partition que vous souhaitez formater et sélectionnez l'option "Formater" dans le menu contextuel. Une boîte de dialogue Format s'affiche.
- Choisissez le système de fichiers: Dans la boîte de dialogue Format, sélectionnez le système de fichiers souhaité pour la partition. En général, le système NTFS est recommandé pour les systèmes d'exploitation Windows en raison de sa compatibilité et de ses fonctions avancées. Vous pouvez également attribuer une étiquette de volume à la partition pour faciliter son identification.
- Effectuer le formatage: Assurez-vous que l'option "Formatage rapide" est cochée pour accélérer le processus, en particulier si vous avez une grande partition. Cliquez ensuite sur le bouton "OK" pour lancer le processus de formatage. Un message d'avertissement peut apparaître, vous informant que toutes les données de la partition seront effacées. Confirmez cette action en cliquant sur "OK".
- Attendez que le formatage soit terminé: Le processus de formatage peut prendre un certain temps, en fonction de la taille de la partition. Soyez patient et évitez d'interrompre le processus pour prévenir toute perte ou corruption potentielle de données.
- Vérifier la partition: Une fois le processus de formatage terminé, vérifiez que la partition apparaît désormais comme une partition saine et formatée dans l'utilitaire Gestion des disques. Vous pouvez également vérifier la partition via l'explorateur de fichiers pour vous assurer de son accessibilité.
En suivant ces étapes, vous devriez être en mesure de corriger l'erreur "0x8004242d" et de formater avec succès la partition sélectionnée. N'oubliez pas de faire preuve de prudence lors du formatage, car il effacera toutes les données existantes sur la partition.
Comment corriger le fait que le disque sélectionné est du style de partition GPT?
Pour résoudre le problème lorsque le disque sélectionné est du style de partition GPT, vous avez quelques options. L'une d'entre elles consiste à utiliser l'outil intégré de gestion des disques dans Windows 10, 8.1 ou 8. Il vous suffit de suivre les étapes suivantes :
- Appuyez sur "Win + X" et sélectionnez "Gestion des disques" dans le menu.
- Localisez le disque avec le style de partition GPT.
- Cliquez avec le bouton droit de la souris sur chaque partition du disque et sélectionnez "Supprimer le volume" jusqu'à ce que toutes les partitions soient supprimées.
- Cliquez avec le bouton droit de la souris sur le disque et choisissez "Convertir en disque MBR".
Vous pouvez également utiliser un logiciel tiers tel que Partition Assistant pour modifier le style de partition. Ces outils offrent souvent des options plus avancées et une plus grande flexibilité.
N'oubliez pas de sauvegarder vos données importantes avant de modifier le style de partition de votre disque.
Comment récupérer une partition Windows 10?
Pour récupérer une partition Windows 10, la méthode la plus efficace consiste à utiliser l'environnement de récupération de Windows 10. Voici les étapes à suivre :
- Accédez à l'environnement de récupération : Redémarrez votre ordinateur et appuyez sur la touche appropriée (généralement F11 ou F12) pour accéder au menu des options de démarrage. Sélectionnez l'option qui vous permet d'accéder à l'environnement de récupération.
- Choisissez Troubleshoot (Dépannage) : Une fois dans l'environnement de récupération, sélectionnez l'option "Troubleshoot" dans le menu.
- Sélectionnez Options avancées : Dans le menu Dépannage, choisissez "Options avancées" pour accéder à des outils de récupération supplémentaires.
- Ouvrir l'invite de commande : Dans le menu Options avancées, sélectionnez "Invite de commande" pour ouvrir une interface de ligne de commande.
- Exécuter les commandes de récupération : Dans l'invite de commandes, utilisez des commandes de récupération telles que "bootrec" et "diskpart" pour réparer la partition ou récupérer les données. Il se peut que vous deviez consulter des guides spécifiques ou demander l'aide d'un professionnel pour connaître les commandes appropriées.
N'oubliez pas de sauvegarder vos fichiers importants avant de tenter toute action de récupération afin d'éviter toute perte de données. Si l'environnement de récupération ne parvient pas à résoudre le problème, il est conseillé de contacter un service de récupération de données professionnel pour obtenir une assistance supplémentaire.
Comment réparer Windows 10 à l'aide d'un disque?
Pour réparer Windows 10 à l'aide d'un disque, procédez comme suit :
- Insérez le disque : Si vous disposez d'un disque d'installation ou d'un disque de mise à niveau de Windows 10, insérez-le dans le lecteur de disque de votre ordinateur.
- Cliquez sur Démarrer et recherchez : Cliquez sur le bouton Démarrer situé dans le coin inférieur gauche de votre écran. Dans la barre de recherche, tapez "réinstaller" et attendez que les résultats de la recherche s'affichent.
- Sélectionnez l'option "Réinstaller Windows" : À partir des résultats de la recherche, cliquez sur l'option "Réinstaller Windows". Cela lancera l'assistant de réinstallation de Windows 10.
- Suivez les instructions qui s'affichent à l'écran : L'assistant de réinstallation vous guidera tout au long de la procédure. Soyez attentif aux invites et suivez attentivement les instructions. Vous devrez peut-être sélectionner vos préférences linguistiques, saisir votre clé de produit et choisir le type d'installation.
- Terminez la réinstallation : Une fois que vous avez effectué toutes les étapes nécessaires, le processus de réinstallation commence. Cela peut prendre un certain temps, alors soyez patient et laissez-le se terminer.
En suivant ces étapes, vous pouvez réparer votre installation de Windows 10 à l'aide d'un disque. N'oubliez pas de sauvegarder vos fichiers importants avant de procéder à la réinstallation afin d'éviter toute perte de données.
Comment activer un disque?
Pour activer une unité de disque, procédez comme suit :
- Ouvrez le Gestionnaire de périphériques de votre système d'exploitation.
- Localisez le lecteur de disque dans la liste des périphériques.
- Cliquez avec le bouton droit de la souris sur le lecteur de disque pour ouvrir un menu contextuel.
- Dans le menu, sélectionnez l'option qui dit "Activer".
L'activation de l'unité de disque permet de l'activer et de la rendre utilisable. Il convient de noter que les lecteurs de disque sont généralement activés par défaut dans la plupart des systèmes d'exploitation. Il n'est donc pas nécessaire de les activer manuellement, à moins qu'ils n'aient été désactivés auparavant ou qu'ils aient connu des problèmes.
N'oubliez pas que les étapes spécifiques peuvent varier légèrement en fonction de votre système d'exploitation, mais ce processus général devrait vous aider à activer un lecteur de disque de manière efficace.
Le disque dur peut-il être réparé?
Oui, un disque dur peut être réparé. Cependant, le disque dur réparation nécessitera probablement un service de récupération de données pour récupérer les données. Les défaillances des disques durs peuvent être dues à diverses raisons, telles que des problèmes mécaniques, une corruption du système de fichiers ou des erreurs logiques. Un service de récupération de données utilise des techniques et des outils spécialisés pour récupérer les données des disques endommagés. Il est important de noter que tous les problèmes de disques durs ne peuvent pas être résolus, en particulier s'ils sont gravement endommagés. Dans ce cas, il est essentiel de faire appel à un service de récupération de données professionnel pour avoir les meilleures chances de récupérer vos précieuses données.
Comment changer le mode SATA dans le BIOS?
Pour changer le mode SATA sur votre ordinateur, suivez les étapes suivantes :
- Redémarrez votre ordinateur et accédez au BIOS. Cette opération peut généralement être effectuée en appuyant sur une touche spécifique (telle que F2 ou Delete) au cours du processus de démarrage. Consultez la documentation de votre ordinateur ou le site web du fabricant pour connaître la touche exacte.
- Une fois dans le BIOS, naviguez jusqu'aux paramètres SATA. L'emplacement exact de ces paramètres peut varier en fonction de la version du BIOS et du fabricant de votre ordinateur.
- Recherchez une option relative au mode SATA ou à la configuration SATA. Elle peut être étiquetée comme "Mode SATA", "Fonctionnement SATA" ou similaire.
- Sélectionnez le mode SATA souhaité parmi les options disponibles. Les modes courants comprennent AHCI (Advanced Host Controller Interface), IDE (Integrated Drive Electronics) ou RAID (Redundant Array of Independent Disks).
- Enregistrez les modifications et quittez le BIOS. En général, vous pouvez le faire en appuyant sur une combinaison de touches (telle que F10) ou en sélectionnant l'option appropriée.
- Redémarrez votre ordinateur pour que les modifications prennent effet.
Veuillez noter que la modification du mode SATA peut affecter la compatibilité de votre ordinateur avec le système d'exploitation et les périphériques de stockage installés. Assurez-vous de disposer d'une sauvegarde des données importantes avant d'effectuer toute modification.
Comment activer le contrôleur de démarrage du BIOS?
Pour activer le contrôleur d'amorçage du BIOS sur votre ordinateur, vous disposez de plusieurs options. Voici ce que vous pouvez faire :
- Créer un CD ou une clé USB amorçable: Obtenez un CD ou une clé USB amorçable qui contient le chargeur de démarrage du BIOS. Insérez-le dans votre ordinateur et redémarrez. Accédez aux paramètres du BIOS en appuyant sur la touche désignée pendant le démarrage (souvent Del, F2 ou Esc). Localisez la section "Boot" ou "Boot Priority" et définissez le CD ou le lecteur USB comme premier périphérique de démarrage. Enregistrez les modifications et quittez, permettant à l'ordinateur de démarrer à partir de la source souhaitée.
- Mise à jour du BIOS: Consultez le site web du fabricant de votre ordinateur pour trouver un utilitaire de mise à jour du BIOS spécifique à votre modèle. Téléchargez et installez l'utilitaire en suivant les instructions fournies. Exécutez l'utilitaire, qui vous guidera tout au long du processus de mise à jour du BIOS. Une fois la mise à jour effectuée, le contrôleur de démarrage du BIOS devrait être activé.
N'oubliez pas de faire preuve de prudence lors de la mise à jour du BIOS, car toute interruption ou erreur au cours du processus peut causer des dommages permanents à votre ordinateur. Veillez à suivre précisément les instructions fournies par le fabricant.
Où puis-je trouver le contrôleur de disque dans le BIOS?
Dans les paramètres du BIOS, le contrôleur de disque n'est pas situé à un seul endroit spécifique. Il peut varier en fonction de la version du BIOS et du fabricant de la carte mère. Cependant, voici quelques endroits communs où vous pouvez généralement trouver les paramètres du contrôleur de disque dans le BIOS :
- Périphériques intégrés : Recherchez les options relatives aux contrôleurs SATA, IDE ou RAID. Les paramètres du contrôleur de disque peuvent figurer dans cette section.
- Configuration du stockage : Certaines versions du BIOS disposent d'une section dédiée aux paramètres liés au stockage. Vérifiez les options relatives aux contrôleurs de disque ou aux interfaces de lecteur.
- Fonctions avancées du BIOS : Dans certains cas, les options du contrôleur de disque peuvent être trouvées dans cette section. Recherchez les paramètres relatifs aux modes ou aux interfaces de lecteur.
N'oubliez pas que ces emplacements ne sont pas universels, il est donc recommandé de consulter le manuel de votre carte mère ou le site web du fabricant pour obtenir des instructions spécifiques adaptées à votre système.