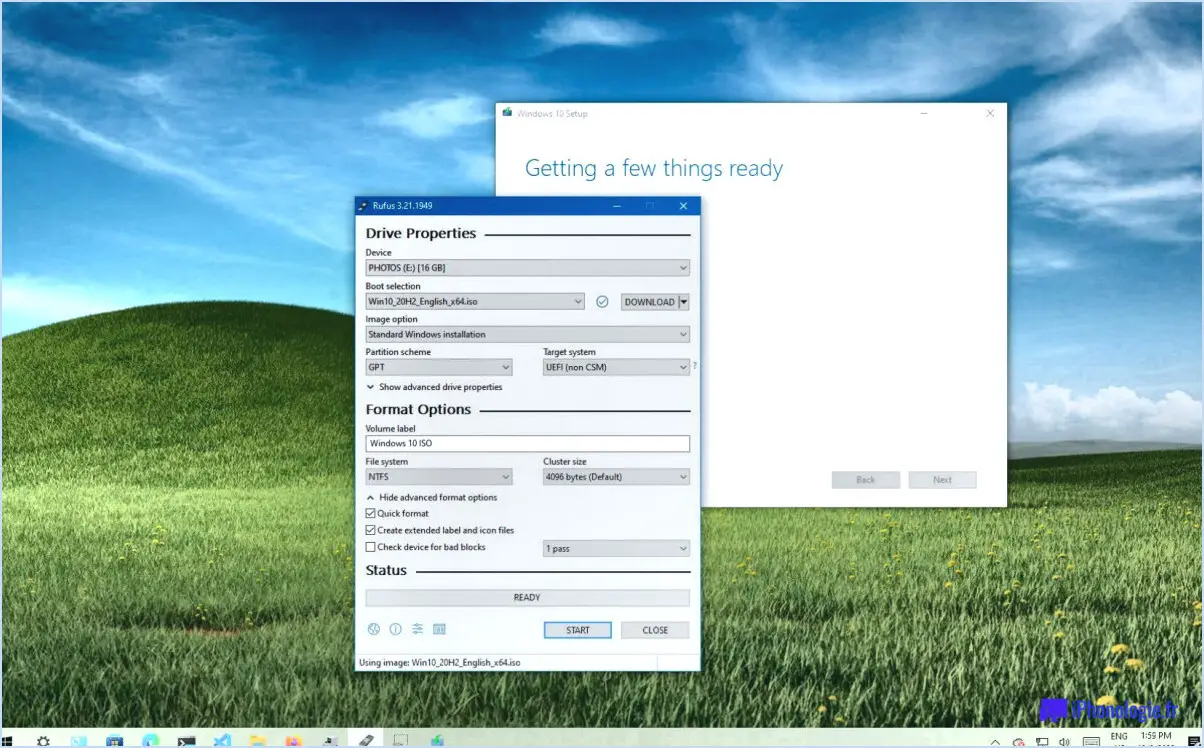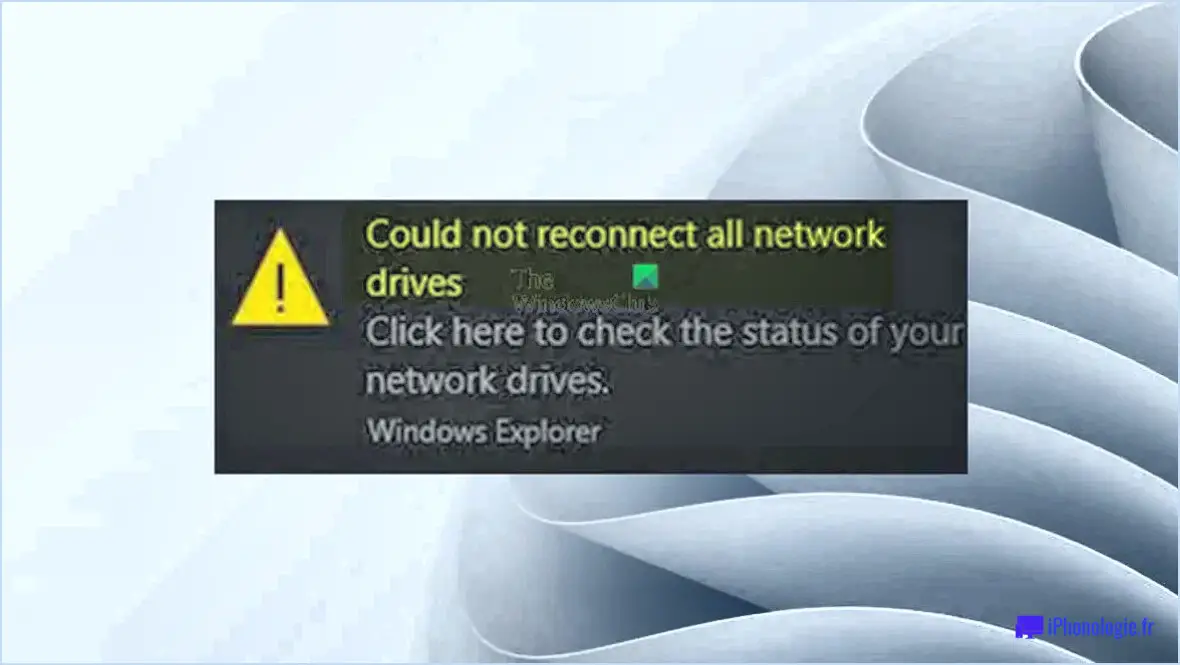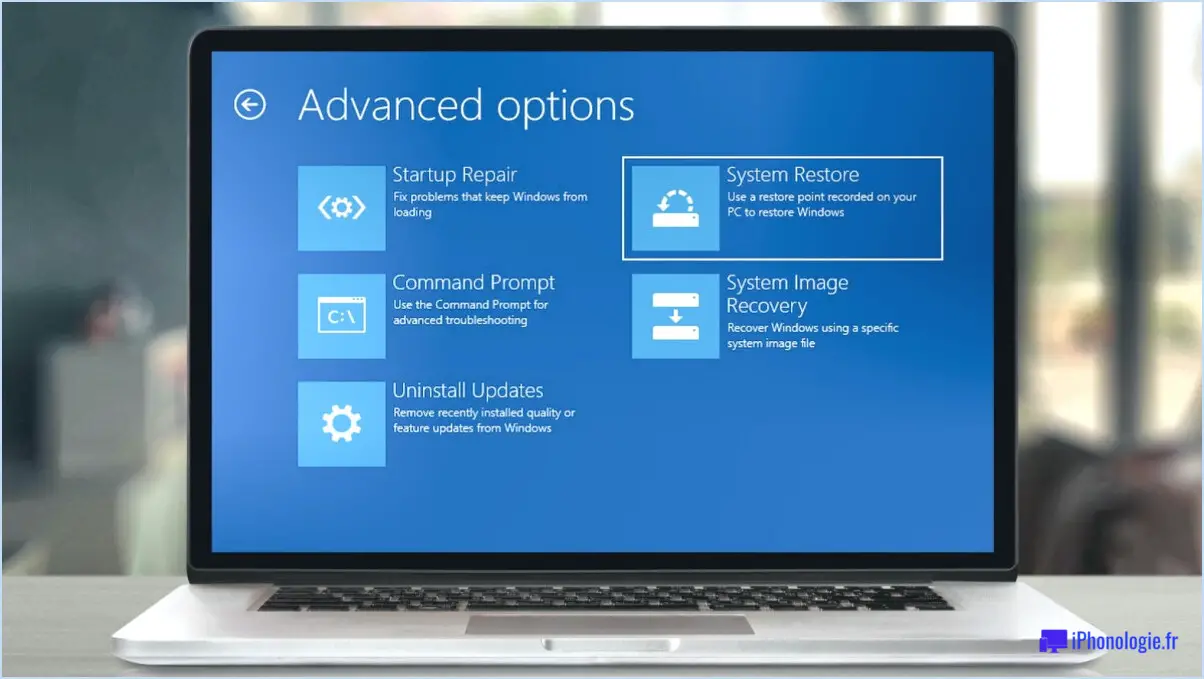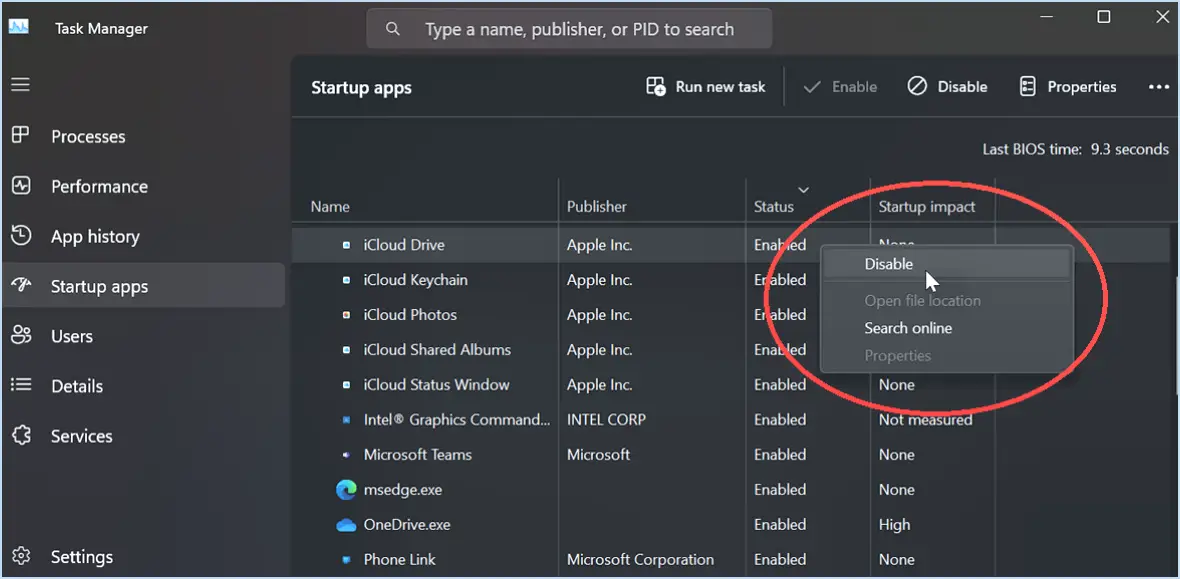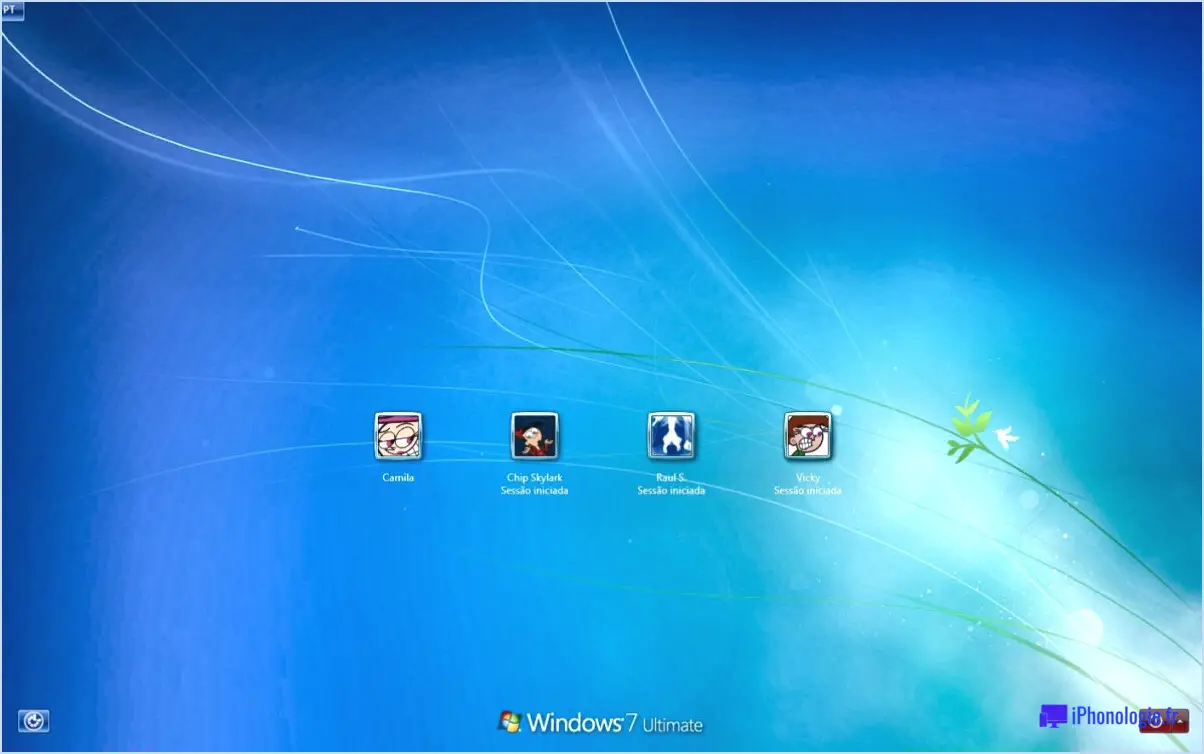Comment changer l'action par défaut de la boîte de dialogue d'arrêt altf4 dans windows 11?
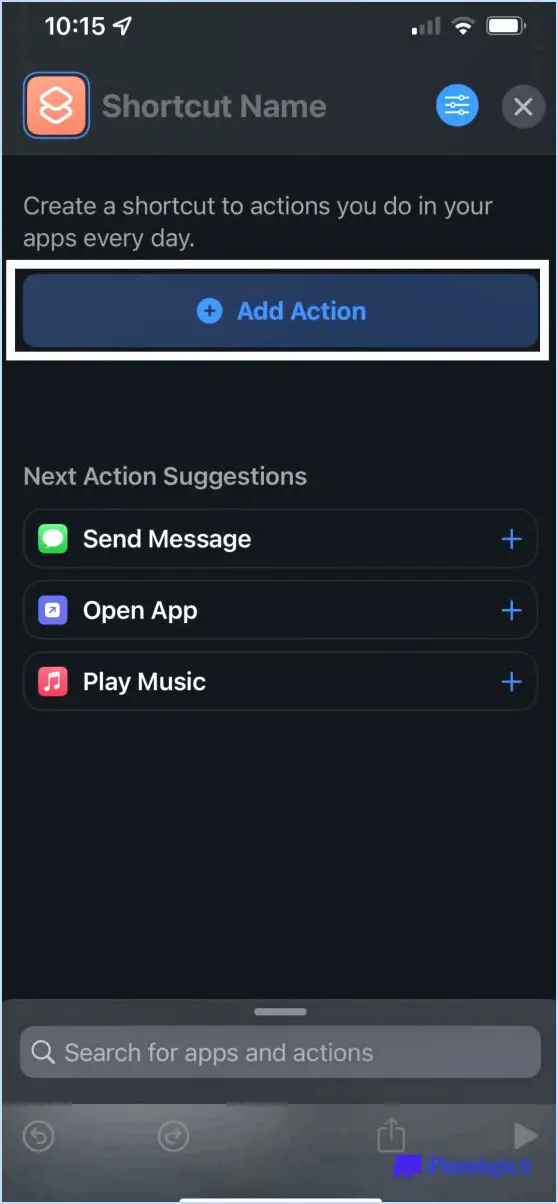
Pour modifier l'action par défaut de la boîte de dialogue d'arrêt dans Windows 11, vous pouvez utiliser l'applet Options d'alimentation. Suivez les étapes suivantes pour effectuer les ajustements nécessaires :
- Commencez par cliquer sur le bouton Démarrer, généralement situé dans le coin inférieur gauche de l'écran.
- Dans la barre de recherche qui apparaît, tapez "power" sans les guillemets. Au fur et à mesure que vous tapez, Windows affiche les résultats de la recherche.
- Parmi les résultats de la recherche, vous trouverez l'applet Options d'alimentation. Cliquez dessus pour ouvrir l'applet.
- Une fois l'applet Options d'alimentation ouverte, vous verrez différents plans d'alimentation répertoriés. Localisez le plan d'alimentation que vous utilisez actuellement et cliquez sur le lien "Modifier les paramètres du plan" qui se trouve sous la colonne Action pour ce plan spécifique.
- Après avoir cliqué sur "Modifier les paramètres du plan", une nouvelle fenêtre s'ouvrira, vous présentant des options supplémentaires.
- Recherchez la section relative à la fermeture. Dans cette section, vous trouverez une case à cocher intitulée "Choisir ce qu'il faut faire lorsque mon ordinateur s'éteint". Cliquez sur cette case pour l'activer.
- Une fois la case cochée, un menu déroulant s'affiche. Ce menu vous permet de choisir l'action souhaitée lorsque votre ordinateur s'éteint.
- Sélectionnez l'action que vous préférez parmi les options disponibles, telles que Veille, Hibernation, Redémarrage ou Arrêt.
- Une fois votre sélection effectuée, cliquez sur le bouton "Enregistrer les modifications" en bas de la fenêtre pour appliquer la nouvelle action par défaut.
En suivant ces étapes, vous pouvez personnaliser l'action par défaut de la boîte de dialogue Arrêter dans Windows 11 en fonction de vos préférences. Gardez à l'esprit que ces modifications s'appliqueront au plan d'alimentation sélectionné, veillez donc à ajuster les paramètres en conséquence pour chaque plan d'alimentation si nécessaire.
Comment faire pour que la touche Alt F4 devienne l'action par défaut de l'arrêt?
Pour que la touche Alt F4 devienne la touche d'arrêt par défaut, vous pouvez explorer quelques méthodes couramment utilisées par d'autres personnes. Veuillez noter que les étapes spécifiques peuvent varier en fonction de votre système d'exploitation et de vos préférences personnelles. Voici quelques approches à considérer :
1) Modifier le raccourci clavier par défaut: Selon votre système d'exploitation, vous pouvez personnaliser les raccourcis clavier dans les paramètres du système. Repérez le menu de paramètres approprié, tel que "Clavier" ou "Préférences de raccourcis", et recherchez une option permettant de modifier le raccourci pour "Fermer" ou "Quitter". L'attribution de la touche Alt F4 comme raccourci pour fermer votre ordinateur peut être un moyen efficace d'obtenir le résultat souhaité.
2) Création d'un raccourci d'arrêt: Une autre option consiste à créer un raccourci directement lié à la commande "shutdown". Cette méthode consiste à créer un raccourci sur votre bureau ou dans votre lanceur avec des paramètres spécifiques pour déclencher un arrêt lorsqu'il est activé. Vous pouvez rechercher des instructions en ligne en fonction de votre système d'exploitation pour connaître les étapes précises de la création d'un raccourci d'arrêt.
N'oubliez pas qu'il est essentiel de faire preuve de prudence lorsque vous modifiez les paramètres du système ou créez des raccourcis afin d'éviter des conséquences inattendues. Veillez à suivre des sources fiables ou à consulter la documentation officielle pour obtenir des conseils précis.
La touche Alt F4 fonctionne-t-elle sous Windows 11?
Oui, la touche Alt F4 fonctionne sous Windows 11. Alt F4 est un raccourci clavier couramment utilisé qui permet aux utilisateurs de fermer la fenêtre active ou de quitter un programme. Il s'agit d'un raccourci hérité qui était disponible dans les versions précédentes de Windows et qui continue de fonctionner dans Windows 11. En appuyant sur la touche Alt de votre clavier et simultanément sur la touche F4, vous pouvez rapidement fermer la fenêtre en cours ou quitter une application. Ce raccourci clavier est un moyen pratique et efficace de fermer des programmes ou des fenêtres sans avoir à naviguer dans les menus ou à utiliser la souris. Il reste une fonctionnalité utile dans le système d'exploitation Windows 11.
Comment définir l'arrêt par défaut?
Pour définir un arrêt par défaut, procédez comme suit :
- Ouvrez le Préférences du système fenêtre.
- Sélectionnez la fenêtre Clavier .
- Dans le panneau Clavier naviguez jusqu'à la section Raccourcis clavier .
- Recherchez l'onglet Arrêter .
- Cliquez dessus et sélectionnez Défaut comme option préférée.
En suivant ces étapes, vous pouvez facilement configurer votre système pour qu'il effectue un arrêt par défaut. N'oubliez pas de sauvegarder tout travail en cours avant de lancer le processus d'arrêt afin d'éviter toute perte de données. Profitez de la commodité d'un paramètre d'arrêt par défaut !
Quel est le raccourci de l'arrêt?
Le raccourci de l'arrêt consiste à utiliser l'invite de commande. Pour lancer un arrêt sur votre ordinateur, tapez simplement "shutdown -h now" dans l'invite de commande. Cette commande déclenche un arrêt immédiat, garantissant que votre ordinateur s'éteint rapidement. En utilisant ce raccourci, vous pouvez rapidement éteindre votre système sans avoir à naviguer dans plusieurs menus ou options. C'est une commande pratique pour ceux qui préfèrent une approche simplifiée de l'arrêt de leur ordinateur. N'oubliez pas d'utiliser cette commande de manière responsable et de vous assurer que vous avez sauvegardé tout travail important avant de l'exécuter.
Comment éteindre un ordinateur sans souris?
Pour éteindre votre ordinateur sans souris, vous pouvez utiliser les raccourcis clavier ou le bouton d'alimentation dans Windows 10. Les raccourcis clavier sont une option pratique qui vous permet de naviguer sur votre ordinateur sans utiliser de souris. En appuyant simultanément sur les touches "Alt" et "F4", vous ferez apparaître les options d'arrêt, ce qui vous permettra de choisir l'action souhaitée. Vous pouvez également utiliser le bouton d'alimentation de votre ordinateur Windows 10. En appuyant dessus et en le maintenant enfoncé pendant quelques secondes, vous ferez apparaître le menu d'alimentation, où vous pourrez sélectionner l'option d'arrêt. Ces méthodes constituent des moyens rapides et efficaces d'éteindre votre ordinateur sans dépendre d'une souris.
Comment fermer une fenêtre sans utiliser la touche Alt F4?
Lorsqu'il s'agit de fermer une fenêtre sans utiliser Alt+F4, vous avez quelques alternatives à votre disposition. Voici ce que vous pouvez faire :
- Raccourci clavier: Appuyez sur Ctrl+W pour fermer la fenêtre active dans de nombreuses applications, telles que les navigateurs web et les éditeurs de texte.
- Bouton de la souris: Localisez le bouton "X" dans le coin supérieur droit de la fenêtre et cliquez dessus avec le bouton gauche de la souris. Cette action fermera la fenêtre.
- Menu de contrôle de la fenêtre: Recherchez les trois boutons situés dans le coin supérieur gauche de la fenêtre : minimiser, maximiser/restaurer et fermer. Cliquez sur le bouton de fermeture (représenté par un "X") pour fermer la fenêtre.
N'oubliez pas que ces méthodes peuvent varier légèrement en fonction du système d'exploitation et de l'application que vous utilisez, mais ces techniques générales devraient fonctionner dans la plupart des cas.
Puis-je revenir à Windows 10?
Bien qu'il puisse y avoir différentes raisons pour lesquelles quelqu'un envisagerait de revenir à une version antérieure de Windows, il est important de noter que Windows 10 est la version la plus récente et la plus avancée développée par Microsoft. En tant que telle, l'option de revenir à Windows 10 n'est pas disponible. Microsoft s'efforce continuellement d'améliorer l'expérience utilisateur et la sécurité avec chaque nouvelle itération de son système d'exploitation, en incorporant de nouvelles fonctionnalités et améliorations qui peuvent ne pas être présentes dans les anciennes versions. Il est recommandé d'adopter la dernière version de Windows 10 pour profiter de ses avantages et rester au fait des dernières avancées.