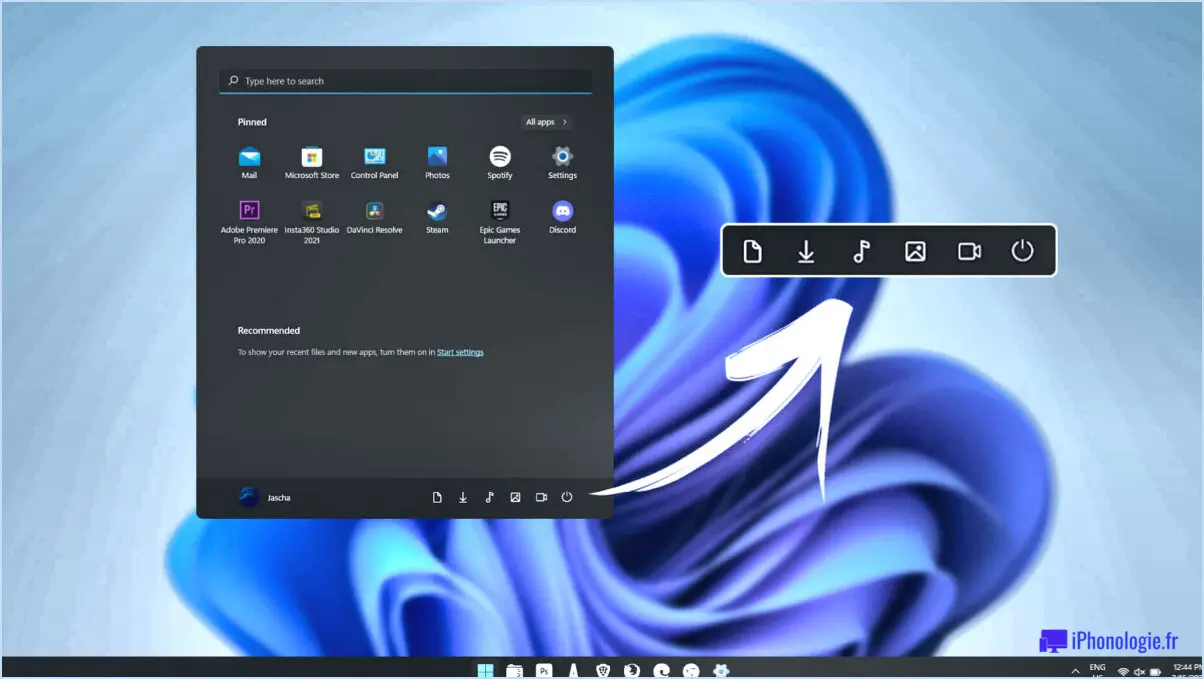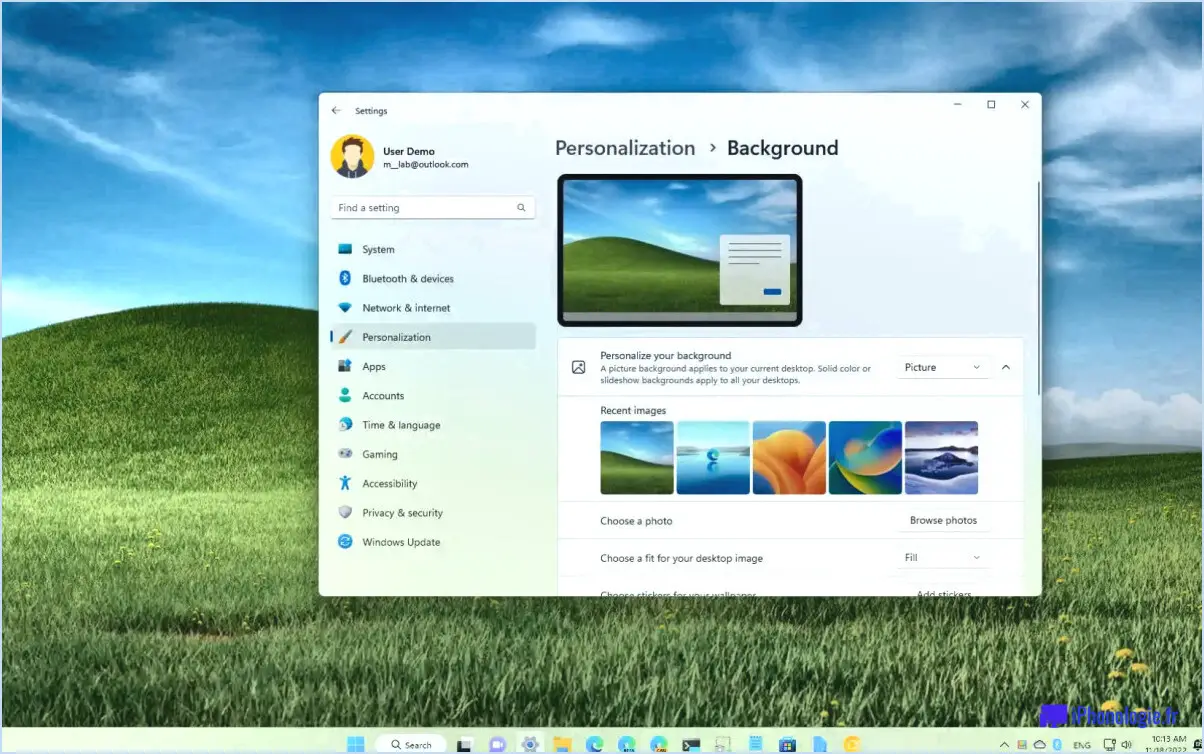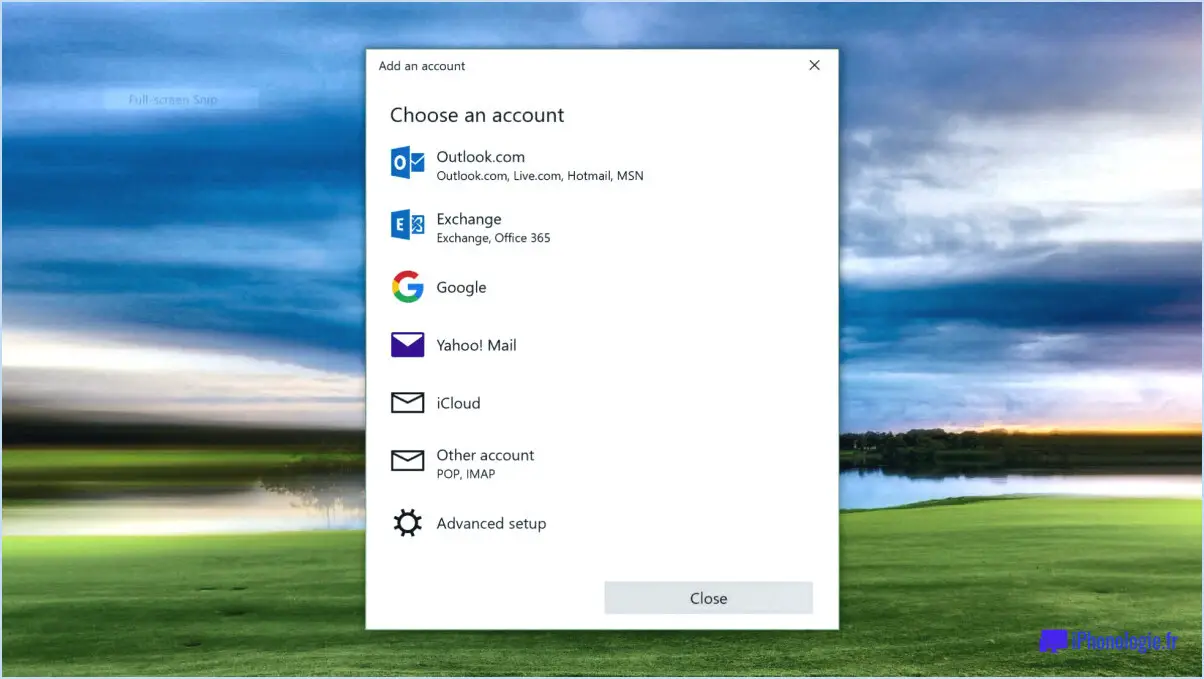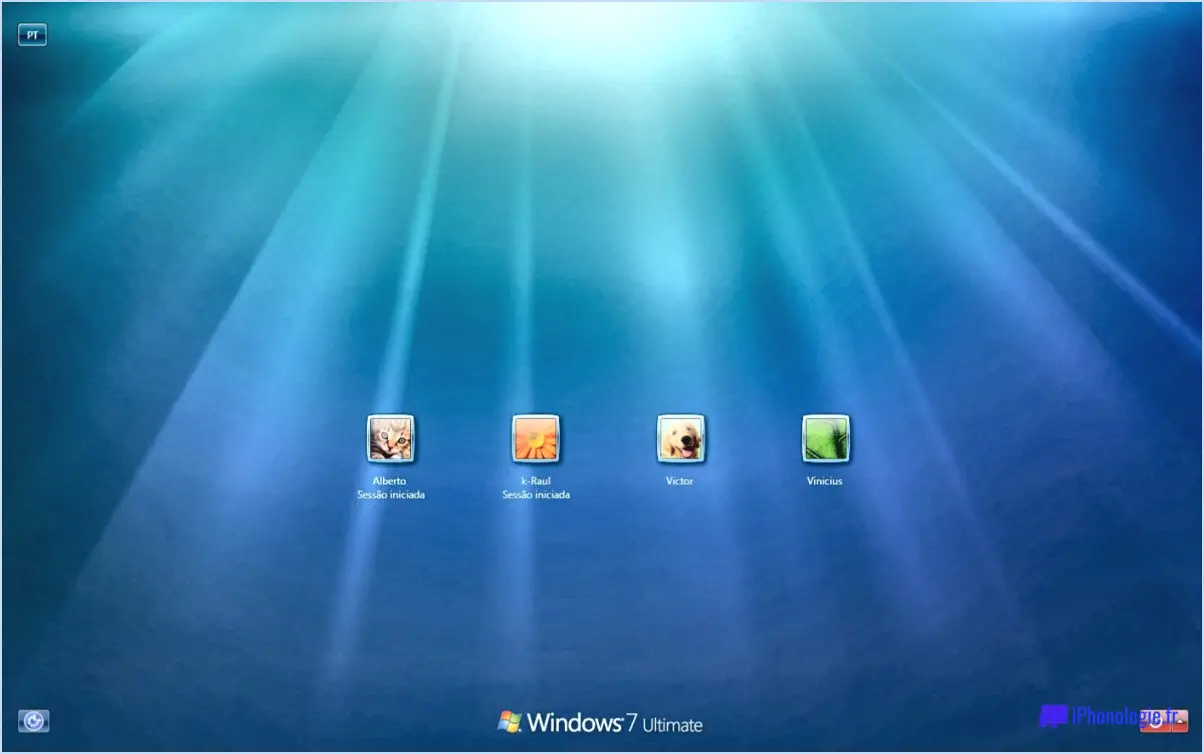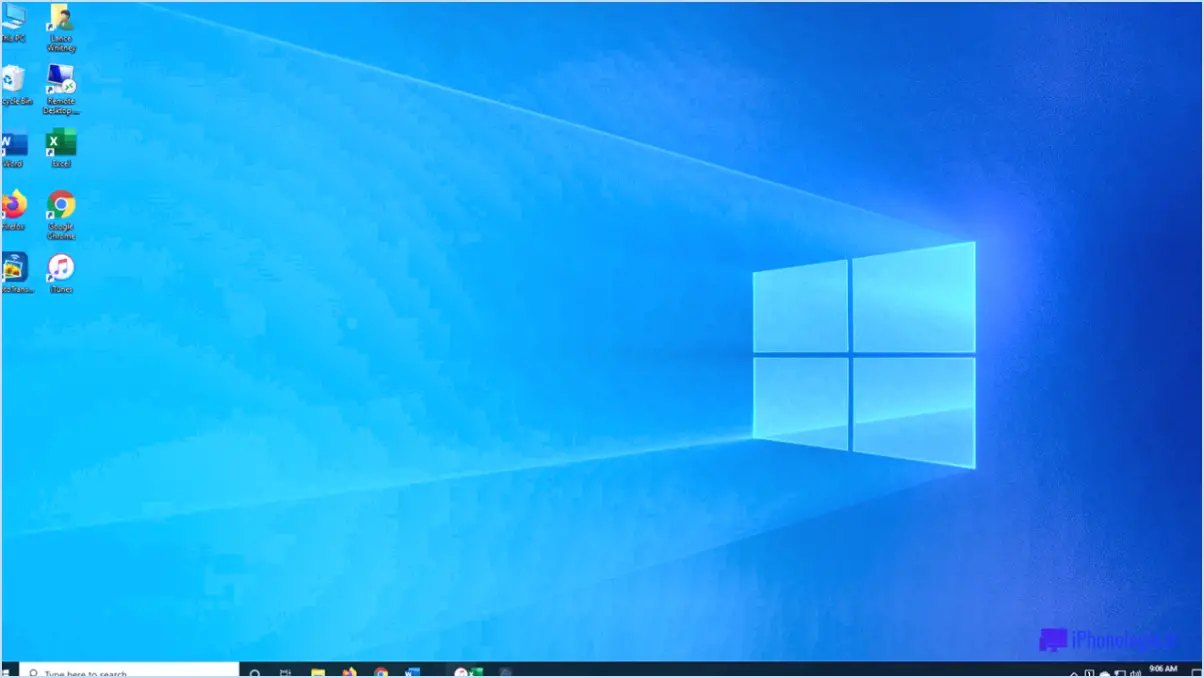Résolution du chemin de destination trop long lors du déplacement de la copie d'un fichier?
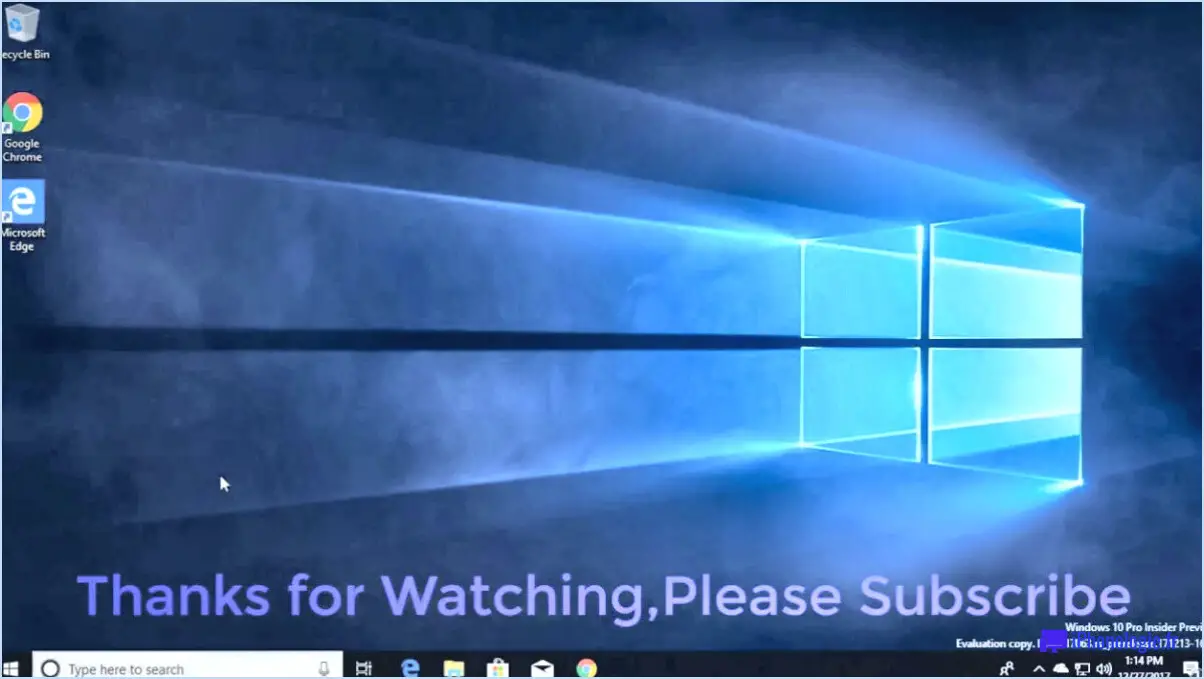
Lorsque vous rencontrez le message d'erreur "resolved destination path too long when moving/copying a file" (chemin de destination résolu trop long lors du déplacement/de la copie d'un fichier), vous pouvez adopter plusieurs approches pour résoudre le problème. Vous trouverez ci-dessous deux solutions possibles qui peuvent vous aider à résoudre ce problème.
- Raccourcir le chemin d'accès à la source : La première solution consiste à raccourcir le chemin d'accès au fichier que vous tentez de déplacer ou de copier. Windows a une limite maximale de caractères pour les chemins d'accès aux fichiers, et le dépassement de cette limite peut entraîner l'erreur "chemin de destination trop long". Pour y remédier, procédez comme suit :
- Renommez les dossiers ou les répertoires dans le chemin d'accès source, en optant pour des noms plus courts.
- Réduisez le niveau d'imbrication des dossiers ou des répertoires dans le chemin d'accès source.
- Envisager de déplacer le fichier à un niveau supérieur dans la structure du répertoire afin de réduire la longueur du chemin.
- Utilisez la commande "Copier le fichier" : Au lieu de recourir à la méthode traditionnelle consistant à glisser-déposer le fichier, vous pouvez utiliser la commande "Copier le fichier" pour éviter d'être confronté à la limitation de la longueur du chemin. Procédez comme suit :
- Ouvrez le dossier source contenant le fichier que vous souhaitez déplacer ou copier.
- Ouvrez le dossier de destination dans lequel vous souhaitez placer le fichier.
- Cliquez avec le bouton droit de la souris sur le fichier souhaité et sélectionnez l'option "Copier".
- Naviguez jusqu'au dossier de destination et faites un clic droit à l'intérieur de celui-ci.
- Choisissez l'option "Coller" pour copier le fichier au nouvel emplacement.
En employant ces techniques, vous augmentez les chances de réussir à déplacer ou à copier le fichier sans rencontrer l'erreur "chemin de destination trop long".
Il est important de noter que les solutions proposées peuvent ne pas fonctionner dans tous les cas, en particulier si le chemin d'accès au fichier dépasse la limite maximale autorisée par votre système d'exploitation. Dans ce cas, vous devrez peut-être envisager d'autres approches, telles que l'utilisation d'un logiciel tiers conçu pour gérer les longs chemins d'accès aux fichiers ou le raccourcissement du nom du fichier lui-même.
N'oubliez pas de sauvegarder régulièrement vos fichiers avant de procéder à des modifications afin d'éviter toute perte accidentelle de données.
Comment résoudre le problème suivant : nous ne pouvons pas synchroniser cet élément parce que le chemin d'accès est trop long?
Pour résoudre le problème "Impossible de synchroniser cet élément car le chemin d'accès est trop long", vous pouvez prendre plusieurs mesures. Voici ce que vous pouvez faire :
- Vérifiez la longueur du chemin : Assurez-vous que le chemin d'accès que vous utilisez pour synchroniser vos fichiers ne dépasse pas la limite maximale de caractères. Si c'est le cas, vous devrez raccourcir le chemin en renommant les dossiers ou les fichiers concernés.
- Utilisez un autre chemin d'accès : Envisagez d'utiliser un emplacement ou un chemin différent pour synchroniser l'élément. Choisissez un chemin avec un nom plus court ou déplacez l'élément dans un répertoire de niveau supérieur pour réduire la longueur totale du chemin.
- Transférer via une connexion réseau : Si les étapes ci-dessus ne fonctionnent pas, essayez de transférer le fichier via une connexion réseau au lieu de le synchroniser directement. Cela permet de contourner les éventuelles limitations de longueur de chemin imposées par le service de synchronisation.
- Explorez d'autres services de synchronisation : Si aucune des solutions précédentes ne fonctionne, il peut être intéressant d'envisager un autre service de synchronisation qui n'impose pas les mêmes limitations en termes de longueur de chemin.
En suivant ces étapes, vous devriez être en mesure de résoudre l'erreur de synchronisation "le chemin est trop long" et de synchroniser vos fichiers avec succès.
Que signifie "chemin de destination trop long" ?
L'expression "chemin de destination trop long" fait référence à un message d'erreur rencontré dans l'Explorateur Windows lorsque l'on tente d'effectuer des opérations sur un fichier dont le chemin d'accès est trop long. Le chemin affiché dans la zone Nom du fichier représente le chemin du fichier, et non celui du dossier. L'Explorateur Windows tronque souvent les longs chemins d'accès aux fichiers, en n'affichant que la partie précédant la dernière barre oblique inverse. Ce message d'erreur apparaît lorsque le chemin d'accès au fichier dépasse la longueur maximale autorisée, empêchant ainsi l'opération prévue. Raccourcir le chemin d'accès au fichier ou renommer les dossiers peut aider à résoudre ce problème.
Comment supprimer des chemins de destination trop longs?
La suppression des chemins de destination trop longs peut être une tâche difficile. Cependant, il existe plusieurs approches pour résoudre ce problème :
- Utiliser la ligne de commande: Dans le cas des répertoires, vous pouvez utiliser l'outil de ligne de commande "rm -rf" (sur les systèmes Unix) ou "rmdir /s" (sur Windows) pour supprimer l'ensemble du répertoire ainsi que son contenu. Gardez à l'esprit que cette méthode supprime tout ce qui se trouve dans le répertoire ; soyez donc prudent.
- Utiliser la corbeille de Windows: Si vous avez affaire à des fichiers individuels dans un long chemin d'accès, vous pouvez tenter de les supprimer en les plaçant dans la corbeille. Cliquez avec le bouton droit de la souris sur le(s) fichier(s), sélectionnez "Supprimer" et vérifiez si la corbeille peut prendre en charge l'opération. Cette méthode peut ne pas être pratique si le chemin d'accès contient un grand nombre de fichiers.
Bien que ces méthodes puissent aider à résoudre le problème, il est essentiel de faire preuve de prudence lors de la suppression de fichiers ou de répertoires, car les suppressions involontaires peuvent entraîner la perte de données. Il est recommandé de créer des sauvegardes avant d'effectuer des modifications importantes.
Comment puis-je copier plus de 256 caractères?
Pour copier plus de 256 caractères, vous pouvez utiliser la fonction presse-papiers de votre ordinateur. Le presse-papiers est une zone de stockage temporaire qui vous permet d'enregistrer et de récupérer du texte ou d'autres données. Voici quelques méthodes que vous pouvez utiliser :
- Raccourcis clavier : Mettez le texte souhaité en surbrillance et appuyez sur "Ctrl+C" (ou "Cmd+C" sur Mac) pour le copier dans le presse-papiers.
- Menu contextuel : Cliquez avec le bouton droit de la souris sur le texte sélectionné et choisissez l'option "Copier" dans le menu contextuel.
- Menu Edition : Dans certaines applications, la commande "Copier" se trouve dans le menu "Édition" en haut de l'écran.
N'oubliez pas que le presse-papiers peut stocker une quantité considérable de texte, vous devriez donc pouvoir copier plus de 256 caractères sans problème. Une fois le texte copié, vous pouvez le coller en utilisant le raccourci clavier "Ctrl+V" (ou "Cmd+V" sur Mac) ou l'option de collage appropriée.
Comment copier un chemin de destination?
Pour copier un chemin de destination sur votre ordinateur, procédez comme suit :
- Ouvrez l'application "Explorateur de fichiers" sur votre système.
- Naviguez jusqu'à l'emplacement où se trouve le fichier ou le dossier souhaité.
- Cliquez avec le bouton droit de la souris sur le fichier ou le dossier que vous souhaitez copier.
- Dans le menu contextuel qui apparaît, sélectionnez "Copier".
Une fois que vous avez effectué ces étapes, le chemin de destination du fichier ou du dossier sera copié dans votre presse-papiers. Vous pouvez ensuite le coller dans un autre emplacement ou document en cliquant avec le bouton droit de la souris et en sélectionnant "Coller" ou en utilisant le raccourci clavier Ctrl+V.
Comment faire pour que Windows 10 accepte les chemins d'accès aux fichiers de plus de 260 caractères?
Pour surmonter la limite de 260 caractères pour les chemins d'accès aux fichiers dans Windows 10, vous pouvez employer quelques techniques qui se sont avérées efficaces. Voici quelques conseils à prendre en compte :
- Chemins UNC: Au lieu d'utiliser le format traditionnel des lettres de lecteur (par exemple, C :), vous pouvez utiliser les chemins d'accès UNC (Universal Naming Convention). Les chemins UNC commencent par une double barre oblique inverse suivie du nom du serveur ou de l'adresse IP, ce qui permet de créer des chemins d'accès plus longs.
- Outils de compression des chemins d'accès: Il existe des outils tiers qui peuvent compresser les chemins d'accès aux fichiers, ce qui permet à Windows d'accepter des chemins d'accès plus longs. Ces outils fonctionnent généralement en créant un lecteur virtuel qui représente la structure profonde des fichiers, contournant ainsi la limite de caractères.
N'oubliez pas de faire preuve de prudence lorsque vous utilisez des outils tiers et de vous assurer qu'ils proviennent de sources fiables afin de préserver la sécurité et l'intégrité de votre système.
Bien que ces conseils puissent être utiles, il est important de noter que la compatibilité avec d'autres applications et systèmes peut encore imposer des limites aux longs chemins d'accès aux fichiers. Il est donc conseillé de tester et de vérifier le comportement de votre configuration spécifique afin de garantir un fonctionnement sans faille.
Comment raccourcir le chemin d'un nom de fichier?
Pour raccourcir un nom de fichier, vous avez plusieurs options à votre disposition. Tout d'abord, vous pouvez utiliser l'extension de fichier elle-même. Par exemple, si vous avez un nom de fichier comme "fichier.docx", vous pouvez le tronquer en "docx" en utilisant l'extension de fichier .docx. Une autre méthode consiste à utiliser les trois premières lettres du nom de fichier. Par exemple, si vous souhaitez raccourcir "fichier.txt", vous pouvez utiliser l'extension de fichier txt pour l'abréger en "txt". Ces techniques vous permettent de réduire efficacement la longueur d'un nom de fichier.