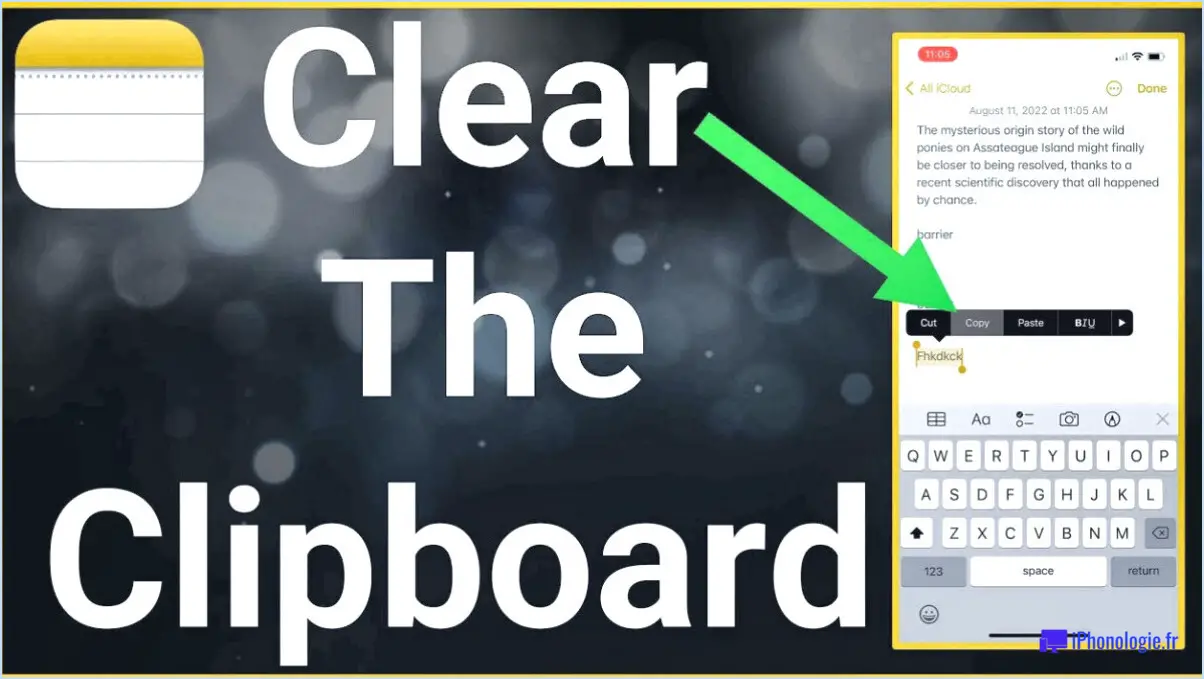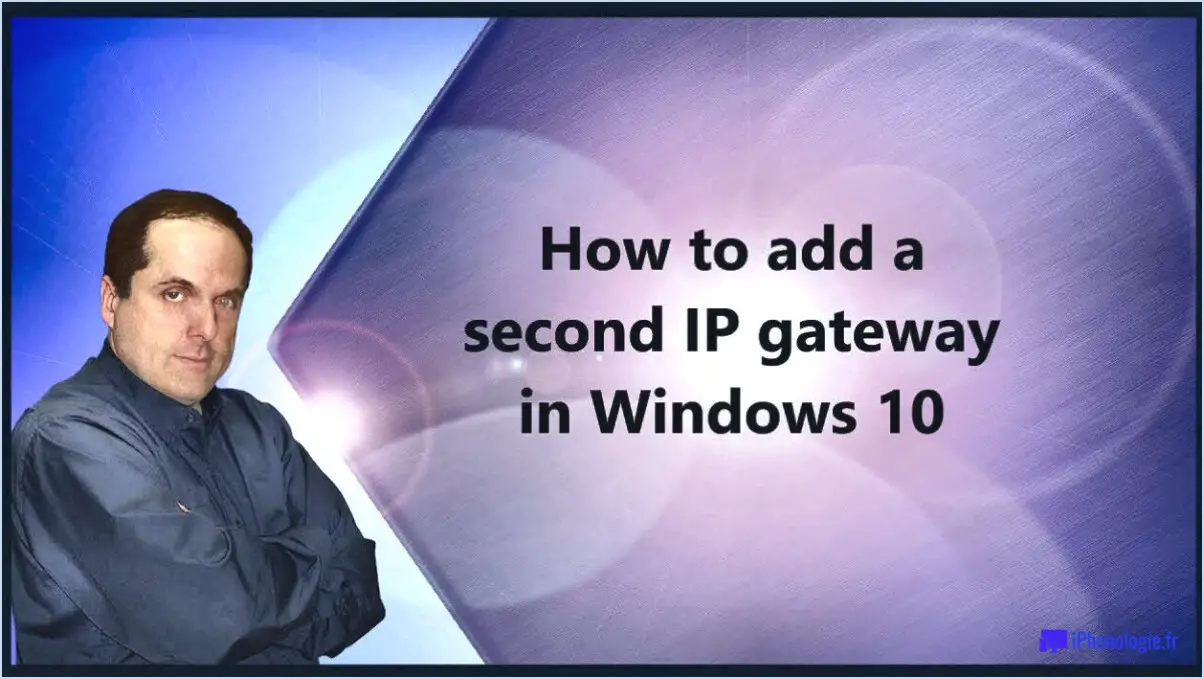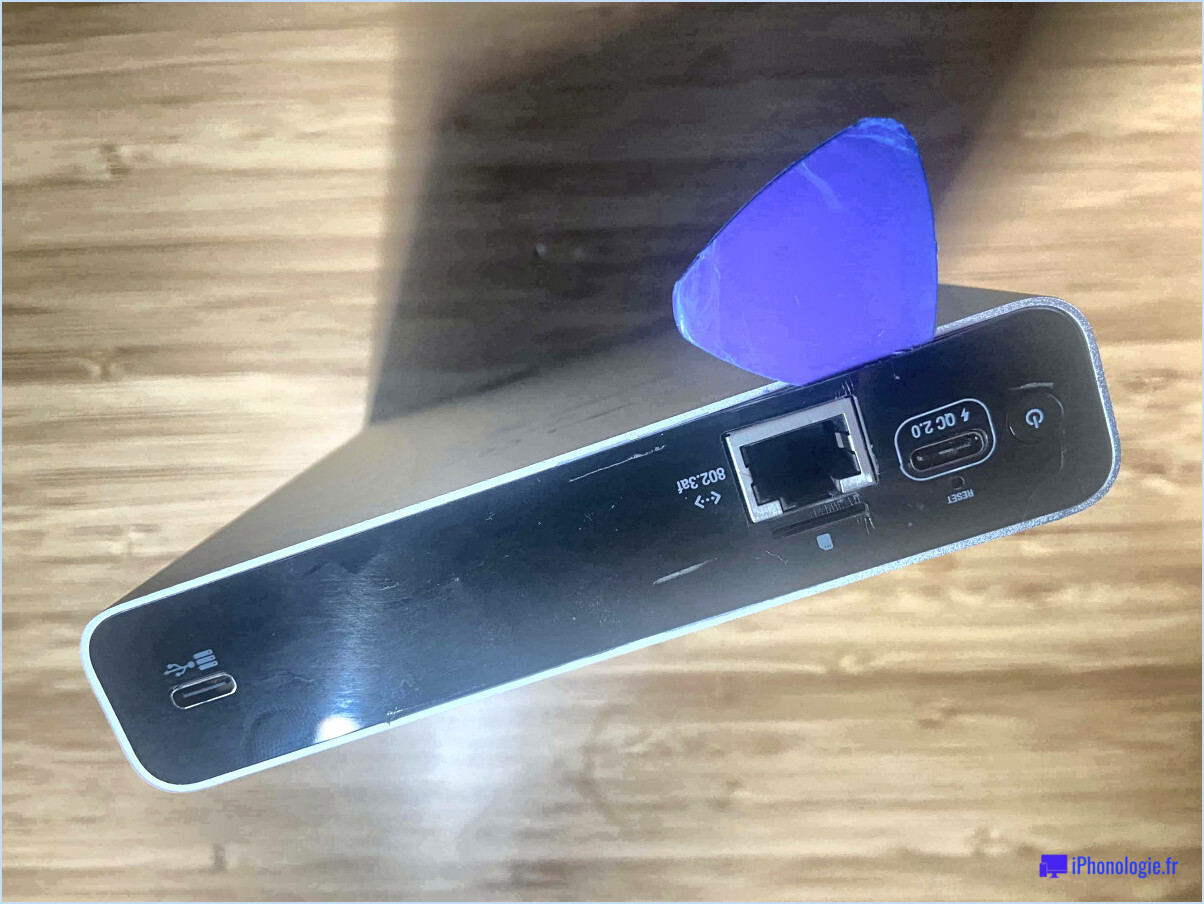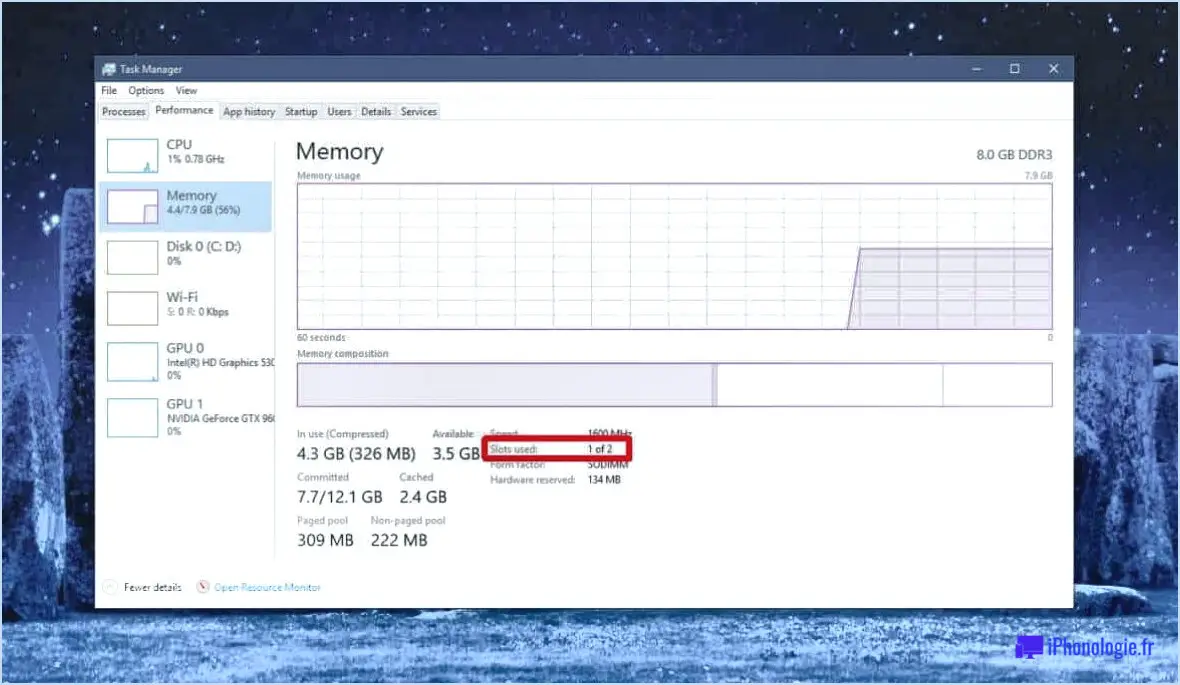Comment convertir votre système d'exploitation Windows 7 en machine virtuelle?
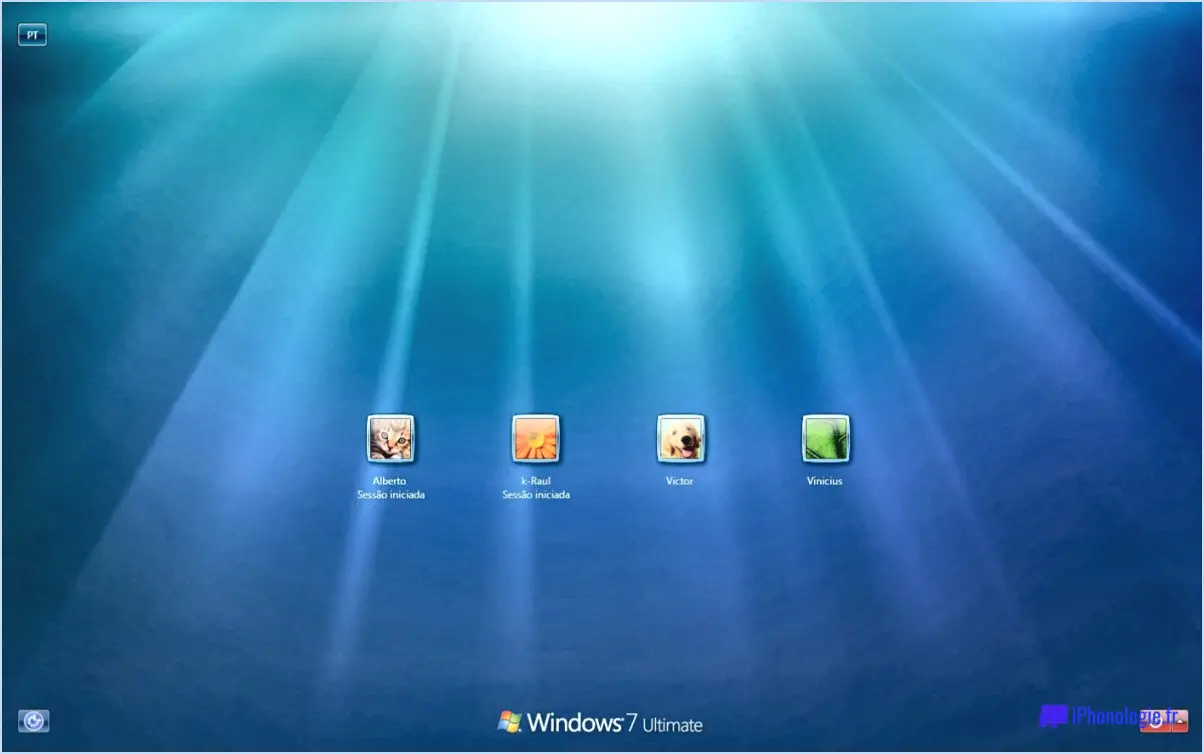
Pour convertir votre système d'exploitation Windows 7 existant en machine virtuelle, vous disposez de plusieurs options fiables :
- Utiliser Windows Virtual PC de Microsoft :
- Télécharger et installer : Tout d'abord, téléchargez et installez Windows Virtual PC à partir du site officiel de Microsoft.
- Obtenez le média d'installation de Windows 7 : Assurez-vous de disposer d'une copie du support d'installation de Windows 7 (DVD ou fichier ISO).
- Créez une machine virtuelle : Ouvrez Windows Virtual PC et cliquez sur l'option "Créer une machine virtuelle".
- Suivez l'assistant : L'assistant vous guidera tout au long du processus de configuration. Choisissez un nom pour votre machine virtuelle, allouez de la mémoire vive et de l'espace sur le disque dur et sélectionnez l'option "Utiliser un disque dur virtuel existant".
- Recherchez le fichier VHD : Parcourez et sélectionnez le fichier VHD (Virtual Hard Disk) à partir du support d'installation de Windows 7.
- Complete Setup : Terminez le processus d'installation en suivant les invites. La machine virtuelle sera maintenant créée à l'aide de votre système d'exploitation Windows 7.
- Utiliser VMware Workstation :
- Installer VMware Workstation : Téléchargez et installez VMware Workstation sur votre ordinateur.
- Créez une nouvelle machine virtuelle : Ouvrez VMware Workstation et cliquez sur "Créer une nouvelle machine virtuelle".
- Typique ou personnalisé : Choisissez la configuration "Typique" ou "Personnalisée", selon vos préférences.
- Système d'exploitation invité : Sélectionnez "J'installerai le système d'exploitation plus tard" car vous utiliserez votre système d'exploitation Windows 7 existant.
- Sélectionnez Windows 7 : Dans la fenêtre suivante, choisissez "Windows" comme système d'exploitation invité et "Windows 7" comme version.
- Attribuez des ressources : Allouez des ressources telles que la mémoire vive, les cœurs de processeur et l'espace disque pour la machine virtuelle.
- Sélectionnez le type de réseau : Choisissez le type de réseau qui convient à vos besoins.
- Utiliser le disque physique : Sélectionnez "Utiliser un disque physique" et choisissez l'option appropriée pour cloner la partition Windows 7 existante.
- Terminez l'assistant : Suivez les invites restantes pour terminer la création de la machine virtuelle.
N'oubliez pas que la création d'une machine virtuelle implique des étapes techniques qui requièrent de la prudence. Veillez à sauvegarder vos données et à bien comprendre le processus avant de poursuivre. Windows Virtual PC et VMware Workstation proposent tous deux des interfaces conviviales pour vous guider tout au long du processus de conversion.
Comment faire une capture d'écran de mon écran Windows 10?
Pour effectuer une capture d'écran sous Windows 10, appuyez simultanément sur les touches Windows et Écran d'impression . Cette action stocke la capture d'écran dans votre presse-papiers. Pour la conserver sous forme de fichier, procédez comme suit :
- Ouvrez Microsoft Paint : Recherchez "Paint" dans la barre de recherche Windows et ouvrez l'application.
- Collez la capture d'écran : Dans Paint, appuyez sur Ctrl + V ou cliquez avec le bouton droit de la souris et sélectionnez Coller pour insérer la capture d'écran.
- Enregistrer le fichier : Cliquez sur Fichier dans le coin supérieur gauche, puis choisissez Enregistrer sous. Choisissez une destination, nommez le fichier et sélectionnez un format (comme JPEG ou PNG).
- Enregistrer : Cliquez sur Sauvegarder pour enregistrer votre capture d'écran sous forme de fichier à l'emplacement choisi.
N'oubliez pas que l'option Windows et Écran d'impression sont votre raccourci pour capturer votre écran sans effort.
Comment faire des captures d'écran?
Certainement ! Prendre des captures d'écran est un jeu d'enfant avec ces méthodes sur différents appareils :
Pour les Macs :
- Écran entier : Appuyez sur Commande-Maj-3.
- Zone spécifique : Appuyer sur Commande-Maj-4 et sélectionnez ensuite la région souhaitée.
Sur les PC Windows :
- Tout l'écran : Utilisez la fonction Imprimer l'écran pour imprimer l'écran.
- Zone spécifique : Utiliser Écran Alt-Print pour capturer la zone choisie.
Ces raccourcis permettent de capturer votre écran en un clin d'œil, que vous soyez sur un Mac ou un PC Windows.
Comment faire une capture d'écran sur un ordinateur portable Lenovo sans bouton Imprimer l'écran?
Pour effectuer une capture d'écran sur un ordinateur portable Lenovo en cliquant sur le bouton Imprimer l'écran, plusieurs options s'offrent à vous :
- Touche Windows + PrtScn : L'appui simultané sur ces touches permet de capturer l'intégralité de l'écran et de l'enregistrer dans un fichier.
- Fn + PrtScn : Utilisez cette combinaison pour capturer uniquement la fenêtre active.
Choisissez la méthode qui vous convient, et capturez sans effort vos moments d'écran.
Comment accéder à mes captures d'écran?
Pour accéder à vos captures d'écran, il vous suffit de lancer l'application Photos sur votre iPhone. Naviguez jusqu'à la section "Albums" et sélectionnez "Captures d'écran". Vos captures d'écran seront bien organisées et facilement accessibles.
Quand je fais une capture d'écran, où va-t-elle?
Lorsque vous effectuez une capture d'écran, l'image est automatiquement enregistrée dans la galerie de photos de votre appareil. C'est un moyen pratique d'accéder à la capture d'écran et de la visualiser ultérieurement. Que vous utilisiez un smartphone, une tablette ou un ordinateur, il s'agit d'un comportement standard sur la plupart des appareils et des systèmes d'exploitation. Vous pouvez organiser, modifier ou partager vos captures d'écran directement à partir de votre galerie de photos, ce qui facilite le suivi des captures importantes ou leur partage avec d'autres personnes. Ainsi, la prochaine fois que vous ferez une capture d'écran, il vous suffira de vous rendre dans la galerie de photos de votre appareil pour la retrouver.
Qu'est-ce que la touche PrtScn?
La touche Touche PrtScn est la touche d'impression d'écran située sur un clavier d'ordinateur. Elle permet de capturer soit l'écran complet, soit la fenêtre active. Une fois pressée, elle prend un instantané du contenu et le stocke dans le presse-papiers en vue d'une utilisation ultérieure.
Pourquoi la capture d'écran ne fonctionne-t-elle pas sur l'ordinateur portable Lenovo?
Si la fonction de capture d'écran de votre ordinateur portable Lenovo ne fonctionne pas, tenez compte des facteurs suivants :
- Raccourci clavier: Assurez-vous que votre raccourci de capture d'écran est activé. Vérifiez les paramètres du "Clavier" dans le Panneau de configuration et vérifiez que la touche "Capture d'écran" est activée.
- Résolution de l'écran: Une résolution d'écran élevée peut affecter la fonction de capture d'écran. Essayez de réduire la résolution via les paramètres d'affichage.
Pourquoi PrtScn ne fonctionne-t-il pas?
PrtScn ne fonctionne pas? Deux causes probables : La touche PrtScn n'est pas présente sur votre clavier ou votre ordinateur n'est pas configuré pour la reconnaître pour les captures d'écran. Pour résoudre le problème, confirmez la présence de la touche et vérifiez la reconnaissance de la touche dans "Raccourcis clavier" sous Préférences système.