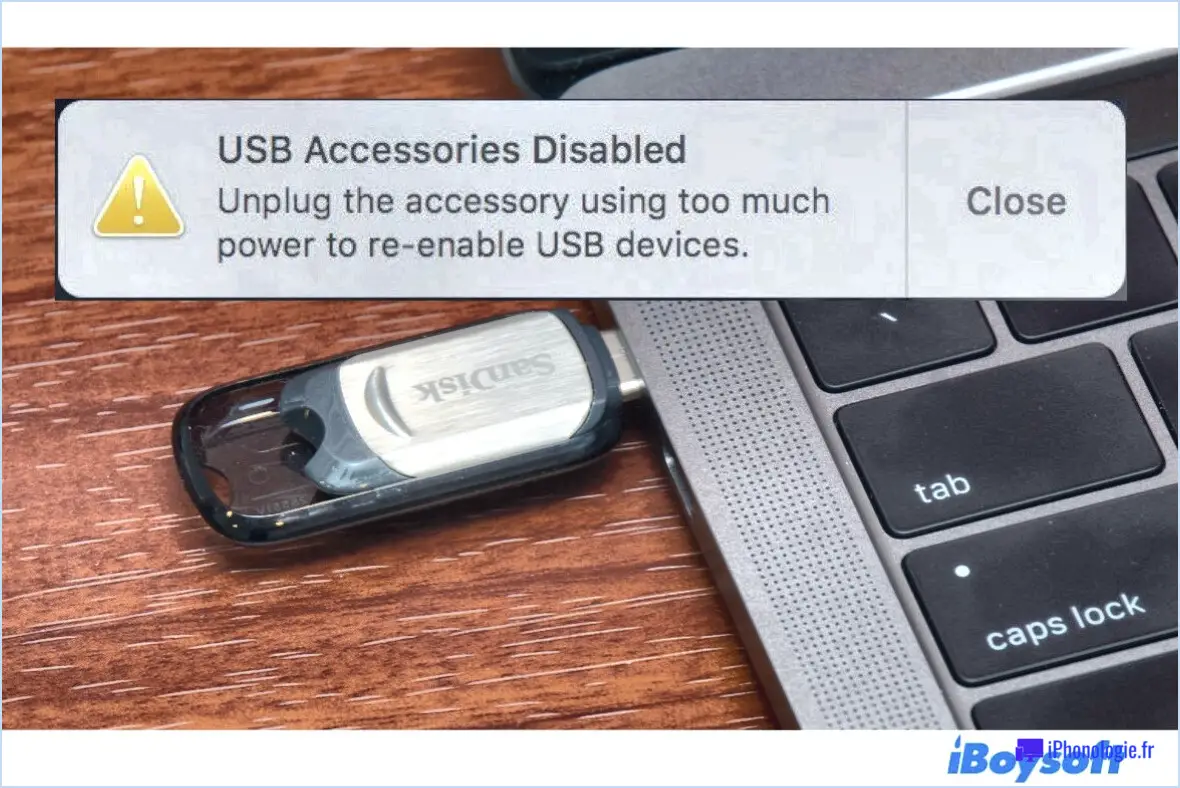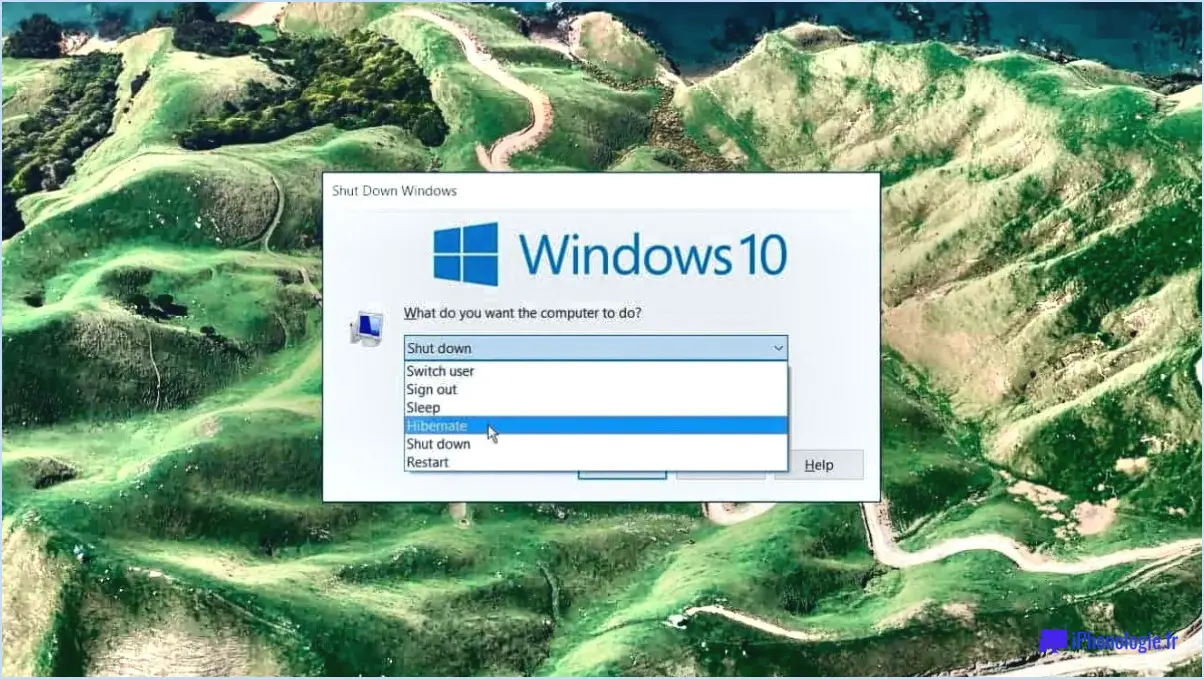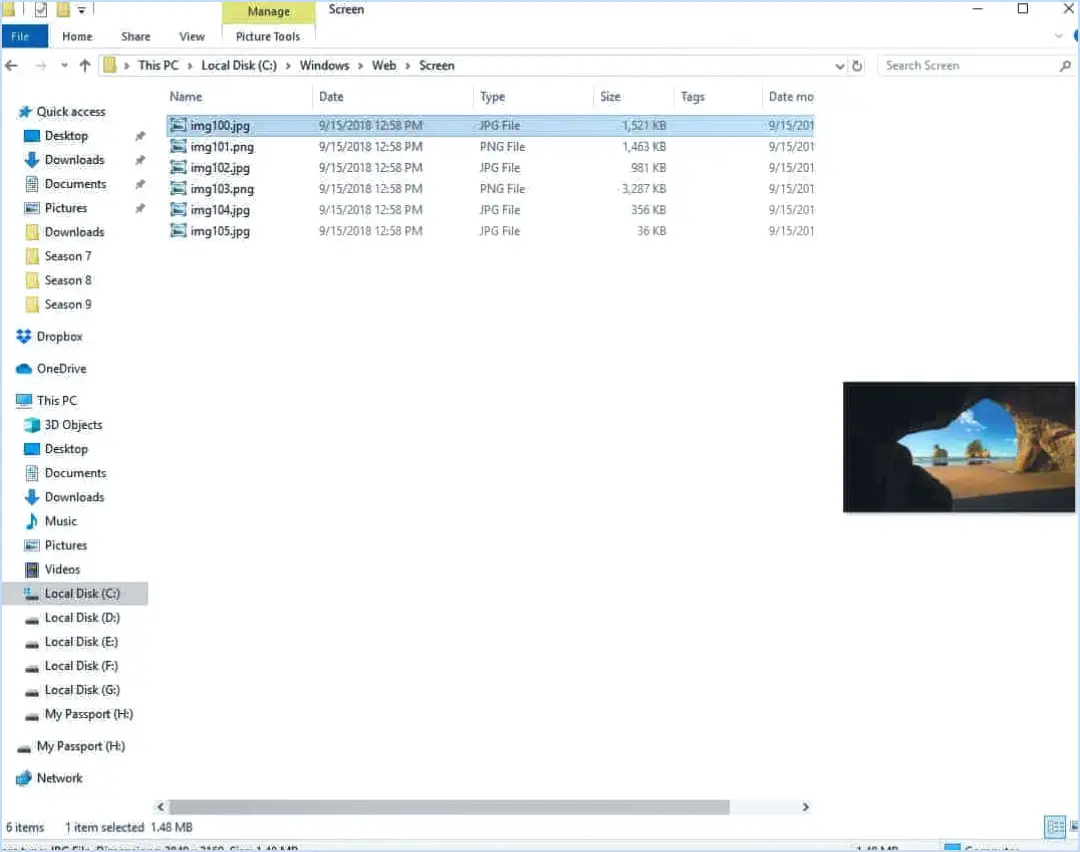Transférer les favoris Microsoft Edge vers un autre ordinateur?

Pour transférer vos favoris Microsoft Edge vers un autre ordinateur, suivez ces étapes simples :
- Connectez-vous à Microsoft Edge : ouvrez Microsoft Edge sur votre ordinateur actuel et assurez-vous que vous êtes connecté avec votre compte Microsoft. Ainsi, vos favoris seront synchronisés et pourront être facilement transférés.
- Accédez au menu Favoris : Dans le coin supérieur gauche de la fenêtre Microsoft Edge, vous trouverez trois lignes horizontales. Cliquez sur ces lignes pour ouvrir le menu, puis sélectionnez l'option "Favoris" dans la liste.
- Sélectionnez l'option Favoris pour le transfert : Une fois dans le menu Favoris, choisissez les éléments que vous souhaitez transférer sur votre nouvel ordinateur. Vous pouvez sélectionner des sites Web individuels, des dossiers ou même l'ensemble de la liste des favoris.
- Exporter vos favoris : Après avoir sélectionné les éléments, cliquez sur l'option "Exporter". Une boîte de dialogue intitulée "Exporter les favoris" s'affiche.
- Choisissez un nom et enregistrez le fichier : Dans la boîte de dialogue "Exporter les favoris", donnez un nom au fichier qui contiendra vos favoris. Ce nom doit être facilement reconnaissable et lié au contenu des favoris. Une fois le fichier nommé, cliquez sur le bouton "Enregistrer".
- Transférez le fichier sur votre nouvel ordinateur : Maintenant que vous avez exporté vos favoris, vous devez transférer le fichier sur votre nouvel ordinateur. Pour ce faire, vous pouvez utiliser différentes méthodes, telles que le transfert du fichier via une clé USB, l'envoi d'un courrier électronique ou l'utilisation d'un service de stockage en nuage.
- Importez vos favoris : Sur votre nouvel ordinateur, ouvrez Microsoft Edge et connectez-vous avec le même compte Microsoft que précédemment. Une fois connecté, accédez au menu Favoris en cliquant sur les trois lignes situées dans le coin supérieur gauche de la fenêtre. Dans le menu, sélectionnez "Favoris", puis cliquez sur l'option "Importer".
- Localisez le fichier et importez-le : Dans la boîte de dialogue "Importer des favoris", localisez le fichier contenant vos favoris que vous avez transférés depuis l'ordinateur précédent. Sélectionnez le fichier et cliquez sur le bouton "Ouvrir".
- Finalisez l'importation : Microsoft Edge va maintenant importer vos favoris à partir du fichier. Une fois le processus d'importation terminé, vous aurez transféré avec succès vos favoris sur le nouvel ordinateur.
Comment puis-je me connecter à un autre ordinateur sur mon réseau?
Pour vous connecter à un autre ordinateur de votre réseau, plusieurs options s'offrent à vous. Voici un bref guide sur la manière d'établir une connexion :
- Connexion par câble ou sans fil: Si les deux ordinateurs sont physiquement connectés au même routeur réseau, vous pouvez les connecter à l'aide d'un câble Ethernet ou sans fil via le Wi-Fi. Assurez-vous que les ordinateurs sont connectés au même réseau et vous devriez pouvoir accéder aux fichiers et ressources partagés.
- Partage de fichiers Windows: Si vous utilisez Windows, vous pouvez utiliser la fonction intégrée de partage de fichiers. Activez le partage de fichiers et d'imprimantes sur l'ordinateur auquel vous souhaitez accéder et assurez-vous que les deux ordinateurs font partie du même groupe de travail ou groupe d'appartenance. Ensuite, vous pouvez naviguer dans le dossier Réseau de votre ordinateur et trouver l'ordinateur partagé pour accéder à ses fichiers.
N'oubliez pas de configurer votre pare-feu et vos paramètres réseau de manière appropriée pour permettre une connectivité transparente. Si vous rencontrez des problèmes, vérifiez les configurations réseau, les autorisations et assurez-vous que les deux appareils se trouvent sur le même réseau.
Comment visualiser un autre ordinateur?
Pour visualiser un autre ordinateur, vous avez plusieurs options à votre disposition.
- Connexion au bureau à distance: Utilisez un logiciel de bureau à distance pour établir une connexion entre votre ordinateur et l'ordinateur distant. Cela vous permet de voir et de contrôler l'écran de l'ordinateur distant comme si vous étiez assis devant lui.
- Connexion du câble réseau: Connectez les deux ordinateurs à l'aide d'un câble réseau pour former un réseau local (LAN). Une fois connecté, vous pouvez accéder aux fichiers, dossiers et ressources partagés sur l'ordinateur distant.
Les deux méthodes présentent des avantages distincts. Choisissez celle qui répond à vos besoins et exigences spécifiques. Assurez-vous que vous disposez des autorisations et des paramètres réseau nécessaires pour établir une connexion réussie.
Comment connecter un ordinateur portable à un autre?
Pour connecter un ordinateur portable à un autre, il existe deux méthodes principales : utiliser un câble ou établir une connexion sans fil.
- Connexion par câble :
- Procurez-vous un câble approprié, tel qu'un câble Ethernet ou un câble USB, en fonction des ports disponibles sur les deux ordinateurs portables.
- Connectez une extrémité du câble au port Ethernet ou USB du premier ordinateur portable.
- Connectez l'autre extrémité du câble au port correspondant du deuxième ordinateur portable.
- Assurez-vous que les deux ordinateurs portables sont sous tension et fonctionnent correctement.
- Les ordinateurs portables doivent reconnaître la connexion, ce qui vous permet de transférer des fichiers, de partager des ressources ou d'établir un réseau entre eux.
- Connexion sans fil :
- Vérifiez si les deux ordinateurs portables disposent de capacités sans fil intégrées (Wi-Fi).
- Assurez-vous que le Wi-Fi est activé sur les deux ordinateurs portables.
- Connectez les deux ordinateurs portables au même réseau Wi-Fi.
- Une fois connecté, vous pouvez partager des fichiers, utiliser la fonctionnalité de bureau à distance ou accéder à des ressources partagées.
N'oubliez pas de suivre les instructions affichées à l'écran ou de consulter les manuels d'utilisation des ordinateurs portables pour obtenir des instructions spécifiques à leurs modèles respectifs.
Comment puis-je utiliser deux ordinateurs sans câble?
Pour utiliser deux ordinateurs sans câbles, vous avez plusieurs possibilités. Tout d'abord, vous pouvez utiliser un connexion réseau sans fil. Connectez les deux ordinateurs au même réseau Wi-Fi et activez le partage de fichiers pour transférer les données de manière transparente. Une autre méthode consiste à utiliser une connexion clé USB pour partager des fichiers entre les deux ordinateurs. Il suffit de copier les fichiers sur la clé USB à partir d'un ordinateur, puis de la brancher sur l'autre ordinateur pour y accéder. Ces méthodes vous permettent de profiter d'une expérience sans câble tout en gérant efficacement les données entre vos ordinateurs.
Puis-je connecter deux ordinateurs portables à l'aide d'un câble USB?
Tout à fait ! Connecter deux ordinateurs portables à l'aide d'un câble câble USB est en effet possible. En utilisant un câble câble de transfert de données USB ou un câble de transfert de données USB-A à USB-A ordinaire vous pouvez établir une connexion directe entre les deux ordinateurs portables. Cela vous permet de transférer des fichiers ou même partager une connexion internet entre les appareils. Lorsque vous connectez les ordinateurs portables, assurez-vous que les deux appareils sont sous tension et que des ports USB sont disponibles. En outre, il est conseillé de vérifier qu'il n'y a pas de fichiers pilotes ou logiciel sont nécessaires pour une connectivité correcte. Dans l'ensemble, la connexion de deux ordinateurs portables via un câble USB constitue un moyen pratique d'échanger des données de manière efficace.
Comment utiliser AnyDesk?
**
Pour utiliser AnyDesk, suivez les étapes suivantes :
- Téléchargez et installez : Commencez par télécharger le logiciel AnyDesk à partir du site web officiel (anydesk.com). Installez-le sur l'ordinateur auquel vous souhaitez accéder à distance (l'hôte) et sur l'appareil que vous utiliserez pour vous connecter (le client).
- Lancez AnyDesk : Ouvrez AnyDesk sur l'hôte et sur le client. Vous verrez un numéro à neuf chiffres affiché sur l'interface AnyDesk de l'hôte.
- Connectez-vous à l'hôte : Sur l'appareil client, saisissez le numéro à neuf chiffres affiché sur l'interface AnyDesk de l'hôte dans le champ "Bureau distant" et cliquez sur "Connecter".
- Autorisation et accès : L'hôte sera invité à autoriser la connexion. Une fois autorisé, vous aurez un accès complet à l'écran et au contrôle de l'ordinateur de l'hôte. Vous pouvez maintenant effectuer des tâches sur l'ordinateur hôte comme si vous étiez physiquement présent.
- Fonctionnalités supplémentaires : AnyDesk offre diverses fonctionnalités pour améliorer votre expérience de bureau à distance. Vous pouvez transférer des fichiers entre l'hôte et les appareils clients, ajuster les paramètres d'affichage et communiquer par chat ou appel vocal.
N'oubliez pas d'assurer une connexion internet stable sur les deux appareils pour une expérience de bureau à distance fluide.
**
AnyDesk peut-il être suivi?
Oui, AnyDesk peut en effet être suivi par le biais de notre plateforme analytique. Notre système d'analyse avancé nous permet d'obtenir des informations précieuses sur la façon dont les utilisateurs interagissent avec le produit. En suivant les différentes actions et comportements des utilisateurs, nous pouvons identifier des modèles, rassembler des statistiques d'utilisation et comprendre les préférences des utilisateurs. Ces données nous permettent de prendre des décisions éclairées et d'améliorer l'expérience utilisateur d'AnyDesk. Nos capacités de suivi fournissent des informations précieuses pour améliorer le produit et l'adapter aux besoins changeants de nos utilisateurs.