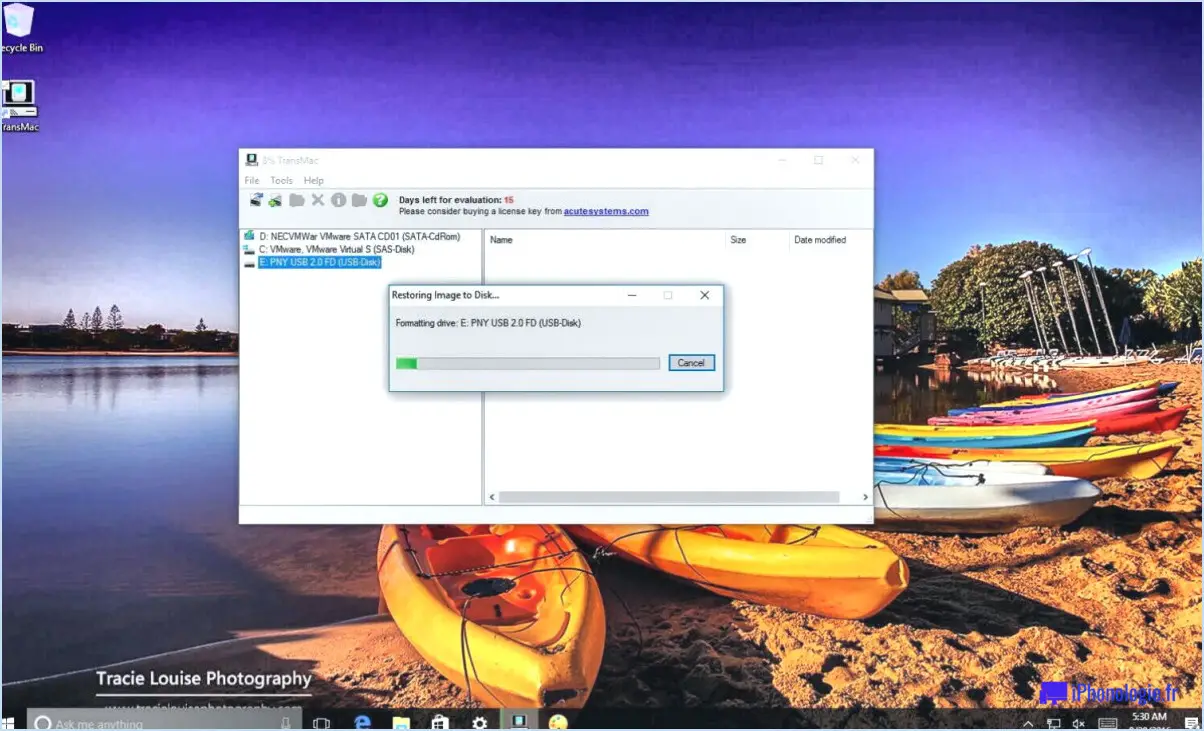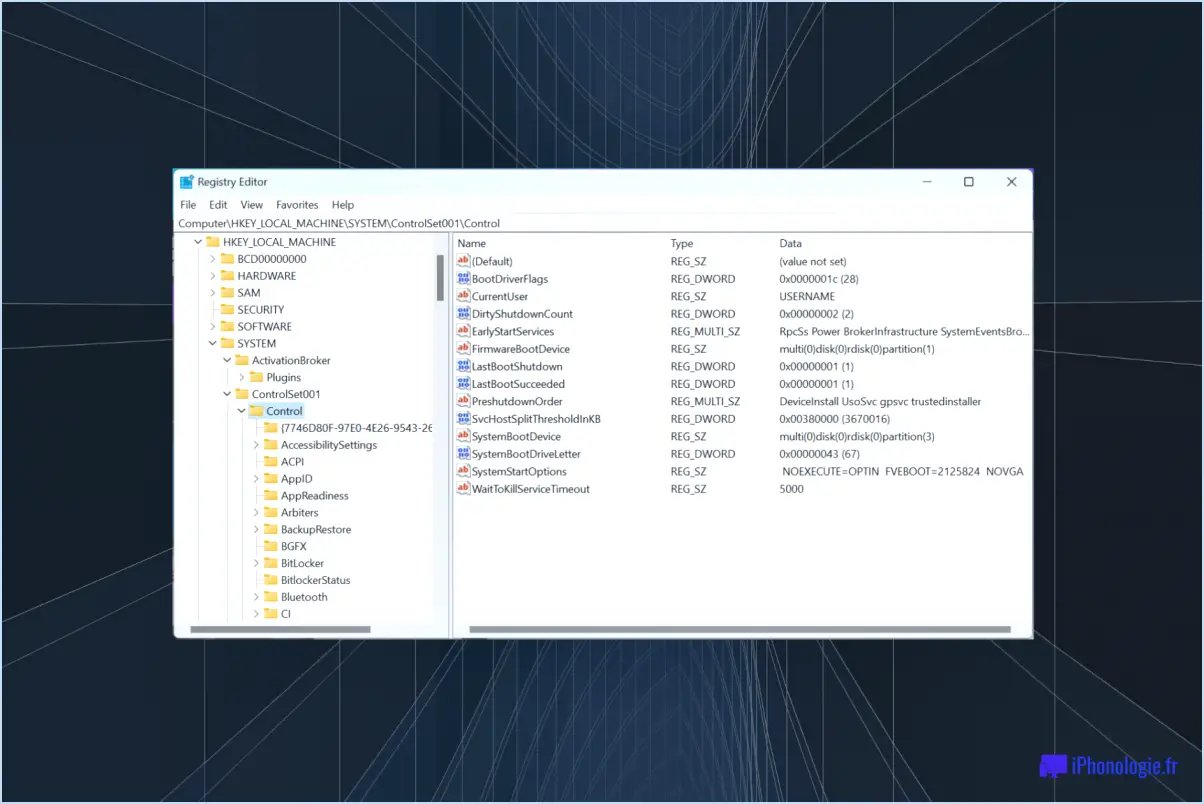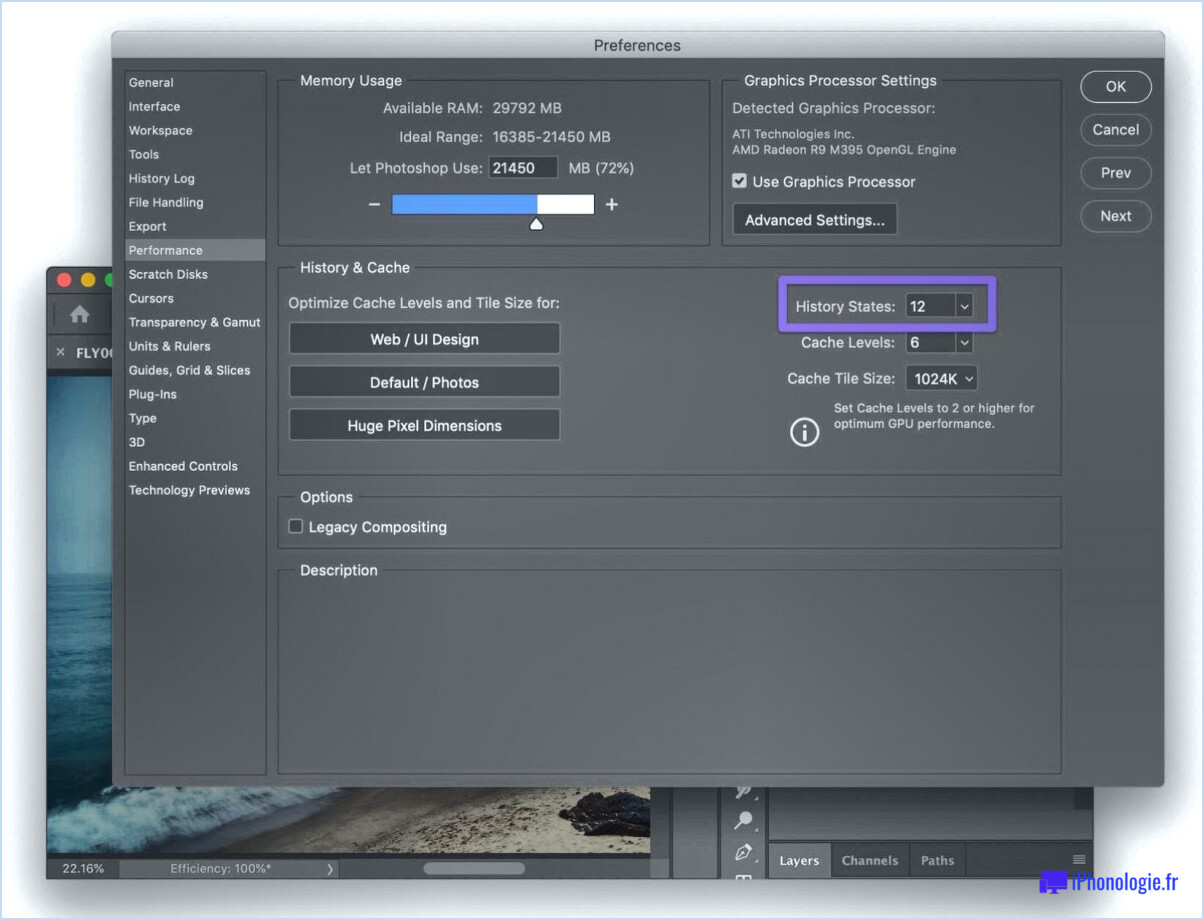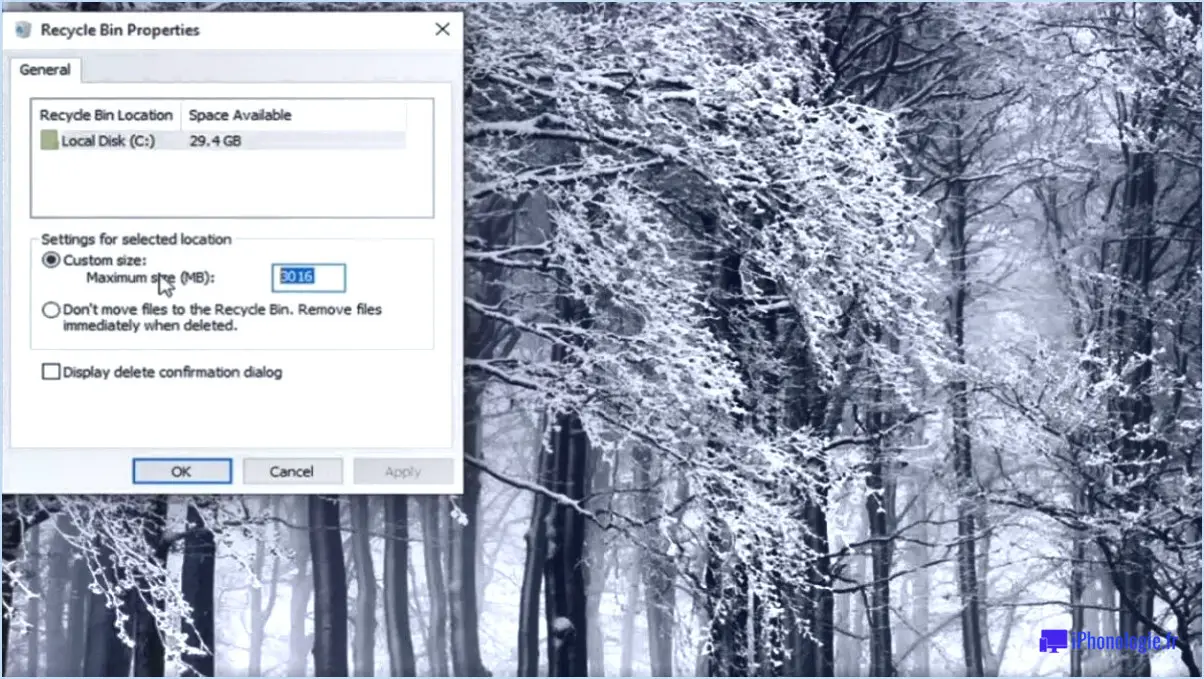Utiliser la boîte de commande run pour démarrer des programmes en tant qu'administrateur dans windows 10?
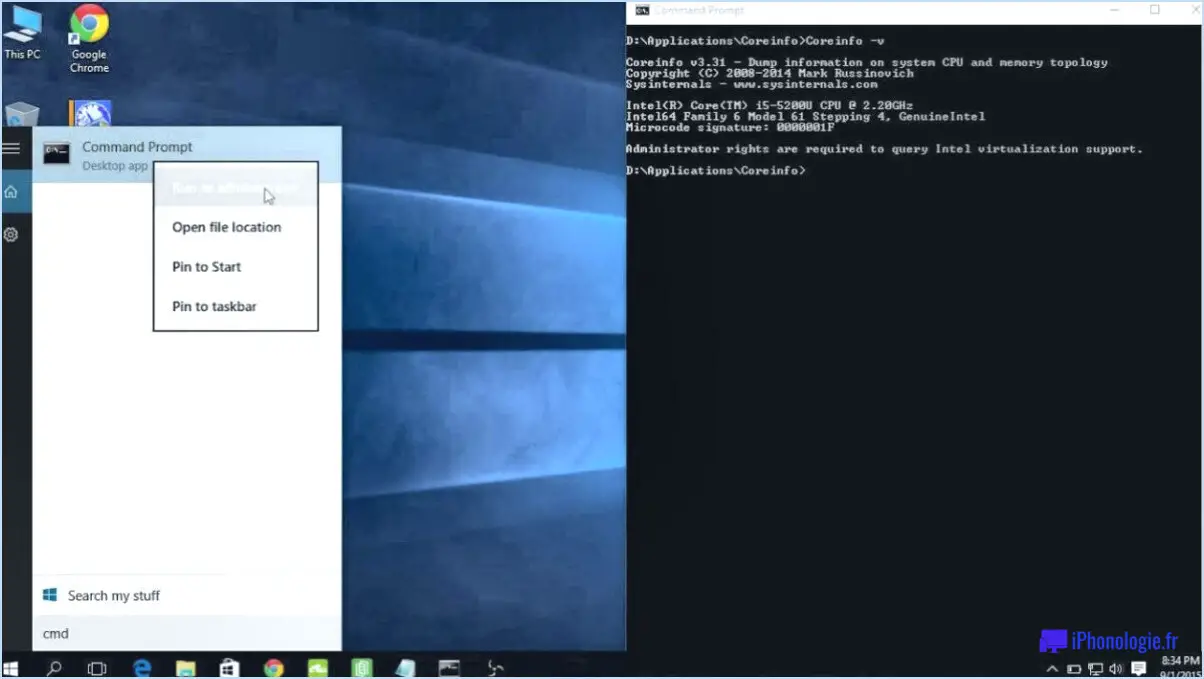
Dans Windows 10, bien qu'il n'y ait pas de moyen direct de démarrer des programmes en tant qu'administrateur, vous pouvez utiliser la boîte de commande d'exécution pour accéder à diverses fonctions administratives. La boîte de commande d'exécution fournit une méthode rapide et efficace pour exécuter des commandes, lancer des applications et accéder à des outils système. Voici comment l'utiliser :
- Ouvrez la boîte de commande d'exécution en appuyant sur la touche Windows + R de votre clavier. Une petite boîte de dialogue intitulée "Exécuter" apparaît alors.
- Une fois la boîte de commande ouverte, vous pouvez taper le nom du programme que vous souhaitez exécuter en tant qu'administrateur. Par exemple, si vous voulez ouvrir Notepad, tapez simplement "notepad" (sans les guillemets) et appuyez sur Entrée.
- Pour exécuter un programme en tant qu'administrateur, vous pouvez ajouter la commande "runas" avant le nom du programme. Par exemple, pour ouvrir Notepad en tant qu'administrateur, tapez "runas /user:Administrator notepad" (sans les guillemets) et appuyez sur Entrée. Vous serez alors invité à saisir le mot de passe de l'administrateur.
- Une autre façon de lancer des programmes en tant qu'administrateur consiste à utiliser le fichier exécutable du programme. Vous pouvez localiser le fichier exécutable du programme souhaité, cliquer dessus avec le bouton droit de la souris et choisir "Exécuter en tant qu'administrateur" dans le menu contextuel.
- Si vous utilisez fréquemment un programme spécifique nécessitant des privilèges administratifs, vous pouvez créer un raccourci et le configurer pour qu'il s'exécute toujours en tant qu'administrateur. Cliquez avec le bouton droit de la souris sur le raccourci du programme, sélectionnez "Propriétés", allez dans l'onglet "Compatibilité" et cochez la case "Exécuter ce programme en tant qu'administrateur". Cliquez sur "OK" pour enregistrer les modifications.
N'oubliez pas que l'exécution d'un programme en tant qu'administrateur lui confère des privilèges élevés, qui peuvent affecter les paramètres et les fichiers du système. Il est donc important de faire preuve de prudence et de n'exécuter les programmes en tant qu'administrateur qu'en cas de nécessité.
L'utilisation de la boîte de commande run pour lancer des programmes en tant qu'administrateur constitue un moyen pratique d'accéder rapidement aux fonctions administratives. Cependant, il est essentiel de faire attention aux privilèges accordés et de les utiliser judicieusement.
Comment exécuter un EXE en tant qu'administrateur dans Windows 10?
Pour exécuter un EXE en tant qu'administrateur dans Windows 10, procédez comme suit :
- Ouvrez le menu Démarrer en cliquant sur l'icône Windows située dans le coin inférieur gauche de votre écran.
- Tapez "cmd" (sans les guillemets) dans la barre de recherche.
- Dans les résultats de la recherche, cliquez avec le bouton droit de la souris sur l'option "Invite de commande" ou "cmd".
- Dans le menu contextuel qui apparaît, sélectionnez "Exécuter en tant qu'administrateur". Cela ouvrira l'Invite de commande avec des privilèges administratifs.
- Une fois la fenêtre de l'Invite de commande ouverte, vous pouvez naviguer jusqu'à l'emplacement où se trouve votre fichier EXE en utilisant la commande "cd", suivie du chemin d'accès au répertoire.
- Une fois que vous êtes dans le répertoire où se trouve le fichier EXE, il vous suffit de taper le nom du fichier EXE et d'appuyer sur Entrée pour l'exécuter avec les privilèges de l'administrateur.
En suivant ces étapes, vous serez en mesure d'exécuter un fichier EXE en tant qu'administrateur dans Windows 10, en lui accordant les privilèges élevés nécessaires dont il peut avoir besoin.
Comment exécuter un fichier batch en tant qu'administrateur au démarrage?
Pour exécuter un fichier batch en tant qu'administrateur au démarrage, vous pouvez suivre les étapes suivantes :
- Créez un fichier batch : Commencez par créer un fichier batch avec les commandes nécessaires. Ouvrez un éditeur de texte et saisissez les commandes que vous souhaitez que le fichier batch exécute.
- Inclure une commande d'élévation : Pour exécuter le fichier batch en tant qu'administrateur, vous devez inclure une commande d'élévation. Ajoutez la ligne suivante au début de votre fichier batch :
```
@echo off
: : Commandes du fichier batch ici
: : .
```
- Enregistrez le fichier batch : Enregistrez le fichier avec une extension .bat, par exemple "monfichier.bat". Choisissez un emplacement qui vous convient.
- Accédez au dossier de démarrage : Appuyez sur la touche Windows + R pour ouvrir la boîte de dialogue Exécuter. Tapez "shell:startup" et cliquez sur OK. Cela ouvrira le dossier de démarrage.
- Placez le fichier batch dans le dossier de démarrage : Copiez ou déplacez le fichier batch que vous avez créé dans le dossier de démarrage. Ainsi, le fichier s'exécutera automatiquement lorsque vous vous connecterez.
- Redémarrez votre ordinateur : Après avoir effectué les étapes ci-dessus, redémarrez votre ordinateur. Le fichier batch s'exécutera désormais avec les privilèges d'administrateur au démarrage.
Rappelez-vous qu'il est essentiel de faire preuve de prudence lors de l'exécution de fichiers batch avec des privilèges élevés, car ils peuvent apporter des modifications au système. Assurez-vous que vous faites confiance aux commandes de votre fichier batch avant de l'exécuter en tant qu'administrateur.
Comment faire pour qu'un fichier batch s'exécute au démarrage de Windows 10?
Pour faire en sorte qu'un fichier batch s'exécute au démarrage dans Windows 10, vous pouvez suivre les conseils suivants :
- Créez un dossier "startup" : Ouvrez la boîte de dialogue Exécuter (Win + R), tapez "shell:startup" et appuyez sur Entrée. Cela ouvrira le dossier de démarrage. Placez vos fichiers batch dans ce dossier et ils s'exécuteront au démarrage de Windows.
- Mettez en place une tâche programmée : Ouvrez le planificateur de tâches en le recherchant dans le menu Démarrer. Créez une nouvelle tâche, spécifiez le fichier batch en tant que programme/script à exécuter et définissez le déclencheur sur "Au démarrage". Ainsi, votre fichier batch s'exécutera automatiquement au démarrage de Windows.
- Utilisez un outil tiers : Envisagez d'utiliser un outil tiers tel que Startup Manager, qui vous permet de gérer facilement les programmes de démarrage. Ces outils offrent une interface conviviale permettant d'ajouter des fichiers batch au processus de démarrage.
N'oubliez pas que la méthode exacte que vous choisissez peut dépendre de vos besoins spécifiques et de la configuration de votre système. Expérimentez ces options pour trouver l'approche la plus adaptée à vos besoins.
Comment exécuter un programme en tant qu'administrateur sans invite?
L'exécution d'un programme en tant qu'administrateur sans invite peut se faire en suivant une procédure simple. Voici comment procéder :
- Cliquez avec le bouton droit de la souris sur le raccourci ou le fichier exécutable du programme.
- Dans le menu contextuel qui apparaît, sélectionnez l'option "Exécuter en tant qu'administrateur".
- Si une confirmation ou des informations d'identification vous sont demandées, fournissez les informations nécessaires.
En sélectionnant l'option "Exécuter en tant qu'administrateur", vous accordez au programme des privilèges élevés, ce qui lui permet d'effectuer des tâches nécessitant un accès administratif. Cette méthode permet de contourner l'invite du Contrôle de compte d'utilisateur (UAC) et de lancer directement le programme avec des droits d'administration. N'oubliez pas de faire preuve de prudence lorsque vous exécutez des programmes en tant qu'administrateurs, car ils peuvent avoir un accès plus large aux ressources du système.
Comment lancer un programme à l'aide du planificateur de tâches?
Pour lancer un programme à l'aide du Planificateur de tâches, procédez comme suit :
- Ouvrez le planificateur de tâches : Cliquez sur le bouton Démarrer et tapez "planificateur de tâches" dans la barre de recherche. Sélectionnez ensuite "Planificateur de tâches" dans les résultats de la recherche.
- Créer une nouvelle tâche : dans la fenêtre du planificateur de tâches, cliquez sur le bouton "Créer une tâche". L'écran de création de tâche s'ouvre alors.
- Fournissez les détails de la tâche : Sur l'écran de création de tâche, donnez à votre tâche un nom et un nom optionnel description pour vous aider à l'identifier ultérieurement.
- Définissez un déclencheur : Cliquez sur l'onglet "Déclencheurs" et sélectionnez "Nouveau" pour définir les conditions de démarrage de la tâche. Vous avez le choix entre plusieurs options, comme une heure précise, au démarrage ou lorsqu'un utilisateur se connecte.
- Choisissez une action : Allez dans l'onglet "Actions" et cliquez sur "Nouveau". Ici, vous pouvez spécifier l'action programme ou script que vous souhaitez exécuter. Vous pouvez rechercher l'emplacement du programme ou saisir directement la commande.
- Configurez des paramètres supplémentaires : Vous pouvez explorer d'autres onglets tels que "Conditions" et "Paramètres" pour personnaliser davantage le comportement de votre tâche. Ces options vous permettent de définir les conditions d'exécution de la tâche et de définir des paramètres tels que la priorité, la gestion de l'alimentation, etc.
- Sauvegardez et testez la tâche : Une fois que vous avez configuré les paramètres nécessaires, cliquez sur "OK" pour enregistrer la tâche. Vous pouvez ensuite exécuter manuellement la tâche pour vous assurer qu'elle fonctionne comme prévu.
En suivant ces étapes, vous pouvez facilement lancer un programme à l'aide du planificateur de tâches et automatiser des tâches sur votre ordinateur.
Comment exécuter un fichier batch avec les privilèges les plus élevés et sans UAC?
Pour exécuter un fichier batch avec les privilèges les plus élevés et sans UAC, vous avez plusieurs options.
- Création d'un fichier batch avec les privilèges les plus élevés: Créez un fichier batch avec les commandes que vous souhaitez exécuter et enregistrez-le avec une extension .bat. Pour vous assurer qu'il s'exécute avec les privilèges les plus élevés, vous pouvez utiliser la commande "runas". Ouvrez l'Invite de commande en tant qu'administrateur, puis entrez "runas /user:administrator your_batch_file.bat" pour exécuter le fichier batch avec des privilèges élevés.
- Utilisation de ElevatedBrowsing: Une autre méthode consiste à utiliser un outil appelé ElevatedBrowsing. Cet utilitaire vous permet d'exécuter des fichiers batch ou des exécutables avec des privilèges élevés et de contourner les invites de l'UAC. Vous pouvez trouver ElevatedBrowsing en ligne et suivre les instructions fournies par le développeur pour exécuter votre fichier batch.
Choisissez la méthode qui vous convient et exécutez votre fichier batch avec les privilèges nécessaires et sans interférence de l'UAC.
Comment exécuter une tâche programmée à partir de la ligne de commande?
Pour exécuter une tâche planifiée à partir de la ligne de commande, vous pouvez utiliser l'outil Planifier une tâche dans le planificateur de tâches de Windows. Commencez par accéder à l'outil via le menu Démarrer et tapez "planificateur de tâches". Cliquez avec le bouton droit de la souris sur "Planificateur de tâches" dans le volet des résultats et choisissez "Ouvrir le planificateur de tâches". Dans la fenêtre du planificateur de tâches, cliquez sur "Action" et sélectionnez "Planifier une tâche". À partir de là, vous pouvez configurer les paramètres de la tâche, y compris le programme ou le script à exécuter, le calendrier et toute condition ou action supplémentaire. Enregistrez vos modifications et la tâche sera planifiée en conséquence.