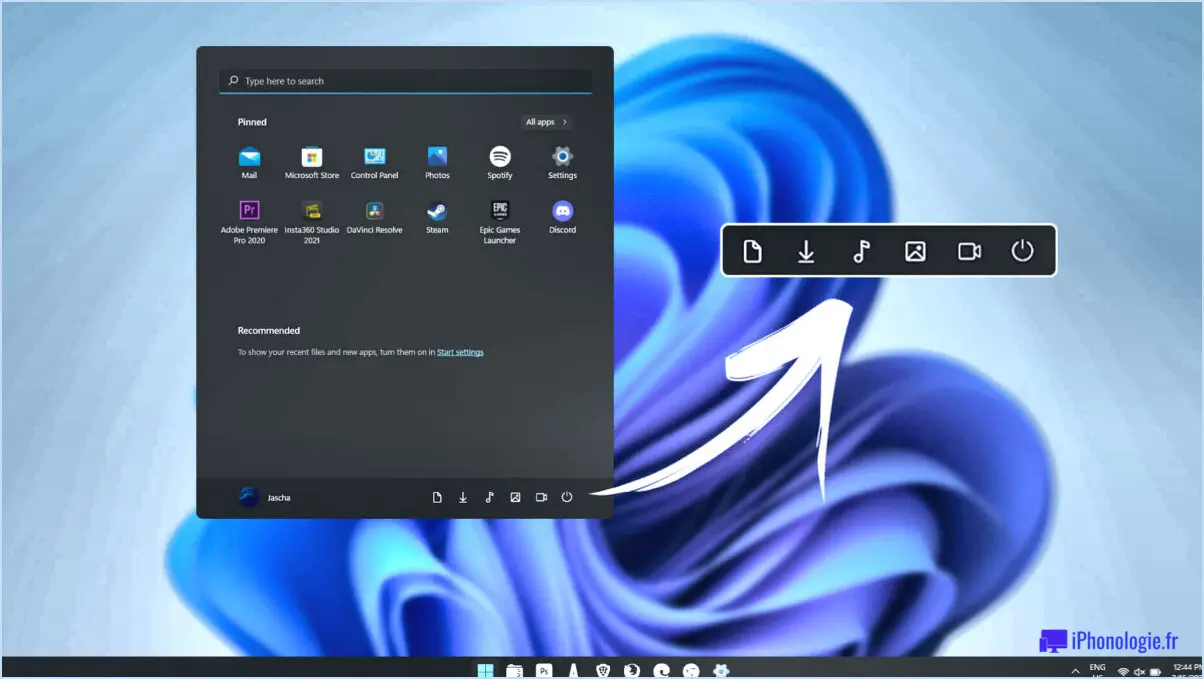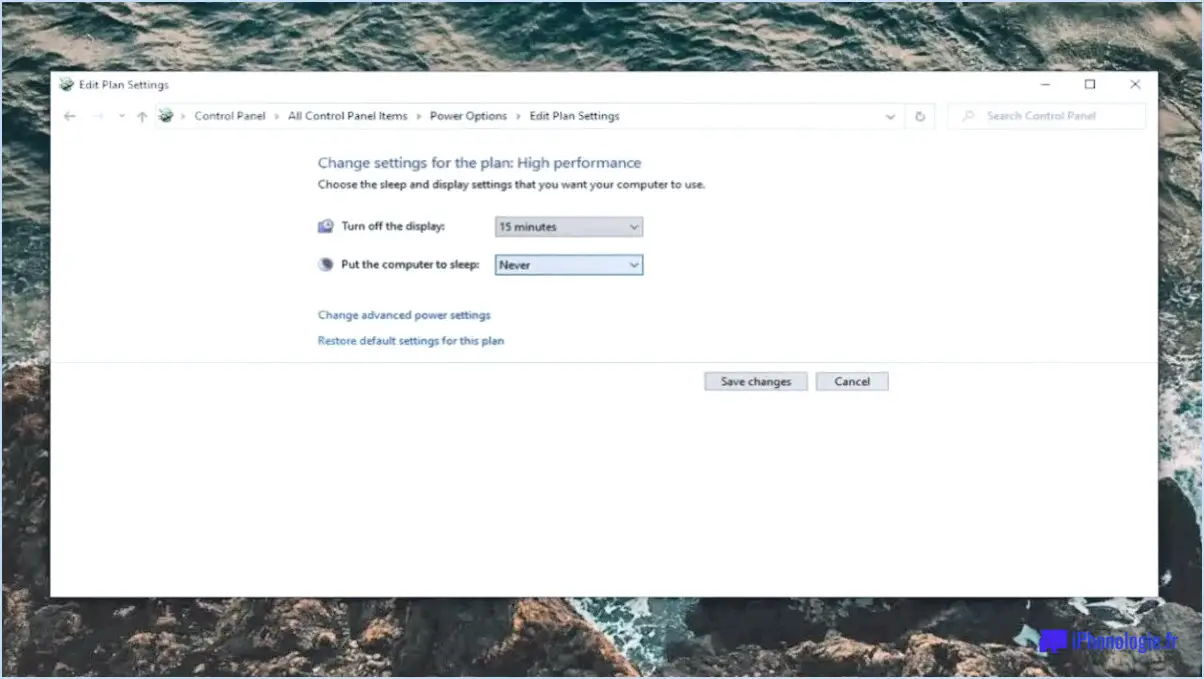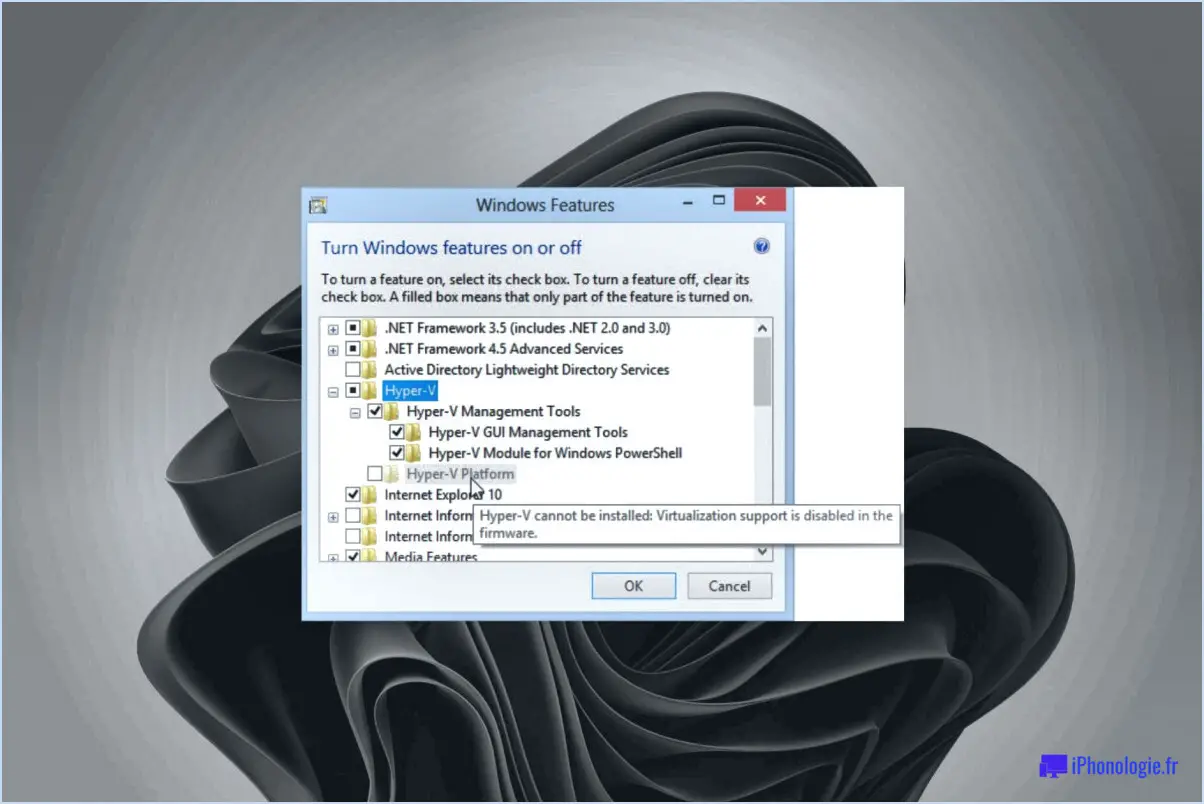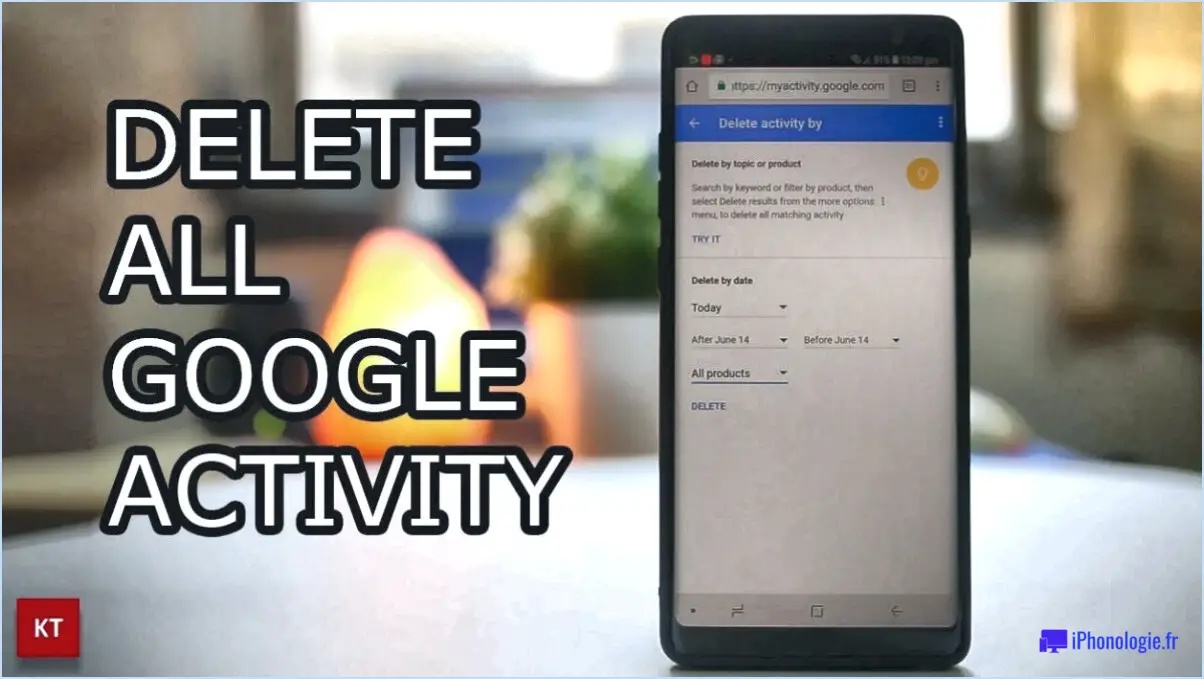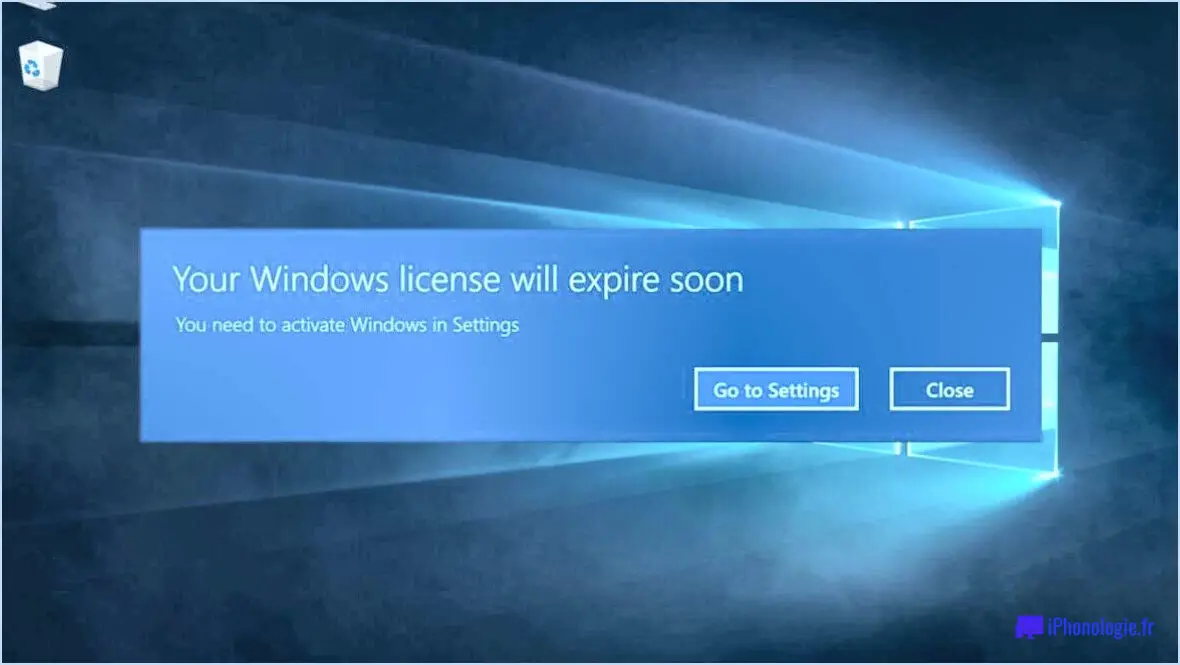3 façons de vérifier si un lecteur de disque est gpt ou mbr dans windows 10?

Pour vérifier si un lecteur de disque utilise le style de partition GPT (GUID Partition Table) ou MBR (Master Boot Record) dans Windows 10, il existe trois méthodes fiables que vous pouvez employer :
- Outil de gestion des disques :
Ouvrez l'outil de gestion des disques en cliquant avec le bouton droit de la souris sur le bouton Démarrer et en sélectionnant "Gestion des disques" dans le menu contextuel. Une fois que la fenêtre de gestion des disques apparaît, localisez le disque en question. Cliquez avec le bouton droit de la souris sur le disque et sélectionnez "Propriétés". Dans la fenêtre Propriétés, accédez à l'onglet "Volumes". Recherchez l'entrée "Style de partition", qui indiquera si le disque utilise GPT ou MBR.
- Invite de commande :
Lancez l'Invite de commande en appuyant sur la touche Windows + R, en tapant "cmd" et en appuyant sur Entrée. Dans la fenêtre de l'Invite de commandes, tapez la commande suivante : diskpart. Appuyez sur Entrée pour ouvrir l'utilitaire DiskPart. Tapez ensuite list disk et appuyez sur Entrée. Une liste de disques s'affiche. Identifiez le disque que vous souhaitez vérifier par son numéro. Tapez ensuite sélectionner le disque X (remplacez X par le numéro de disque approprié) et appuyez sur Entrée. Enfin, tapez détail disque et appuyez sur Entrée. Recherchez le champ "Partition Style" pour déterminer s'il s'agit d'un GPT ou d'un MBR.
- Environnement de récupération Windows (Windows RE) :
Si vous rencontrez des problèmes de démarrage ou si vous ne pouvez pas accéder à Windows, vous pouvez utiliser l'environnement de récupération Windows. Redémarrez votre ordinateur.
En suivant ces étapes, vous pouvez facilement afficher les partitions dans Windows 10 et accéder aux fichiers et dossiers qui y sont stockés.
Qu'est-ce qu'un disque MBR dans Windows 10?
Dans Windows 10, un disque MBR fait référence à un système de partitionnement de disque couramment utilisé par Microsoft. Le disque Master Boot Record (MBR) est le composant crucial qui stocke des informations essentielles sur le disque. Il comprend des détails tels que le nombre de partitions présentes sur le disque et leurs tailles respectives. Le MBR joue un rôle essentiel dans le processus de démarrage du système d'exploitation, car il contient les instructions initiales qui guident l'ordinateur sur la façon de démarrer. Bien que les disques MBR aient été largement utilisés, il convient de noter que les systèmes plus récents emploient souvent le système plus avancé Table de partition GUID (GPT). La GPT offre plusieurs avantages par rapport à la MBR, tels que la prise en charge de partitions de plus grande taille et de meilleures capacités de redondance des données.
Comment formater une partition GPT dans Windows 10?
Pour formater une partition GPT dans Windows 10, procédez comme suit :
- Ouvrez l'outil de gestion des disques.
- Cliquez avec le bouton droit de la souris sur la partition que vous souhaitez formater.
- Sélectionnez l'option "Format" dans le menu qui s'affiche.
- Sur l'écran des options de formatage, assurez-vous que le format de partition est défini sur GPT.
- Cliquez sur le bouton "OK" pour lancer le processus de formatage.
En suivant ces étapes, vous pouvez facilement formater une partition GPT dans Windows 10 à l'aide de l'outil Gestion des disques. N'oubliez pas d'être prudent et de vérifier deux fois la partition que vous formatez pour éviter toute perte de données.
Comment passer de MBR à GPT dans CMD?
Pour passer de MBR à GPT dans CMD, suivez les étapes suivantes :
- Ouvrez l'invite de commande (CMD) en tant qu'administrateur.
- Tapez "diskpart" et appuyez sur Entrée pour lancer l'utilitaire DiskPart.
- Une fois dans DiskPart, tapez "list disk" et appuyez sur Entrée pour afficher tous les disques de votre ordinateur.
- Identifiez le numéro du disque que vous souhaitez convertir de MBR en GPT.
- Tapez "select disk X" (remplacez X par le numéro du disque) et appuyez sur Entrée.
- Ensuite, entrez la commande "convert gpt" et appuyez sur Entrée pour convertir le disque sélectionné en GPT.
Veuillez noter que la conversion de MBR en GPT effacera toutes les données présentes sur le disque ; veillez donc à sauvegarder tous les fichiers importants avant de poursuivre.
Qu'est-ce que le MBR et le GPT?
MBR et GPT sont deux schémas de partitionnement différents utilisés dans les systèmes de stockage informatique.
- MBR (Master Boot Record) : MBR est un schéma de partitionnement plus ancien qui a été largement utilisé sur les systèmes traditionnels basés sur le BIOS. Il utilise une signature de disque de 32 bits et peut prendre en charge jusqu'à quatre partitions primaires ou trois partitions primaires et une partition étendue. La taille maximale des partitions MBR est de 2 téraoctets.
- GPT (GUID Partition Table) : GPT est un nouveau schéma de partitionnement couramment utilisé sur les systèmes modernes basés sur l'UEFI. Il utilise un identifiant unique global (GUID) pour identifier les partitions et prend en charge jusqu'à 128 partitions primaires. GPT permet des tailles de partition plus importantes, supérieures à 2 téraoctets, et inclut une sauvegarde de la table de partition pour la redondance des données.
En résumé, MBR et GPT sont des méthodes différentes d'organisation et de gestion des partitions sur les périphériques de stockage, GPT offrant plus de flexibilité et de prise en charge des disques de plus grande taille.
La MBR est-elle héritée ou UEFI?
MBR (Master Boot Record) et UEFI (Unified Extensible Firmware Interface) sont des mécanismes de démarrage différents utilisés dans les ordinateurs. Le MBR est considéré comme hérité et est associé au démarrage par le BIOS, tandis que l'UEFI est une technologie plus récente.
Points clés sur le MBR :
- Le MBR est un secteur du disque dur qui contient le chargeur de démarrage.
- Il a des limites, telles que la prise en charge d'un maximum de quatre partitions primaires et une limite de taille de partition de 2 To.
- Le MBR s'appuie sur le BIOS (Basic Input/Output System) pour démarrer l'ordinateur.
Points clés sur l'UEFI :
- L'UEFI est une interface de microprogrammation plus avancée.
- Elle prend en charge des disques de plus grande taille, davantage de partitions et offre de meilleures fonctions de sécurité.
- L'UEFI peut démarrer à partir de clés USB, de disques durs et d'autres périphériques de stockage.
- L'UEFI offre des fonctions telles que le démarrage sécurisé, qui vérifie l'intégrité du processus de démarrage.
En résumé, le MBR est considéré comme un héritage car il est associé au démarrage par le BIOS, tandis que l'UEFI est une technologie plus récente qui offre des fonctions plus avancées et une plus grande souplesse dans les options de démarrage.
Comment connaître mon schéma de partition?
Déterminer le schéma de partition schéma de partition qui répond à vos besoins nécessite une réflexion approfondie. Voici quelques étapes essentielles pour vous guider :
- Comprendre les besoins et les exigences de votre entreprise: Analysez la nature des données de votre organisation et la manière dont on y accède. Tenez compte de facteurs tels que la taille des données, le taux de croissance et les exigences en matière de performances.
- Évaluez vos besoins en matière de stockage de données: Déterminez la quantité de données dont vous disposez actuellement et estimez la croissance future. Tenez compte des types de données que vous traitez, tels que les informations sur les utilisateurs, les enregistrements de transactions ou les fichiers multimédias.
- Consultez un professionnel de l'informatique expérimenté: Demandez conseil à un spécialiste informatique compétent qui pourra évaluer votre infrastructure, vos logiciels et vos solutions de stockage. Il pourra vous indiquer le schéma de partition le plus adapté à vos besoins spécifiques.
- Tenez compte des meilleures pratiques de l'industrie: Effectuez des recherches sur les schémas de partitionnement couramment utilisés dans votre secteur. Analysez les études de cas et apprenez des organisations confrontées à des défis similaires en matière de gestion des données.
N'oubliez pas que chaque organisation est unique et qu'il n'existe donc pas de schéma de partitionnement unique. Adaptez votre décision en fonction des besoins et des caractéristiques spécifiques de votre entreprise.