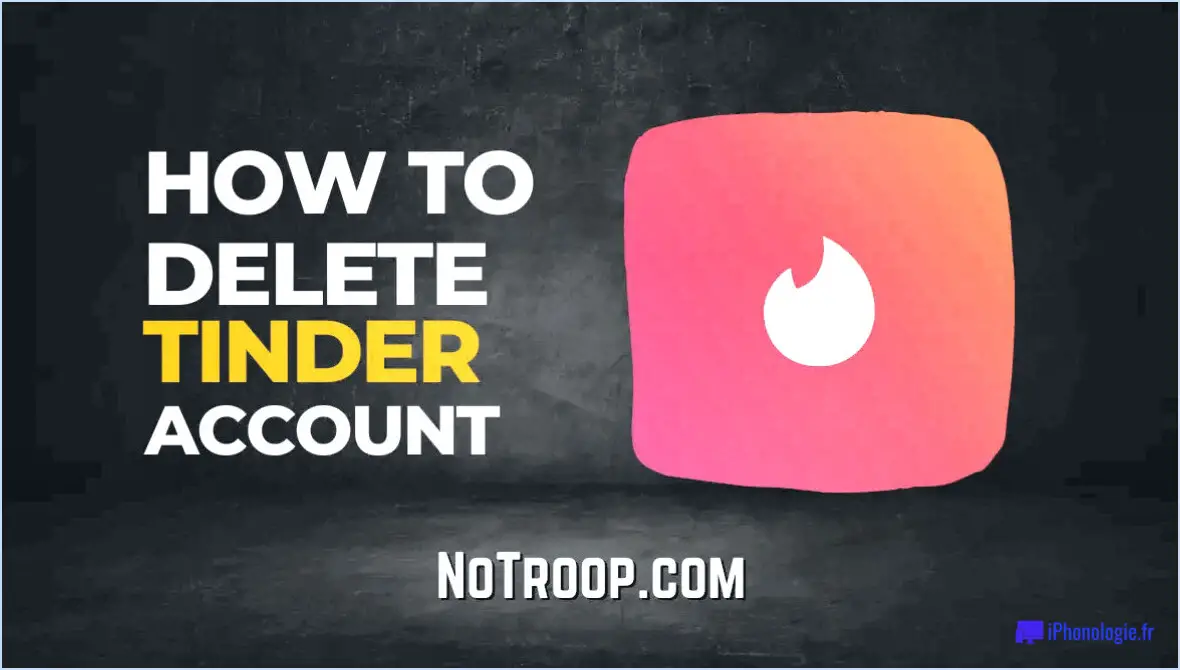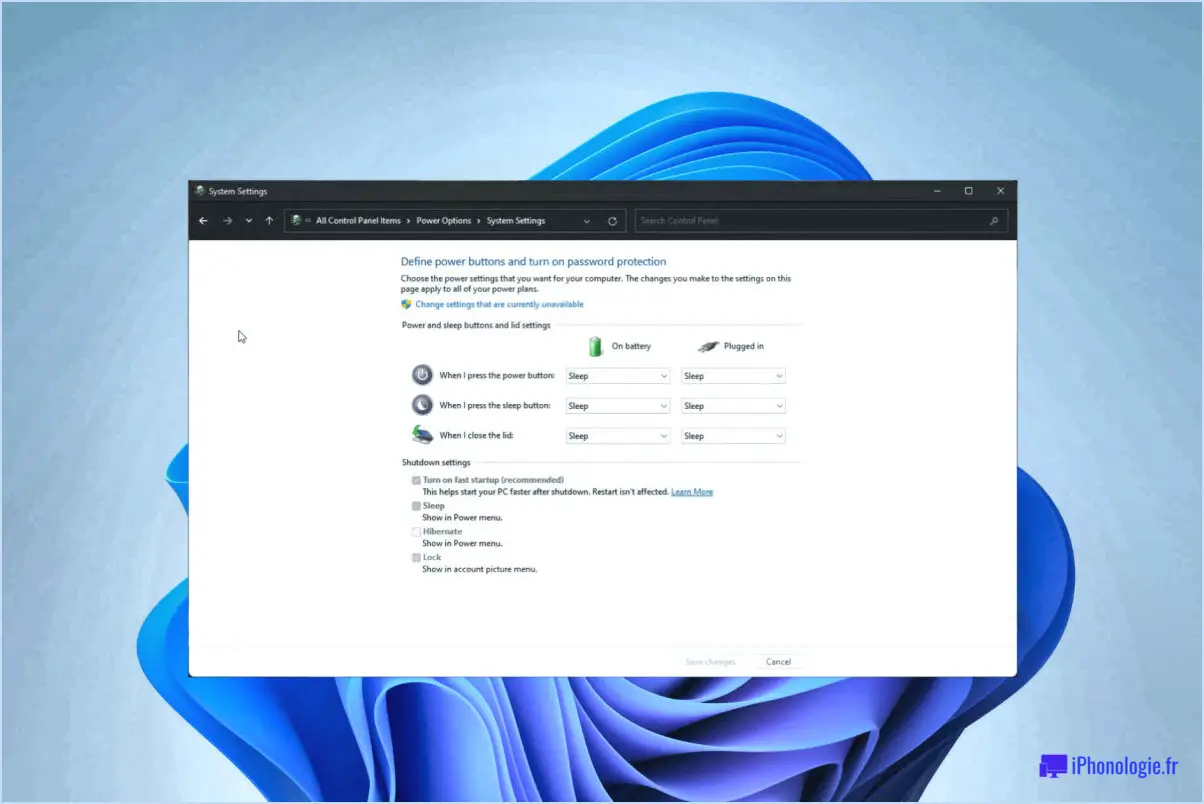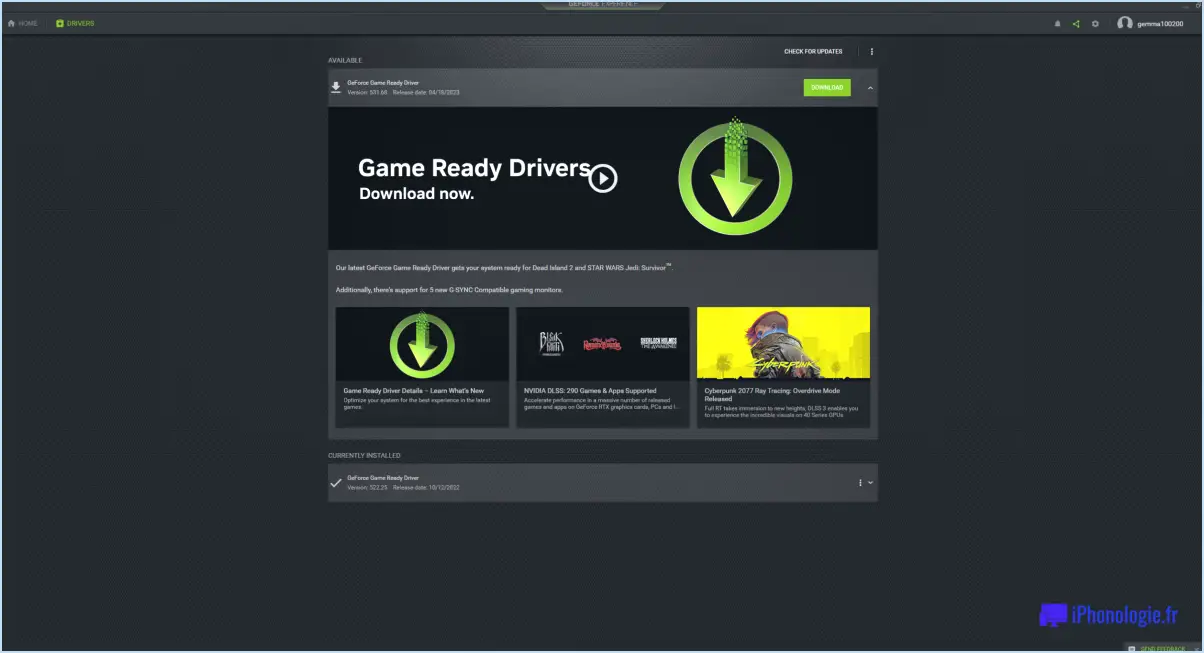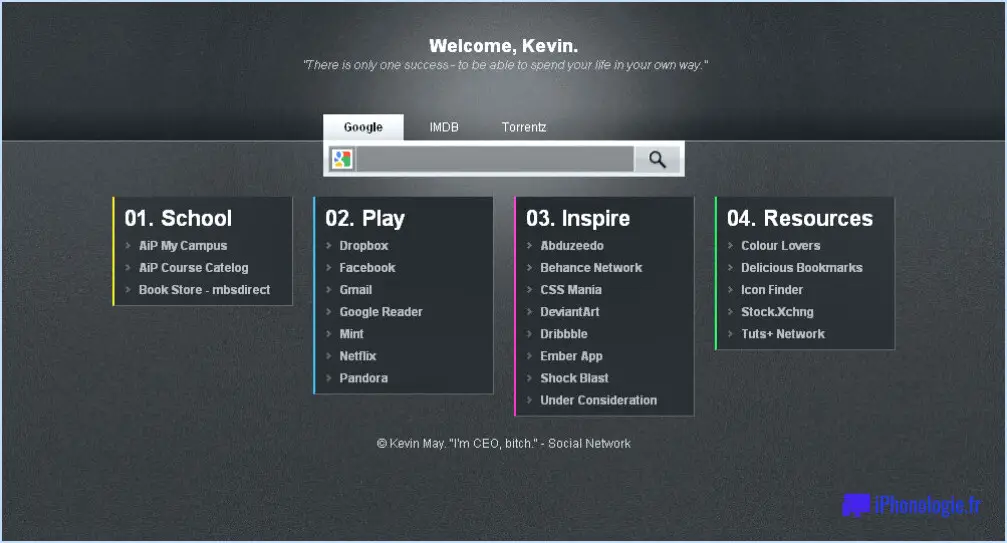Vérifier la version de tpm dans windows 10 et 11?

Pour vérifier la version du TPM sur votre système Windows 10 ou 11, vous pouvez suivre les étapes suivantes :
- Appuyez sur la touche Windows + R: La boîte de dialogue Exécuter s'ouvre alors.
- Tapez « tpm.msc » et appuyez sur la touche Entrée.: Cette commande lancera la console de gestion des MTP.
- Observez le volet d'information: Dans la console de gestion du MPT, vous trouverez un volet d'information qui présente des détails essentiels sur votre MPT.
- Localisez la version de la spécification: Faites défiler les informations jusqu'à ce que vous tombiez sur l'entrée « Specification Version ». Cette entrée indique la version du MPT installée sur votre système.
En outre, vous pouvez utiliser l'outil de ligne de commande Windows Management Instrumentation (WMIC) pour récupérer la version du TPM via l'invite de commande :
- Ouvrir l'invite de commande: Appuyez sur la touche Windows, tapez « cmd » et appuyez sur Entrée.
- Tapez « wmic /namespace:rootcimv2SecurityMicrosoftTpm path Win32_Tpm ».: Exécutez cette commande pour récupérer des informations détaillées sur le TPM.
- Identifier « SpecVersion »: Dans la sortie de la commande, trouvez le champ « SpecVersion » ; cette valeur indique la version du MPT.
Il est important de noter que les données fournies indiquent qu'il n'existe pas de moyen direct de vérifier la version du TPM dans Windows 10 ou 11. Cependant, en suivant les étapes décrites, vous pouvez effectivement accéder aux informations relatives à la version du TPM par le biais des méthodes décrites ci-dessus. Gardez à l'esprit que ces informations peuvent varier en fonction des configurations et des mises à jour du système.
Puis-je mettre à jour mon TPM?
Certainement ! La mise à jour de votre TPM (Trusted Platform Module) est possible et recommandée pour améliorer la sécurité et les performances. Pour commencer le processus, suivez les étapes suivantes :
- Contactez Microsoft: Avant de procéder à la mise à jour, contactez Microsoft pour obtenir la dernière version du logiciel. mises à jour du micrologiciel et du logiciel adaptées à la version de votre TPM.
- Sauvegarde des données: Il est crucial de créer une sauvegarde complète de vos données pour éviter toute perte potentielle lors de la mise à jour.
- Examiner la compatibilité: Confirmez que le nouveau micrologiciel et le nouveau logiciel sont compatibles avec votre système et vos applications.
- Téléchargement et installation: Une fois que vous avez obtenu les mises à jour, suivez attentivement les instructions de Microsoft pour télécharger et installer sur votre TPM.
- Redémarrez et testez: Après l'installation, redémarrez votre système et effectuez des tests approfondis pour vous assurer que toutes les fonctionnalités fonctionnent comme prévu.
La mise à jour de votre TPM peut contribuer à une expérience informatique plus sûre et plus efficace. N'oubliez pas de respecter les directives recommandées tout au long du processus pour obtenir des résultats optimaux.
Windows 11 s'installera-t-il sans TPM?
Non, Windows 11 nécessite un TPM (Trusted Platform Module) pour l'installation. Alors que Windows 10 peut fonctionner avec un TPM, Windows 11 exige sa présence. Sans TPM, l'installation de Windows 11 n'est pas possible. Il est essentiel de s'assurer que votre système répond à cette exigence avant de tenter une mise à niveau vers Windows 11. Gardez à l'esprit que Windows 11 apporte des fonctions de sécurité améliorées et des optimisations de performances qui reposent sur le TPM, ce qui fait de son inclusion un aspect fondamental du processus d'installation.
Comment installer le TPM 2.0 sur HP?
L'installation de TPM 2.0 sur les serveurs HP implique des étapes spécifiques à chaque modèle en raison des variations. Cependant, voici un guide général :
- Vérification de la compatibilité : Confirmez que votre serveur HP prend en charge TPM 2.0.
- Mise à jour du BIOS : Assurez-vous que le BIOS du serveur est à jour.
- Module TPM : Acquérir un module TPM 2.0 compatible.
- Installation physique : Insérez le module dans l'emplacement prévu à cet effet sur la carte mère.
- Configuration du BIOS : Accédez aux paramètres du BIOS, activez le TPM et enregistrez les modifications.
- Système d'exploitation : Installez les pilotes liés au TPM sur le système d'exploitation.
- Gestion du TPM : Utilisez des outils tels que la console de gestion TPM de Windows.
N'oubliez pas que les étapes précises varient. Reportez-vous à la documentation officielle de HP pour votre modèle.
Le TPM 2.0 nécessite-t-il l'UEFI?
Non, TPM 2.0 ne nécessite pas de UEFI. Toutefois, si l'UEFI est activée sur votre ordinateur, alors TPM 2.0 fonctionnera avec les ordinateurs compatibles UEFI.
Pourquoi ne puis-je pas trouver mon TPM?
Vous avez des difficultés à trouver votre TPM? Voici quelques raisons possibles :
- Mauvaise assise : Assurez-vous que votre TPM est correctement installé dans votre PC. Si ce n'est pas le cas, essayez de le retirer et de le réinsérer.
- Redémarrez votre ordinateur : Parfois, un simple redémarrage peut aider votre ordinateur à reconnaître le TPM.
- Problèmes de compatibilité : Vérifiez si votre TPM est compatible avec votre système. Une incompatibilité peut entraîner des problèmes de détection.
- Mises à jour des pilotes : Assurez-vous que les pilotes de votre TPM sont à jour. Des pilotes obsolètes peuvent empêcher une reconnaissance correcte.
- Paramètres du BIOS : Vérifiez que le TPM est activé dans les paramètres du BIOS.
- Dommages physiques : Vérifiez que le TPM n'est pas endommagé physiquement, car cela pourrait affecter son fonctionnement.
Si ces étapes ne permettent pas de résoudre le problème, envisagez de demander une assistance technique pour un diagnostic plus approfondi.
Puis-je installer une puce TPM?
Certainement ! Installation d'une puce TPM sur votre ordinateur est possible. Cependant, il est important de noter que la puce est généralement n'est pas essentielle pour la plupart des besoins en matière de sécurité. Si vous décidez de procéder, voici quelques points à prendre en considération :
- Compatibilité : Assurez-vous que votre carte mère prend en charge l'installation de la puce TPM.
- Avantages : Les puces TPM offrent des capacités de cryptage améliorées.
- Utilisation : Elles sont couramment utilisées pour le stockage sécurisé des clés et les contrôles d'intégrité du système.
N'oubliez pas que si une puce TPM peut renforcer la sécurité, sa nécessité dépend de vos besoins spécifiques.
Tous les BIOS sont-ils équipés d'une puce TPM?
Pas tous. BIOS inclure TPM. Cependant, la majorité des PC modernes sont équipés d'un TPM . TPM (Trusted Platform Module) sert de composant de sécurité contre le vol et l'accès non autorisé.
Le TPM 2.0 ralentit-il l'ordinateur?
L'impact du TPM 2.0 sur la vitesse de l'ordinateur varie en fonction de l'ordinateur et de la mise en œuvre. Certains rapports suggèrent que TPM 2.0 pourrait notamment ralentir d'un ordinateur en raison de l'augmentation des demandes de traitement et des besoins de stockage.