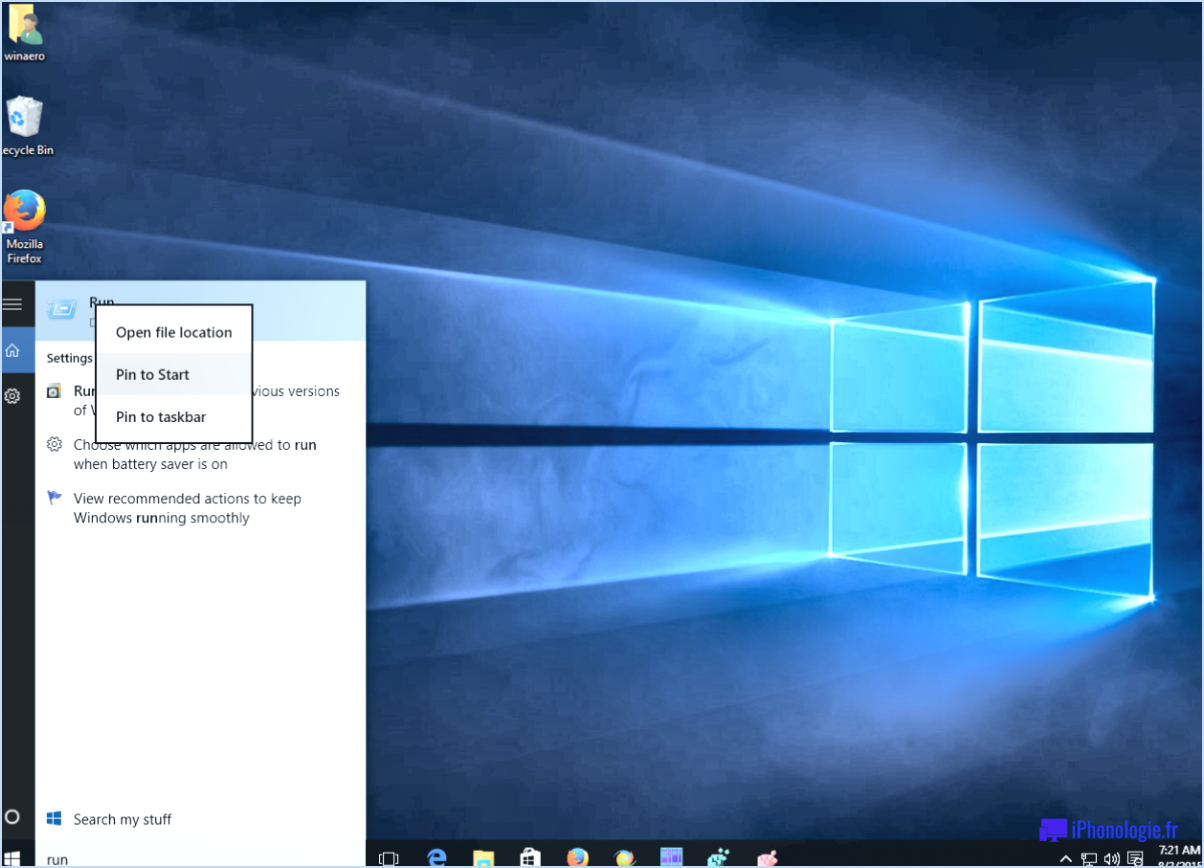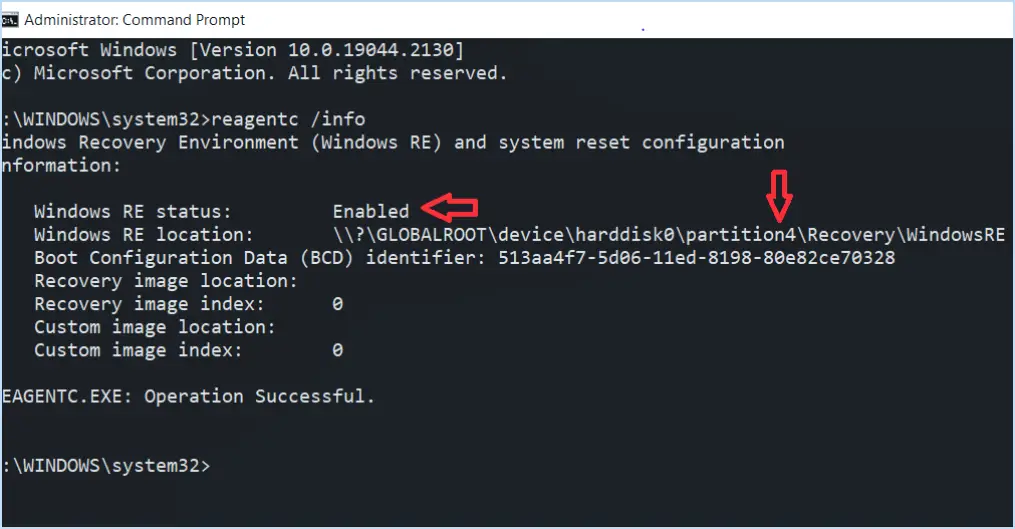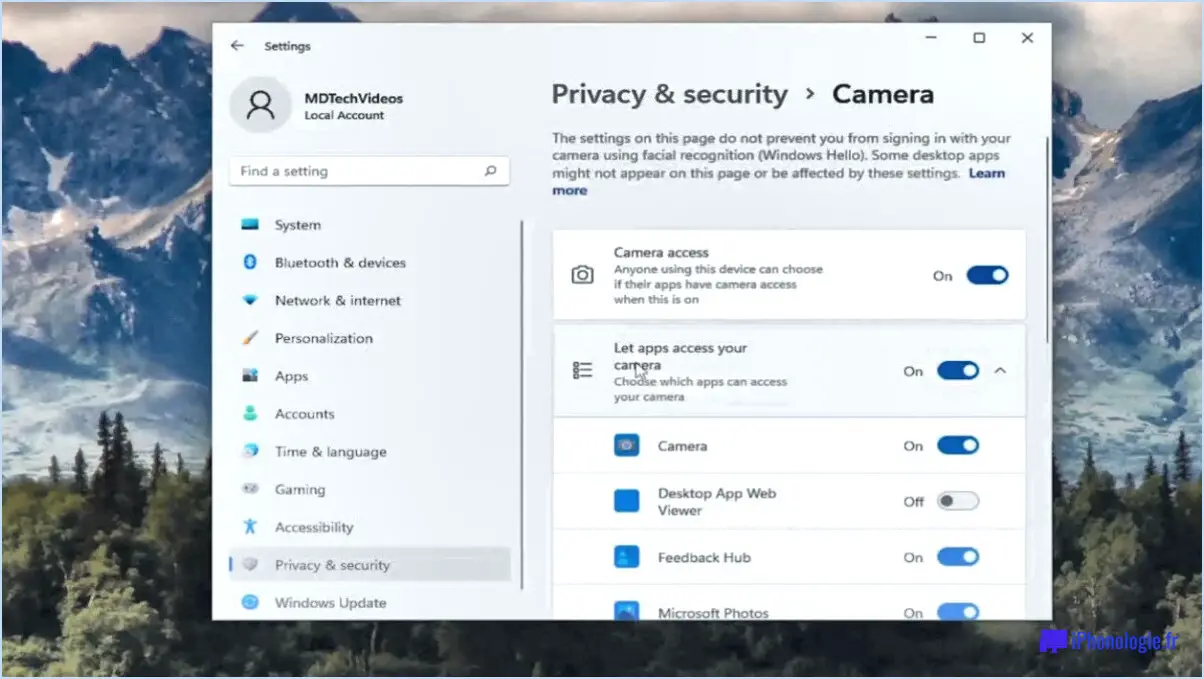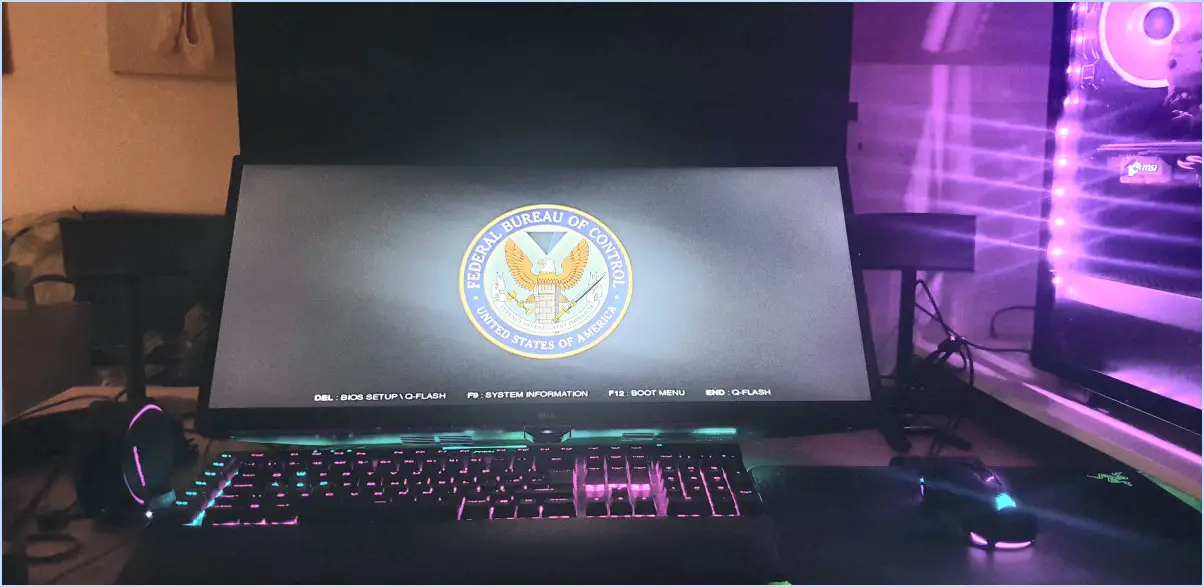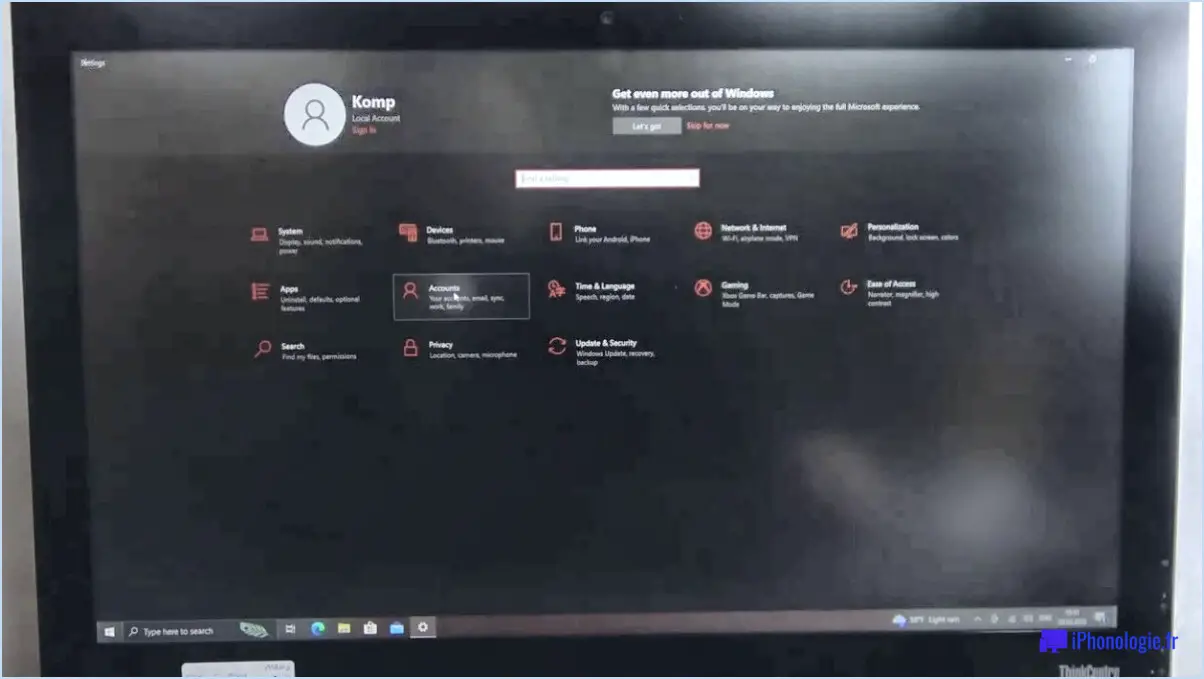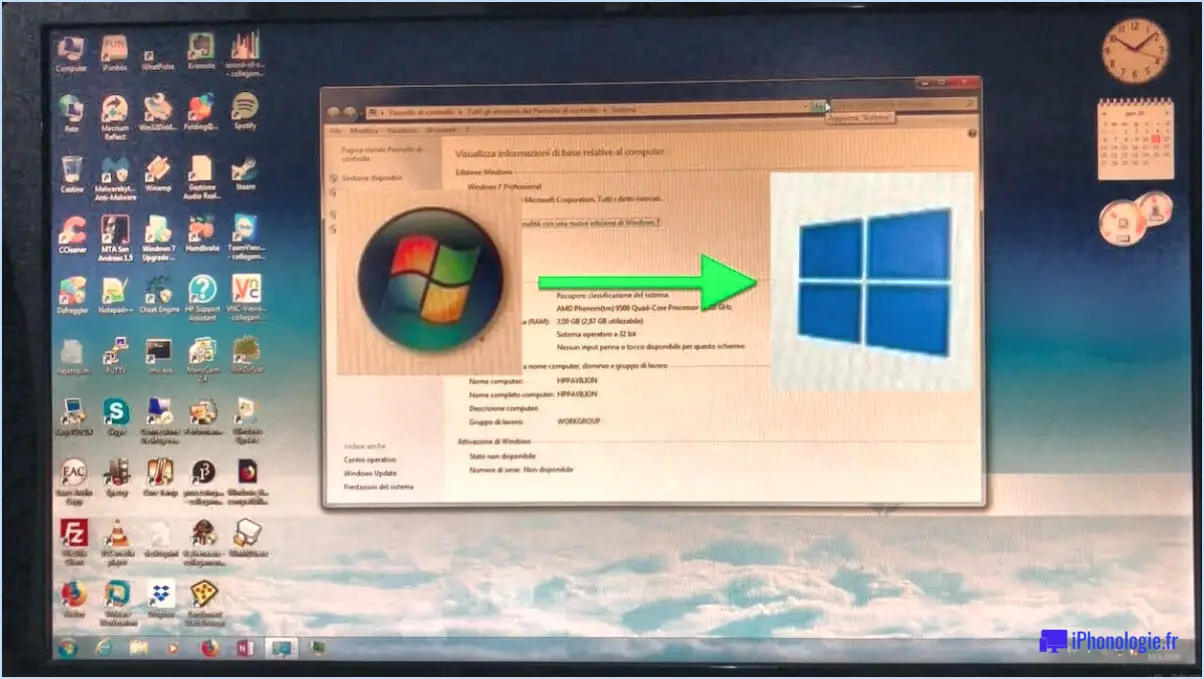Vérifiez si votre ordinateur supporte windows 8 hyper v?
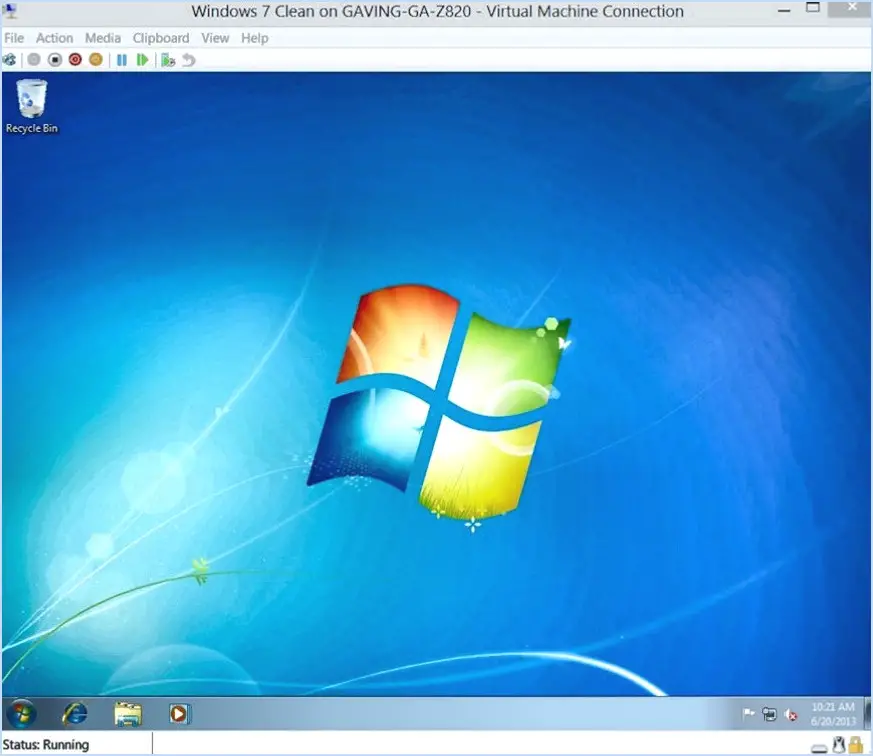
Pour vérifier si votre PC prend en charge Windows 8 Hyper-V, vous devez vérifier deux spécifications matérielles cruciales : le processeur et la quantité de RAM.
- Processeur 64 bits: Assurez-vous que votre ordinateur est équipé d'un processeur 64 bits. Windows 8 Hyper-V nécessite cette architecture pour fonctionner correctement. Pour vérifier votre type de processeur, faites un clic droit sur « Ce PC » ou « Mon ordinateur » sur votre bureau, sélectionnez « Propriétés », et dans la section « Système », vous trouverez des informations sur votre type de processeur. Il devrait être fait mention d'un système d'exploitation 64 bits si votre processeur est compatible.
- 4 Go de RAM: Votre PC doit disposer d'un minimum de 4 Go de mémoire vive (RAM) pour prendre en charge Windows 8 Hyper-V. Pour vérifier la capacité de votre mémoire vive, procédez comme suit :
- Appuyez simultanément sur la touche Windows et la touche « R » pour ouvrir la boîte de dialogue Exécuter.
- Tapez « msinfo32 » et appuyez sur Entrée.
- Dans la fenêtre Informations système qui s'ouvre, recherchez le champ « Mémoire physique installée (RAM) ». Assurez-vous qu'il affiche au moins 4 Go ou plus.
En confirmant ces deux exigences matérielles, vous pouvez déterminer si votre PC est capable d'exécuter Windows 8 Hyper-V.
En outre, il convient de noter que Windows 8 Hyper-V a également des prérequis logiciels spécifiques. Votre PC doit être équipé d'une édition 64 bits de Windows 8 Pro ou d'une version supérieure pour activer Hyper-V. Pour vérifier votre édition de Windows :
- Cliquez avec le bouton droit de la souris sur le bouton « Démarrer » et sélectionnez « Système ».
- Dans la fenêtre Système, sous la section « Spécifications Windows », vérifiez le champ « Edition ». Il doit indiquer « Windows 8 Pro » ou une édition supérieure.
En résumé, si votre PC remplit les conditions matérielles et logicielles préalables, avec un processeur 64 bits, 4 Go de RAM et une édition compatible de Windows 8 (Pro ou supérieure), il prend effectivement en charge Windows 8 Hyper-V, ce qui vous permet de configurer et d'utiliser efficacement des machines virtuelles.
Comment enregistrer un périphérique sur la PS4?
Pour enregistrer un périphérique sur votre PS4, suivez les étapes suivantes :
- Assurez-vous que l'appareil est prêt: Confirmez que l'appareil que vous souhaitez enregistrer est sous tension et connecté à Internet.
- Accéder aux paramètres de la PS4: Allumez votre PS4 et accédez au menu « Paramètres » sur l'écran d'accueil.
- Sélectionnez Remote Play (lecture à distance): Dans le menu « Paramètres », faites défiler vers le bas et choisissez « Lecture à distance ».
- Enregistrer l'appareil: Sous les paramètres « Remote Play », vous trouverez une option intitulée « Register Device ». Cliquez dessus.
- Entrez le code de l'appareil: Vous serez invité à saisir le code fourni par votre appareil. Saisissez-le avec précision.
- Confirmer l'enregistrement: Une fois le code saisi, sélectionnez « Enregistrer » pour confirmer le processus d'enregistrement.
Et voilà ! Votre appareil est maintenant enregistré avec succès sur votre PS4, ce qui vous permet d'utiliser les fonctions de jeu à distance et de profiter de votre expérience de jeu.
Comment puis-je obtenir l'adresse MAC de ma PS4 sans PS4?
Pour obtenir l'adresse MAC de votre PS4 sans utiliser la console, vous êtes confronté à un défi. L'adresse MAC, un identifiant réseau essentiel, est intrinsèquement liée au matériel physique. Par conséquent, vous ne pouvez pas la récupérer à distance ou par le biais d'une méthode externe. La PS4 n'a pas la capacité d'afficher son adresse MAC à l'extérieur, car elle n'est pas conçue comme un ordinateur avec de tels paramètres réseau accessibles.
La meilleure solution consiste à accéder à l'adresse MAC directement via la PS4. Allez dans « Paramètres », puis « Réseau » et enfin « Afficher l'état de la connexion ». Vous y trouverez l'adresse MAC répertoriée dans la section « Adresse MAC (câble LAN) » ou « Adresse MAC (Wi-Fi) ». Si l'accès physique à la PS4 n'est pas possible, envisagez d'autres solutions, comme demander l'aide de quelqu'un qui peut accéder physiquement à la console ou utiliser des applications de bureau à distance, si elles ont été configurées au préalable.
Comment trouver mon adresse MAC filaire?
Pour découvrir votre adresse MAC câblée, procédez comme suit :
Sous Windows :
- Ouvrez l'invite de commande.
- Tapez « ipconfig /all » et appuyez sur Entrée.
- Recherchez l'« adresse physique » sous votre connexion réseau active. Il s'agit de votre adresse MAC câblée.
Sur Mac :
- Naviguez jusqu'à Préférences système.
- Cliquez sur « Réseau ».
- Sélectionnez votre connexion Ethernet.
- L'adresse MAC est affichée sous la section « Ethernet ».
Ces étapes vous permettront de connaître rapidement votre adresse MAC câblée sur les systèmes Windows et Mac.
Comment enregistrer une adresse MAC sur PS4?
Pour enregistrer une adresse MAC sur votre PS4, suivez les étapes suivantes :
- Mettez sous tension: Assurez-vous que votre PS4 est sous tension et connectée au même réseau que l'appareil que vous souhaitez enregistrer.
- Naviguez vers Paramètres: Depuis l'écran d'accueil de la PS4, faites défiler vers la droite et sélectionnez « Paramètres ».
- Paramètres du système: Dans le menu Paramètres, faites défiler vers le bas et sélectionnez « Système ».
- Informations sur le système: Choisissez « Informations système ». Vous y trouverez des détails sur votre PS4, notamment l'adresse MAC.
- Notez l'adresse MAC: Prenez note de l'adresse MAC affichée à l'écran. Elle sera généralement étiquetée comme « Adresse MAC (câble LAN) » ou « Adresse MAC (Wi-Fi) ».
- S'enregistrer sur votre réseau: Accédez aux paramètres de votre routeur ou de votre périphérique réseau. Repérez l'option permettant d'enregistrer un nouvel appareil par adresse MAC.
- Entrez l'adresse MAC: Saisissez l'adresse MAC que vous avez notée sur votre PS4.
- Enregistrer les modifications: Enregistrez vos paramètres, et votre PS4 devrait maintenant être enregistrée sur votre réseau.
En suivant ces étapes, vous pouvez enregistrer avec succès l'adresse MAC de votre PS4 sur votre réseau.
Comment connecter votre PS4 au WiFi?
Pour connecter votre PS4 au Wifi, assurez-vous qu'elle a été mise à jour avec le dernier firmware. Ouvrez le menu Paramètres, puis sélectionnez Réseau. Choisissez votre réseau WiFi et entrez le mot de passe. La PS4 se connectera automatiquement au réseau.
Où se trouve l'adresse MAC WIFI sur la PS5?
L'adresse MAC WIFI de la PS5 est la même que celle de la PS4. adresse MAC WIFI de votre PS5 se trouve à l'arrière de votre console, à proximité du cordon d'alimentation.