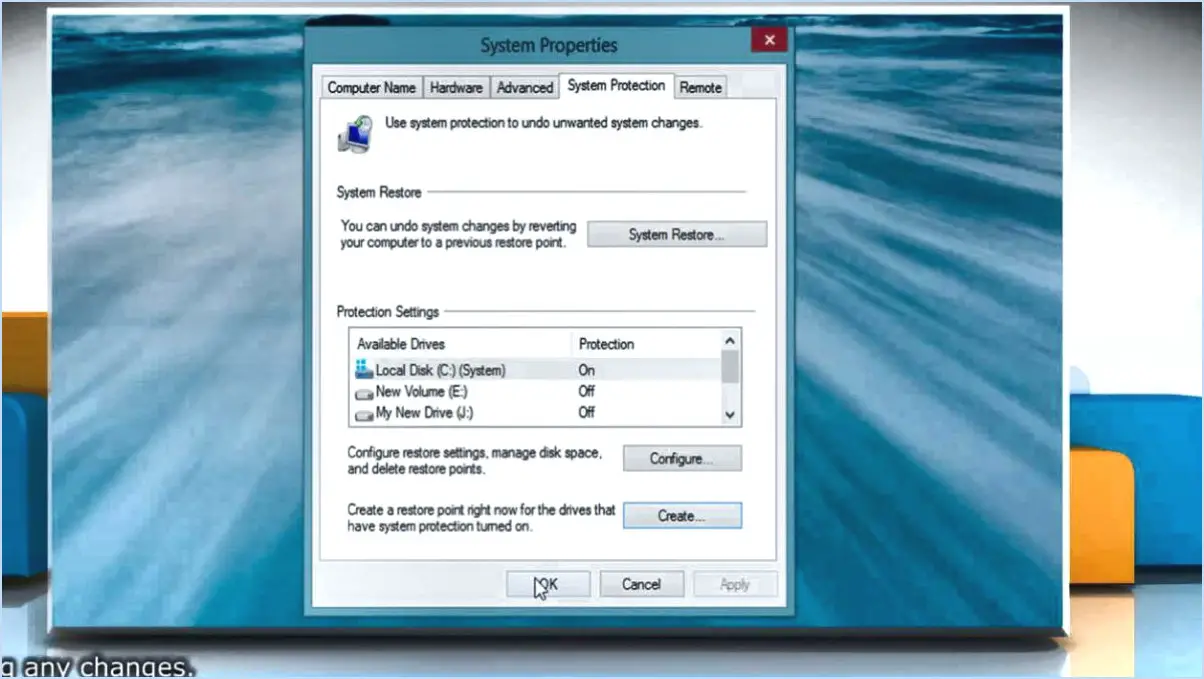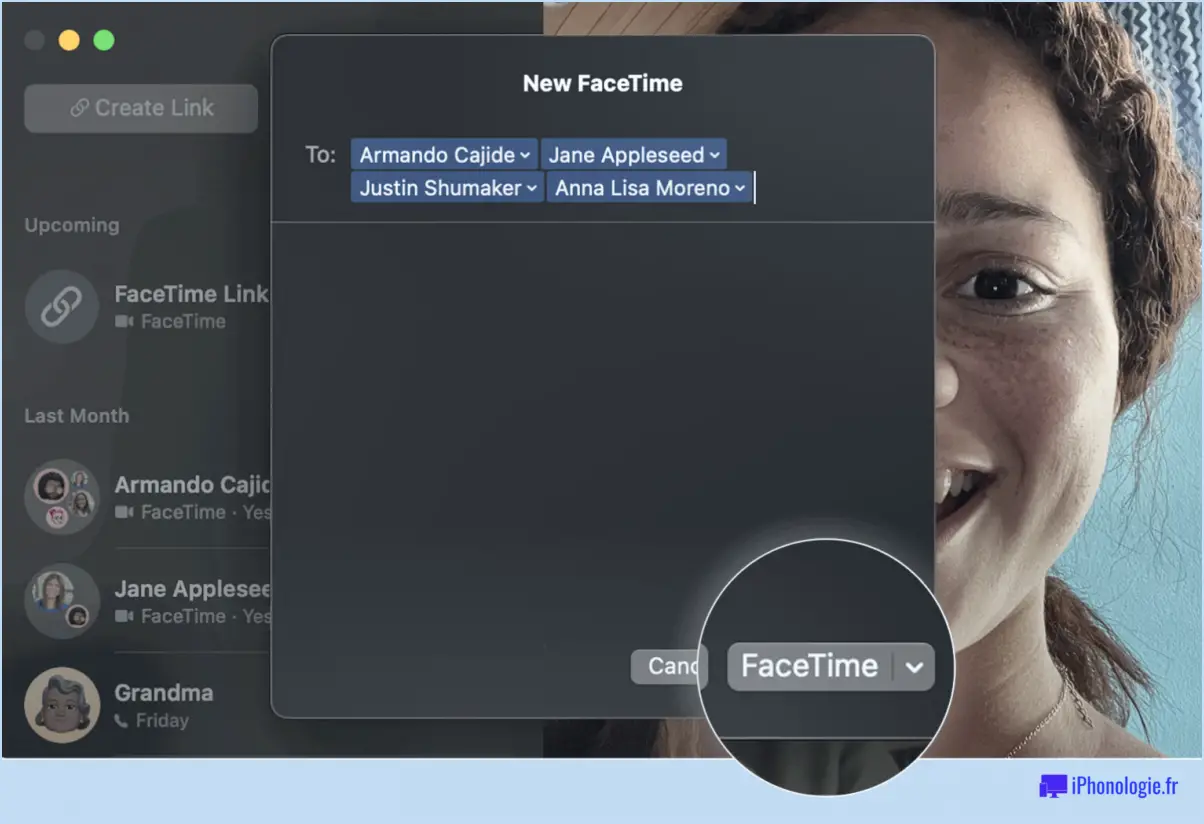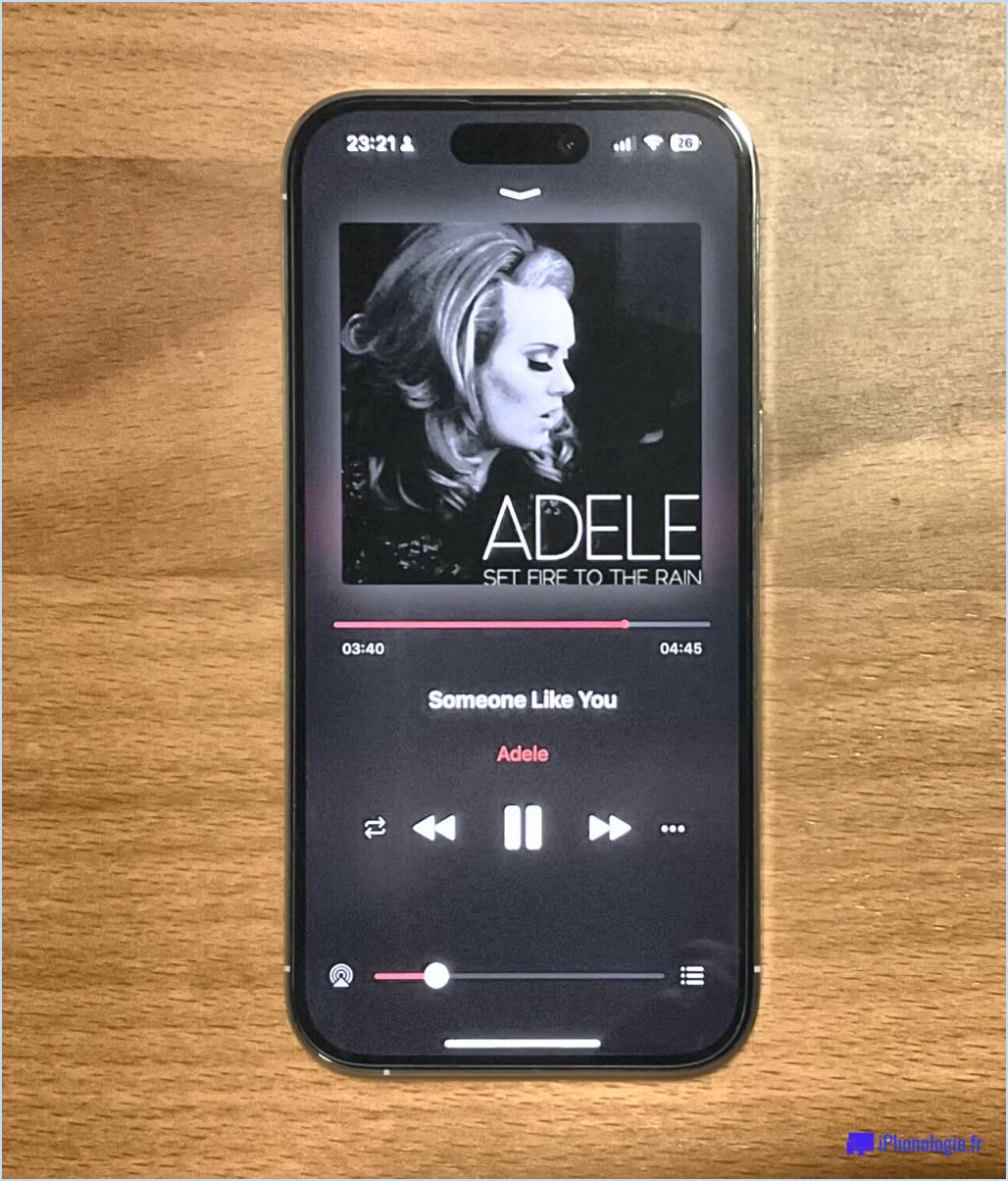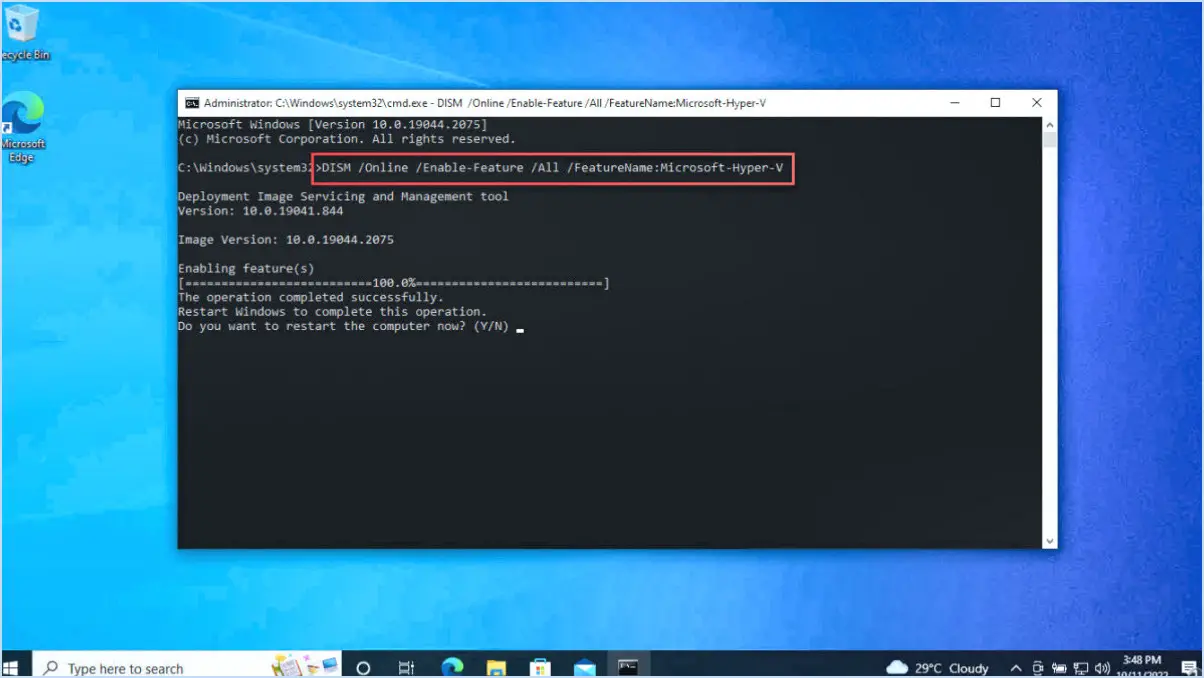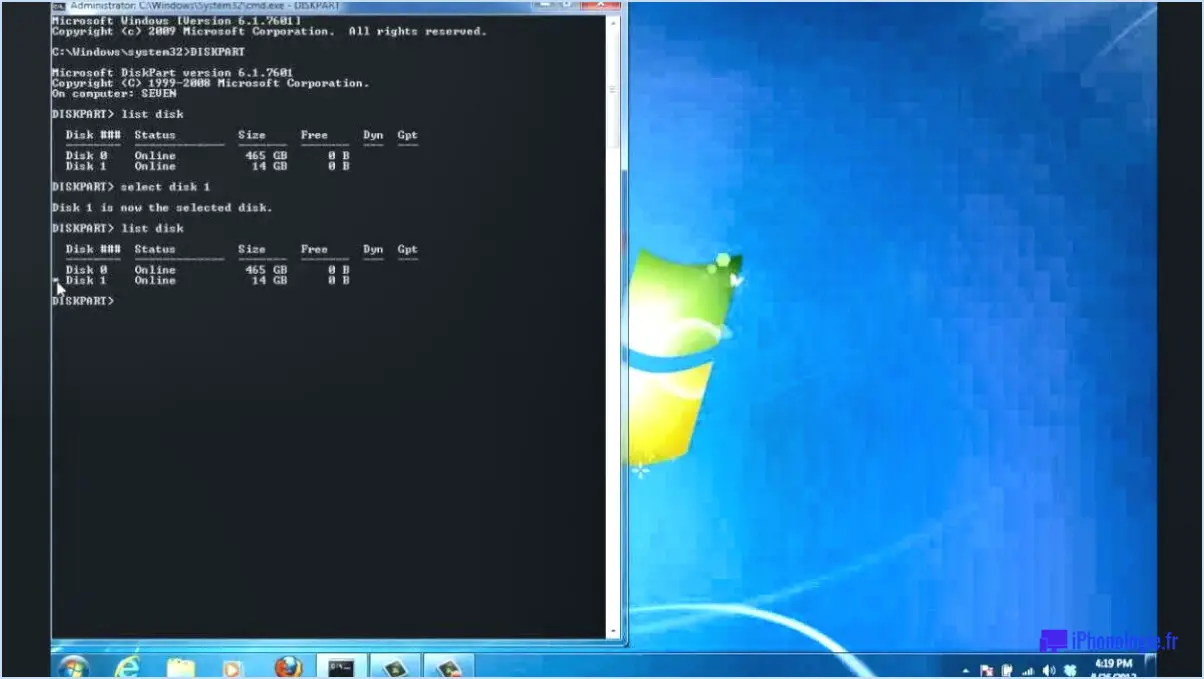Windows 10 : comment activer l'écran de démarrage?
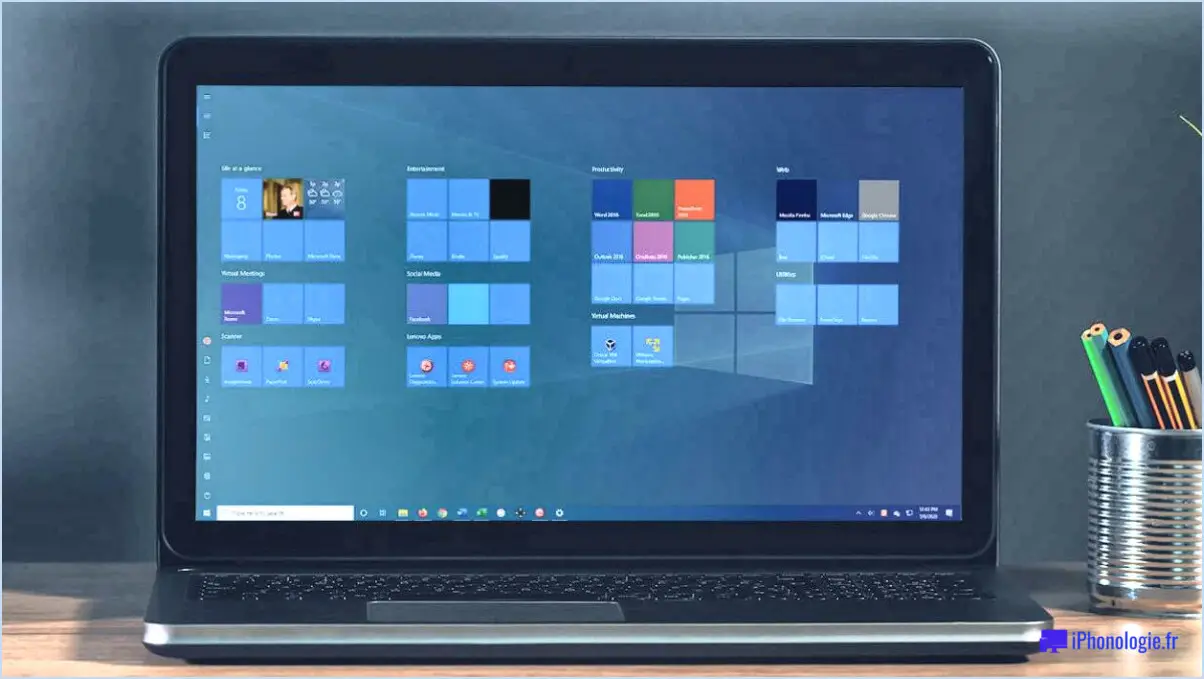
Pour activer l'écran de démarrage dans Windows 10, vous pouvez suivre ces étapes simples :
- Ouvrez l'application Paramètres : Commencez par lancer l'application Paramètres sur votre appareil Windows 10. Vous pouvez le faire en cliquant sur le bouton Démarrer dans le coin inférieur gauche de votre écran et en sélectionnant l'icône "Paramètres", qui ressemble à un engrenage.
- Accédez aux paramètres du système : Une fois l'application Paramètres ouverte, localisez et cliquez sur l'option "Système". Elle est généralement représentée par une icône qui ressemble à un écran d'ordinateur.
- Choisissez votre style d'écran de démarrage : Dans les paramètres du système, faites défiler vers le bas jusqu'à ce que vous trouviez la catégorie "Démarrage". Cliquez dessus pour accéder aux options de l'écran de démarrage.
- Sélectionnez l'écran de démarrage intégré : Sous la catégorie "Démarrage", vous verrez un lien intitulé "Choisissez votre style d'écran de démarrage". Cliquez sur ce lien pour continuer.
- Optez pour le dernier écran de démarrage intégré : Après avoir cliqué sur le lien susmentionné, une petite boîte de dialogue apparaît. Dans cette boîte de dialogue, vous trouverez un bouton radio intitulé "Démarrer avec le dernier écran de démarrage intégré". Assurez-vous que cette option est sélectionnée pour activer l'écran de démarrage par défaut.
- Créer un écran de démarrage personnalisé (facultatif) : Si vous préférez utiliser votre propre écran de démarrage personnalisé, Windows 10 offre également cette flexibilité. Dans la même boîte de dialogue mentionnée à l'étape précédente, vous trouverez un lien alternatif intitulé "Créer un écran de démarrage personnalisé." Cliquez sur ce lien pour commencer à créer votre propre écran de démarrage. Suivez les instructions fournies pour terminer la personnalisation.
Pourquoi mon écran de démarrage ne fonctionne-t-il pas?
Si votre écran de démarrage ne fonctionne pas, il peut y avoir plusieurs raisons à cela. Tout d'abord, assurez-vous que la dernière mise à jour est installée. Pour vérifier les mises à jour, accédez à Paramètres > Système > Mise à jour & Sécurité, et recherchez les éventuelles mises à jour disponibles pour la fonction Démarrer. Si aucune mise à jour n'est trouvée, il peut être nécessaire de réinstaller Windows 10. En outre, il convient de vérifier si le matériel de votre ordinateur répond aux exigences requises. Un matériel obsolète ou insuffisant peut entraîner des problèmes de performances, y compris des problèmes avec l'écran Démarrer. Vérifier la configuration requise pour Windows 10 et s'assurer que votre matériel y répond peut aider à résoudre ce problème. N'oubliez pas que la mise à jour de votre système et le maintien d'un matériel compatible sont des facteurs clés pour garantir le bon fonctionnement de l'écran Démarrer.
Impossible d'utiliser le menu Démarrer de Windows?
Si vous ne pouvez pas utiliser le menu Démarrer de Windows, il existe d'autres moyens d'accéder à ses fonctionnalités. Windows 10 propose un écran Démarrer qui ressemble aux menus des versions antérieures de Windows. Pour ouvrir l'écran Démarrer, vous pouvez cliquer sur le bouton situé dans le coin inférieur gauche du bureau. En outre, si vous appuyez sur la touche Windows et sur la touche X de votre clavier, l'écran Démarrer s'affichera également. Ces méthodes vous permettent d'accéder aux fonctions du menu Démarrer, ce qui vous permet de lancer des applications, de rechercher des fichiers et d'accéder à divers paramètres du système. Ainsi, même si vous rencontrez des difficultés avec le menu Démarrer, ces options alternatives constituent des solutions de rechange pratiques pour naviguer dans votre système Windows 10.
Comment récupérer mon bouton Démarrer?
Pour récupérer votre bouton Démarrer manquant ou non fonctionnel, vous pouvez tenter de le rattacher en suivant ces étapes simples :
- Localisez le bouton Démarrer : Repérez le bouton Démarrer sur votre appareil, qui se trouve généralement dans le coin inférieur gauche de l'écran. Cependant, il peut également être placé sur le côté.
- Rattacher à partir du coin inférieur gauche : Si le bouton Démarrer est situé dans le coin inférieur gauche, vous n'aurez besoin d'aucun outil supplémentaire. Il vous suffit de placer le curseur de votre souris sur l'espace vide où devrait se trouver le bouton Démarrer, puis de cliquer avec le bouton droit de la souris. Dans le menu contextuel qui apparaît, sélectionnez "Afficher le bouton Démarrer" ou une option similaire.
- Rattachement par le côté : Si le bouton Démarrer se trouve sur le côté de votre appareil, vous pouvez utiliser un objet fin tel qu'un stylo. Insérez délicatement la pointe du stylo sous le bord de l'écran adjacent au bouton de démarrage manquant. Exercez une légère pression pour soulever le bord, et tirez simultanément vers le bas sur le bouton Démarrer jusqu'à ce qu'il se remette en place avec un déclic.
En suivant ces étapes, vous devriez être en mesure de rattacher votre bouton Démarrer et de retrouver sa fonctionnalité sur votre appareil.
Comment démarrer mon ordinateur sans le bouton de démarrage?
Pour démarrer votre ordinateur sans le bouton de démarrage, vous pouvez utiliser les raccourcis clavier. Commencez par appuyer sur la touche Windows + X pour accéder au "Menu de démarrage de Windows 10". Dans le menu, naviguez jusqu'à l'onglet "Apps" et recherchez "Microsoft Edge". Une fois Microsoft Edge localisé, cliquez dessus pour lancer le navigateur. Ensuite, localisez le bouton "Plus" situé dans le coin supérieur droit de la fenêtre et choisissez "Paramètres" parmi les options présentées.
Comment forcer le démarrage d'un ordinateur portable?
Pour forcer le démarrage d'un ordinateur portable, suivez les étapes suivantes :
- Branchez le cordon d'alimentation: Si la batterie de votre ordinateur portable est complètement déchargée, branchez le cordon d'alimentation pour fournir une source d'énergie.
- Bouton d'alimentation: Appuyez et maintenez enfoncé le bouton bouton d'alimentation pendant quelques secondes jusqu'à ce que l'ordinateur portable s'éteigne. Cette étape garantit un arrêt complet.
- Rallumer l'ordinateur: Après avoir éteint l'ordinateur, relâchez le bouton d'alimentation, puis appuyez à nouveau dessus pour rallumer l'ordinateur portable.
En suivant ces étapes, vous pouvez forcer le démarrage de votre ordinateur portable même lorsque la batterie est déchargée. N'oubliez pas de brancher le cordon d'alimentation et de procéder à un arrêt complet avant de redémarrer.
Comment forcer un ordinateur Windows à redémarrer?
Pour forcer un ordinateur Windows à redémarrer, suivez les étapes suivantes :
- Appuyez et maintenez enfoncée la touche le bouton d'alimentation de votre ordinateur. Cela déclenchera un arrêt forcé.
- Attendez quelques secondes pour s'assurer que l'ordinateur s'éteint complètement.
- Appuyez à nouveau sur le bouton d'alimentation pour allumer votre ordinateur.
- Une fois que votre ordinateur démarre, il suit le processus de démarrage normal et vous pourrez à nouveau l'utiliser.
Il est important de noter que le redémarrage forcé ne doit être effectué qu'en cas de nécessité, car il peut entraîner une perte de données ou d'autres problèmes. Il est recommandé de sauvegarder tout travail non sauvegardé avant de procéder à un redémarrage forcé.
Comment faire une capture d'écran sur mon ordinateur Lenovo?
Pour effectuer une capture d'écran sur votre ordinateur Lenovo, plusieurs options s'offrent à vous. Tout d'abord, vous pouvez utiliser les raccourcis clavier intégrés. Il vous suffit d'appuyer sur la touche Imprimer l'écran sur votre clavier, puis ouvrez un éditeur d'images comme Microsoft Paint et collez la capture d'écran. Vous pouvez également utiliser la touche l'outil de découpe de Windows. Appuyez simplement sur la touche Windows + Shift + S choisissez la zone à capturer et enregistrez la capture d'écran. Ces méthodes vous permettent de réaliser et d'enregistrer facilement des captures d'écran sur votre ordinateur Lenovo. Bonne capture !
Comment faire une capture d'écran sur un ordinateur portable Lenovo sans bouton Imprimer l'écran?
Pour réaliser une capture d'écran sur un ordinateur portable Lenovo sans le bouton Imprimer l'écran, vous avez plusieurs possibilités. La première méthode consiste à utiliser la touche Touche Windows + PrtScn . Cette méthode permet de capturer l'intégralité de l'écran et d'effectuer une capture automatique. Cela permet de capturer l'ensemble de l'écran et de l'enregistrer automatiquement sous forme de fichier dans le dossier Screenshots. Si vous préférez ne capturer que la fenêtre active, vous pouvez utiliser la combinaison de touches Fn + PrtScn à la place. Cette combinaison permet de capturer la fenêtre active et de l'enregistrer sous forme d'image. Ces raccourcis clavier constituent des alternatives pratiques au traditionnel bouton Imprimer l'écran. Bonne capture d'écran !