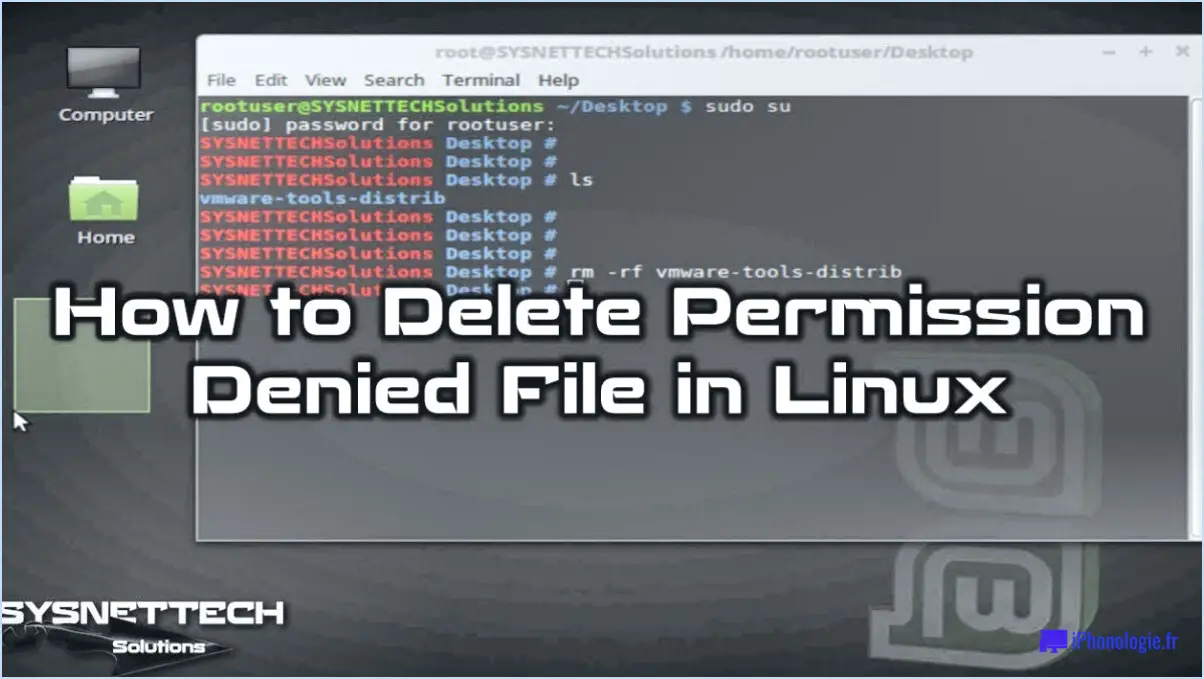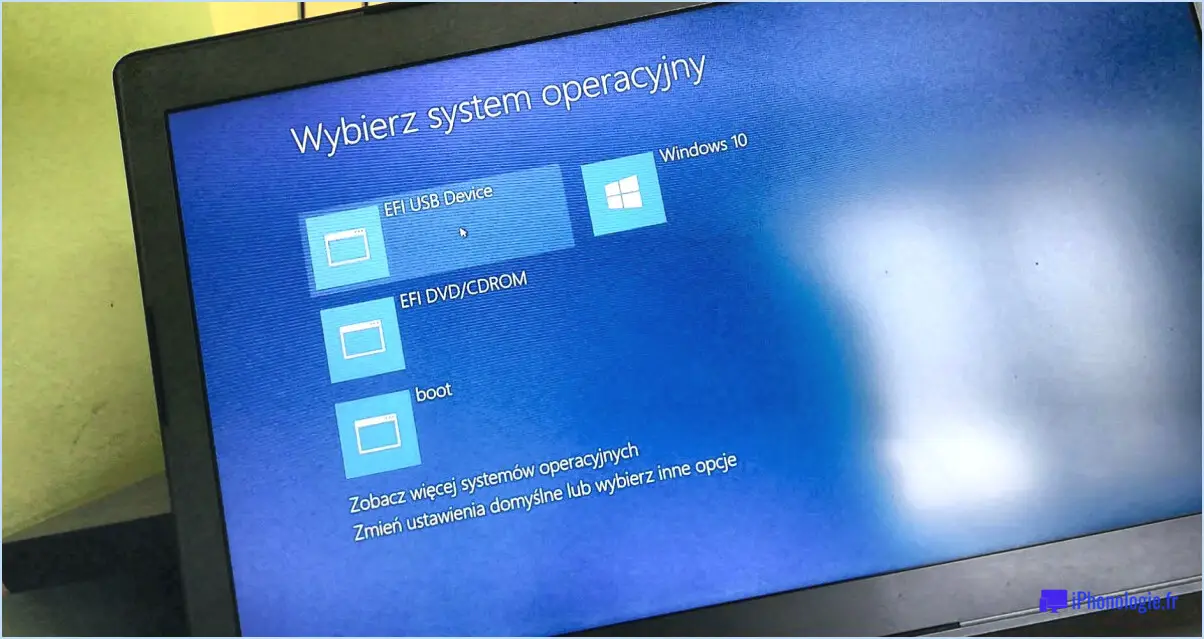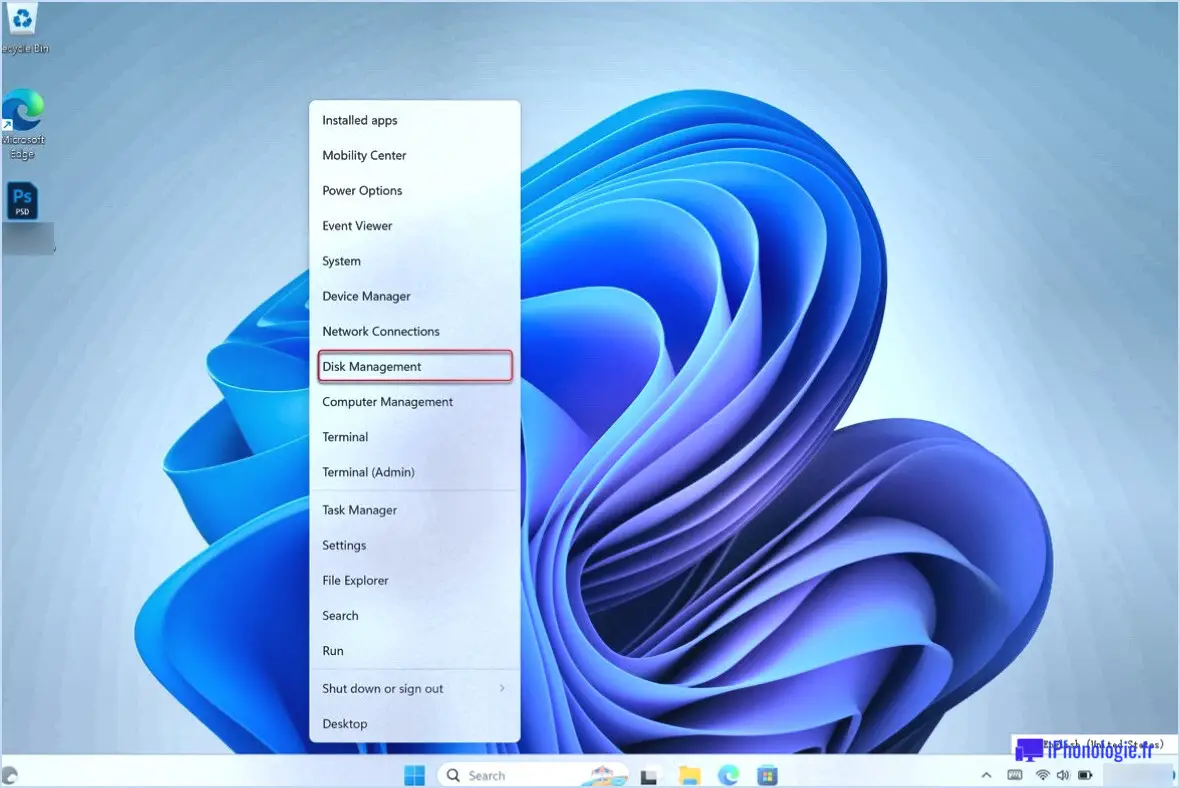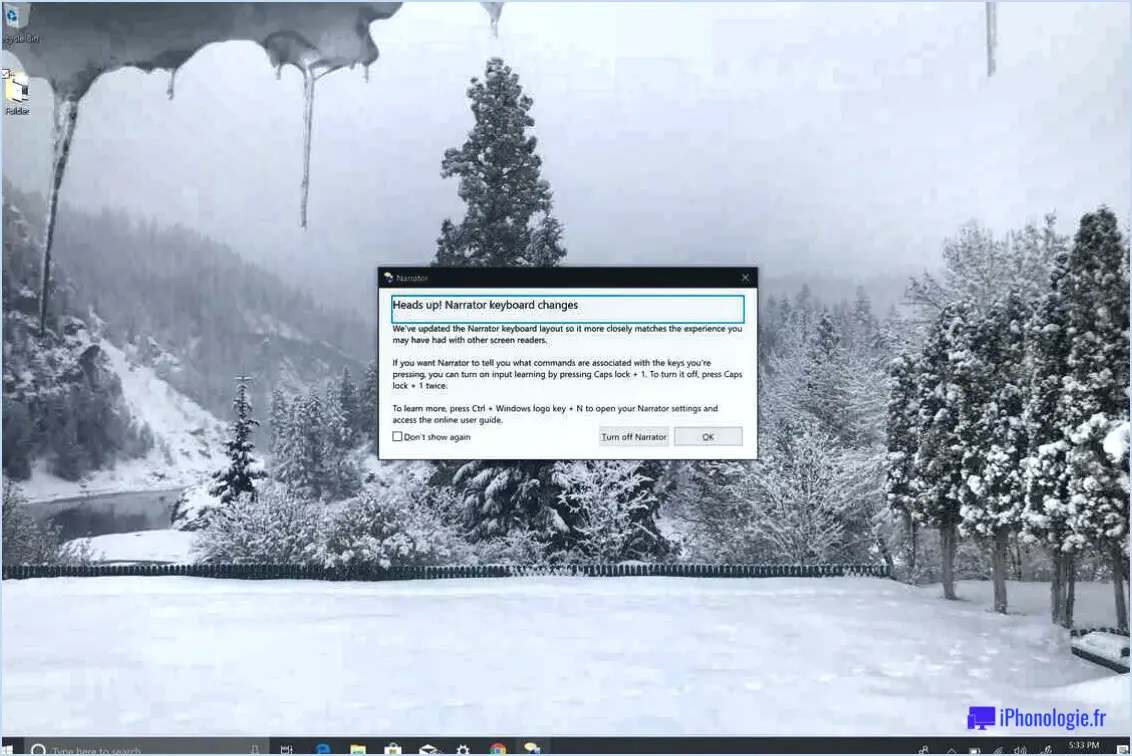Windows 10 : comment configurer la mise à l'échelle du texte?
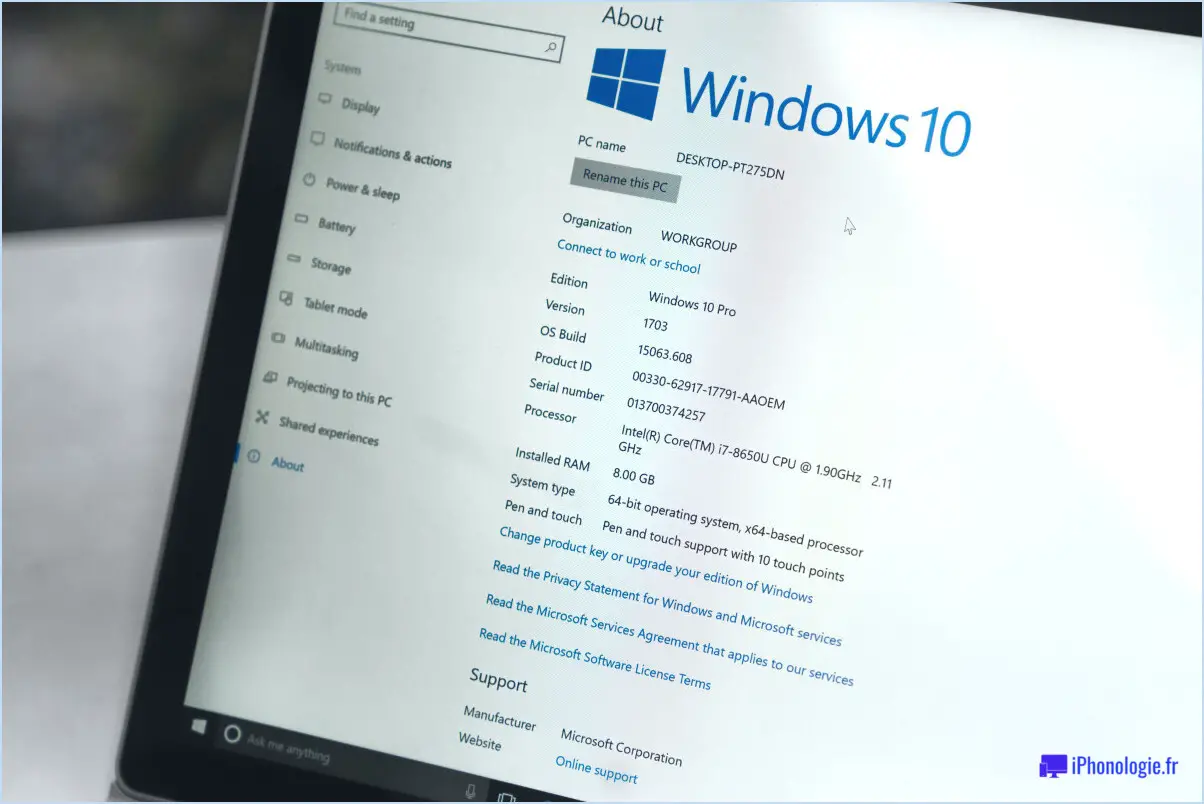
Pour configurer la mise à l'échelle du texte dans Windows 10, vous pouvez suivre ces étapes simples :
- Ouvrez l'application Paramètres : Pour commencer, cliquez sur le menu "Démarrer" dans le coin inférieur gauche de votre écran et sélectionnez l'icône "Paramètres", qui ressemble à un engrenage.
- Naviguez jusqu'aux paramètres d'affichage : Une fois que vous êtes dans l'application Paramètres, localisez et cliquez sur la catégorie "Système", suivie de "Affichage" dans le menu de gauche. Cela ouvrira le panneau des paramètres d'affichage.
- Choisissez une option de mise à l'échelle : Dans les paramètres d'affichage, vous trouverez la section "Échelle et disposition". Sous cette section, vous verrez un menu déroulant intitulé "Modifier la taille du texte, des applications et d'autres éléments". Cliquez sur le menu pour afficher les options de mise à l'échelle disponibles : "Grand", "Normal" et "Petit".
- Sélectionnez l'option de mise à l'échelle souhaitée : En fonction de vos préférences et de vos exigences en matière d'affichage, choisissez l'option de mise à l'échelle qui vous convient. Voici un bref aperçu de chaque option :
- Grand : Cette option augmente la taille du texte, des applications et des autres éléments à l'écran. Elle est utile pour les personnes qui ont besoin de textes et de visuels plus grands pour une meilleure lisibilité.
- Normal : l'option de mise à l'échelle normale maintient la taille par défaut du texte et des éléments à l'écran. C'est un choix approprié pour la plupart des utilisateurs qui n'ont pas besoin d'ajustements d'échelle.
- Petit : cette option réduit la taille du texte, des applications et des autres éléments à l'écran, ce qui permet de faire tenir plus de contenu dans la zone d'affichage. Elle est utile pour les utilisateurs qui préfèrent un niveau plus élevé de densité de contenu.
- Appliquez les modifications : Après avoir sélectionné l'option de mise à l'échelle de votre choix, les modifications prendront effet immédiatement. Vous pouvez fermer l'app Paramètres, et les ajustements de mise à l'échelle du texte seront appliqués à votre système Windows 10.
N'oubliez pas que l'ajustement de la mise à l'échelle du texte peut affecter l'apparence et la disposition de certaines applications et interfaces. Dans certains cas, certains éléments peuvent ne pas être correctement optimisés pour la mise à l'échelle, ce qui entraîne un texte flou ou des visuels mal alignés. Si vous rencontrez de tels problèmes, vous devrez peut-être expérimenter différentes options de mise à l'échelle ou consulter le développeur de l'application pour obtenir des conseils supplémentaires.
Windows 10 dispose-t-il d'une fonction de mise à l'échelle du texte?
Windows 10 n'offre pas d'options de mise à l'échelle du texte en mode natif. Cependant, il existe plusieurs applications et services tiers qui peuvent vous aider à mettre le texte à l'échelle en fonction de vos préférences. Ces outils peuvent être utiles aux personnes souffrant de déficiences visuelles ou à celles qui préfèrent simplement des tailles de texte plus grandes ou plus petites. Voici quelques options que vous pouvez envisager :
- Loupe Windows: Cet outil d'accessibilité intégré permet d'agrandir une partie de l'écran, y compris le texte, afin d'en faciliter la lecture.
- Applications tierces: De nombreuses applications tierces telles que Magnifixer, Virtual Magnifying Glass et ZoomText offrent des fonctionnalités avancées de mise à l'échelle du texte, ce qui vous permet de personnaliser la taille et l'apparence du texte dans diverses applications.
- Paramètres d'affichage: Bien que Windows 10 ne dispose pas d'une fonction spécifique de mise à l'échelle du texte, vous pouvez ajuster les paramètres généraux de mise à l'échelle de l'affichage, ce qui peut indirectement affecter la taille du texte dans certaines applications.
N'oubliez pas d'explorer ces options tierces et d'ajuster vos paramètres pour trouver l'expérience de mise à l'échelle du texte la plus confortable pour vos besoins.
Puis-je modifier la police de caractères dans Windows 10?
La modification des polices dans Windows 10 nécessite l'utilisation d'applications tierces, car le système d'exploitation lui-même ne fournit pas de moyen direct pour y parvenir. Deux options populaires pour gérer et modifier les polices sous Windows 10 sont Font Book et Type Manager. Ces applications vous permettent d'installer de nouvelles polices et de modifier les polices existantes en fonction de vos préférences.
Voici les étapes clés pour modifier les polices à l'aide de Font Book ou de Type Manager :
- Installez la police souhaitée : Téléchargez le fichier de police à partir d'une source fiable et double-cliquez dessus pour ouvrir l'assistant d'installation. Suivez les instructions pour installer la police sur votre système.
- Lancez l'application de gestion des polices : Ouvrez le Livre de polices ou le Gestionnaire de types, selon vos préférences et votre disponibilité.
- Parcourez et sélectionnez les polices : Utilisez l'interface de l'application pour parcourir les polices installées. Sélectionnez la police que vous souhaitez utiliser ou modifier.
- Personnaliser les paramètres des polices : Selon l'application, vous pouvez disposer d'options pour ajuster divers paramètres tels que la taille, le style et le formatage de la police. Explorez les fonctions disponibles pour personnaliser la police à votre convenance.
N'oubliez pas que ces applications tierces sont externes à Windows 10 et peuvent avoir des interfaces et des fonctionnalités différentes. Il est recommandé de consulter la documentation ou les ressources d'aide fournies par l'application spécifique que vous choisissez.
Qu'est-ce que la mise à l'échelle du texte?
La mise à l'échelle du texte désigne le processus d'ajustement de la taille du texte affiché sur un écran. Il s'agit d'une technique qui permet aux utilisateurs de faire apparaître le texte plus grand ou plus petit en fonction de leurs préférences ou de leurs besoins visuels. En augmentant ou en réduisant la taille du texte, la lisibilité et l'accessibilité peuvent être améliorées, ce qui garantit que le contenu est facilement lisible pour un public plus large. La mise à l'échelle du texte est couramment utilisée sur diverses plateformes numériques, notamment les sites web, les applications mobiles et les lecteurs électroniques. Elle joue un rôle crucial dans la prise en compte des diverses préférences des utilisateurs et dans l'amélioration de l'expérience globale de l'utilisateur.
Comment rendre ma police de caractères plus lisse sous Windows?
Pour que votre police soit lisse dans Windows, vous pouvez suivre les étapes suivantes :
- Utilisez une application de lissage des polices : Envisagez d'utiliser des outils spécialisés tels que FontSmoothing.NET ou AFontSmoothing.exe. Ces applications permettent d'améliorer l'apparence des polices sur votre système Windows.
- Ajustez les paramètres d'anticrénelage : Accédez aux propriétés d'affichage de votre moniteur. Recherchez l'option anticrénelage et expérimentez différents paramètres pour trouver celui qui convient à vos préférences. L'anticrénelage lisse les bords irréguliers des polices, ce qui donne un aspect général plus lisse.
- Choisissez des polices adaptées à Windows : Optez pour des polices spécialement conçues pour Windows afin de garantir une lisibilité optimale et un rendu fluide. Ces polices sont conçues pour fonctionner correctement dans l'environnement Windows, ce qui améliore la qualité visuelle.
En appliquant ces mesures, vous pouvez améliorer la fluidité des polices sur votre système Windows et améliorer votre expérience visuelle globale.
Quelle est la police par défaut de Windows 10?
La police par défaut de Windows 10 est Arial. Elle sert de police standard pour diverses interfaces de systèmes, applications et documents. L'Arial est une police sans sérif très répandue, connue pour sa clarté et sa lisibilité, ce qui la rend adaptée à de nombreux usages. Son design épuré et moderne garantit une bonne lisibilité, améliorant ainsi l'expérience globale de l'utilisateur sur différents appareils et tailles d'écran.
Comment puis-je modifier la taille du texte de mes messages?
Pour modifier la taille du texte de vos messages, procédez comme suit :
- iPhone: Ouvrez Réglages -> Général -> Taille du texte.
- Android: Naviguer vers Paramètres -> Affichage et langue -> Taille du texte.
Réglez le curseur pour augmenter ou diminuer la taille du texte selon vos préférences. N'oubliez pas que les options exactes du menu peuvent varier légèrement en fonction de la version et du fabricant de votre appareil.
Pourquoi la police de mon texte est-elle si grande?
La taille de la police de votre texte peut être importante pour plusieurs raisons. Tout d'abord, il se peut que la taille de la police soit plus grande que nécessaire. D'autre part, elle peut sembler plus grande si vous l'affichez sur un appareil dont la résolution d'écran est plus petite. Pour ajuster la taille de la police, consultez l'application Paramètres sur votre téléphone ou votre ordinateur. Assurez-vous qu'elle correspond à vos préférences et à vos besoins en matière de lisibilité.