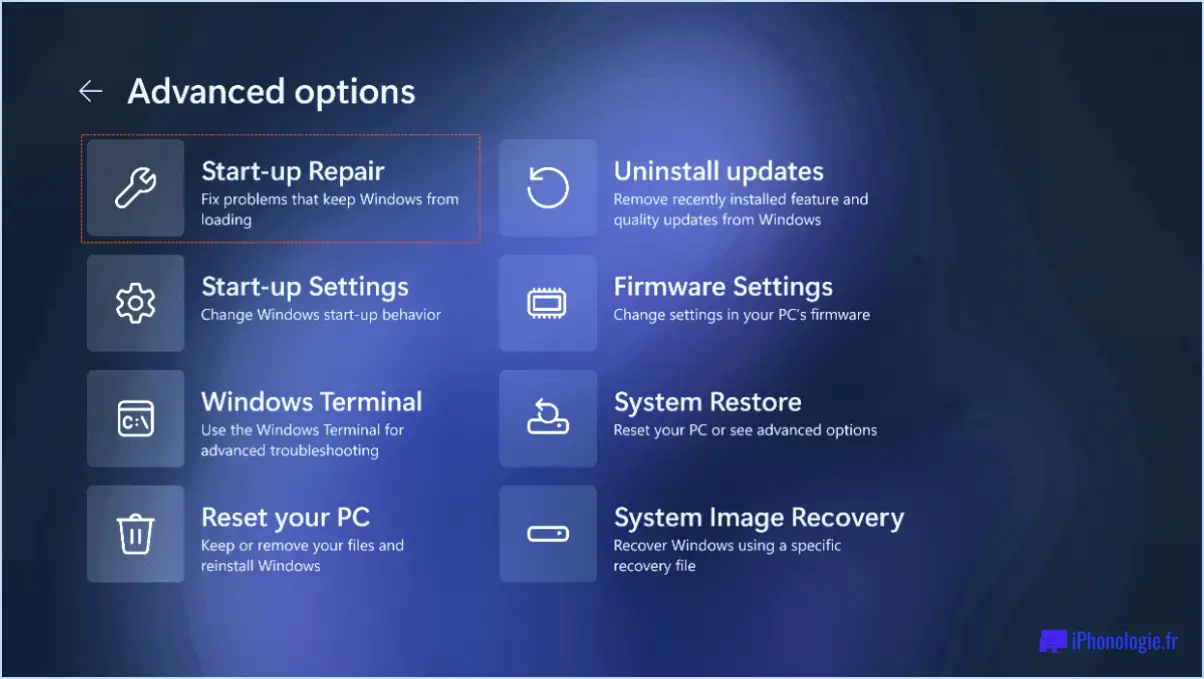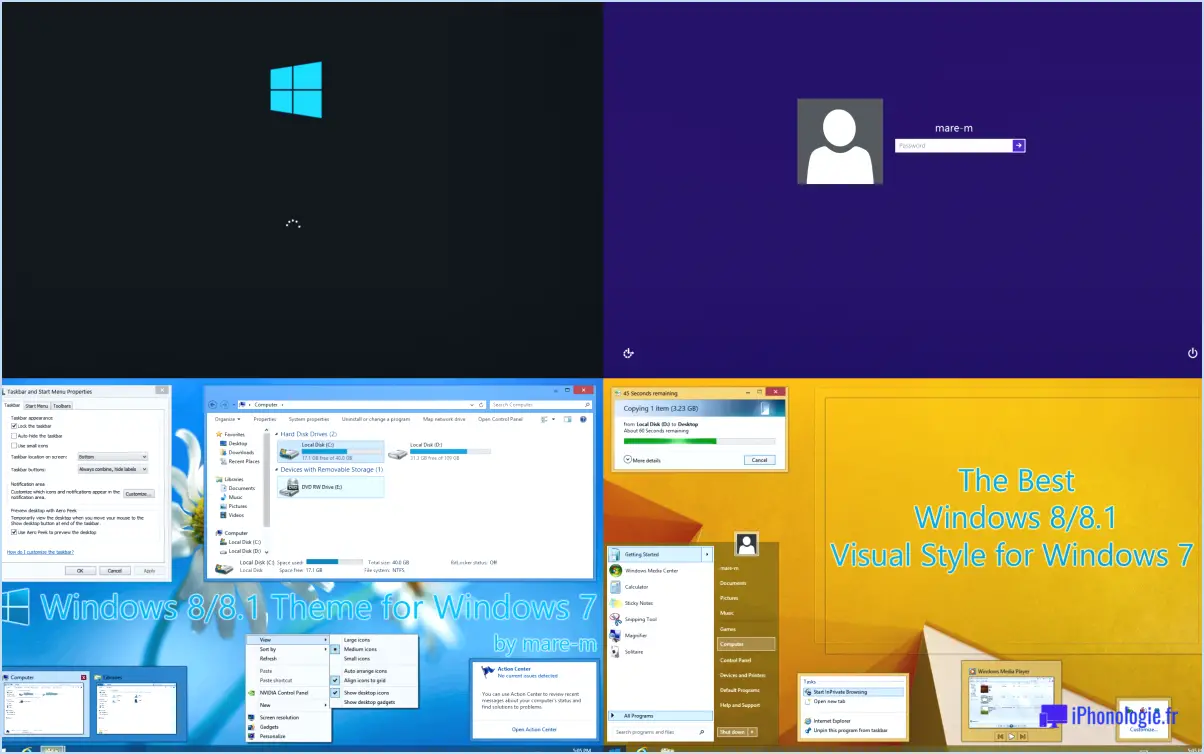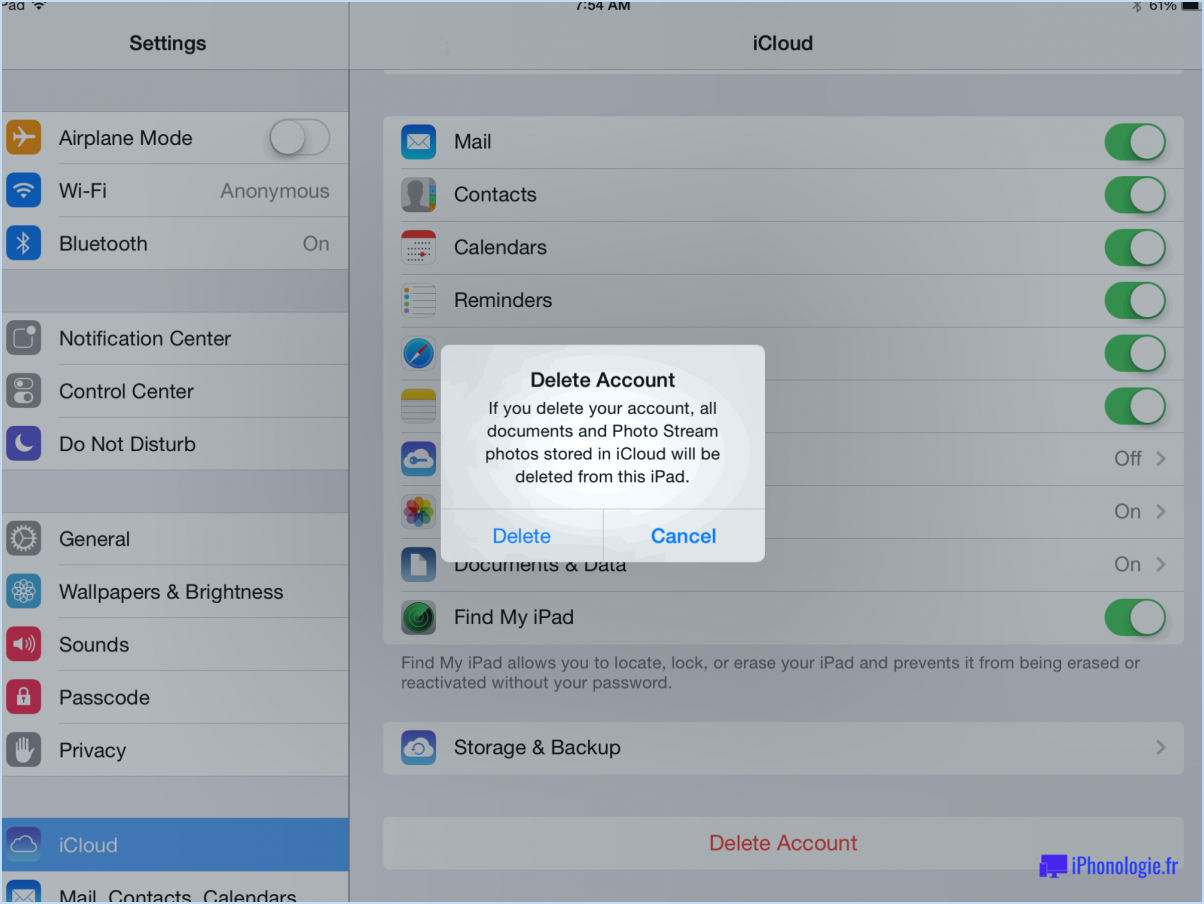Comment augmenter ou diminuer la taille du clavier tactile sous windows 11?

Pour augmenter ou réduire la taille du clavier tactile sous Windows 11, vous pouvez utiliser quelques méthodes adaptées à vos besoins spécifiques. Bien que les étapes exactes puissent différer légèrement en fonction de votre appareil et de la version de Windows 11, les approches générales suivantes devraient vous être utiles :
- Ajustez les paramètres dans la section Clavier et souris de l'application Paramètres :
- Ouvrez l'application Paramètres en appuyant sur la touche Windows et en sélectionnant l'icône de l'engrenage dans le menu Démarrer ou en utilisant le raccourci clavier Windows + I.
- Dans l'app Paramètres, cliquez sur la catégorie "Accessibilité" et sélectionnez "Clavier" dans le menu de gauche.
- Dans la section "Clavier tactile", vous devriez trouver des options permettant de modifier la taille du clavier tactile. Ces paramètres peuvent être étiquetés comme "Taille du clavier" ou similaire.
- Expérimentez les différentes options de taille jusqu'à ce que vous trouviez celle qui correspond à vos préférences. Les modifications devraient prendre effet immédiatement.
- Utiliser des applications tierces telles que TouchPal :
- Si les options intégrées n'offrent pas la personnalisation souhaitée, vous pouvez explorer des applications tierces spécialement conçues pour améliorer la fonctionnalité des claviers tactiles. TouchPal est l'une de ces applications, qui offre des fonctions et des options de personnalisation supplémentaires.
- Visitez le Microsoft Store ou le site officiel de l'application tierce que vous avez choisie.
- Téléchargez et installez l'application en suivant les instructions fournies.
- Lancez l'application et accédez à ses paramètres ou au menu des préférences, où vous devriez trouver des options permettant d'ajuster la taille du clavier tactile.
- Essayez les paramètres disponibles jusqu'à ce que vous obteniez la taille et la disposition souhaitées.
N'oubliez pas de tenir compte de la taille de votre écran et de vos préférences personnelles lorsque vous effectuez des réglages. Il peut être utile de tester différentes tailles et d'observer leur impact sur votre expérience de frappe afin de trouver la configuration la plus confortable pour vous.
Comment utiliser le clavier tactile sous Windows 11?
Pour utiliser le clavier tactile sous Windows 11, suivez les étapes suivantes :
- Ouvrez la barre des Charmes en glissant vers l'intérieur à partir du côté droit de l'écran ou en appuyant sur la touche Windows + C de votre clavier.
- Cliquez sur l'icône Clavier dans la barre des Charmes.
- Un menu déroulant apparaît. Sélectionnez "Méthode d'entrée".
- Parmi les options qui s'affichent, choisissez "Clavier tactile".
- Le clavier tactile apparaît alors à l'écran. Vous pouvez l'utiliser en tapant sur les touches, comme vous le feriez avec un clavier physique.
N'oubliez pas que le clavier tactile est conçu pour les appareils dotés d'un écran tactile. Il se peut donc qu'il ne soit pas disponible ou qu'il ne soit pas aussi pratique à utiliser sur les appareils dépourvus de fonctionnalités tactiles.
Comment agrandir le clavier Microsoft?
Pour agrandir votre clavier Microsoft, plusieurs options s'offrent à vous en fonction de votre modèle et de vos préférences :
- Disposition personnalisée du clavier: Étudiez la possibilité de télécharger une disposition de clavier personnalisée qui offre des tailles de touches plus grandes. Ces dispositions sont conçues pour améliorer la visibilité et le confort de frappe.
- Extension de clavier tiers: Envisagez d'installer une extension de clavier tierce à partir du Microsoft Store. Ces extensions offrent souvent des options de personnalisation, notamment la possibilité d'augmenter la taille des touches en fonction de vos besoins.
- Ajuster la taille du clavier dans Windows: Si vous utilisez Windows, vous pouvez modifier la taille du clavier via les paramètres du système d'exploitation. Naviguez jusqu'aux paramètres "Facilité d'accès", localisez la section "Clavier", et ajustez la taille à un paramètre plus grand.
N'oubliez pas de vérifier la compatibilité de tout logiciel ou extension avec votre modèle de clavier. Expérimentez ces options pour trouver la meilleure solution qui réponde à vos besoins.
Comment modifier le clavier tactile?
Pour changer le clavier tactile, suivez ces étapes simples :
- Ouvrez les paramètres de votre appareil.
- Tapez sur "Clavier" dans le menu des paramètres.
- Vous trouverez une liste des claviers disponibles dans la section "Clavier".
- Choisissez le clavier que vous souhaitez en tapant dessus.
- Une fois sélectionné, vous pouvez commencer à utiliser le nouveau clavier immédiatement.
- Utilisez le clavier à l'écran pour saisir votre texte ou interagir avec l'appareil.
En suivant ces étapes, vous pouvez facilement passer à un autre clavier tactile de votre choix. Appréciez la saisie avec votre clavier préféré !
Comment utiliser le clavier tactile?
Pour utiliser le clavier tactile de votre téléphone, suivez les étapes suivantes :
- Appuyez et maintenez enfoncé le bouton "Accueil", situé en bas au centre ou sur le côté de votre appareil.
- Tout en maintenant le bouton enfoncé, faites glisser votre doigt vers le haut le long de l'écran.
- Le clavier tactile devrait apparaître à l'écran, vous permettant de saisir du texte.
Conseils importants pour utiliser efficacement le clavier tactile :
- Précision: Veillez à ce que votre doigt se pose avec précision sur les touches prévues afin d'éviter les fautes de frappe.
- Auto-correction: Tirez parti de la fonction d'autocorrection, qui permet de corriger les fautes de frappe à la volée.
- Multilingue: De nombreux claviers tactiles prennent en charge plusieurs langues. Explorez les paramètres du clavier pour activer la langue souhaitée.
N'oubliez pas de vous entraîner et de vous familiariser avec le clavier tactile pour améliorer votre vitesse de frappe et votre productivité globale.
Comment réduire le clavier tactile?
Pour minimiser l'utilisation du clavier tactile, il existe quelques stratégies efficaces que vous pouvez employer :
- Utiliser un clavier virtuel: L'utilisation d'un clavier virtuel permet de réduire le contact physique avec les touches. De nombreux smartphones et tablettes intègrent des claviers virtuels, accessibles via les paramètres de l'appareil.
- Personnaliser la disposition du clavier: Personnaliser la disposition du clavier pour n'afficher que les touches les plus fréquemment utilisées. Cette opération peut être effectuée dans les paramètres de l'appareil ou à l'aide d'applications de clavier tierces. En éliminant les touches inutiles, vous pouvez simplifier la saisie et réduire le nombre de touches.
- Tirez parti du texte prédictif: Tirez parti des fonctions de texte prédictif disponibles sur la plupart des claviers tactiles. Ces fonctions suggèrent des mots ou des phrases au fur et à mesure de la saisie, réduisant ainsi le nombre de frappes nécessaires. En sélectionnant des mots suggérés, vous pouvez minimiser l'utilisation globale du clavier tactile.
N'oubliez pas que la pratique et la familiarisation avec le clavier de votre appareil vous permettront également d'améliorer votre vitesse de frappe et votre précision, et de réduire le nombre de frappes inutiles. Expérimentez différentes techniques pour trouver l'approche qui vous convient le mieux.
Quelle est la touche de raccourci pour le clavier tactile?
La touche de raccourci du clavier tactile est généralement la même que la touche de raccourci du clavier normal. Par exemple, si vous appuyez sur Ctrl+A sur un ordinateur Windows, il complétera automatiquement le texte du champ en cours sur un écran tactile. Cela permet une transition transparente entre l'utilisation d'un clavier physique et d'un clavier tactile. Vous pouvez donc profiter de la commodité d'utiliser des raccourcis familiers sur des appareils à écran tactile sans avoir besoin d'en apprendre de nouveaux. N'oubliez pas d'explorer les différents raccourcis clavier disponibles pour améliorer votre productivité et votre facilité d'utilisation.
Windows 11 dispose-t-il d'une lumière pour le clavier?
Oui, Windows 11 dispose d'un éclairage du clavier, une fonctionnalité utile pour les utilisateurs qui préfèrent taper dans des conditions de faible luminosité ou pendant la nuit. L'éclairage du clavier vous permet d'illuminer les touches du clavier de votre ordinateur portable ou de votre ordinateur de bureau, ce qui facilite la visibilité et la précision de la frappe. Cette fonction améliore l'expérience de l'utilisateur et la productivité, en particulier dans les environnements faiblement éclairés. En activant l'éclairage du clavier, vous pouvez localiser les touches sans effort et éviter les erreurs de frappe. Il convient de noter que la disponibilité de cette fonctionnalité peut dépendre de la configuration matérielle spécifique de votre appareil. Pour activer l'éclairage du clavier sous Windows 11, vous pouvez généralement trouver l'option dans les paramètres du système ou par le biais d'un raccourci clavier dédié.
Qu'est-ce que le thème du clavier tactile?
Un thème de clavier tactile fait référence à un design personnalisé pour le clavier des appareils Android. Il offre une apparence et une expérience utilisateur uniques par rapport au clavier Android par défaut. Ces thèmes peuvent être obtenus sur le Google Play Store et offrent une gamme variée de styles, tels que des thèmes clairs et sombres, ainsi que divers schémas de couleurs. En appliquant un thème de clavier tactile, les utilisateurs peuvent personnaliser l'esthétique visuelle de leur clavier en fonction de leurs préférences et améliorer leur expérience de frappe.