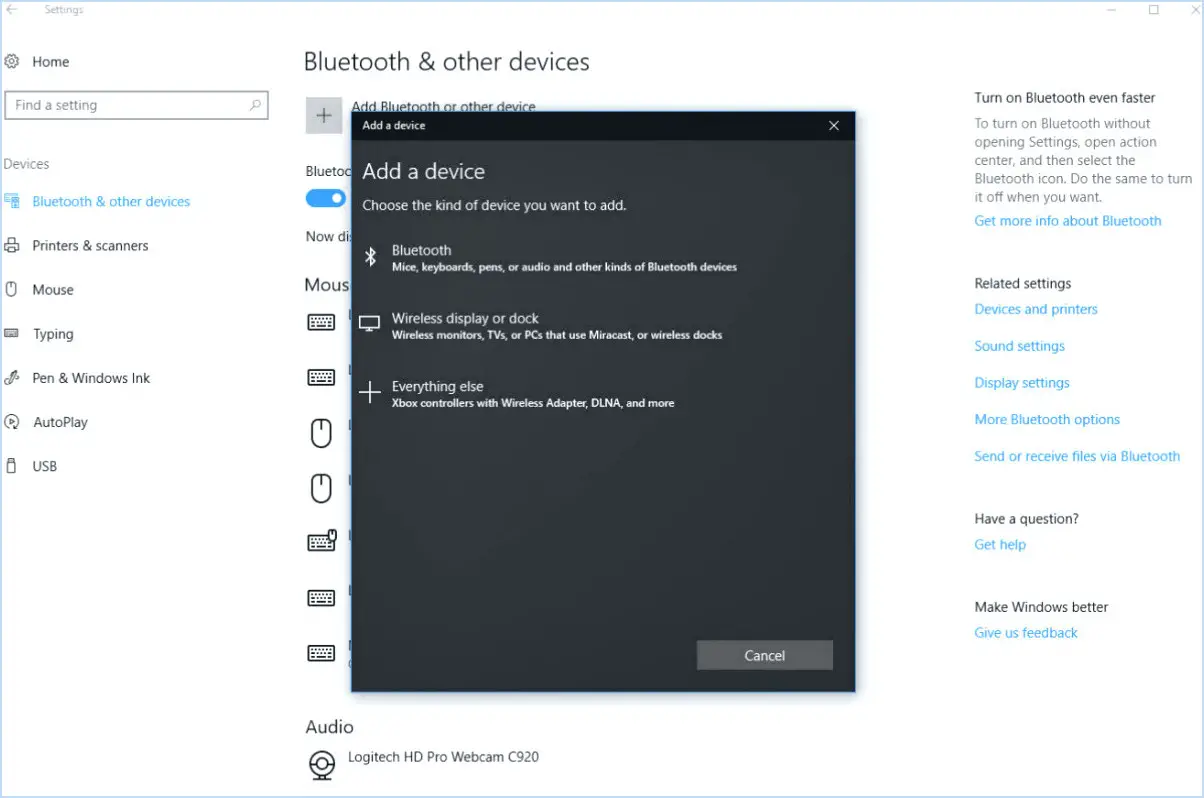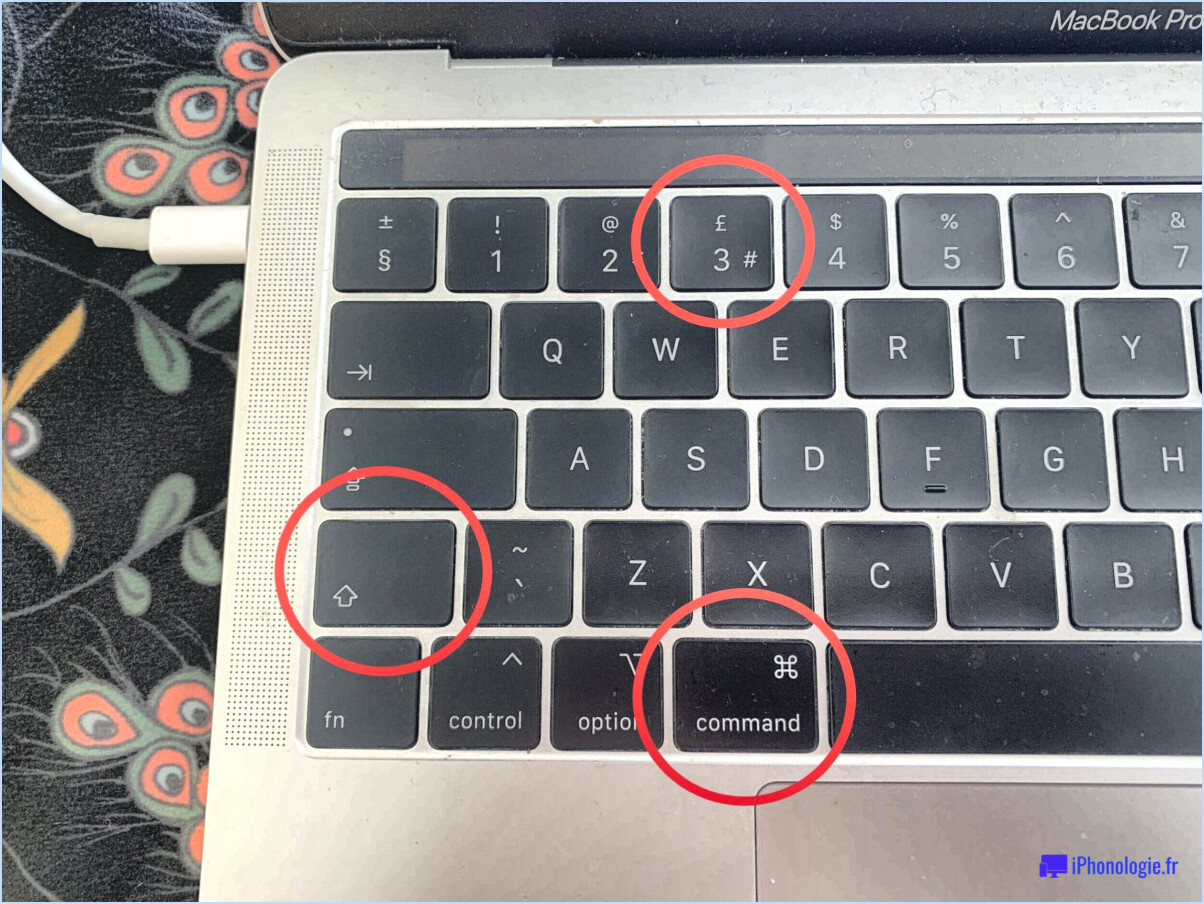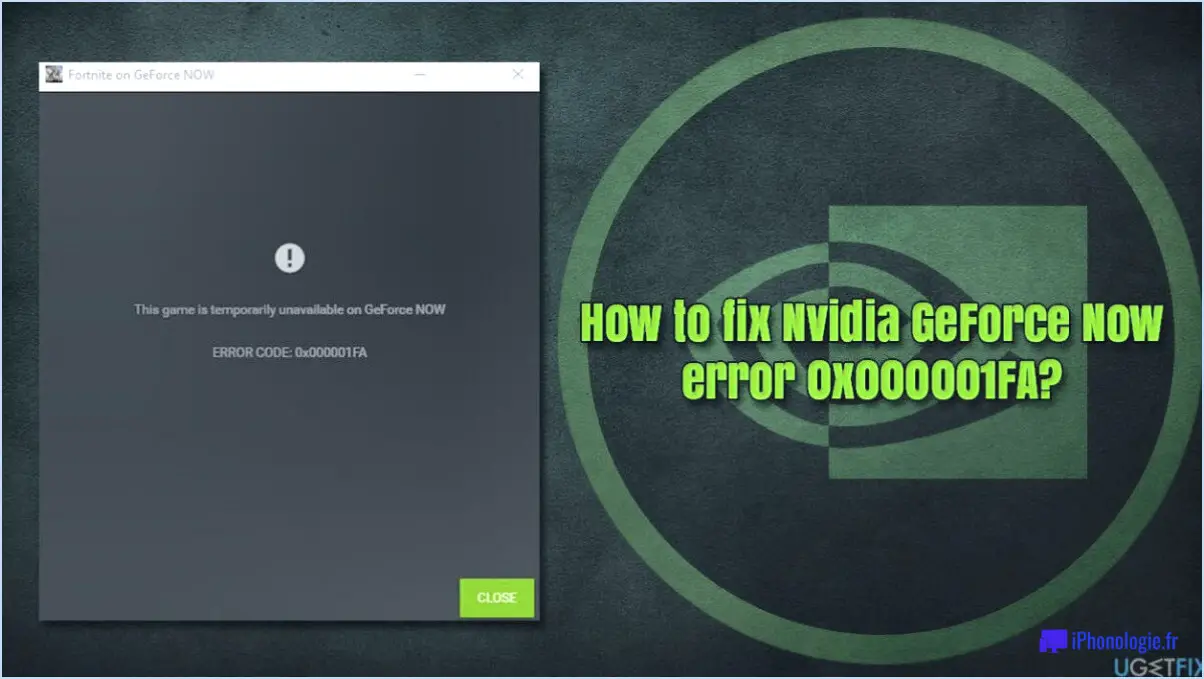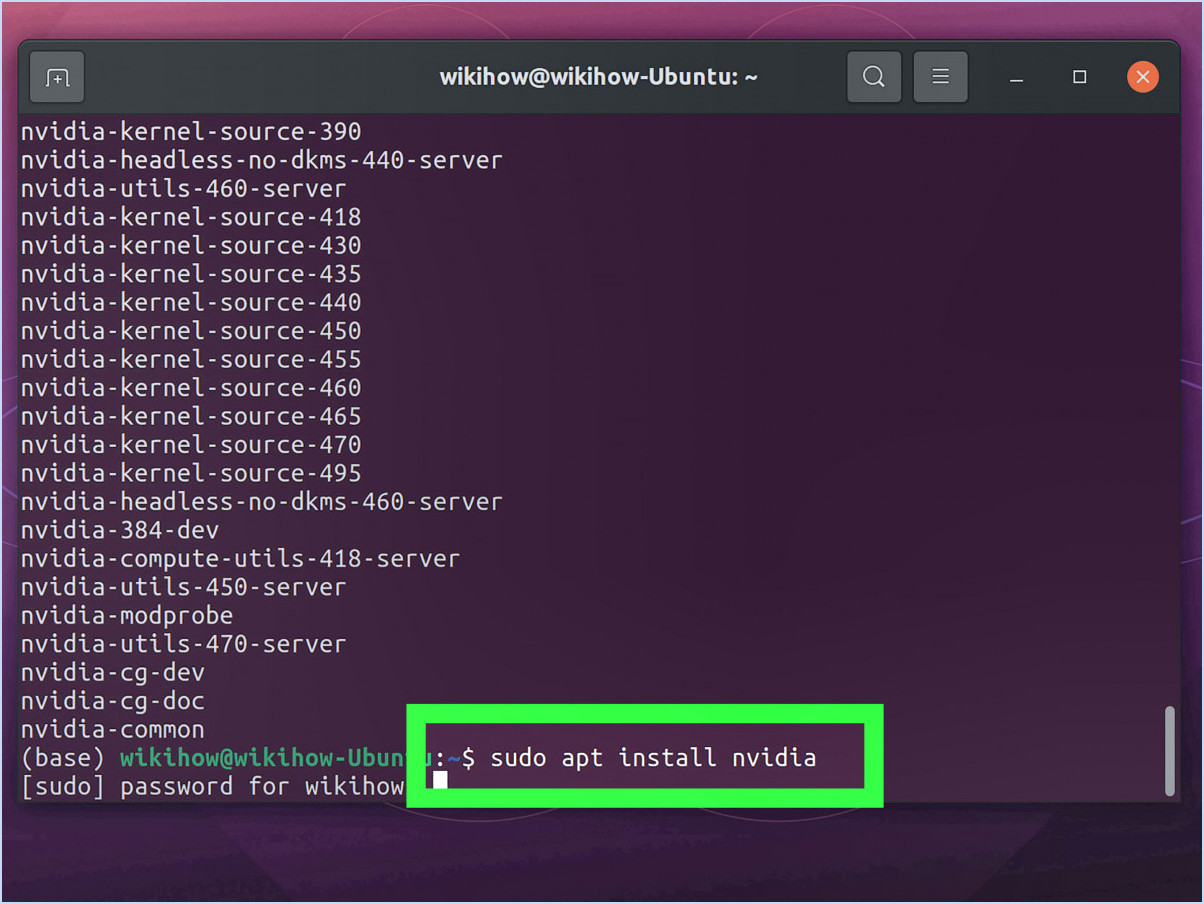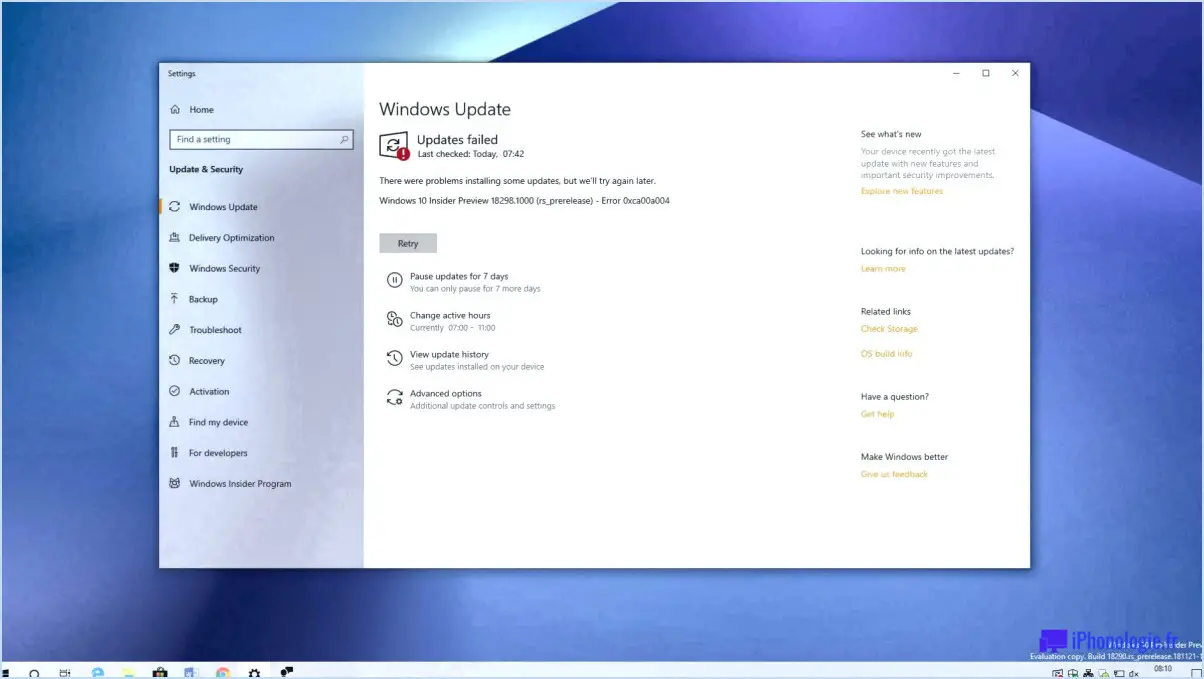Windows 10 : comment définir l'heure à laquelle l'écran s'éteint?
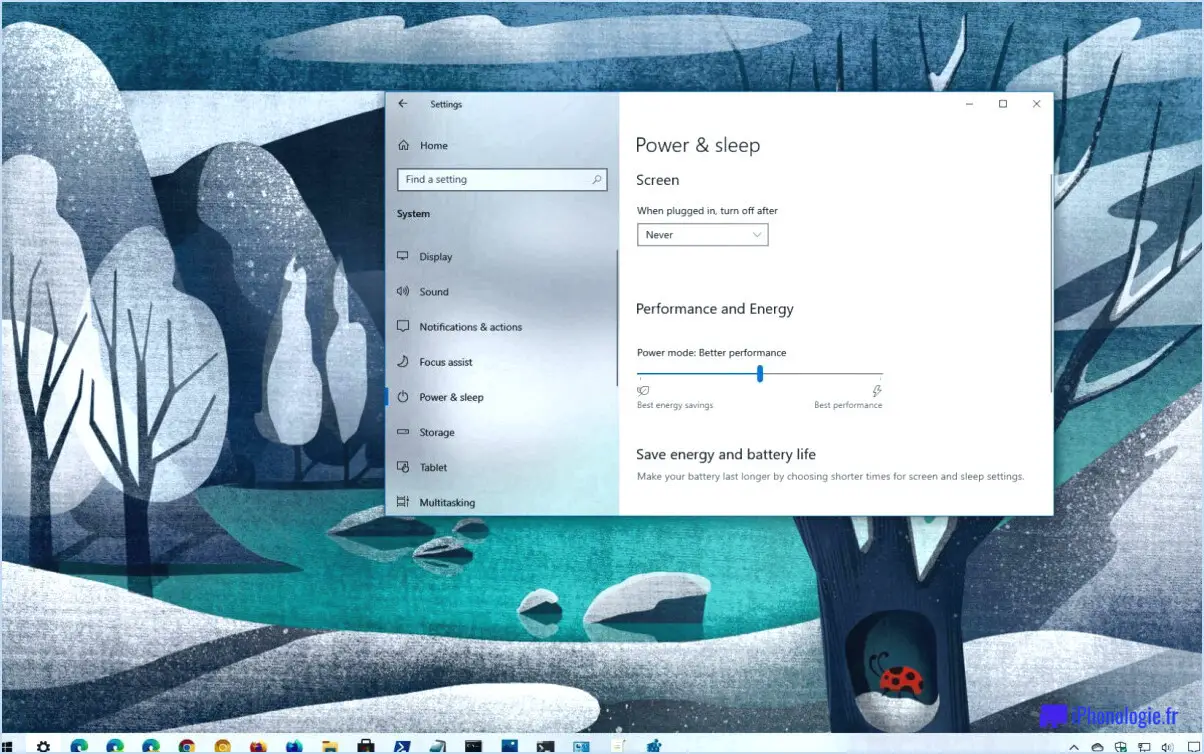
Pour définir l'heure à laquelle l'écran s'éteint dans Windows 10, suivez ces étapes simples :
- Ouvrez l'application Paramètres : Vous pouvez le faire en cliquant sur le menu Démarrer et en sélectionnant l'icône d'engrenage, ou en appuyant sur la touche Windows + I sur votre clavier.
- Sélectionnez Système : Dans l'application Paramètres, vous trouverez plusieurs catégories sur le côté gauche. Cherchez "Système" et cliquez dessus pour continuer.
- Choisissez Alimentation & Veille : Dans les paramètres du système, vous verrez une liste d'options sur la gauche. Faites défiler vers le bas jusqu'à ce que vous trouviez "Power & Veille" et cliquez dessus.
- Régler la minuterie d'extinction de l'écran : Dans le menu Alimentation & Veille, vous trouverez une section intitulée "Écran". Vous pouvez y personnaliser le délai d'extinction de l'écran lorsque votre appareil est inactif. Cliquez sur le menu déroulant sous "Minuteur d'extinction de l'écran" et sélectionnez la durée souhaitée.
- Enregistrez vos modifications : Une fois que vous avez sélectionné votre durée préférée, cliquez sur le bouton "Enregistrer" pour appliquer les nouveaux paramètres.
Et voilà ! Vous avez réussi à définir l'heure à laquelle l'écran s'éteint sur votre appareil Windows 10. Désormais, votre écran s'éteindra automatiquement après la période d'inactivité spécifiée, ce qui vous aidera à économiser de l'énergie et à prolonger la durée de vie de la batterie de votre appareil.
N'oubliez pas que le réglage de la minuterie d'extinction de l'écran est une préférence personnelle et que vous pouvez choisir la durée qui vous convient. Que vous préfériez une durée plus courte pour économiser de l'énergie ou une durée plus longue pour vous adapter à votre style de travail, Windows 10 offre la possibilité de personnaliser ce paramètre en fonction de vos préférences.
Comment faire pour que mon écran s'éteigne au bout de 5 minutes?
Pour que votre écran s'éteigne au bout de 5 minutes, plusieurs options s'offrent à vous. Tout d'abord, vous pouvez ajuster le paramètre "Délai d'attente de l'écran" dans les paramètres de votre appareil. En naviguant vers le menu des paramètres, vous pouvez localiser la section "Affichage" ou "Écran" et trouver l'option "Délai d'attente de l'écran". À partir de là, vous pouvez sélectionner l'intervalle de temps souhaité, par exemple 5 minutes, après lequel votre écran s'éteindra automatiquement.
Vous pouvez également installer une application dédiée, appelée "Screen Off", qui vous permet de programmer une minuterie pour l'extinction de votre écran. Cette application offre une plus grande souplesse dans la personnalisation de la durée du délai et propose des fonctions supplémentaires pour améliorer votre expérience de l'extinction de l'écran.
N'oubliez pas de choisir la méthode qui correspond à vos préférences et aux capacités de votre appareil. Profitez de la gestion de votre délai d'extinction de l'écran sans effort !
Comment puis-je configurer mon moniteur pour qu'il s'éteigne après 15 minutes d'inactivité?
Pour configurer votre moniteur afin qu'il s'éteigne après 15 minutes d'inactivité, procédez comme suit :
- Ouvrez le menu Démarrer et tapez "options d'alimentation" dans la barre de recherche.
- Cliquez sur le résultat "Options d'alimentation" pour ouvrir les paramètres des options d'alimentation.
- Dans la fenêtre Options d'alimentation, cliquez sur le lien "Modifier les paramètres du plan" pour le plan que vous souhaitez ajuster.
- Ensuite, cliquez sur le lien "Change advanced power settings" pour accéder aux paramètres d'alimentation avancés.
- Dans la fenêtre des options d'alimentation avancées, faites défiler vers le bas et localisez la catégorie "Affichage".
- Développez la catégorie "Affichage" et trouvez l'option "Éteindre l'affichage après".
- Saisissez "15" dans la case située à côté de l'option pour configurer le moniteur de manière à ce qu'il s'éteigne après 15 minutes d'inactivité.
- Cliquez sur "Appliquer" puis sur "OK" pour enregistrer les modifications.
En suivant ces étapes, vous pouvez facilement configurer votre moniteur pour qu'il s'éteigne automatiquement après 15 minutes d'inactivité.
Comment empêcher mon ordinateur de se verrouiller après une période d'inactivité?
Pour éviter que votre ordinateur ne se bloque après une période d'inactivité, vous disposez de plusieurs options. Tout d'abord, vous pouvez ajuster les paramètres dans la section de gestion de l'alimentation de votre panneau de configuration. Recherchez les paramètres "Économiseur d'écran" ou "Options d'alimentation" et augmentez le délai avant que l'ordinateur ne se verrouille. Vous pouvez également installer un programme tiers spécialement conçu pour empêcher votre ordinateur de se bloquer. Ces programmes offrent souvent des fonctions supplémentaires et des options de personnalisation. N'oubliez pas de choisir un programme réputé provenant d'une source fiable afin de garantir la sécurité de votre ordinateur. Prenez le contrôle du verrouillage de votre ordinateur et profitez d'une utilisation ininterrompue !
Comment prolonger la durée de verrouillage de mon ordinateur?
Pour prolonger la durée de verrouillage de votre ordinateur, procédez comme suit :
- Appuyez sur Windows+R pour ouvrir la boîte de dialogue Exécuter.
- Tapez "regedit" et appuyez sur la touche Entrée pour accéder au registre.
- Dans l'éditeur de registre, accédez à la clé suivante : HKEY_CURRENT_USERPanneau de configurationBureau.
- Recherchez l'entrée intitulée "ScreenSaveTimeOut" et double-cliquez dessus.
- Modifiez la valeur en fonction de la durée de verrouillage souhaitée en secondes (par exemple, 900 pour 15 minutes).
- Cliquez sur OK pour enregistrer les modifications.
- Fermez l'éditeur de registre.
En modifiant la valeur "ScreenSaveTimeOut" dans le registre, vous pouvez prolonger la durée de verrouillage de votre ordinateur. N'oubliez pas d'être prudent lorsque vous apportez des modifications au registre, car elles peuvent affecter la stabilité du système si elles sont effectuées de manière incorrecte.
Pourquoi mon écran ne s'éteint-il pas?
Il y a plusieurs raisons pour lesquelles votre écran ne s'éteint pas. L'une d'entre elles est que votre paramètres d'alimentation sont configurés pour ne jamais éteindre l'écran. Pour le vérifier, accédez aux paramètres d'alimentation de votre appareil. Paramètres et naviguez jusqu'à l'option Affichage ou Écran section. Recherchez la section Sommeil ou Délai d'attente de l'écran et veillez à ce qu'elle soit réglée sur l'intervalle de temps souhaité.
Il est également possible qu'une option app maintient votre écran allumé. Pour ce faire, balayez vers le bas à partir du haut de l'écran pour ouvrir l'application pour ouvrir le panneau de notification. Appuyez sur la notification d'une application et maintenez-la enfoncée pour voir si elle comporte une icône notification persistante. Si c'est le cas, cette application empêche probablement votre écran de s'éteindre.
Pour résoudre ce problème, vous pouvez soit ajuster le paramètre de l'application pour désactiver la notification persistante ou forcer l'arrêt de l'application si nécessaire. En outre, vous pouvez envisager l'utilisation de l'application redémarrer votre appareil, car cela peut aider à résoudre les problèmes logiciels temporaires qui peuvent être à l'origine du problème.
Un Windows 11 est-il prévu?
Non, il n'y en a pas Windows 11 ne sortira. Selon Microsoft, ils ont explicitement déclaré qu'ils sont ne travaille pas sur un Windows 11 et qu'ils ont pas l'intention de le faire. Par conséquent, les utilisateurs ne doivent pas s'attendre à une nouvelle version de Windows au-delà de Windows 10. Microsoft a réorienté ses efforts vers Windows 10 en tant que service en fournissant des mises à jour et des améliorations régulières pour améliorer l'expérience de l'utilisateur. Il est important de noter que la décision de Microsoft de s'en tenir à Windows 10 garantit un système d'exploitation plus stable et plus cohérent pour ses utilisateurs.
Pourquoi mon ordinateur s'éteint-il lorsque je le laisse inactif pendant un certain temps?
Lorsque votre ordinateur s'éteint après être resté inactif pendant un certain temps, cela est probablement dû à son mode d'économie d'énergie. Cette fonction est conçue pour économiser de l'énergie en s'éteignant automatiquement ou en passant en mode veille lorsqu'il n'est pas utilisé. Pour régler ce paramètre, vous pouvez accéder aux options d'alimentation de votre ordinateur. Recherchez le paramètre "éteindre après" et augmentez la durée. Vous éviterez ainsi que votre ordinateur ne s'éteigne lorsqu'il reste inactif pendant une période prolongée. N'oubliez pas d'enregistrer tout travail non sauvegardé avant d'effectuer des modifications afin d'éviter toute perte de données.
Pourquoi mon ordinateur portable s'éteint-il toutes les 10 minutes?
Il y a plusieurs explications possibles au fait que votre ordinateur portable s'éteint toutes les 10 minutes. L'une d'entre elles est que votre ordinateur portable est surchauffe et s'éteint pour protéger ses composants internes. Cela peut se produire si le système de refroidissement ne fonctionne pas correctement ou si les orifices de ventilation sont obstrués. Il est également possible que quelque chose ne fonctionne pas dans votre adaptateur d'alimentation ou cordon d'alimentation. Un adaptateur ou un cordon défectueux peut provoquer une alimentation intermittente, entraînant des arrêts soudains. Si vous avez exclu la surchauffe et les problèmes matériels, l'explication la plus probable est que votre batterie est faible et doit être remplacée.