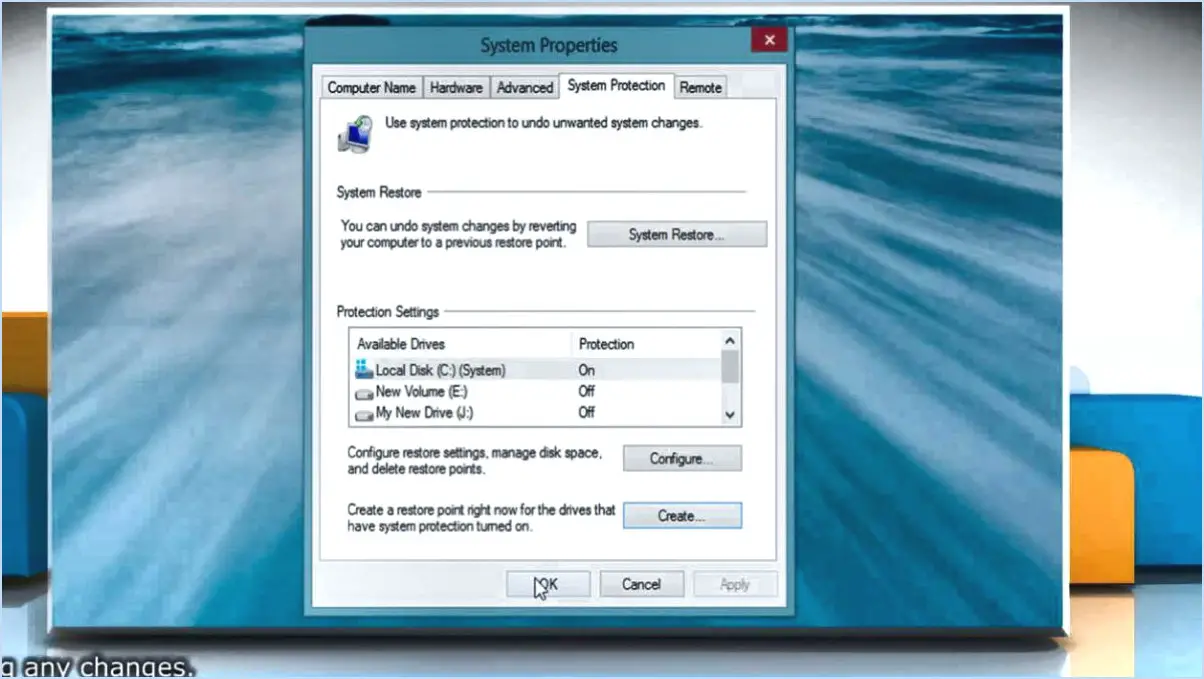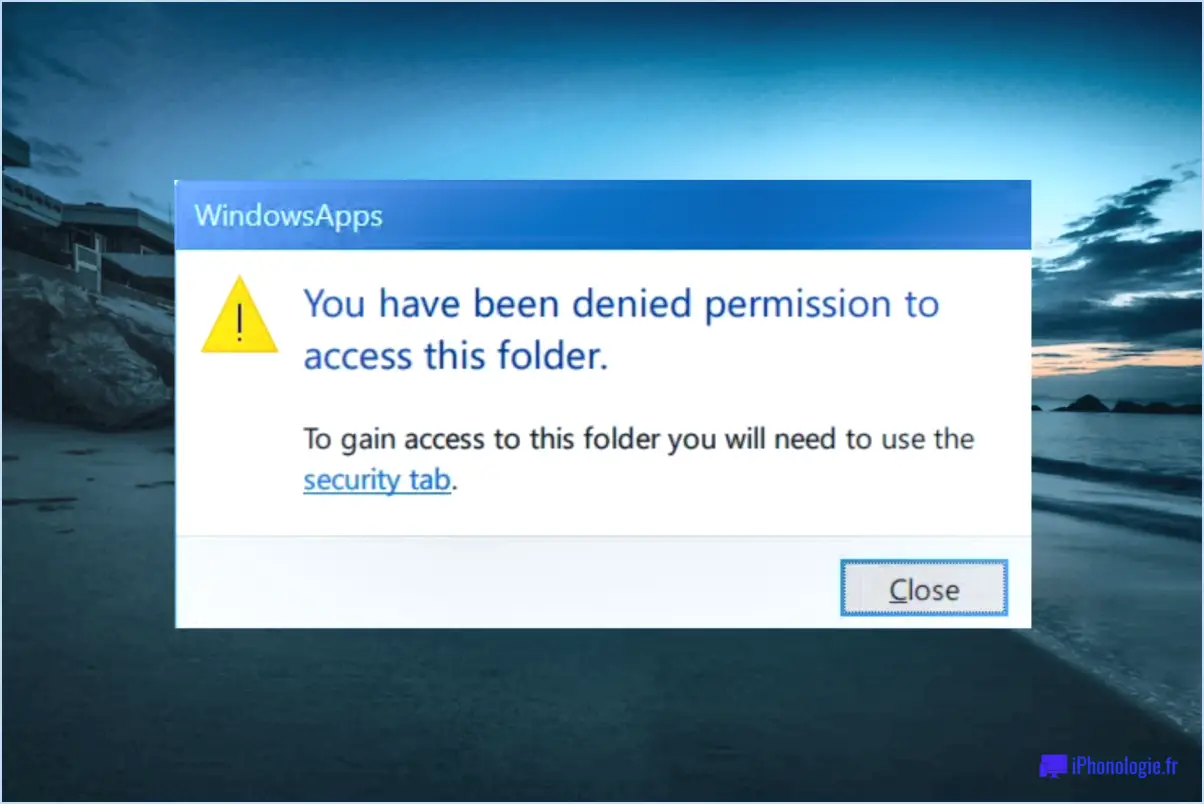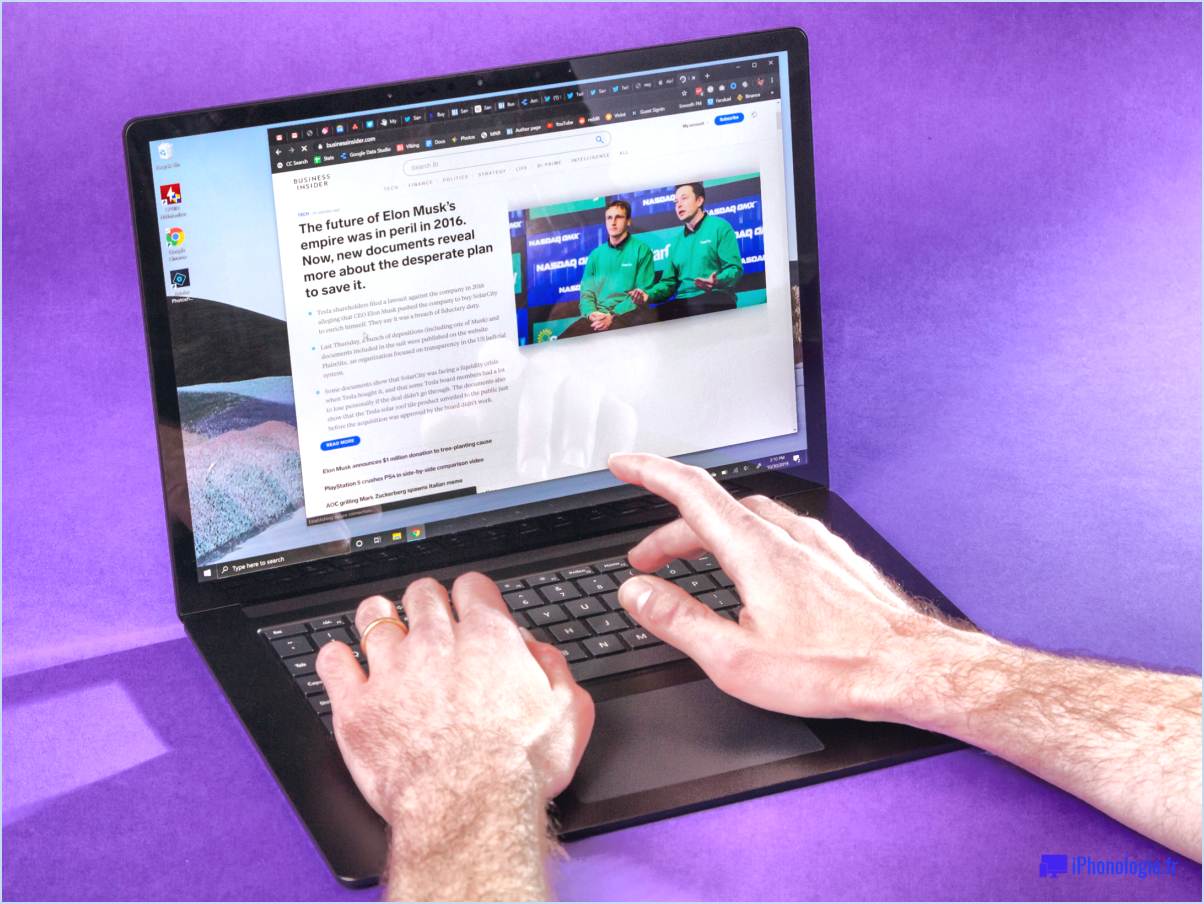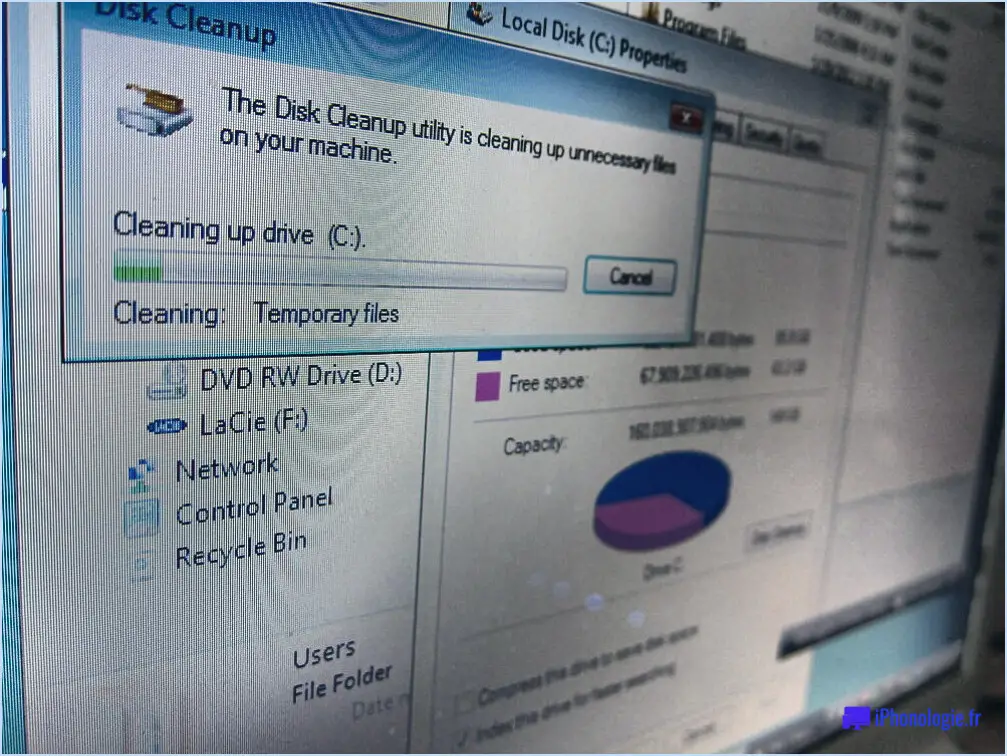Windows 10 : Comment partager/défaire le partage d'un dossier?
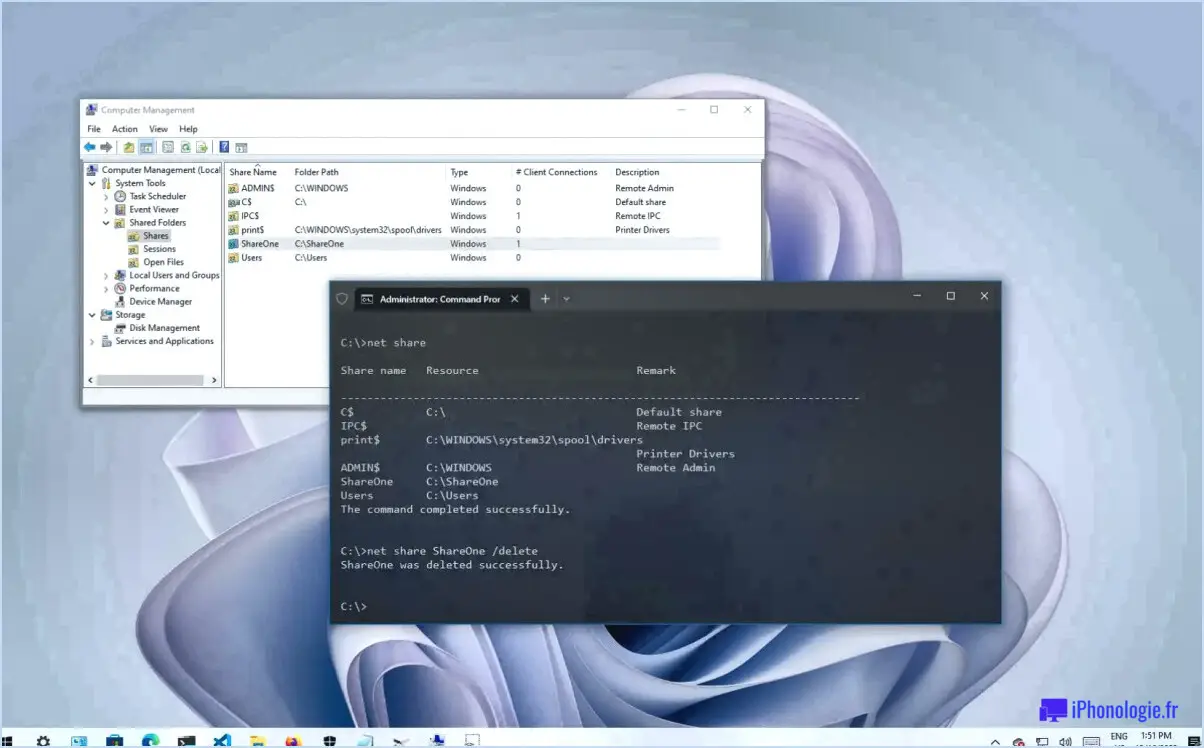
Dans Windows 10, le partage de dossiers directement entre utilisateurs n'est pas nativement pris en charge par le système d'exploitation. Cependant, il existe des outils tiers qui peuvent vous aider à accomplir cette tâche, bien que leur compatibilité avec les différentes versions de Windows 10 puisse varier.
Lorsqu'il s'agit de partager des dossiers dans Windows 10, une méthode fiable consiste à utiliser la fonction de partage de fichiers intégrée appelée "Partage avancé". Cette fonction vous permet de partager des dossiers sur un réseau local, en accordant à d'autres utilisateurs sur le même réseau l'accès au contenu partagé. Voici comment utiliser le partage avancé pour partager un dossier :
- Localisez le dossier que vous souhaitez partager et cliquez dessus avec le bouton droit de la souris. Dans le menu contextuel, choisissez "Propriétés".
- Dans la fenêtre Propriétés, accédez à l'onglet "Partage" et cliquez sur le bouton "Partage avancé".
- Cochez la case "Partager ce dossier" et attribuez-lui un nom de partage. Vous pouvez également personnaliser le nombre d'utilisateurs simultanés autorisés et définir les autorisations en fonction de vos préférences.
- Cliquez sur "OK" pour enregistrer les modifications et fermer la fenêtre.
En suivant ces étapes, vous avez réussi à partager un dossier sur votre système Windows 10. D'autres utilisateurs sur le même réseau pourront accéder au dossier partagé en saisissant le chemin d'accès réseau dans la barre d'adresse de l'Explorateur de fichiers, comme ceci : [computer name][share name].
Veuillez noter que pour un partage de dossiers réussi, tous les utilisateurs concernés doivent se trouver sur le même réseau local. En outre, vous devez vous assurer que les paramètres de partage de réseau appropriés, tels que la découverte du réseau et le partage de fichiers, sont activés sur les ordinateurs concernés.
Bien que Windows 10 offre la possibilité de partager des dossiers via le partage avancé, il convient de mentionner que l'utilisation d'outils de partage tiers peut offrir des fonctionnalités plus avancées et une plus grande flexibilité. Cependant, il est important de s'assurer de la compatibilité avec votre version spécifique de Windows 10 avant d'utiliser ces outils.
Comment supprimer un dossier partagé dans OneDrive?
Pour supprimer un dossier partagé dans OneDrive, suivez ces étapes simples :
- Ouvrez l'application OneDrive sur votre ordinateur.
- Naviguez jusqu'à l'onglet Dossiers partagés.
- Localisez et sélectionnez le dossier que vous souhaitez supprimer.
- Sur le côté droit de la fenêtre, vous trouverez un menu d'options.
- Cliquez sur l'option "Supprimer".
En suivant ces étapes, vous pouvez facilement supprimer un dossier partagé dans OneDrive. Il est important de noter que la suppression d'un dossier partagé le supprimera de votre OneDrive, ainsi que des comptes de tous les autres collaborateurs qui y avaient accès. Soyez prudent lorsque vous supprimez des dossiers partagés, car cela peut affecter l'accès d'autres personnes à des fichiers et documents importants.
N'oubliez pas de vérifier le dossier que vous supprimez pour vous assurer que vous ne supprimez pas accidentellement quelque chose dont vous avez encore besoin. Bonne organisation !
Comment supprimer les autorisations de partage d'un dossier?
Pour supprimer les autorisations de partage d'un dossier, il existe plusieurs méthodes. La première méthode consiste à utiliser l'utilitaire de ligne de commande appelé "share". Ouvrez simplement l'invite de commande et tapez la commande suivante : share -d C:NUsersNJohnNDocuments. Remplacez "C:UsersJohnDocuments" par le chemin d'accès réel du dossier que vous souhaitez modifier.
Vous pouvez également utiliser l'explorateur de fichiers de Windows pour cette tâche. Cliquez avec le bouton droit de la souris sur le dossier que vous souhaitez modifier et sélectionnez "Propriétés" dans le menu contextuel. Dans la fenêtre Propriétés, naviguez jusqu'à l'onglet "Partage". Cliquez sur le bouton "Partage avancé", puis sélectionnez "Permissions". À partir de là, vous pouvez supprimer toutes les autorisations de partage existantes en sélectionnant l'utilisateur ou le groupe et en cliquant sur le bouton "Supprimer".
N'oubliez pas d'enregistrer vos modifications après avoir supprimé les autorisations de partage. Ces méthodes vous permettent de révoquer efficacement l'accès au partage d'un dossier dans Windows.
Comment donner l'autorisation à un dossier partagé?
Pour autoriser un dossier partagé sur votre Mac, procédez comme suit :
- Ouvrez les préférences système en cliquant sur le menu Pomme et en sélectionnant "Préférences système".
- Dans la fenêtre Préférences Système, localisez et cliquez sur l'icône "Partage".
- Dans les préférences de partage, cliquez sur le bouton "Partager".
- Sélectionnez le dossier que vous souhaitez partager dans la liste des options.
- Pour accorder des autorisations spécifiques à des personnes, cliquez sur le bouton "+", ajoutez leur nom ou leur adresse électronique et choisissez le niveau d'accès souhaité (lecture/écriture/modification).
- Si vous souhaitez permettre à n'importe qui d'accéder au dossier sans avoir besoin de se connecter, cochez l'option "Tout le monde".
- Fermez la fenêtre des préférences de partage.
En suivant ces étapes, vous serez en mesure d'accorder une autorisation pour un dossier partagé sur votre Mac et de contrôler les niveaux d'accès pour différentes personnes.
Comment corriger les autorisations dans Windows 10?
Pour corriger les autorisations dans Windows 10, vous avez quelques options à votre disposition. Vous pouvez utiliser l'outil de gestion des disques, l'invite de commande ou PowerShell. Voici un guide étape par étape pour corriger les autorisations à l'aide de l'outil de gestion des disques :
- Ouvrez l'outil de gestion des disques en cliquant sur Démarrer, en tapant "diskmgmt.msc" et en appuyant sur Entrée.
- Cliquez avec le bouton droit de la souris sur le disque souhaité et sélectionnez Propriétés.
- Naviguez jusqu'à l'onglet Permissions et cliquez sur le bouton Avancé.
Comment définir des autorisations 777 pour un dossier dans Windows 10?
Pour définir des autorisations 777 pour un dossier dans Windows 10, vous pouvez suivre les étapes suivantes :
- Ouvrez la fenêtre de l'explorateur de fichiers en appuyant sur la touche Windows + E de votre clavier.
- Naviguez jusqu'au dossier pour lequel vous souhaitez définir des autorisations et cliquez dessus.
- Cliquez sur le bouton "Propriétés" dans la barre d'outils située en haut de la fenêtre de l'explorateur de fichiers.
- Dans la fenêtre Propriétés, cliquez sur l'onglet "Sécurité".
Une fois que vous êtes dans l'onglet "Sécurité", vous pouvez procéder à l'ajustement des permissions pour le dossier. Voici comment procéder :
- Cliquez sur le bouton "Modifier". Si vous êtes invité à demander un accès administrateur, fournissez les informations d'identification nécessaires.
- Dans la boîte de dialogue Permissions, cliquez sur le bouton "Ajouter" pour ajouter un nouvel utilisateur ou un nouveau groupe.
- Tapez "Tout le monde" dans le champ "Entrez les noms d'objets à sélectionner" et cliquez sur "Vérifier les noms" pour le valider. Cliquez ensuite sur "OK".
- Dans la boîte de dialogue Permissions, sélectionnez l'entrée "Tout le monde" nouvellement ajoutée.
- Dans la section "Permissions pour tout le monde", activez la case à cocher "Contrôle total".
- Cliquez sur "Appliquer" puis sur "OK" pour enregistrer les modifications.
En suivant ces étapes, vous devriez être en mesure de définir des autorisations 777 sur le dossier souhaité dans Windows 10.
Comment partager des fichiers avec différents utilisateurs sur le même ordinateur?
Pour partager des fichiers avec différents utilisateurs sur le même ordinateur, une méthode efficace consiste à créer des profils d'utilisateur pour chaque utilisateur. Les profils d'utilisateur fournissent des espaces séparés pour chaque individu, leur permettant d'avoir leur propre ensemble de fichiers et de dossiers auxquels ils peuvent accéder. Cela garantit la confidentialité et l'organisation entre les utilisateurs.
Voici un guide étape par étape sur la façon de créer des profils d'utilisateur et de partager des fichiers :
- Ouvrez le Panneau de configuration ou les Préférences système sur votre ordinateur.
- Localisez la section "Comptes d'utilisateurs" ou "Utilisateurs". & Groupes".
- Cliquez sur l'option "Ajouter un utilisateur" ou "Créer un nouveau compte".
- Fournissez les détails nécessaires pour le nouvel utilisateur, tels que le nom et le mot de passe.
- Enregistrez les modifications et quittez les paramètres du compte utilisateur.
- Connectez-vous au profil d'utilisateur nouvellement créé en utilisant les informations d'identification de l'utilisateur concerné.
- Copiez ou déplacez les fichiers souhaités dans les dossiers personnels de l'utilisateur au sein de son profil.
- Répétez le processus pour chaque utilisateur avec lequel vous souhaitez partager des fichiers.
En suivant ces étapes, vous pouvez facilement partager des fichiers entre différents utilisateurs sur le même ordinateur tout en préservant la confidentialité et l'organisation de chacun.
Comment partager un dossier avec tous les utilisateurs?
Pour partager un dossier avec tous les utilisateurs, vous disposez de plusieurs options. Voici trois méthodes efficaces :
- Partager le charme dans l'explorateur de fichiers: Ouvrez l'explorateur de fichiers et localisez le dossier que vous souhaitez partager. Cliquez sur le bouton Partager, représenté par trois lignes dans un carré, dans la barre d'outils. À partir de là, vous pouvez sélectionner des utilisateurs ou des groupes spécifiques pour leur accorder l'accès au dossier.
- Partage réseau: Créez un partage sur le réseau pour permettre à tous les utilisateurs d'accéder au dossier. Cliquez avec le bouton droit de la souris sur le dossier, choisissez "Propriétés", naviguez jusqu'à l'onglet "Partage" et cliquez sur "Partage avancé". Activez l'option de partage du dossier et personnalisez les autorisations en conséquence.
- PowerShell: Vous pouvez également utiliser PowerShell pour partager un dossier avec tous les utilisateurs. Ouvrez PowerShell et utilisez les cmdlets appropriés, tels que
New-SmbShareouSet-SmbSharepour créer et configurer le dossier partagé.
N'oubliez pas d'ajuster les autorisations et les niveaux d'accès afin de garantir une sécurité et une confidentialité appropriées pour votre dossier partagé.
Comment désynchroniser OneDrive?
Pour désynchroniser des dossiers OneDrive, suivez les étapes suivantes :
- Ouvrez OneDrive et connectez-vous à votre compte.
- Cliquez sur les trois lignes dans le coin supérieur gauche de la fenêtre pour accéder au menu.
- Dans le menu, sélectionnez "Paramètres".
- Dans la fenêtre Paramètres, allez à "Fichiers & Dossiers" et cliquez sur "Paramètres de synchronisation".
- Dans la section "Comptes", choisissez votre nom de compte.
- Faites défiler vers le bas jusqu'à la section "Fichiers & dossiers" et sélectionnez les dossiers que vous souhaitez désynchroniser.
- Si vous souhaitez synchroniser de nouveaux dossiers, vous pouvez les ajouter ici.
En suivant ces étapes, vous pouvez facilement désynchroniser des dossiers spécifiques dans OneDrive et gérer vos préférences de synchronisation comme vous le souhaitez.