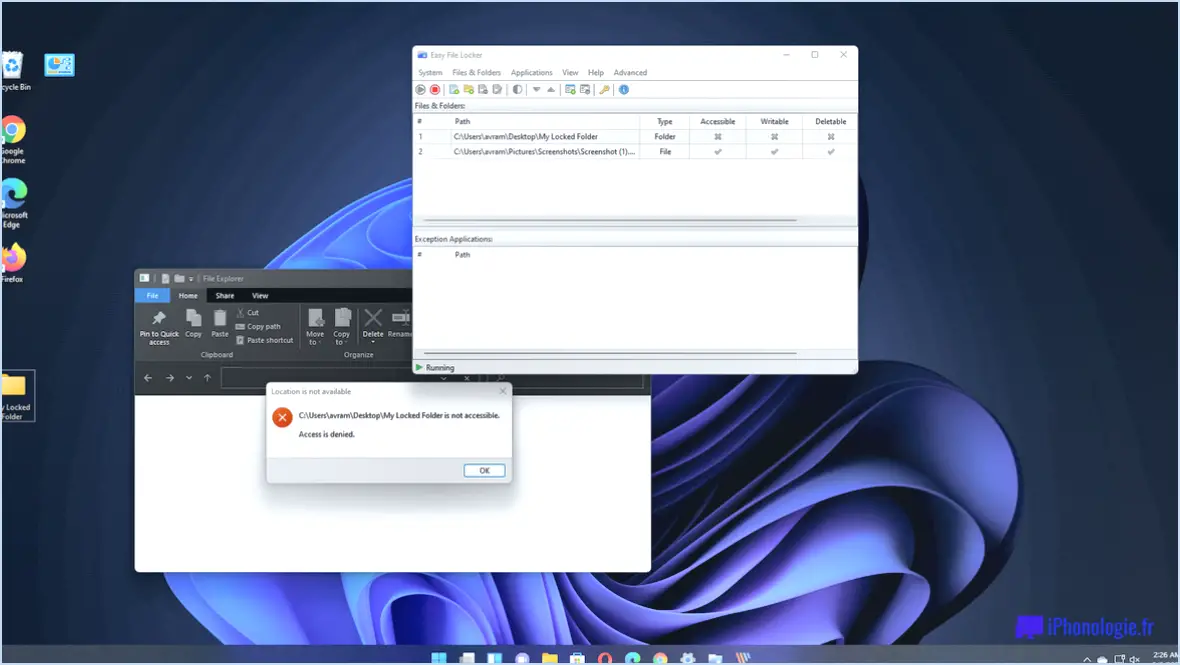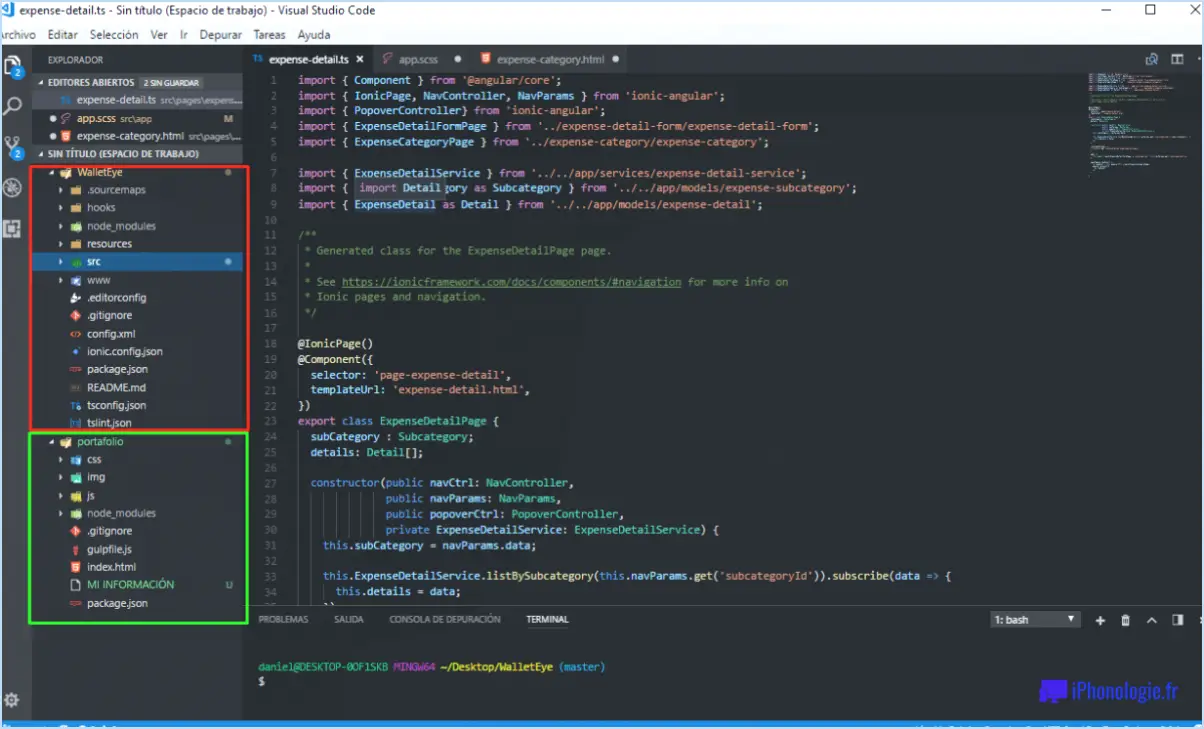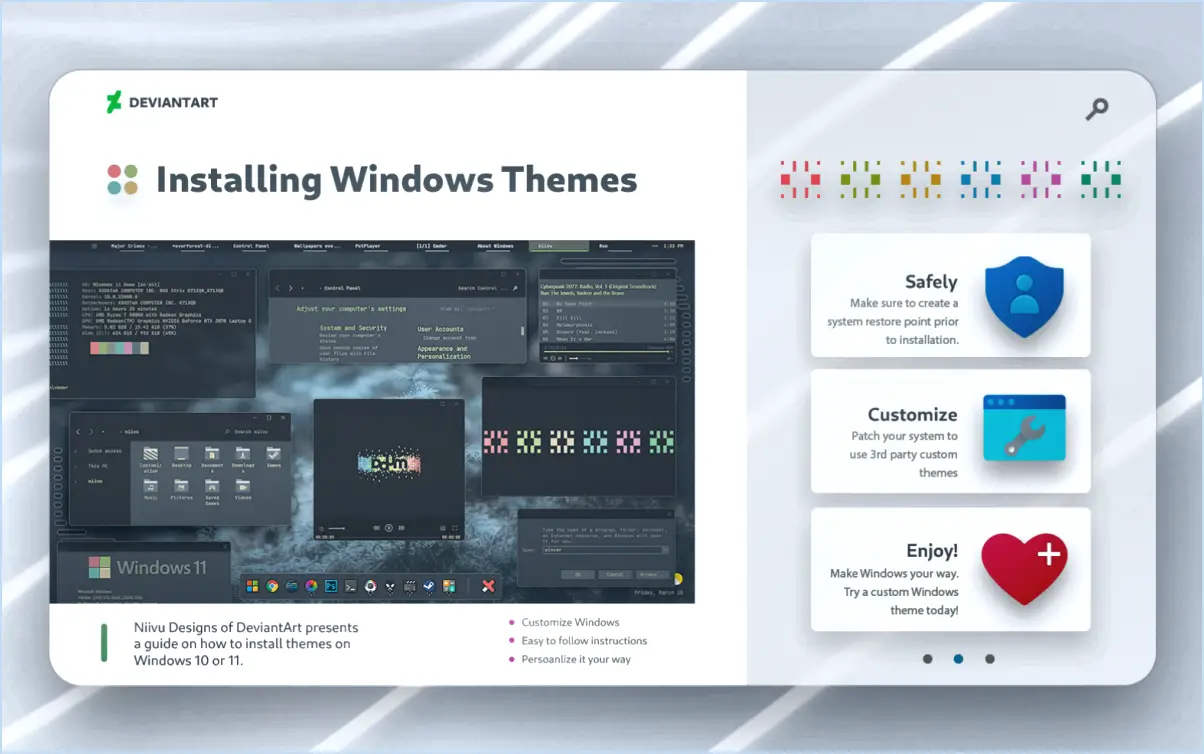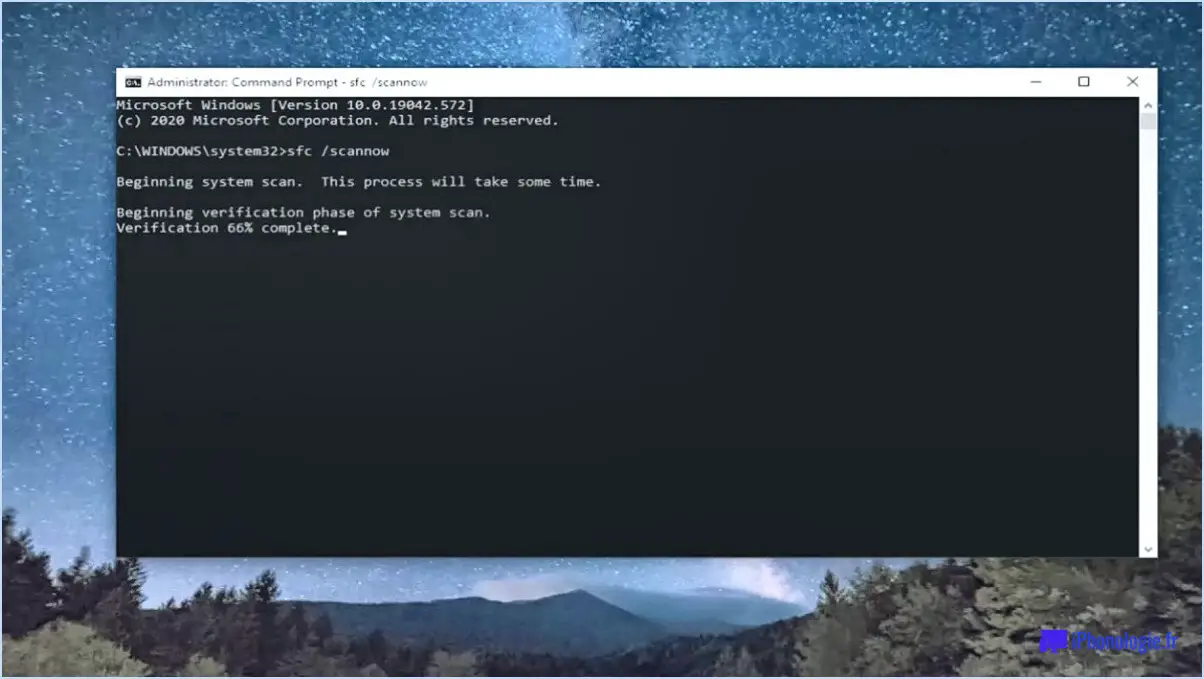Windows 10 : Créer et redimensionner des partitions de disque?
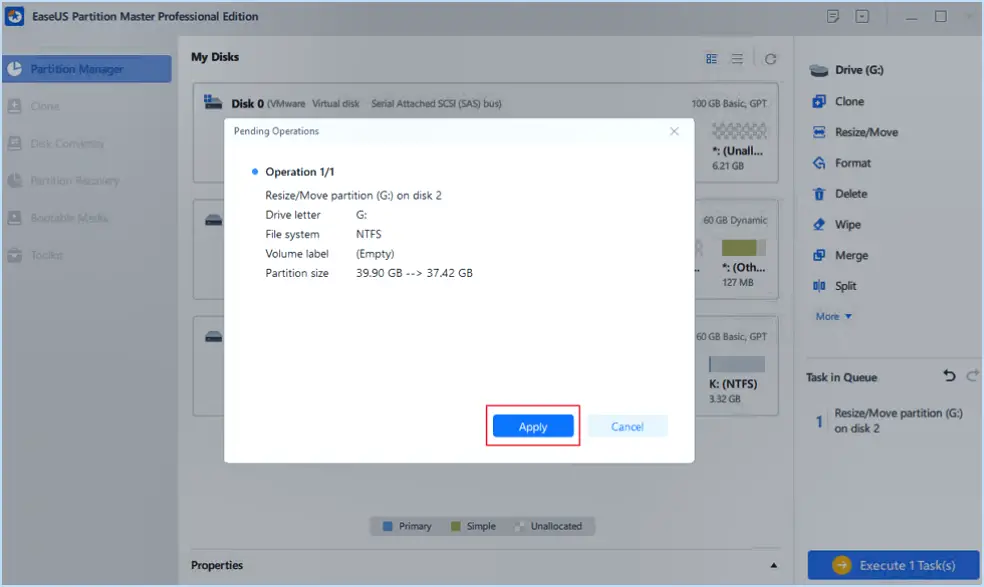
Certainement ! Sur un ordinateur Windows 10, vous avez la possibilité de créer et de redimensionner des partitions de disque, ce qui vous permet de mieux contrôler votre espace de stockage. Voici un guide étape par étape pour vous aider dans cette démarche :
- Accéder à la gestion des disques: Pour commencer, cliquez sur l'icône Démarrer et tapez « gestion de disque » dans la boîte de recherche. Appuyez sur Entrer pour lancer l'application Gestion des disques l'outil de gestion des disques.
- Choisissez votre disque: Une fois dans la Gestion des disques, vous verrez une liste de périphériques et leurs partitions correspondantes. Sélectionnez le disque dur sur lequel vous souhaitez travailler en cliquant dessus avec le bouton droit de la souris.
- Créer une nouvelle partition: Après avoir sélectionné le disque, cliquez sur l'option intitulée « Réduire le volume ». Cela vous permettra d'allouer une partie de votre espace disque existant à une nouvelle partition. Saisissez la taille souhaitée pour la nouvelle partition en mégaoctets (Mo) et cliquez sur « Réduire ».
- Nommez votre partition: Cliquez avec le bouton droit de la souris sur l'espace « non alloué » nouvellement créé et choisissez « Nouveau volume simple ». Un assistant vous guidera tout au long de la procédure. Vous pouvez attribuer une lettre de lecteur et choisir un format pour la partition. Vous avez également la possibilité d'attribuer un nom significatif à votre nouvelle partition.
- Finaliser le processus: Suivez les instructions de l'assistant pour terminer la création de la partition. Une fois la création terminée, vous disposerez d'une nouvelle partition de disque disponible dans l'application ce PC.
Redimensionnement d'une partition:
- Accéder à la gestion des disques: Si vous souhaitez redimensionner une partition existante, ouvrez Gestion des disques à nouveau.
- Sélectionnez la partition: Localisez la partition que vous souhaitez redimensionner, cliquez dessus avec le bouton droit de la souris et choisissez « Étendre le volume ».
- Allouer de l'espace: Un assistant s'affiche, vous guidant tout au long du processus. Vous pouvez choisir la quantité d'espace non alloué que vous souhaitez ajouter à la partition actuelle. Suivez les instructions pour terminer le processus.
N'oubliez pas que si la création et le redimensionnement de partitions peuvent être utiles, il est essentiel de sauvegarder vos données importantes avant d'effectuer des modifications afin d'éviter toute perte de données potentielle.
En quelques étapes simples, vous pouvez créer et redimensionner des partitions de disque sur votre ordinateur Windows 10, en adaptant votre configuration de stockage à vos besoins.
Comment étendre une partition dans Windows 10 sans formatage?
Pour étendre une partition dans Windows 10 sans formatage, procédez comme suit :
- Ouvrez l'Explorateur de fichiers : Lancez l'Explorateur de fichiers à partir de la barre des tâches ou appuyez sur Win + E.
- Naviguez jusqu'au lecteur : Localisez le lecteur contenant la partition que vous souhaitez étendre.
- Cliquez avec le bouton droit de la souris et sélectionnez Propriétés : Cliquez avec le bouton droit de la souris sur la partition et choisissez « Propriétés ».
- Onglet Général : Dans la fenêtre des propriétés, naviguez jusqu'à l'onglet « Général ».
- Cliquez sur le bouton « Taille » : Sous l'onglet « Général », cliquez sur le bouton « Taille ».
- Saisissez la nouvelle taille : Spécifiez une taille supérieure à la taille actuelle de la partition.
- Cliquez sur « OK » : Confirmez et fermez la fenêtre des propriétés en cliquant sur « OK ».
N'oubliez pas que l'extension d'une partition comporte des risques, il est donc recommandé de sauvegarder vos données avant de procéder.
Impossible d'étendre l'espace non alloué du lecteur C Windows 10?
Lorsque vous tentez d'étendre l'espace non alloué sur le lecteur C dans Windows 10, il est important de noter qu'il y a une limitation basée sur la taille de votre disque dur. Avec un disque dur de 2 To, Windows 10 permet d'étendre le disque C jusqu'à environ 1,5 To. Pour dépasser cette limite, il est nécessaire de reformater le disque dur et d'utiliser un dispositif d'extension de l'espace de stockage. Gardez à l'esprit que l'extension maximale est liée à la capacité du matériel, ce qui nécessite des mesures supplémentaires pour les extensions substantielles.
Comment désencombrer un volume de disque dans Windows 10?
A désencombrer un volume de disque dans Windows 10, procédez comme suit :
- Ouvrez la gestion des disques: Cliquez sur le bouton Démarrer, tapez « Gestion des disques » et sélectionnez « Gestion des disques » dans les résultats.
- Identifier le volume réduit: Localisez le volume de disque réduit que vous souhaitez inverser.
- Cliquez avec le bouton droit de la souris et étendez: Cliquez avec le bouton droit de la souris sur le volume réduit et choisissez « Étendre le volume ».
- Assistant d'extension de volume: L'assistant d'extension de volume s'ouvre. Cliquez sur « Suivant ».
- Sélectionnez l'espace: Choisissez l'espace disponible non alloué pour étendre le volume.
- Confirmer et étendre: Examinez votre sélection et cliquez sur « Terminer » pour rétrécir le volume.
Gardez à l'esprit que l'espace non alloué doit être adjacent au volume rétréci pour l'étendre. Soyez prudent car ce processus peut affecter les données.
Comment réparer un disque dur non alloué sans perdre de données Windows 10?
A réparer un disque dur non alloué sans perdre de données dans Windows 10, suivez les étapes suivantes :
- Utilisez l'outil de gestion des disques: Cliquez avec le bouton droit de la souris sur l'icône Démarrer et sélectionnez Gestion des disques. Localisez le lecteur non alloué, cliquez dessus avec le bouton droit de la souris, choisissez Nouveau volume simple et suivez les instructions pour attribuer une lettre de lecteur.
- Reformater et récupérer: Sauvegardez les données si possible. Reformatez le disque en utilisant Gestion des disques. Utilisez Outils de récupération de Windows 10 comme Historique des fichiers ou Restauration du système pour restaurer les données perdues.
N'oubliez pas de toujours sauvegarder les données importantes avant d'entreprendre toute démarche de récupération ou de réparation.
Comment redimensionner une partition sans perdre de données?
Pour redimensionner une partition sans perdre de données Pour redimensionner une partition sans perdre de données, considérez les méthodes suivantes :
- Gestion des disques sous Windows : Accédez-y via Outils d'administration dans le menu Démarrer. Cliquez avec le bouton droit de la souris sur la partition, choisissez « Étendre » ou « Réduire », puis suivez les instructions.
- Linux fdisk : Utilisez la ligne de commande. Exécutez « fdisk » suivi du nom du lecteur. Supprimez et recréez la partition en ajustant sa taille.
N'oubliez pas de sauvegarder vos données importantes avant d'effectuer des modifications pour plus de sécurité.
Comment agrandir mon disque C?
Pour agrandir votre lecteur C envisagez les options suivantes :
- Outils de partitionnement: Utilisez la Gestion des disques sous Windows 10 ou les outils intégrés de macOS pour redimensionner les partitions.
- Stockage externe: Utilisez des services de stockage de fichiers tels que Google Drive ou Dropbox pour décharger des fichiers.
Comment réduire la taille du disque C dans Windows 10 au-delà de la limite autorisée?
Certainement ! Windows 10 vous permet de réduire le disque C au-delà de la limite de 2 To. Commencez par accéder à l'onglet Gestion des disques. Pour ce faire, cliquez sur Démarrer, tapez « gestion des disques » dans la barre de recherche et appuyez sur Entrée. Une fois sur le disque C, cliquez avec le bouton droit de la souris, choisissez Réduire le volume et indiquez la taille souhaitée. taille du volume réduit souhaité. Confirmez en cliquant sur OK. Et voilà ! Vous avez réussi à redimensionner votre disque C dans Windows 10.