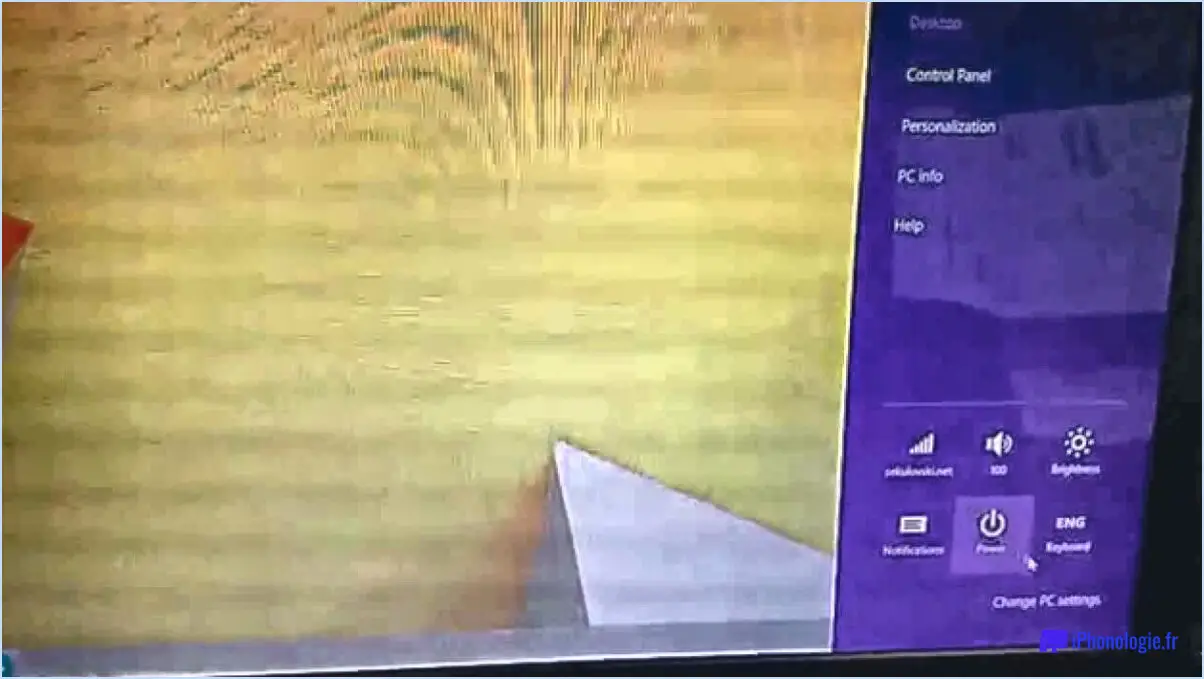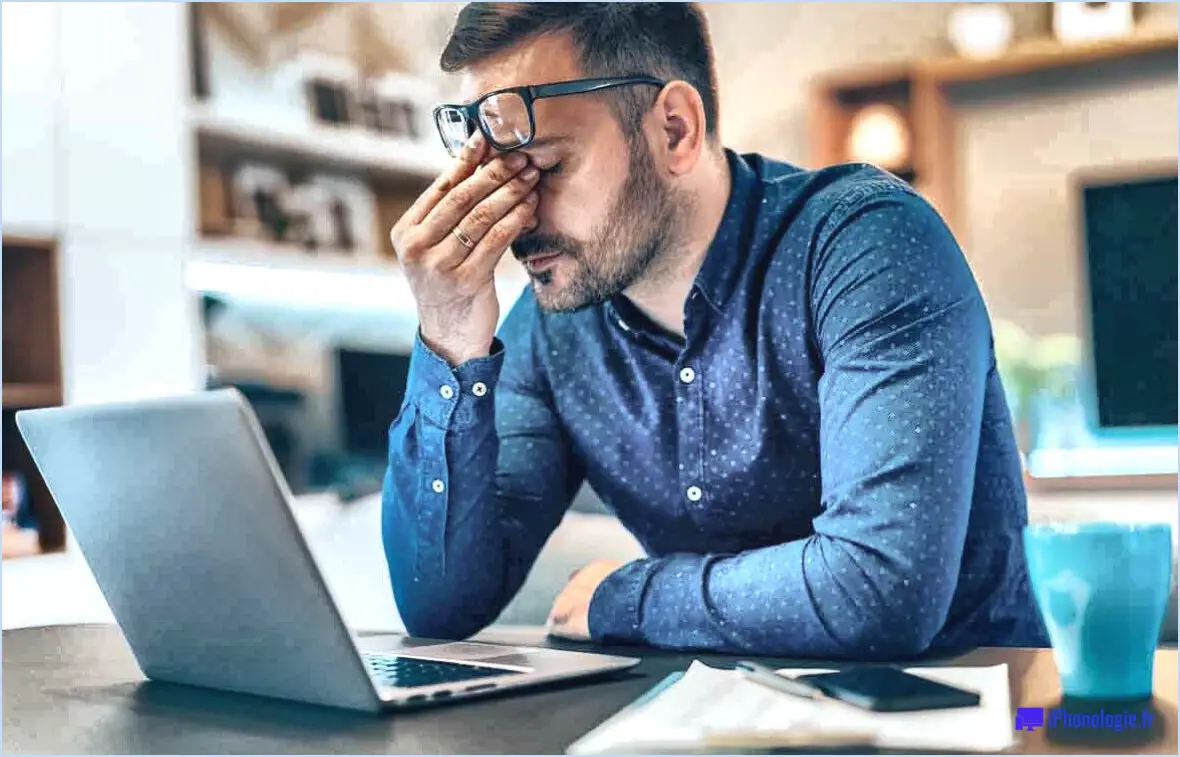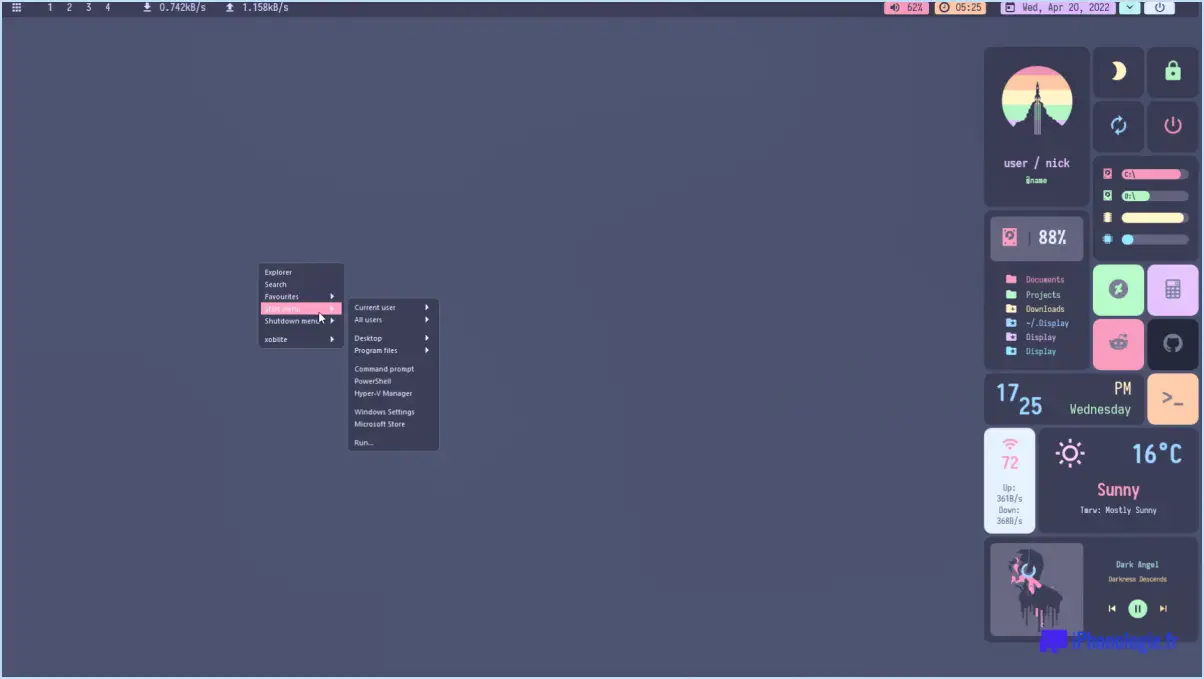Windows 10 - Erreur de système d'exploitation manquant?
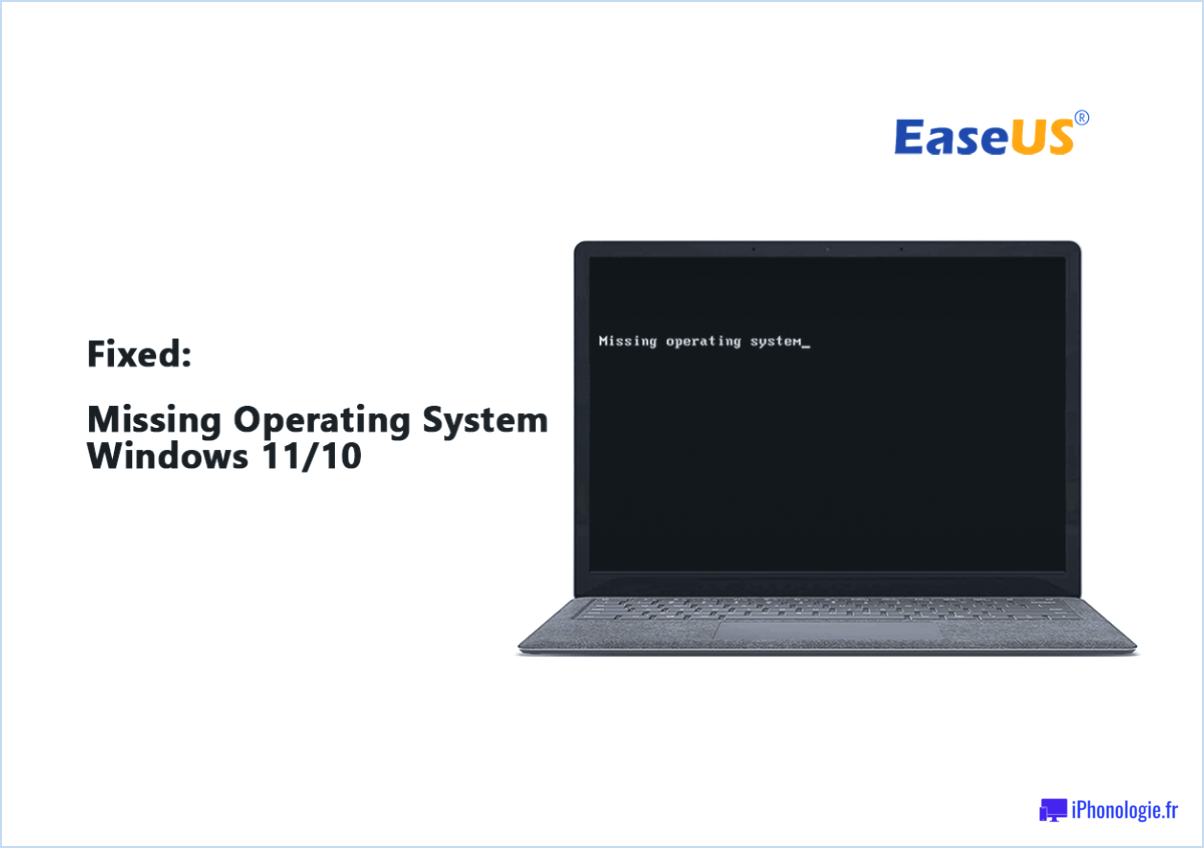
Si vous rencontrez l'erreur "Windows 10 Missing Operating System Error", il est probable que la version appropriée de Windows ne soit pas installée sur votre ordinateur. Cette erreur peut se produire pour diverses raisons, mais le scénario le plus fréquent concerne la mise à niveau d'une ancienne version de Windows vers Windows 10. Lors de la mise à niveau, l'ancienne version de Windows peut ne pas être compatible avec le nouveau système d'exploitation, ce qui entraîne ce message d'erreur. Heureusement, il existe une solution pour résoudre ce problème.
Pour remédier au problème, vous devrez désinstaller Windows 10 et effectuer une nouvelle installation à l'aide du support d'installation d'origine. Suivez les étapes décrites ci-dessous pour remédier à l'"erreur de système d'exploitation manquant de Windows 10" :
- Sauvegardez vos données importantes: Avant de procéder à toute modification majeure du système, il est crucial de créer une sauvegarde de vos fichiers et dossiers importants. Cela permet de garantir la sécurité de vos données en cas de problèmes inattendus au cours du processus de réinstallation.
- Obtenir le support d'installation original: Localisez le support d'installation ou le disque d'installation de Windows 10 que vous avez utilisé initialement pour mettre à niveau ou installer Windows 10. Si vous ne l'avez pas, vous pouvez en télécharger une copie sur le site officiel de Microsoft en utilisant un autre ordinateur.
- Démarrer à partir du support d'installation: Insérez le support d'installation dans votre ordinateur et redémarrez-le. Pendant le processus de démarrage, accédez au menu de démarrage en appuyant sur la touche désignée (par exemple, F12) comme indiqué à l'écran. Sélectionnez l'option de démarrage à partir du support d'installation.
- Commencez le processus d'installation.: Une fois que l'ordinateur démarre à partir du support d'installation, l'assistant d'installation de Windows 10 s'affiche. Suivez les instructions à l'écran pour procéder à l'installation. Lorsque vous y êtes invité, choisissez l'option d'effectuer une installation " personnalisée " ou " avancée ".
- Formater la partition existante: Dans le cadre du processus d'installation, vous rencontrerez une étape au cours de laquelle vous devrez sélectionner une partition pour installer Windows. Veillez à sélectionner la partition sur laquelle la version précédente de Windows est installée. Procédez au formatage de cette partition, ce qui supprimera le système d'exploitation incompatible.
- Terminez l'installation: Après avoir formaté la partition, poursuivez le processus d'installation selon les instructions de l'assistant. Windows 10 sera installé sur la partition nouvellement formatée, en remplacement de la version précédente.
- Restaurez vos données: Une fois l'installation terminée, vous pouvez restaurer vos données sauvegardées sur votre ordinateur. Veillez à transférer soigneusement vos fichiers et dossiers aux emplacements appropriés afin de maintenir l'organisation.
En suivant ces étapes, vous devriez pouvoir résoudre l'erreur "Windows 10 Missing Operating System Error" en désinstallant la version incompatible et en réinstallant Windows 10 avec la compatibilité correcte.
Comment réparer une erreur de mise à jour de Windows 10?
Si vous rencontrez une erreur de mise à jour de Windows 10, vous pouvez prendre plusieurs mesures pour résoudre le problème. Voici ce que vous pouvez faire :
- Vérifiez les dernières mises à jour: Assurez-vous que vous avez installé toutes les mises à jour disponibles pour votre système Windows 10. Allez dans Paramètres > Mise à jour et sécurité > Windows Update, et cliquez sur "Rechercher des mises à jour". Installez toutes les mises à jour en attente.
- Attendre la nouvelle mise à jour: Si aucune mise à jour récente n'est disponible, il est possible que Microsoft travaille sur une nouvelle mise à jour pour résoudre le problème. Dans ce cas, il se peut que vous deviez attendre la publication de la mise à jour et réessayer plus tard.
- Annulez la mise à jour: Si l'erreur s'est produite après l'installation d'une mise à jour récente, vous pouvez essayer de revenir à une version précédente. Allez dans Paramètres > Mise à jour et sécurité > Récupération, et sous "Revenir à la version précédente de Windows 10", cliquez sur "Commencer" pour lancer le processus de retour en arrière.
N'oubliez pas de sauvegarder vos fichiers importants avant de rétablir une mise à jour. En outre, assurez-vous que vous disposez d'une connexion internet stable tout au long du processus.
- Recherche d'une assistance supplémentaire: Si les étapes ci-dessus ne permettent pas de résoudre l'erreur, vous pouvez consulter le site officiel de l'assistance Microsoft ou contacter son équipe d'assistance pour obtenir des conseils et une aide supplémentaires.
En suivant ces étapes, vous pouvez dépanner et réparer efficacement les erreurs courantes de mise à jour de Windows 10.
Comment restaurer mon système d'exploitation Windows?
Pour restaurer votre système d'exploitation Windows, vous pouvez suivre les étapes suivantes :
- Appuyez sur la touche Windows + X sur votre clavier pour ouvrir le menu Démarrer.
- Sélectionnez "Paramètres" parmi les options disponibles.
- Dans la fenêtre Paramètres, cliquez sur "Système et sécurité".
- Dans la section "Système et sécurité", choisissez "Restaurer".
- Une nouvelle fenêtre apparaît. Sélectionnez la langue de votre choix et cliquez sur "Suivant".
- Ensuite, vous devrez sélectionner votre édition de Windows et cliquer à nouveau sur "Next".
- Enfin, cliquez sur le bouton "Restaurer" pour lancer le processus de restauration.
- Suivez les instructions à l'écran fournies pour terminer la restauration de votre ordinateur.
En suivant ces étapes, vous devriez être en mesure de restaurer votre système d'exploitation Windows avec succès. N'oubliez pas de sauvegarder tous les fichiers ou données importants avant de poursuivre le processus de restauration.
Existe-t-il un outil de réparation pour Windows 10?
Bien qu'il n'existe pas d'outil de réparation dédié à Windows 10, Microsoft propose une solution alternative pour résoudre les problèmes de votre ordinateur. Le Microsoft Fix It Center est une ressource utile qui fournit des instructions pour le dépannage et la résolution des problèmes courants. Si votre système Windows 10 ne parvient pas à démarrer, vous pouvez compter sur cet outil pour vous guider tout au long du processus de diagnostic et de résolution du problème. En suivant les instructions fournies, vous pouvez tenter de résoudre divers problèmes liés aux logiciels et restaurer les fonctionnalités de votre ordinateur. N'oubliez pas de sauvegarder vos données importantes avant de tenter de résoudre le problème. Le Microsoft Fix It Center constitue une ressource complète de dépannage pour les utilisateurs de Windows.
Comment vérifier si Windows 10 est corrompu?
Pour vérifier si Windows 10 est corrompu, vous pouvez commencer par vérifier si des fichiers sont manquants ou corrompus. Si vous rencontrez des erreurs ou constatez que des fichiers spécifiques ne fonctionnent pas correctement, cela peut indiquer un problème de corruption. Vous pouvez utiliser l'outil intégré System File Checker (SFC) pour analyser et réparer les fichiers système corrompus. Une autre option consiste à exécuter l'outil DISM (Deployment Image Servicing and Management) pour résoudre les problèmes de corruption qui affectent l'image du système d'exploitation. En outre, l'exécution d'un réparation du démarrage de Windows 10 peut aider à identifier et à résoudre les problèmes liés à la corruption. N'oubliez pas de sauvegarder vos données importantes avant de tenter une réparation.
Comment installer Windows 10 sans
La restauration du système ne fonctionne pas sur Windows 10 car Microsoft l'a désactivée. Cette décision a été prise pour améliorer la fiabilité et la stabilité du système d'exploitation. La raison principale de la désactivation de la restauration du système est d'empêcher les logiciels malveillants de se cacher dans les points de restauration du système et de réinfecter potentiellement le système. En outre, la restauration du système a certaines limites et peut parfois ne pas réussir à restaurer le système à un état antérieur. Il est donc conseillé d'explorer d'autres options telles que la création de sauvegardes régulières ou l'utilisation d'outils de restauration du système tiers pour garantir la récupération des données et la stabilité du système.
Comment ouvrir le BIOS sous Windows 10?
Pour ouvrir le BIOS sous Windows 10, suivez les étapes suivantes :
- Ouvrez le menu Démarrer en cliquant sur l'icône Windows située dans le coin inférieur gauche de l'écran.
- Tapez "BIOS" dans la barre de recherche.
- Dans la liste des résultats, sélectionnez "BIOS" pour lancer l'écran du BIOS.
Pour apporter des modifications spécifiques au BIOS, vous pouvez effectuer les actions suivantes :
- Pour modifier l'ordre de démarrage, cliquez sur le bouton "Ordre de démarrage". Cela vous permet de donner la priorité aux périphériques à partir desquels votre ordinateur démarre.
- Si vous souhaitez accéder aux paramètres avancés, cliquez sur le bouton "Avancé". Cela vous permettra d'avoir plus d'options et de configurations pour votre système.
N'oubliez pas que les paramètres du BIOS sont critiques, veillez donc à faire preuve de prudence lorsque vous effectuez des modifications.