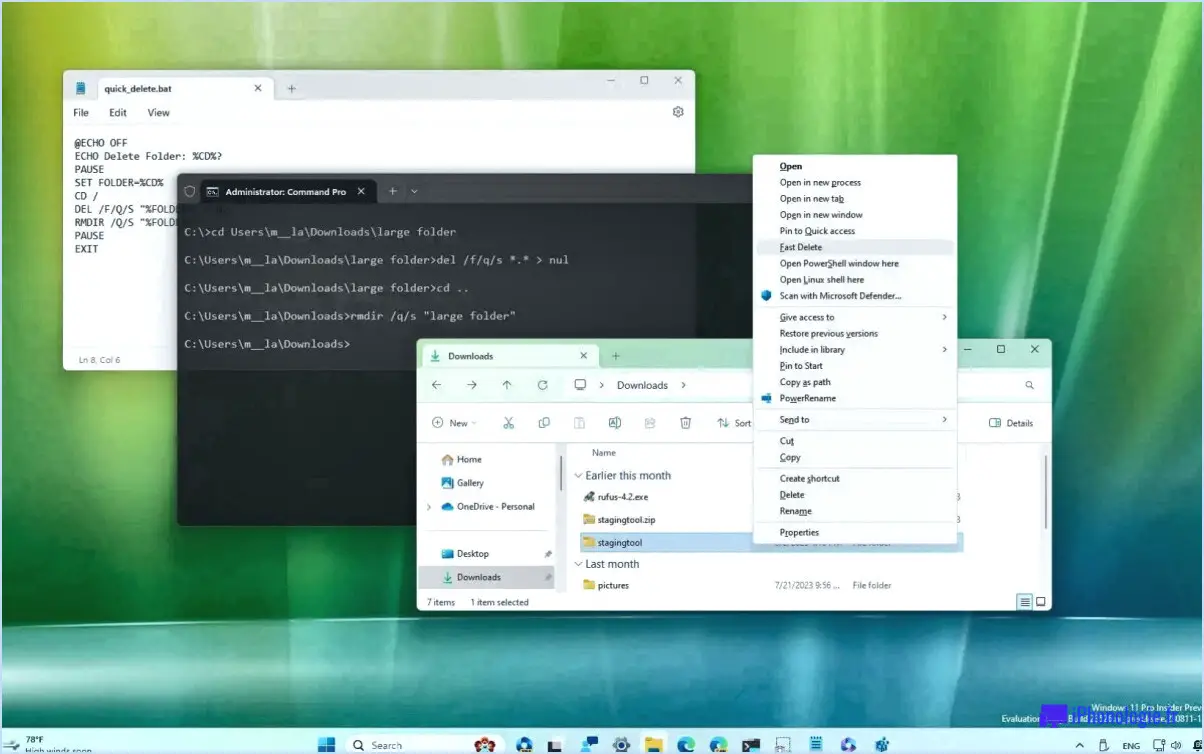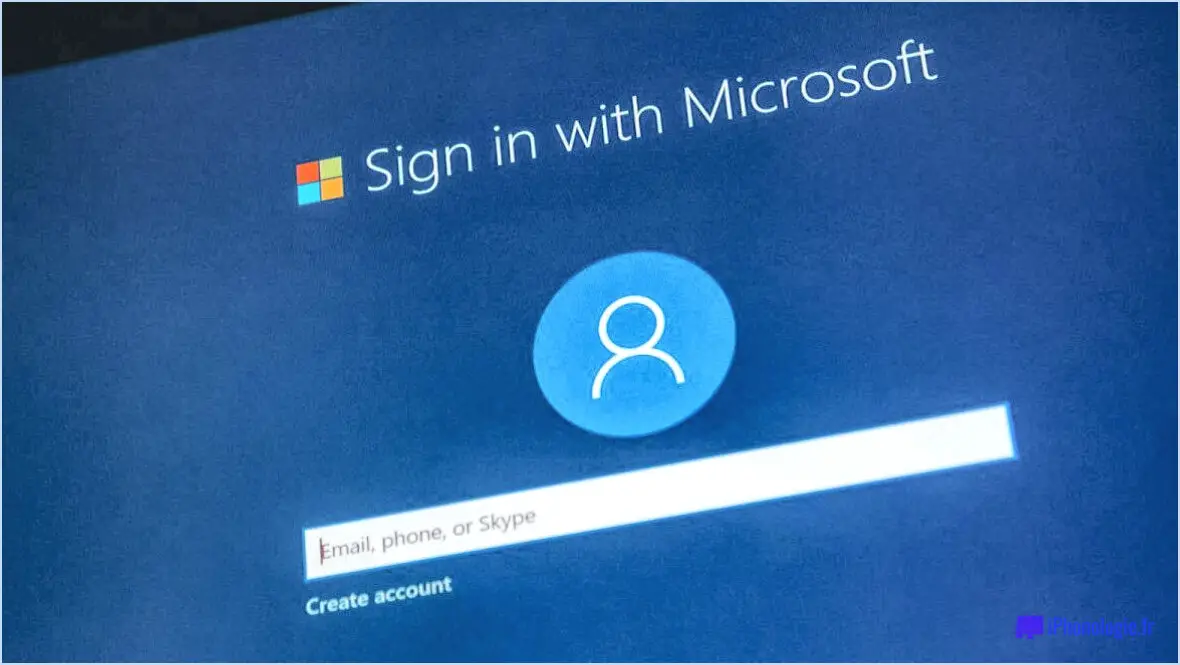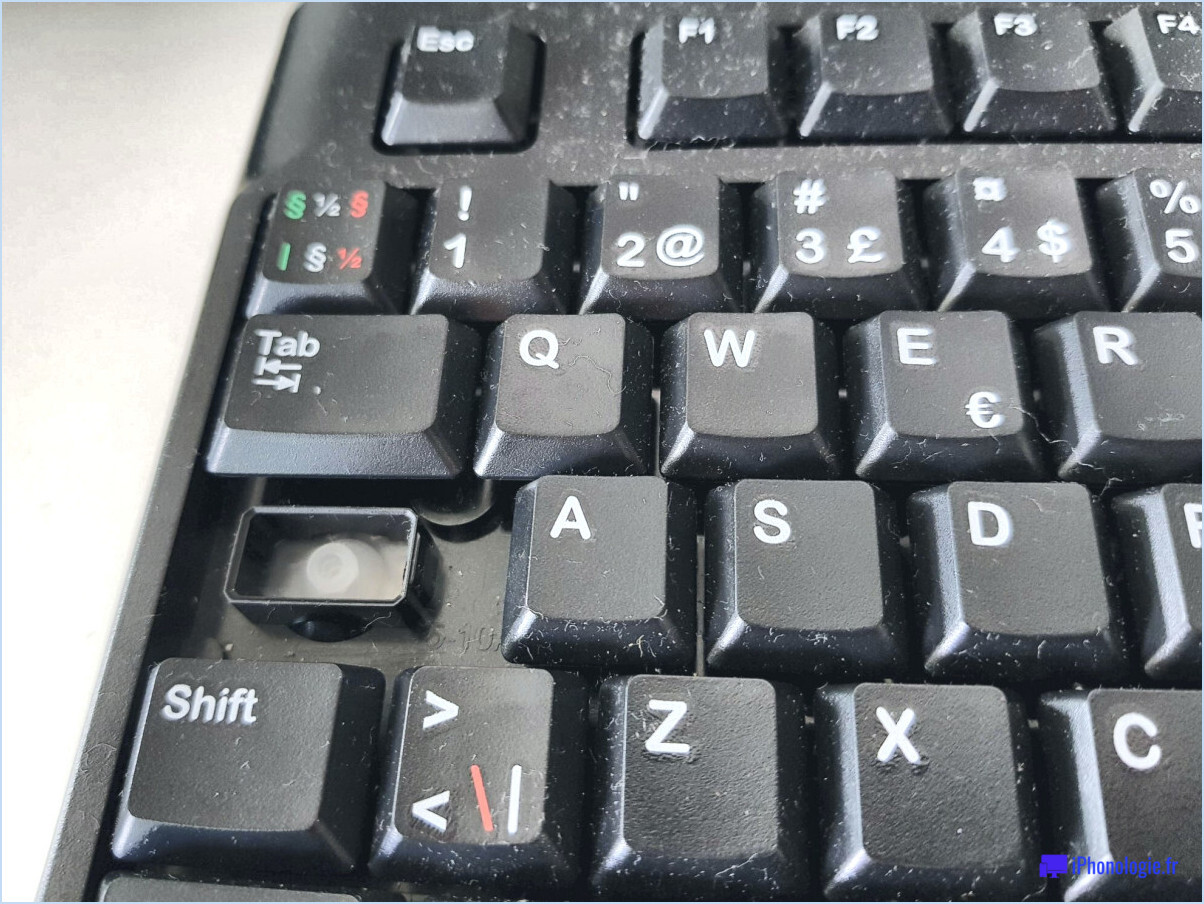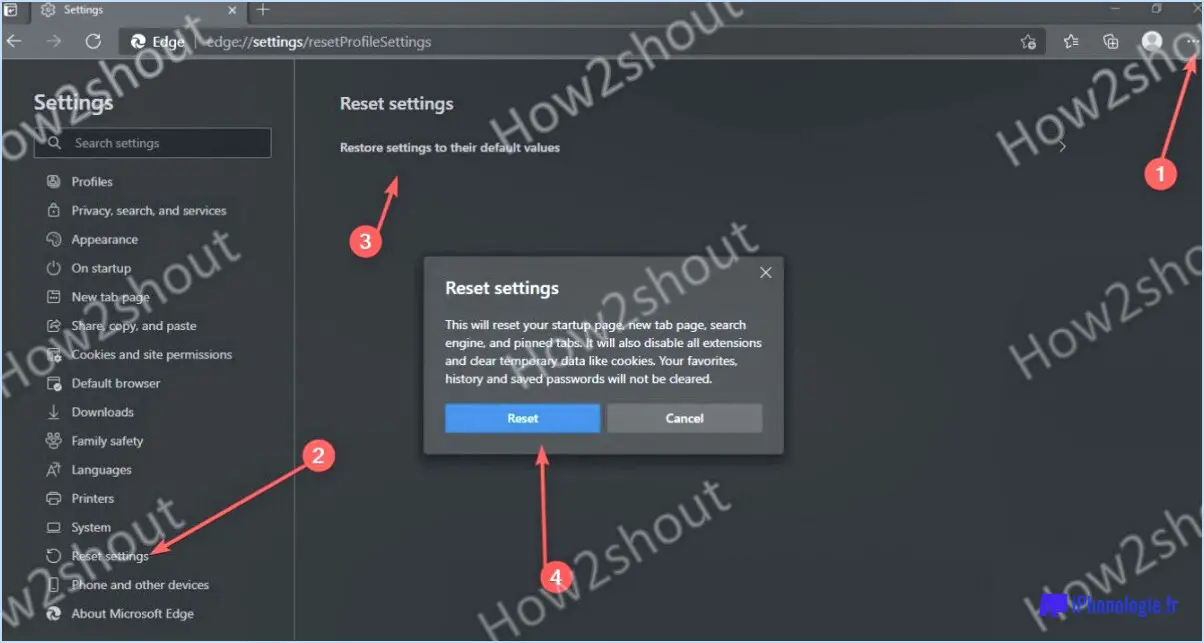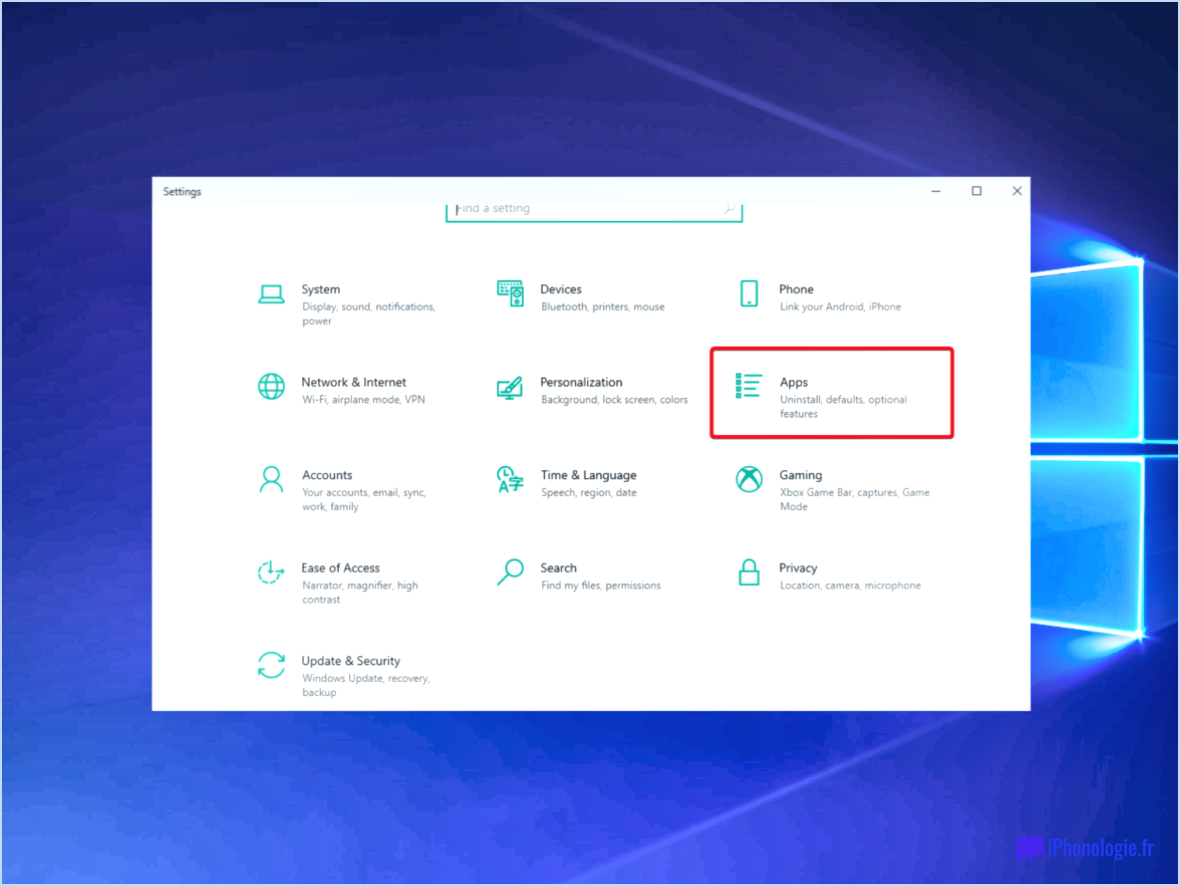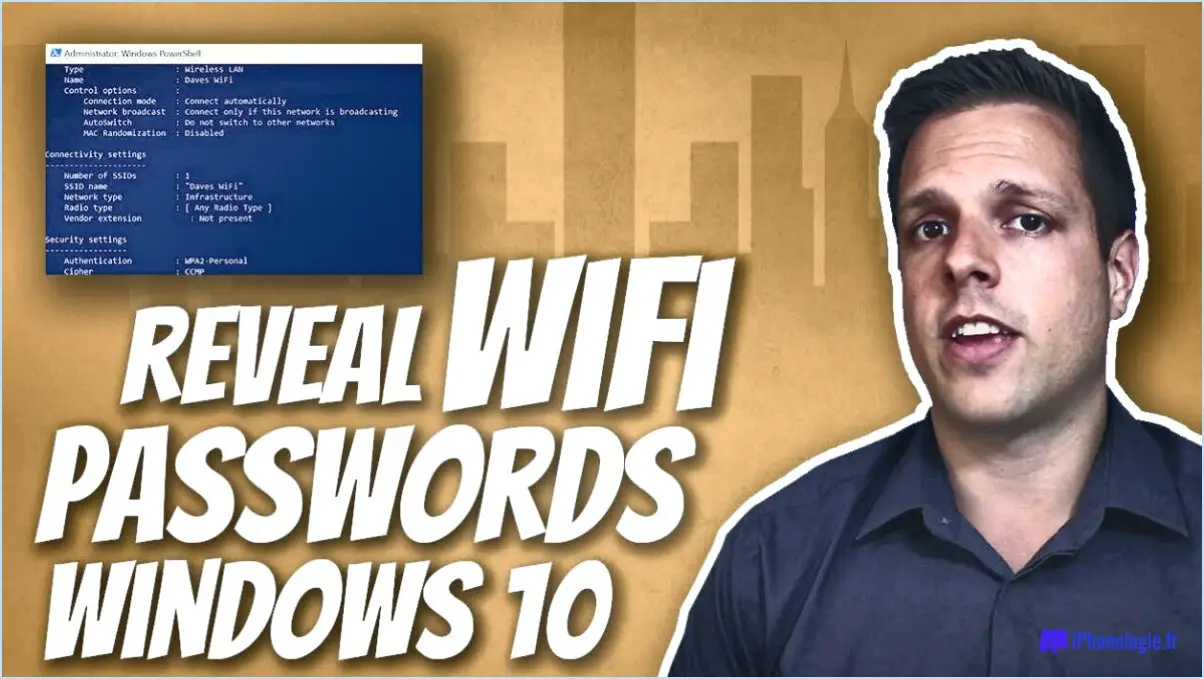Désactiver l'écran de connexion windows 11?
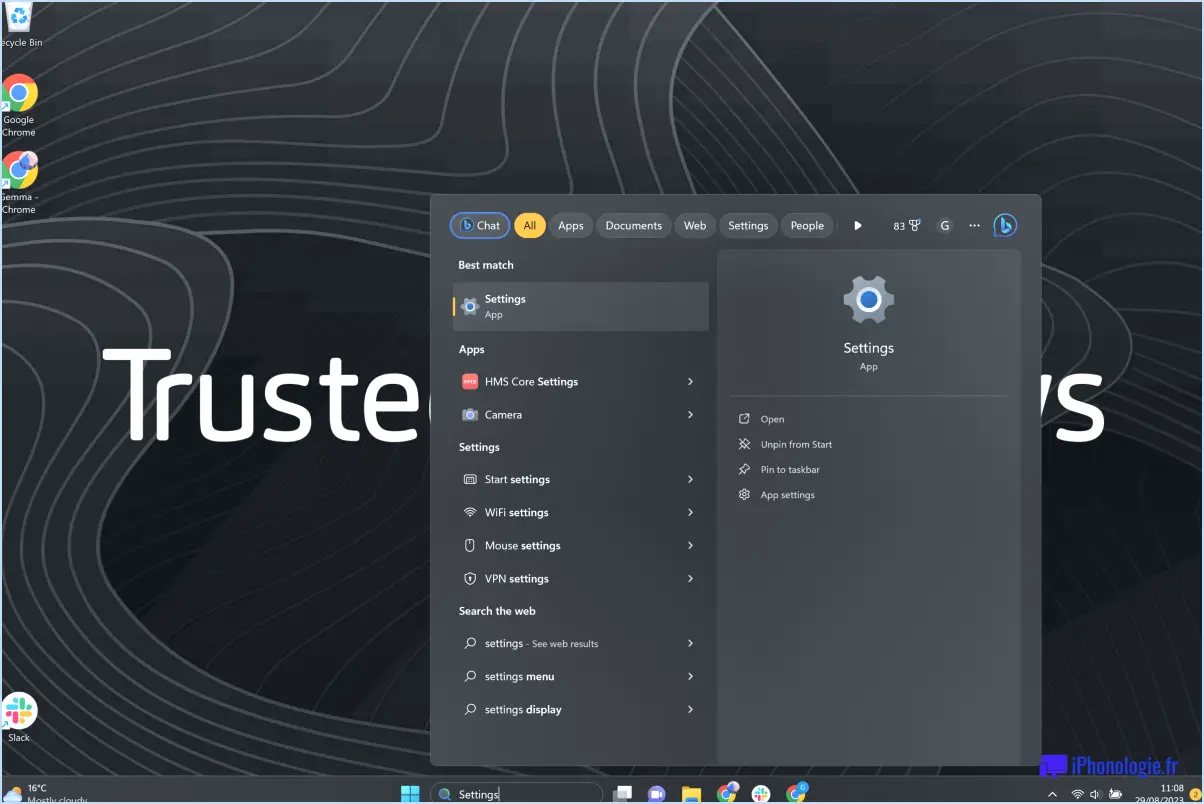
Pour désactiver l'écran de connexion dans Windows 11, il existe quelques méthodes que vous pouvez essayer en fonction de votre configuration spécifique. Gardez à l'esprit que ces méthodes peuvent nécessiter un accès administratif ou des modifications des paramètres du système. Voici quelques conseils pour vous aider à y parvenir :
- Désactiver l'écran de verrouillage dans les paramètres: Windows 11 inclut une fonctionnalité d'écran de verrouillage qui affiche une image de fond et l'heure avant d'atteindre l'écran de connexion. Pour désactiver cette fonction, vous pouvez suivre les étapes suivantes :
a. Cliquez sur le bouton Démarrer ou appuyez sur le bouton Touche Windows pour ouvrir le menu Démarrer.
b. Sélectionnez la touche Paramètres qui ressemble à un engrenage.
c. Dans l'application Paramètres, choisissez Personnalisation dans la barre latérale.
d. Cliquez sur Écran de verrouillage.
e. Dans la section "Arrière-plan", sélectionnez Image ou Diaporama au lieu de Spotlight Windows ou Windows Hero.
f. Désactivez la fonction Afficher l'image d'arrière-plan de l'écran de verrouillage sur l'écran d'ouverture de session de l'écran d'ouverture de session.
- Définir un mot de passe pour le compte: Un autre moyen de contourner l'écran de connexion consiste à définir un mot de passe pour votre compte d'utilisateur. Voici comment procéder :
a. Ouvrez la fenêtre Paramètres à l'aide du menu Démarrer ou de la touche Windows + I.
b. Sélectionnez Comptes de la barre latérale.
c. Cliquez sur Options de connexion.
d. Sous la section "Mot de passe", cliquez sur Ajouter ou sur Modifier pour définir un mot de passe pour votre compte.
e. Suivez les invites à l'écran pour créer un mot de passe fort et terminez le processus.
- Outils de tiers: Si les méthodes ci-dessus ne répondent pas à vos besoins, vous pouvez explorer des outils tiers conçus pour désactiver l'écran de connexion dans Windows 11. L'un de ces outils est Bouclier de connexion qui offre des options de personnalisation supplémentaires pour la gestion de l'écran de connexion. Veillez à faire des recherches et à choisir un outil réputé qui répond à vos besoins.
N'oubliez pas que la modification des paramètres du système ou l'utilisation d'outils tiers peuvent avoir des conséquences potentielles sur la sécurité, car ils peuvent contourner d'importantes mesures de sécurité. Faites preuve de prudence et assurez-vous de bien comprendre les risques associés à ces modifications.
Windows 11 peut-il s'installer sans démarrage sécurisé?
Oui, Windows 11 peut être installé sans le démarrage sécurisé, mais ce n'est pas recommandé. Le démarrage sécurisé est une fonction conçue pour protéger le système d'exploitation contre les codes non autorisés ou les logiciels malveillants pendant le processus de démarrage. Il garantit que seuls des logiciels fiables sont chargés, ce qui renforce la sécurité du système.
Toutefois, certains appareils, en particulier ceux dont la carte mère est basée sur l'UEFI, peuvent nécessiter l'activation du démarrage sécurisé pour fonctionner correctement. La désactivation du démarrage sécurisé sur ces appareils peut entraîner des problèmes de compatibilité et des problèmes potentiels de stabilité du système.
Bien qu'il soit techniquement possible d'installer Windows 11 sans le démarrage sécurisé, il est conseillé de l'activer pour une sécurité et une compatibilité optimales. Le démarrage sécurisé permet de protéger votre système contre les menaces potentielles et garantit une expérience informatique plus fiable.
N'oubliez pas de toujours consulter les directives et recommandations du fabricant de votre appareil avant d'apporter des modifications à vos paramètres de démarrage sécurisé.
Comment modifier l'UEFI dans Windows 11?
Pour modifier les paramètres de l'UEFI dans Windows 11, procédez comme suit :
- Ouvrez le menu Démarrer en cliquant sur l'icône Windows située dans le coin inférieur gauche de votre écran.
- Commencez à taper "UEFI" (sans les guillemets) dans la barre de recherche. Au fur et à mesure que vous tapez, les résultats de la recherche s'affichent.
- Cliquez sur l'option "UEFI" dans les résultats de la recherche. La fenêtre des paramètres UEFI s'ouvre.
- Dans la fenêtre des paramètres UEFI, vous trouverez diverses options permettant de personnaliser les paramètres de votre système. Parmi les options courantes, citons la modification du mode de démarrage, le réglage de la langue préférée, etc.
- Naviguez parmi les paramètres disponibles et apportez les modifications souhaitées en fonction de vos besoins.
N'oubliez pas de faire preuve de prudence lorsque vous modifiez les paramètres UEFI, car des changements incorrects peuvent affecter la stabilité ou les performances de votre système.
Comment contourner le code PIN de connexion de Windows?
Pour contourner le code PIN de connexion de Windows, vous avez plusieurs possibilités. Une méthode efficace consiste à utiliser un gestionnaire de mots de passe tel que 1Password ou LastPass. Ces outils stockent en toute sécurité vos identifiants de connexion, ce qui vous permet d'accéder à vos comptes sans avoir à les saisir manuellement. Une autre solution consiste à utiliser un clavier matériel, tel que le Logitech K400 Wireless Keyboard with Built-in Touchpad (clavier sans fil Logitech K400 avec pavé tactile intégré), vendu au prix de 49,99 $. Ce clavier offre des fonctions de navigation et de saisie pratiques, ce qui vous permet de contourner le code PIN et d'accéder à votre compte Windows sans effort.
Comment contourner la configuration requise pour Windows 11?
Pour contourner la configuration requise pour Windows 11, il existe quelques méthodes que vous pouvez envisager. Voici deux options qui se sont avérées efficaces :
- Machine virtuelle : Vous pouvez utiliser une machine virtuelle pour exécuter Windows 11 sur un ordinateur qui ne répond pas aux exigences du système. Les machines virtuelles vous permettent de créer un environnement simulé dans votre système d'exploitation existant, où vous pouvez installer et exécuter un autre système d'exploitation comme Windows 11. Les logiciels de machines virtuelles les plus répandus sont Oracle VM VirtualBox et VMware Workstation.
- Clé USB amorçable : Une autre option consiste à créer une clé USB amorçable avec une installation de Windows 11. Cette méthode consiste à créer une version portable du système d'exploitation qui peut être démarrée directement à partir de la clé USB. En contournant le processus d'installation normal, vous pouvez exécuter Windows 11 sur un ordinateur qui ne remplit pas les conditions requises. Microsoft fournit un outil appelé Media Creation Tool qui facilite la création de clés USB amorçables.
Bien que ces méthodes vous permettent de contourner les exigences du système, il est important de noter que les capacités matérielles de votre ordinateur peuvent toujours affecter les performances globales et la compatibilité de Windows 11.
Windows 11 peut-il fonctionner en mode hérité?
Oui, Windows 11 peut fonctionner en mode hérité. Ce mode vous permet d'utiliser le système d'exploitation même s'il est considéré comme une version ancienne et qu'il n'est plus pris en charge par Microsoft. Bien que Windows 11 ait été publié en 2021, vous avez toujours la possibilité de l'utiliser en mode hérité si vous le souhaitez. Gardez à l'esprit que l'utilisation de Windows 11 en mode hérité peut présenter certaines limitations et certains problèmes de compatibilité avec le matériel et les fonctionnalités les plus récents. Il est recommandé de vérifier la configuration requise et de consulter Microsoft ou le fabricant de votre appareil pour bénéficier d'une expérience optimale lors de l'exécution de Windows 11 en mode hérité.
Windows 11 nécessite-t-il l'UEFI?
Non, Windows 11 ne nécessite pas d'UEFI. UEFI, ou Unified Extensible Firmware Interface, est un remplacement moderne du BIOS traditionnel que l'on trouve dans les ordinateurs. Bien que l'UEFI offre plusieurs avantages, tels que des temps de démarrage plus rapides et des fonctions de sécurité améliorées, Microsoft a conçu Windows 11 pour qu'il soit compatible avec les systèmes UEFI et BIOS. Cela signifie que vous pouvez installer et exécuter Windows 11 sur des appareils qui utilisent des microprogrammes UEFI ou BIOS. Windows 11 vise à assurer une transition transparente pour les utilisateurs, en garantissant la compatibilité avec un large éventail de configurations matérielles.
Quelle est la meilleure solution : Legacy ou UEFI pour Windows 11?
UEFI est le choix recommandé pour Windows 11. Le mode hérité ne prend pas en charge le matériel moderne et peut poser des problèmes d'utilisation. Voici les principales raisons de la supériorité de l'UEFI :
- Compatibilité : L'UEFI est compatible avec le matériel récent, ce qui garantit des performances et une stabilité optimales pour Windows 11.
- Sécurité : L'UEFI offre des fonctions de sécurité avancées telles que le démarrage sécurisé, protégeant votre système contre l'exécution de codes non autorisés et les logiciels malveillants.
- Rapidité : l'UEFI permet des temps de démarrage plus rapides et un fonctionnement plus fluide du système par rapport au mode hérité.
- Fonctionnalités améliorées : L'UEFI offre une série de fonctionnalités avancées telles que des interfaces graphiques, la prise en charge de la souris et des capacités de disque plus importantes.
Dans l'ensemble, l'UEFI offre une plateforme plus robuste et plus efficace pour l'exécution de Windows 11, ce qui en fait le meilleur choix.
Comment contourner le démarrage sécurisé de l'UEFI?
Pour contourner le démarrage sécurisé de l'UEFI, vous avez quelques options à votre disposition :
- Utiliser une image Windows PE avec un micrologiciel UEFI personnalisé : En utilisant une image Windows PE (Preinstallation Environment) qui incorpore un micrologiciel UEFI modifié, vous pouvez contourner le démarrage sécurisé. Cela vous permet de charger des pilotes ou des systèmes d'exploitation non signés.
- Utilisez un noyau Linux avec l'option "secureboot=off" : Linux offre la possibilité de désactiver le démarrage sécurisé en spécifiant l'option "secureboot=off" dans la ligne de commande du noyau. Cette option désactive le processus de vérification, ce qui permet de démarrer des systèmes d'exploitation ou des noyaux non signés.
- Utiliser un BIOS sans support UEFI : Une autre approche consiste à utiliser un BIOS (Basic Input/Output System) qui ne prend pas en charge l'UEFI. En utilisant un BIOS au lieu de l'UEFI, vous pouvez contourner les restrictions de démarrage sécurisé.
Veuillez noter que ces méthodes peuvent avoir des conséquences sur la sécurité et la garantie du système, et qu'il est important de faire preuve de prudence et d'être conscient des risques potentiels avant de procéder.