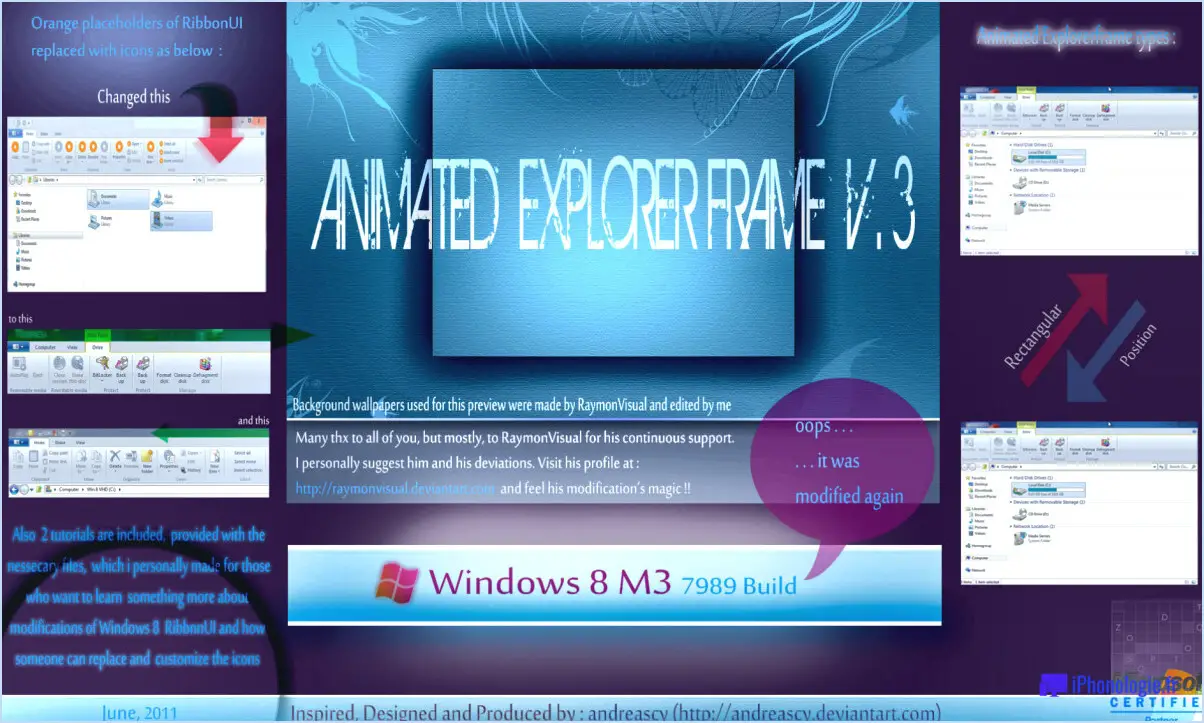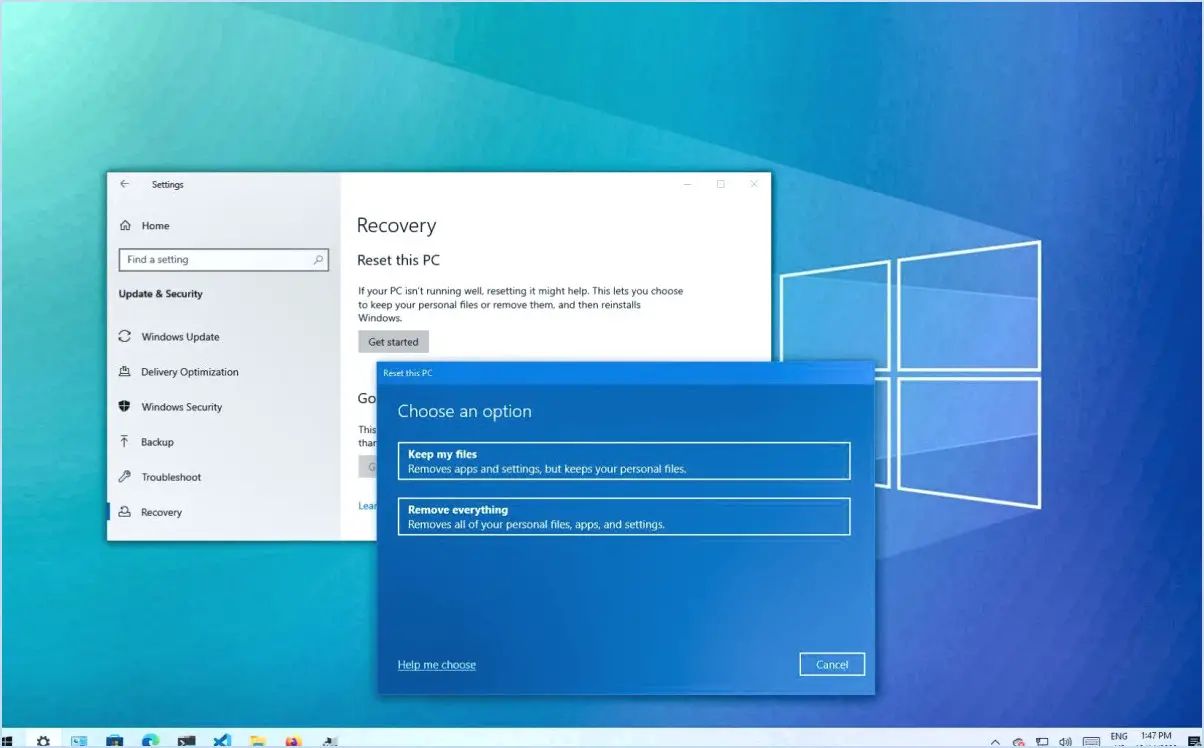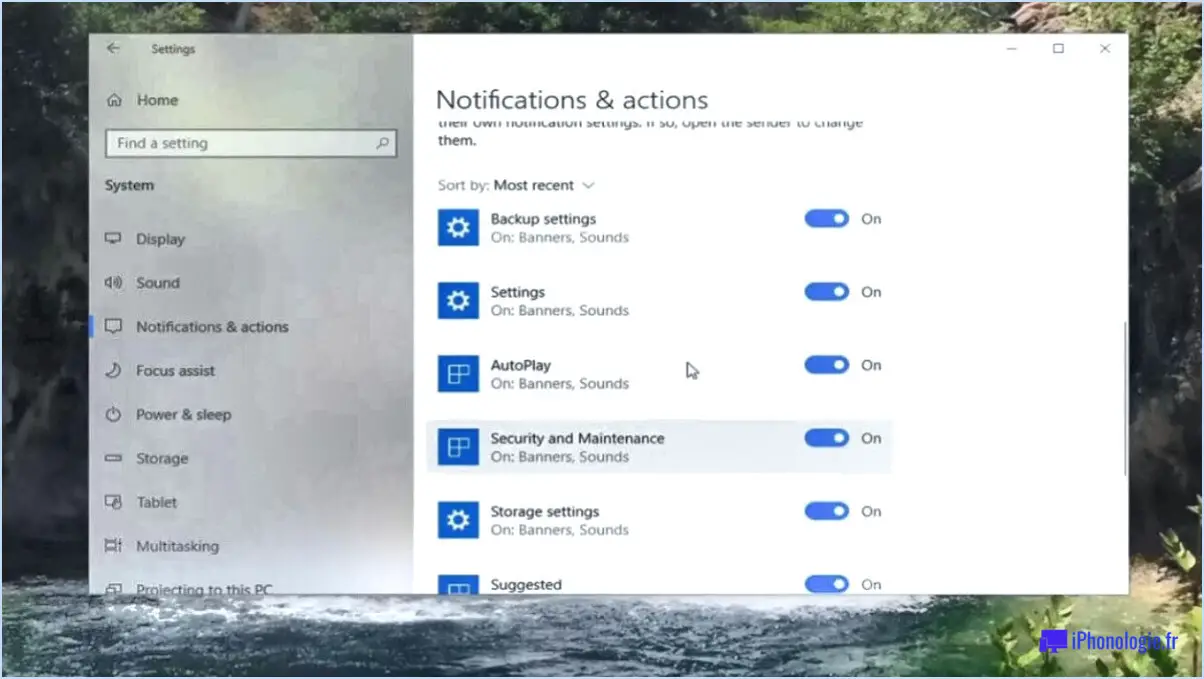Windows : Corriger l'erreur 'Connexions multiples à un serveur ou à une ressource partagée par le même utilisateur' ?
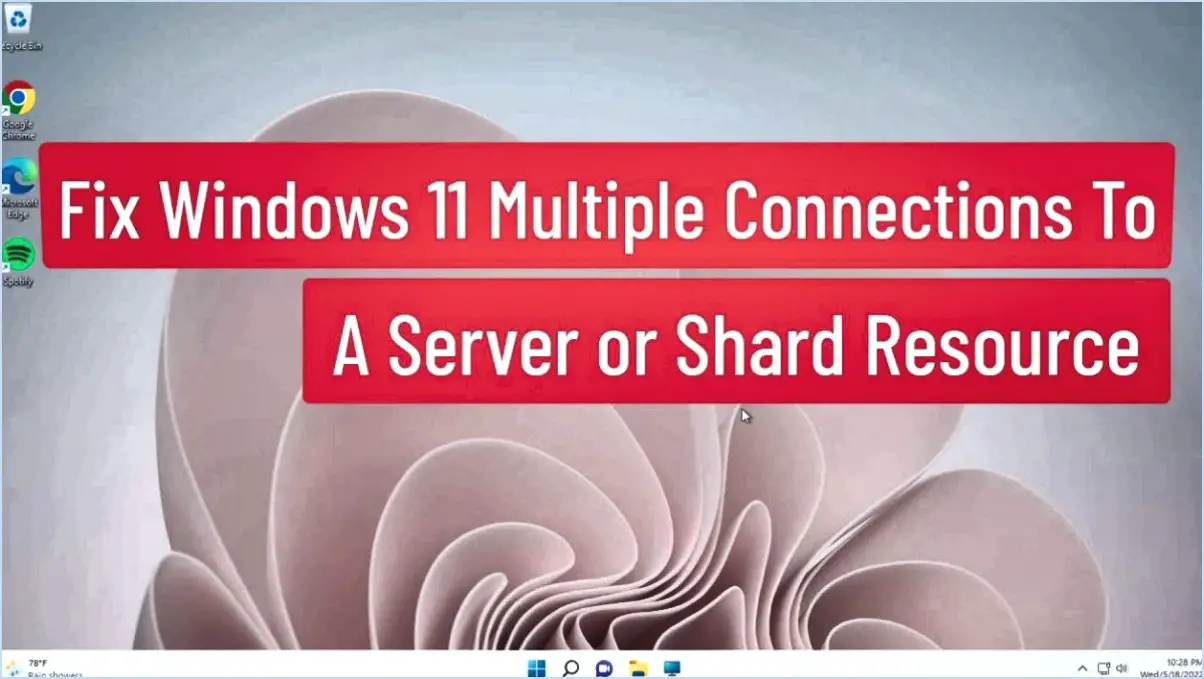
L'erreur "Connexions multiples à un serveur ou à une ressource partagée par le même utilisateur" sous Windows peut être une expérience frustrante. Heureusement, il existe des moyens efficaces pour résoudre ce problème et retrouver un accès fluide à vos ressources partagées.
1. Désactivez le partage pour la ressource affectée :
Si vous rencontrez l'erreur, une solution consiste à désactiver le partage de la ressource spécifique à l'origine du problème. Pour ce faire, procédez comme suit
- Cliquez avec le bouton droit de la souris sur la ressource partagée et sélectionnez "Propriétés".
- Naviguez jusqu'à l'onglet "Partage".
- Cliquez sur le bouton "Partage avancé".
- Décochez l'option "Partager ce dossier".
- Confirmez vos modifications et redémarrez votre système si nécessaire.
2. Utilisez des informations d'identification d'utilisateur différentes :
Une autre approche pour résoudre l'erreur consiste à utiliser des informations d'identification d'utilisateur distinctes pour accéder à la ressource partagée. Pour ce faire, il faut
- Ouvrez l'"Explorateur de fichiers" et cliquez sur "Ce PC".
- Cliquez sur l'onglet "Ordinateur" et sélectionnez "Mapper le lecteur réseau".
- Choisissez une lettre de lecteur et entrez le chemin de la ressource partagée.
- Cochez la case "Se connecter en utilisant des informations d'identification différentes".
- Saisissez le nom d'utilisateur et le mot de passe appropriés pour la ressource.
- Cliquez sur "Terminer" et essayez à nouveau d'accéder à la ressource.
3. Déconnectez les connexions existantes :
Il est possible que des connexions persistantes à la ressource partagée soient à l'origine de l'erreur. Pour les déconnecter :
- Ouvrez l'invite de commande en tant qu'administrateur.
- Tapez
net useet appuyez sur Entrée pour afficher la liste des connexions actives. - Identifiez les connexions à la ressource affectée et déconnectez-les à l'aide de la fonction
net use /delete \serverresource.
4. Effacez les informations d'identification mises en cache :
Les informations d'identification mises en cache peuvent contribuer à l'erreur. Effacez-les en :
- Ouvrez le panneau de configuration et naviguez jusqu'à "Credential Manager".
- Sous "Windows Credentials", recherchez et supprimez toutes les informations d'identification liées à la ressource affectée.
5. Vérifiez les paramètres de stratégie de groupe :
Dans certains cas, les paramètres de stratégie de groupe peuvent être à l'origine de l'erreur. Consultez votre service informatique ou une personne compétente pour examiner et ajuster ces paramètres.
En mettant en œuvre ces étapes, vous pouvez résoudre l'erreur "Connexions multiples à un serveur ou à une ressource partagée par le même utilisateur" sous Windows et reprendre un accès transparent à vos ressources partagées.
Comment déconnecter toutes les connexions précédentes au serveur ou à la ressource partagée?
Pour déconnecter toutes les connexions précédentes au serveur ou à la ressource partagée, procédez comme suit :
- Ouvrez le panneau de configuration: Dans Windows, naviguez jusqu'au panneau de configuration.
- Réseau et Internet: Cliquez sur "Réseau et Internet" dans le panneau de configuration.
- Connexions réseau: Dans le volet gauche de la section "Réseau et Internet", localisez et cliquez sur "Connexions réseau".
- Sélectionnez la connexion: Cliquez avec le bouton droit de la souris sur la connexion spécifique que vous souhaitez déconnecter de la liste.
- Déconnecter: Dans le menu contextuel qui s'affiche, sélectionnez "Déconnecter".
En suivant ces étapes, vous pouvez interrompre efficacement votre connexion au serveur ou à la ressource partagée. Cela garantit une déconnexion nette, ce qui vous aide à gérer vos connexions réseau plus efficacement.
Comment puis-je me connecter à un dossier partagé avec un autre utilisateur?
Pour vous connecter à un dossier partagé avec un autre utilisateur, procédez comme suit :
- Connectez-vous à votre compte sur la machine hôte.
- Ouvrez une fenêtre de terminal et tapez "sudo lftp".
- Tapez dans la fenêtre vers le dossier que vous souhaitez partager et appuyez sur la touche Entrée.
- Saisissez le nom d'utilisateur et le mot de passe de l'utilisateur avec lequel vous souhaitez partager le dossier, et appuyez sur Enter.
- Tapez "cd" pour passer au répertoire dans lequel vous vous trouvez, et appuyez sur Enter.
En respectant ces étapes, vous serez en mesure d'accéder de manière transparente au dossier souhaité et de le partager avec un autre utilisateur.
N'est pas accessible Vous n'avez peut-être pas l'autorisation d'utiliser cette ressource réseau?
En effet, "N'est pas accessible. Vous n'avez peut-être pas l'autorisation d'utiliser cette ressource réseau" apparaît généralement en l'absence d'autorisation. Lorsque la ressource réseau, telle qu'un fichier de serveur, dépasse vos privilèges d'accès, elle devient indisponible. Cela peut se produire en raison de verrous ou d'une protection par mot de passe, qui interdisent l'accès aux utilisateurs non autorisés.
Comment désactiver l'utilisation du réseau?
Pour désactiver l'utilisation du réseau sur votre ordinateur, procédez comme suit :
- Ouvrez le panneau de configuration.
- Sélectionnez "Réseau et Internet".
- Dans le volet de gauche, choisissez "Centre de réseau et de partage".
- Dans le volet de droite, repérez "Utiliser le réseau".
- Cliquez sur "Désactiver l'utilisation du réseau".
En suivant ces étapes, vous désactiverez efficacement l'utilisation du réseau sur votre ordinateur, en garantissant le niveau de confidentialité souhaité ou en vous déconnectant de toute connexion réseau active.
Comment déconnecter les mappages existants vers ce partage réseau?
Pour déconnecter les mappages existants de ce partage de réseau, procédez comme suit :
- Ouvrez le Centre de réseau et de partage.
- Cliquez sur "Modifier les paramètres de l'adaptateur".
- Cliquez avec le bouton droit de la souris sur l'adaptateur réseau lié au partage réseau mappé.
- Sélectionnez "Déconnecter" dans le menu.
Comment donner l'autorisation d'accéder à d'autres ordinateurs sur mon réseau?
Pour accorder la permission d'accéder à d'autres ordinateurs sur votre réseau, suivez les étapes suivantes :
- Partage de réseau: Créer un partage de réseau dans Windows et désigner les ordinateurs qui peuvent y accéder.
- Permissions des utilisateurs: Utilisez les paramètres de stratégie de groupe pour accorder à des utilisateurs spécifiques les autorisations nécessaires à l'accès aux ordinateurs du réseau.
- Paramètres de sécurité: Ajustez les paramètres de sécurité sur les dossiers partagés pour contrôler qui peut y accéder.
- Pare-feu: Assurez-vous que les paramètres du pare-feu permettent la communication réseau entre les ordinateurs.
- Informations d'identification: Fournir les identifiants de connexion appropriés pour accéder aux ressources partagées.
N'oubliez pas de donner la priorité à la sécurité et de n'accorder l'accès qu'aux utilisateurs ou appareils de confiance.
Qu'est-ce que la commande net dans Windows?
La commande net sert d'outil pour visualiser l'activité du réseau et configurer les paramètres sur un ordinateur Windows. Elle permet aux utilisateurs de gérer diverses tâches liées au réseau à partir de l'interface de ligne de commande. Avec la commande net, vous pouvez :
- Vérifier les connexions réseau et leur état.
- Cartographier les lecteurs réseau pour un accès efficace aux données.
- Gérer les comptes d'utilisateurs et les groupes au sein d'un réseau.
- Démarrer ou arrêter des services réseau. selon les besoins.
- Partager des fichiers et des imprimantes entre les appareils en réseau.
- Interroger et modifier les configurations du réseau..
Cette commande polyvalente permet aux utilisateurs de maintenir la fonctionnalité du réseau et de résoudre les problèmes de connectivité. Il s'agit d'une ressource essentielle pour contrôler efficacement les opérations du réseau directement via la ligne de commande.
Quelle est l'utilité de la commande nslookup?
Le nslookup est un outil puissant qui permet de récupérer des informations sur les noms de domaine et les adresses IP. Elle est particulièrement utile pour le dépannage des réseaux, l'analyse DNS (Domain Name System) et la vérification des enregistrements DNS. Cette commande vous permet d'interroger les serveurs DNS, d'obtenir des détails tels que l'adresse IP associée à un domaine, de vérifier le serveur de messagerie d'un domaine et de diagnostiquer les problèmes liés au DNS. En fournissant des données DNS en temps réel, nslookup aide à identifier les problèmes de connectivité, à vérifier les configurations DNS et à assurer le bon fonctionnement du réseau.