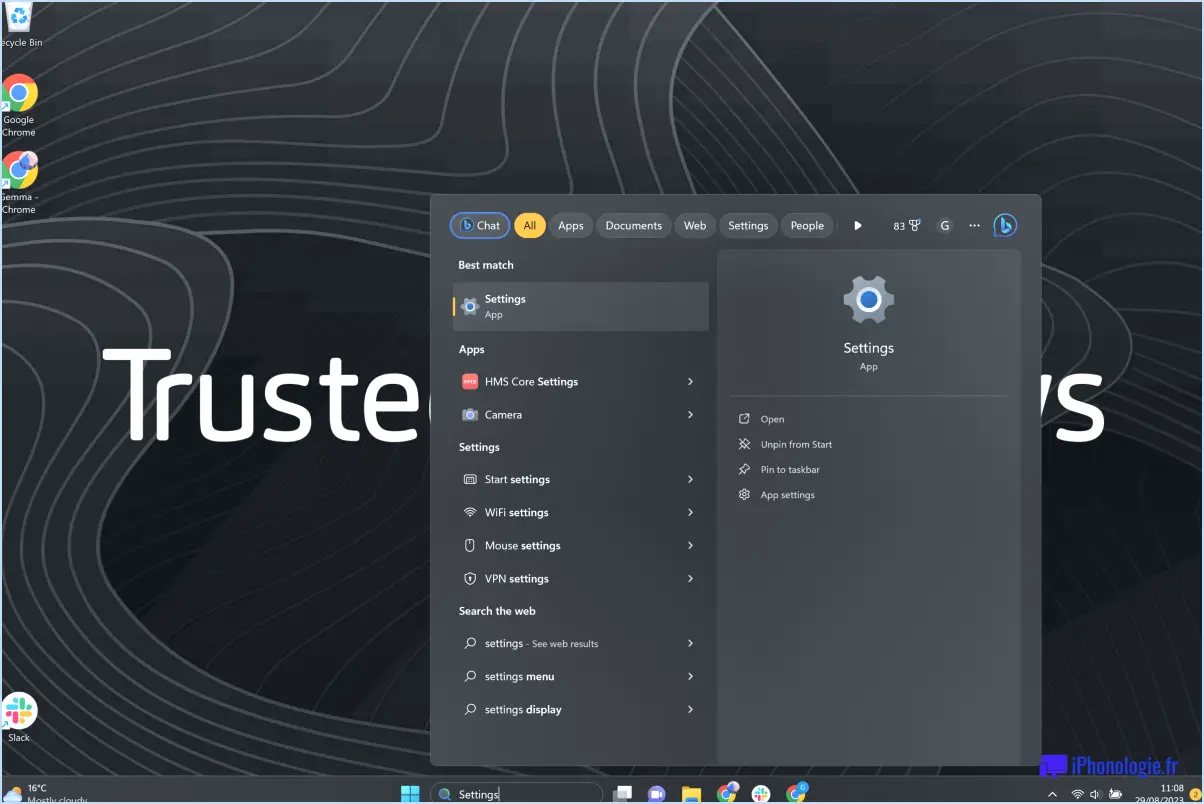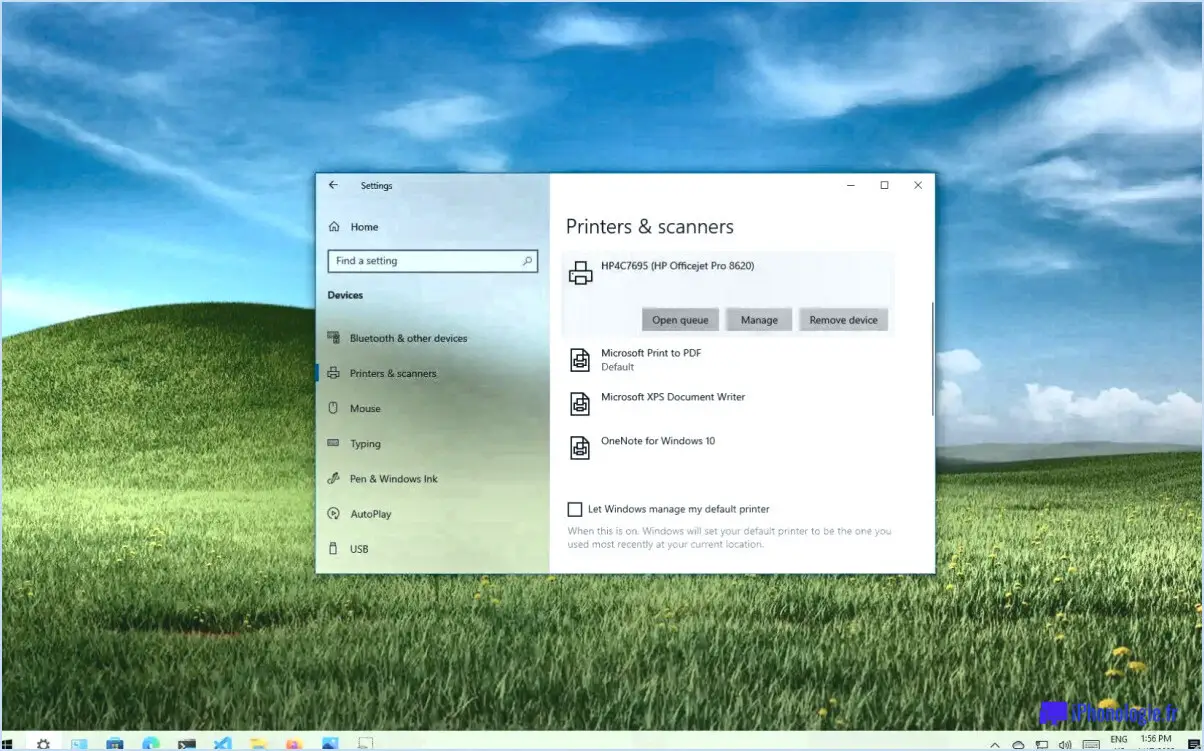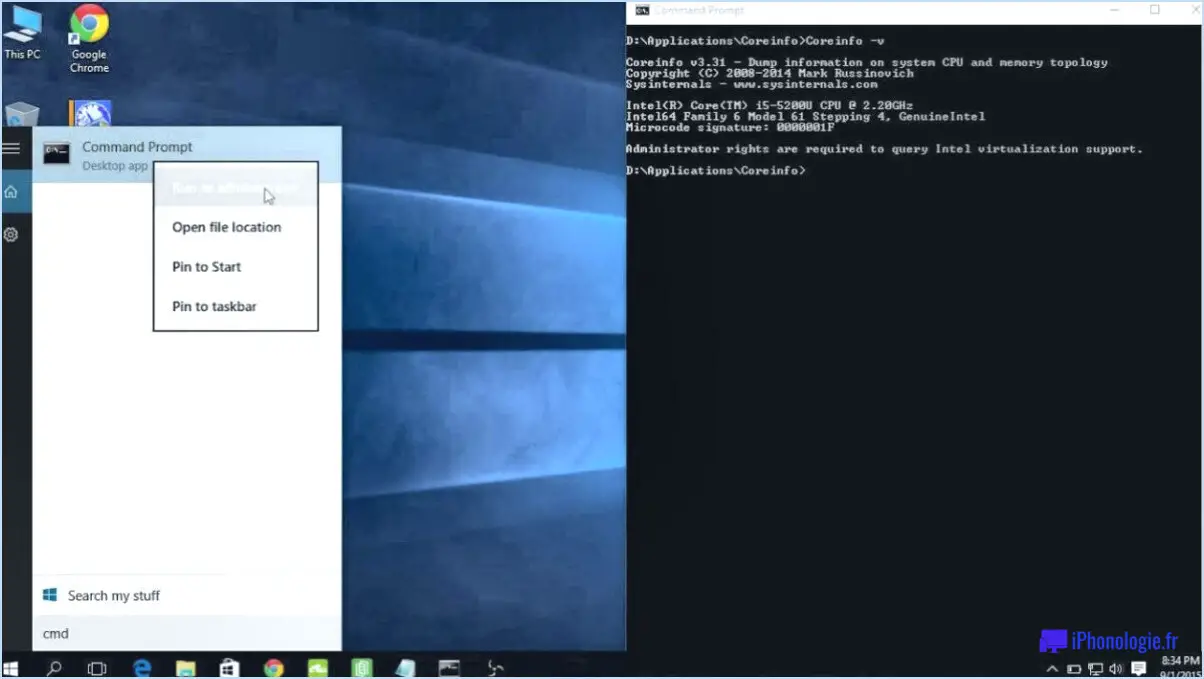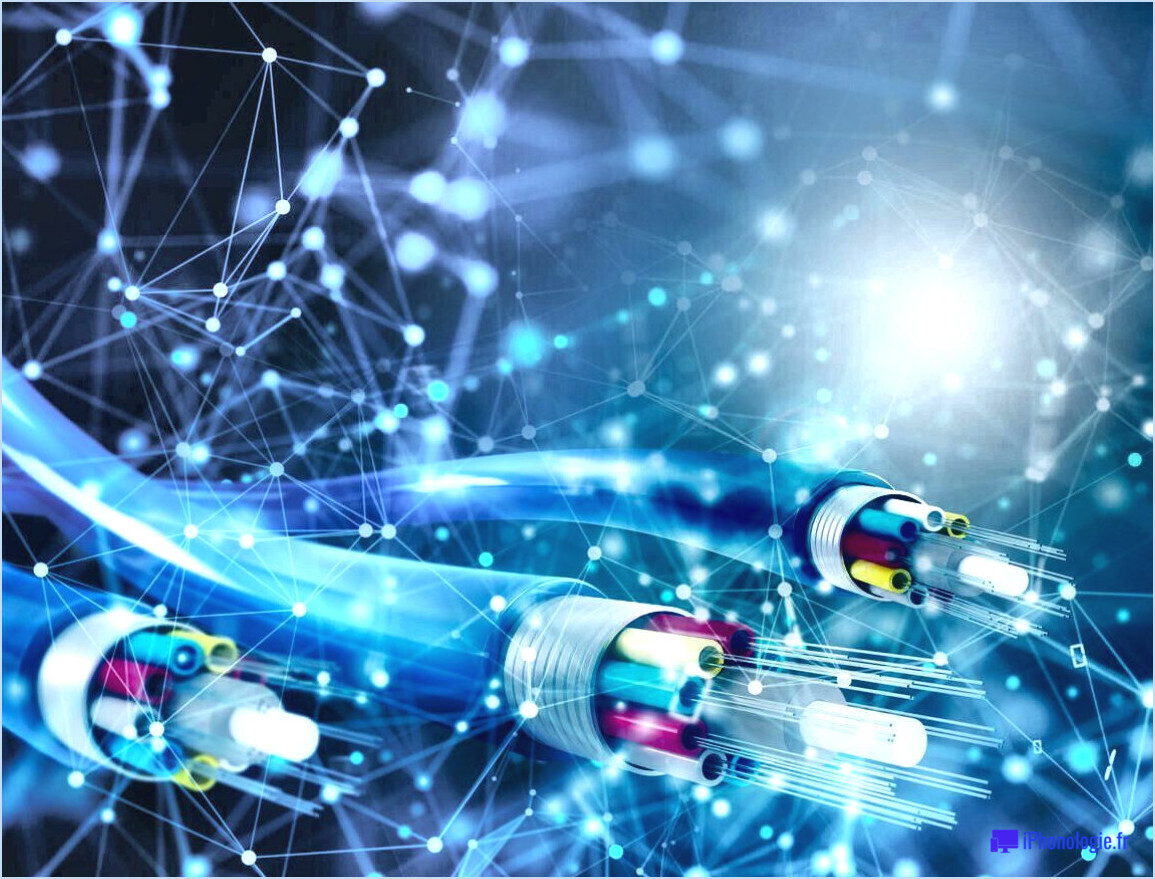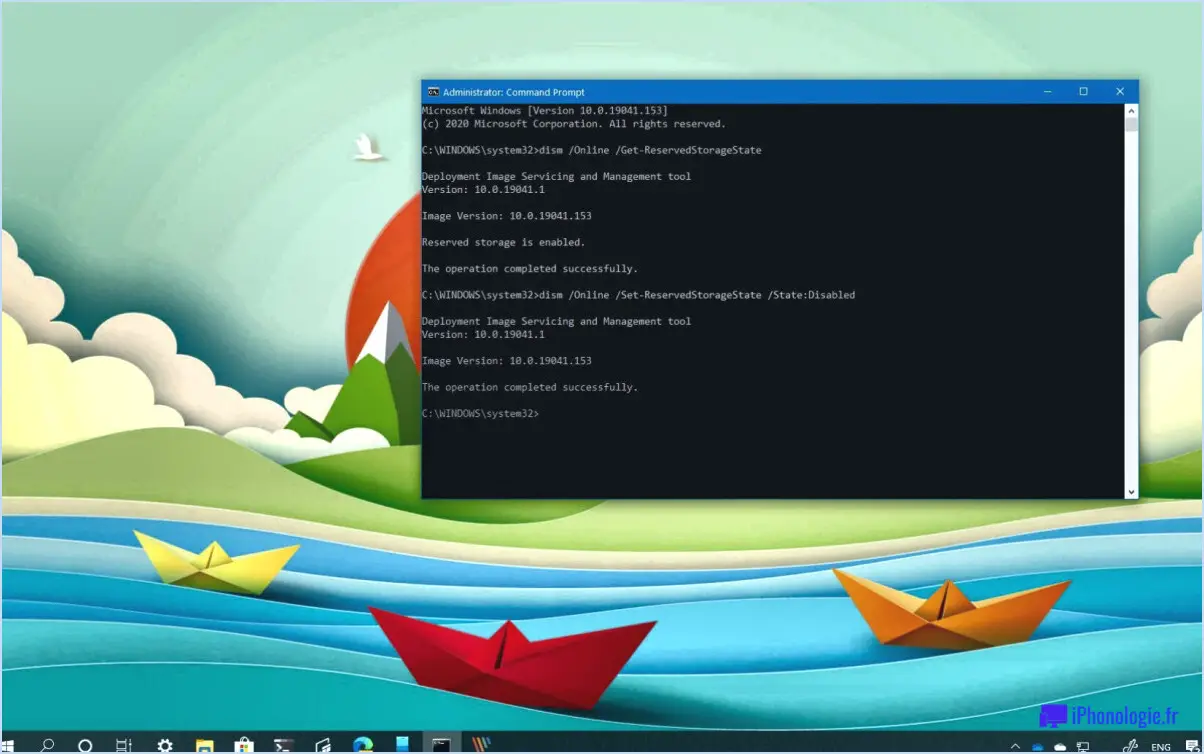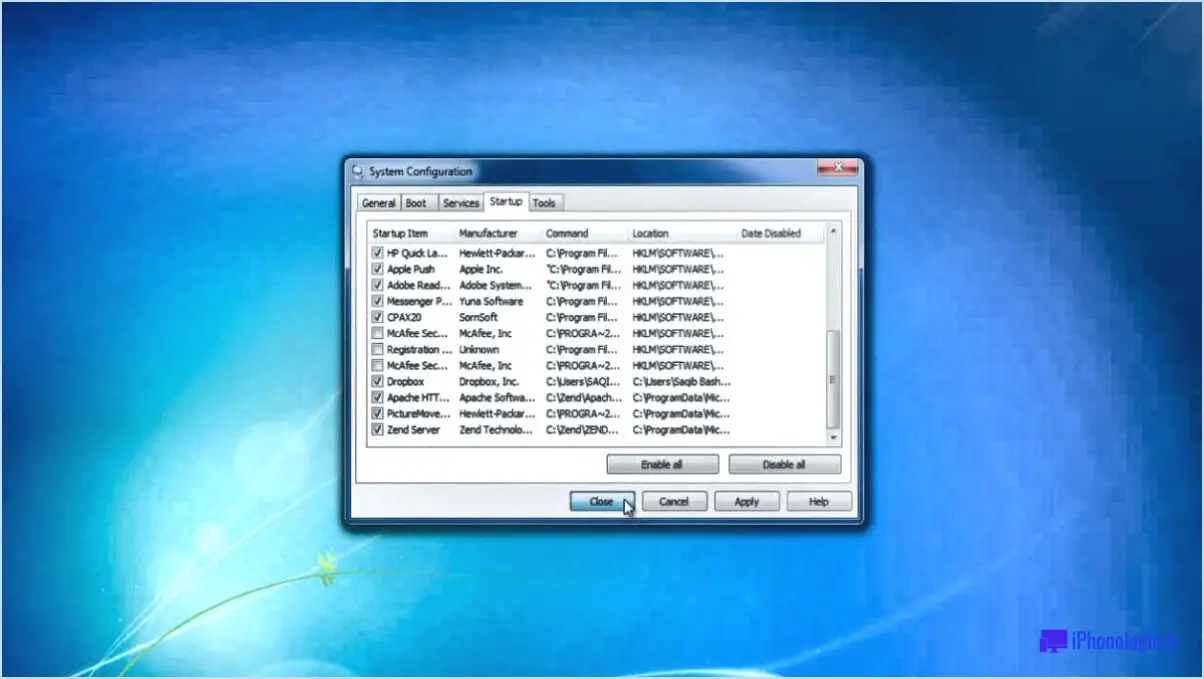Windows 10 : comment désactiver les animations dans la barre des tâches?
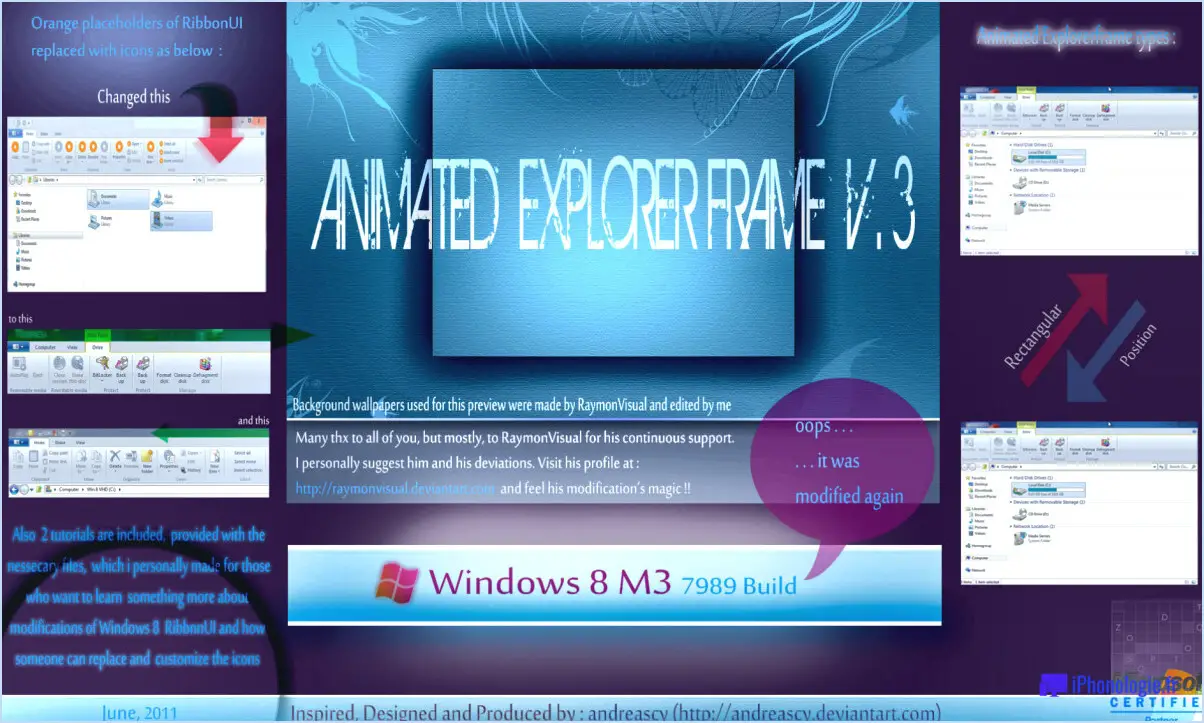
Pour désactiver les animations dans la barre des tâches sous Windows 10, suivez ces étapes simples :
- Ouvrez le programme : Commencez par lancer le programme pour lequel vous souhaitez désactiver l'animation dans la barre des tâches. Il peut s'agir de n'importe quelle application ou programme que vous avez installé sur votre ordinateur Windows 10.
- Accédez au menu Options : Recherchez la barre d'outils en haut de la fenêtre du programme. Repérez le bouton "Options", généralement représenté par une icône en forme d'engrenage ou de roue dentée. Cliquez dessus pour ouvrir le menu Options, qui contient divers paramètres pour le programme.
- Naviguez jusqu'à l'onglet Animations : Dans le menu Options, vous trouverez plusieurs onglets ou sections. Cherchez celui intitulé "Apparence" et cliquez dessus. Dans cette section, vous devriez voir un onglet spécifiquement dédié aux "Animations". Cliquez sur cet onglet pour accéder aux paramètres d'animation.
- Désactiver l'animation : Une fois que vous êtes dans l'onglet Animations, vous verrez probablement une liste de programmes ou de fonctions avec des cases à cocher à côté d'eux. Chaque case à cocher représente le paramètre d'animation d'un programme ou d'une fonction spécifique. Localisez le nom du programme pour lequel vous souhaitez désactiver l'animation dans la barre des tâches.
- Décocher la case de l'animation : Pour désactiver l'animation du programme choisi, il suffit de décocher la case située à côté de son nom. Cette action indique à Windows 10 d'arrêter d'afficher les animations pour ce programme particulier dans la barre des tâches.
En suivant ces étapes, vous pouvez effectivement désactiver les animations dans la barre des tâches pour des programmes spécifiques sur votre ordinateur Windows 10. Cela peut être particulièrement utile si vous préférez une expérience visuelle plus rationalisée et minimaliste ou si les animations causent des problèmes de performance sur votre système.
Il est important de noter que ces instructions peuvent varier légèrement en fonction du programme spécifique que vous utilisez, car différentes applications peuvent avoir leurs propres menus de paramètres uniques. Toutefois, l'approche générale consistant à accéder au menu Options ou Paramètres et à rechercher les paramètres relatifs aux animations devrait être applicable dans la plupart des cas.
Comment modifier la vitesse d'animation dans Windows 10?
Pour modifier la vitesse d'animation dans Windows 10, vous disposez de plusieurs options :
- Ouvrez l'application Paramètres et naviguez vers Système > Affichage. Dans la section "Animation", vous pouvez choisir la vitesse d'animation souhaitée.
- Si vous utilisez une application comme PowerPoint, vous pouvez régler la vitesse d'animation dans le programme lui-même. Cliquez simplement sur Fichier > Options et localisez les paramètres "Animation" pour adapter la vitesse à votre convenance.
- Si vous préférez plus de flexibilité, vous pouvez utiliser des applications tierces telles que SpeedAnimator. Ces outils offrent des options de personnalisation supplémentaires et vous permettent de modifier la vitesse d'animation sur divers aspects de votre expérience Windows 10.
En employant l'une de ces méthodes, vous pouvez facilement ajuster la vitesse d'animation dans Windows 10 en fonction de vos préférences. Profitez d'une expérience visuelle personnalisée et plus fluide sur votre système !
Comment rendre ma barre des tâches plus fluide?
Pour rendre votre barre des tâches plus fluide, essayez les étapes suivantes :
- Désactivez Aero: Dans Windows 10, la désactivation de la fonctionnalité "Aero" peut contribuer à améliorer les performances de la barre des tâches. Cliquez avec le bouton droit de la souris sur un espace vide du bureau, sélectionnez "Personnaliser", puis choisissez "Couleurs" dans la barre latérale gauche. Faites défiler vers le bas et désactivez la bascule "Effets de transparence".
- Ajuster la taille de la barre des tâches: Réglez avec précision la taille de la barre des tâches grâce au paramètre "Taille de la barre des tâches" dans l'application Paramètres. Cliquez avec le bouton droit de la souris sur la barre des tâches, choisissez "Paramètres de la barre des tâches" et utilisez le curseur pour régler la hauteur et la largeur.
- Utiliser une amélioration tierce: Envisagez d'utiliser des programmes tiers d'amélioration de la barre des tâches qui peuvent fournir des options de personnalisation supplémentaires et donner à votre barre des tâches un aspect et une sensation plus fluides.
Expérimentez ces méthodes pour trouver la combinaison qui correspond à vos préférences et qui améliore votre expérience globale.
Comment nettoyer ma barre des tâches Windows 10?
Pour nettoyer votre barre des tâches dans Windows 10, vous avez plusieurs options. Tout d'abord, vous pouvez utiliser l'application "Gestionnaire des tâches". Ouvrez l'application et accédez à l'onglet "Barre des tâches". De là, vous pouvez choisir les éléments spécifiques que vous souhaitez nettoyer, puis cliquer sur le bouton "Nettoyer" pour les supprimer. Vous pouvez également utiliser le raccourci clavier "Win+R" et taper "taskmgr" pour accéder rapidement au gestionnaire des tâches. Ces méthodes vous aideront à mettre de l'ordre dans votre barre des tâches de manière efficace.
Comment supprimer les animations d'Excel?
Pour supprimer les animations d'Excel, vous avez plusieurs possibilités :
- Commande Supprimer l'animation : Allez dans l'onglet Animations du ruban et utilisez la commande "Supprimer l'animation". Cette commande permet de supprimer toutes les animations de la plage de cellules sélectionnée.
- Code VBA : Utilisez la fonction VBA (Visual Basic for Applications) dans Excel. Écrivez un code VBA spécifique pour supprimer les animations des cellules souhaitées. Cela vous donne plus de contrôle sur le processus, vous permettant de cibler des animations spécifiques.
N'oubliez pas d'enregistrer votre classeur avant d'apporter des modifications et assurez-vous de disposer d'une copie de sauvegarde, au cas où. La suppression des animations peut améliorer l'efficacité et la clarté visuelle de vos feuilles de calcul Excel.
Pourquoi l'animation de ma barre des tâches ne fonctionne-t-elle pas?
Si l'animation de votre barre des tâches ne fonctionne pas, il y a plusieurs raisons à prendre en compte :
- Fichiers manquants: L'animation peut ne pas fonctionner si les fichiers requis sont absents ou corrompus sur votre ordinateur.
- Limitations matérielles: Votre ordinateur peut ne pas disposer du support matériel nécessaire à l'animation, ce qui entraîne son échec.
- Problème de paramétrage de Windows: Un problème de paramétrage de Windows peut être à l'origine du problème d'animation.
Pour résoudre le problème, vous pouvez essayer les étapes suivantes :
- Assurez-vous que les fichiers d'animation nécessaires sont présents et qu'ils ne sont pas corrompus.
- Vérifiez les spécifications de votre ordinateur pour voir s'il répond aux exigences matérielles de l'animation.
- Passez en revue vos paramètres Windows pour vérifier si une configuration ne provoque pas de conflits.
En résolvant ces problèmes, vous pouvez résoudre le problème d'animation de la barre des tâches.
Qu'est-ce que l'animation des contrôles et des éléments dans Windows?
Contrôles d'animation sont un ensemble d'éléments dans Windows qui permettent de créer des animations. Ces éléments se composent des contrôles Fenêtre d'animation, la fenêtre Panneau de la ligne de temps et le panneau boutons situés sur le barre d'outils Animation. Grâce à ces outils, les utilisateurs peuvent ajouter des mouvements dynamiques et des effets visuels à divers composants de l'environnement Windows. Les commandes Animate constituent un moyen convivial et efficace d'ajouter des animations attrayantes aux applications, aux présentations ou à toute interface graphique, améliorant ainsi l'expérience globale de l'utilisateur.
Que fait enable Peek?
Activer Peek est un caractéristique qui vous permet de de voir le contenu d'un fichier sans l'ouvrir. Grâce à cette fonctionnalité, les utilisateurs peuvent rapidement prévisualiser le contenu du fichier, ce qui leur permet d'économiser du temps et des efforts. Cet outil pratique est particulièrement utile lorsqu'il s'agit de traiter de nombreux fichiers et permet d'identifier le contenu du fichier avant de l'ouvrir complètement. Embrasser Activer l'aperçu améliore l'efficacité et rationalise le processus de navigation dans les fichiers pour une expérience utilisateur plus productive.