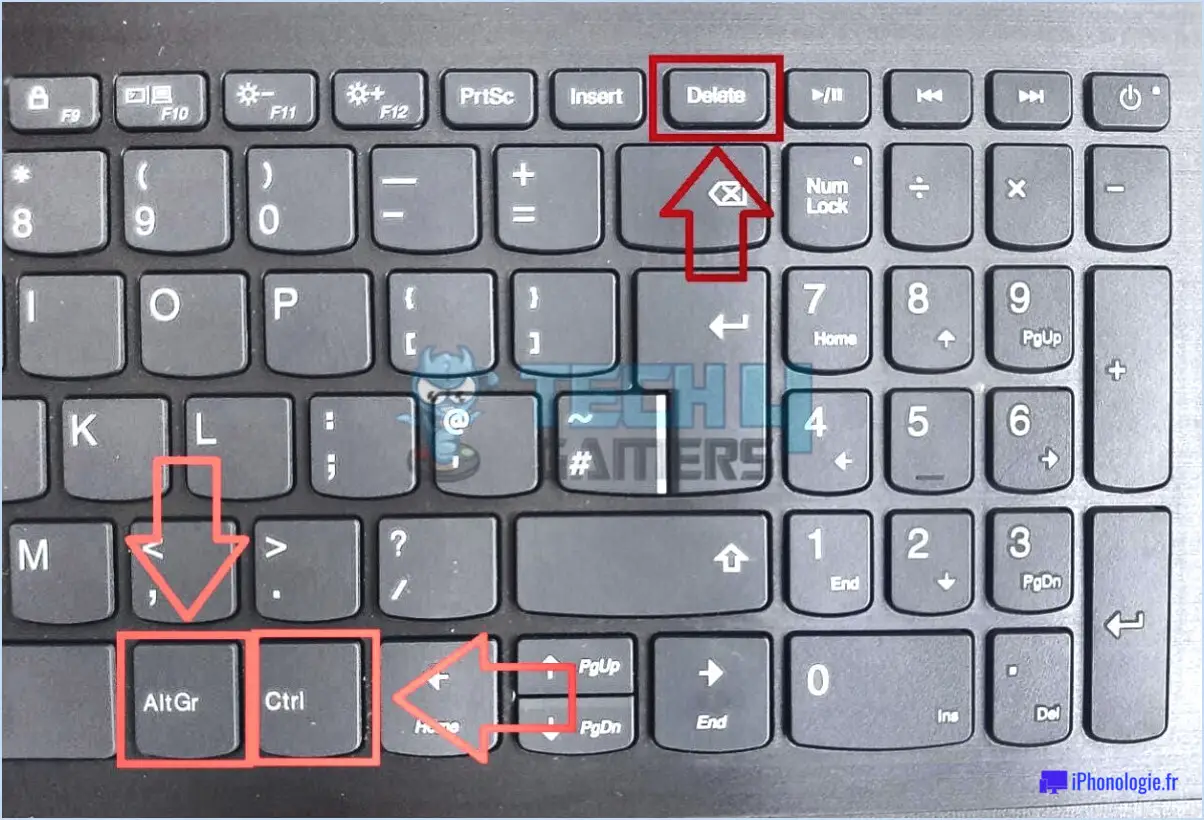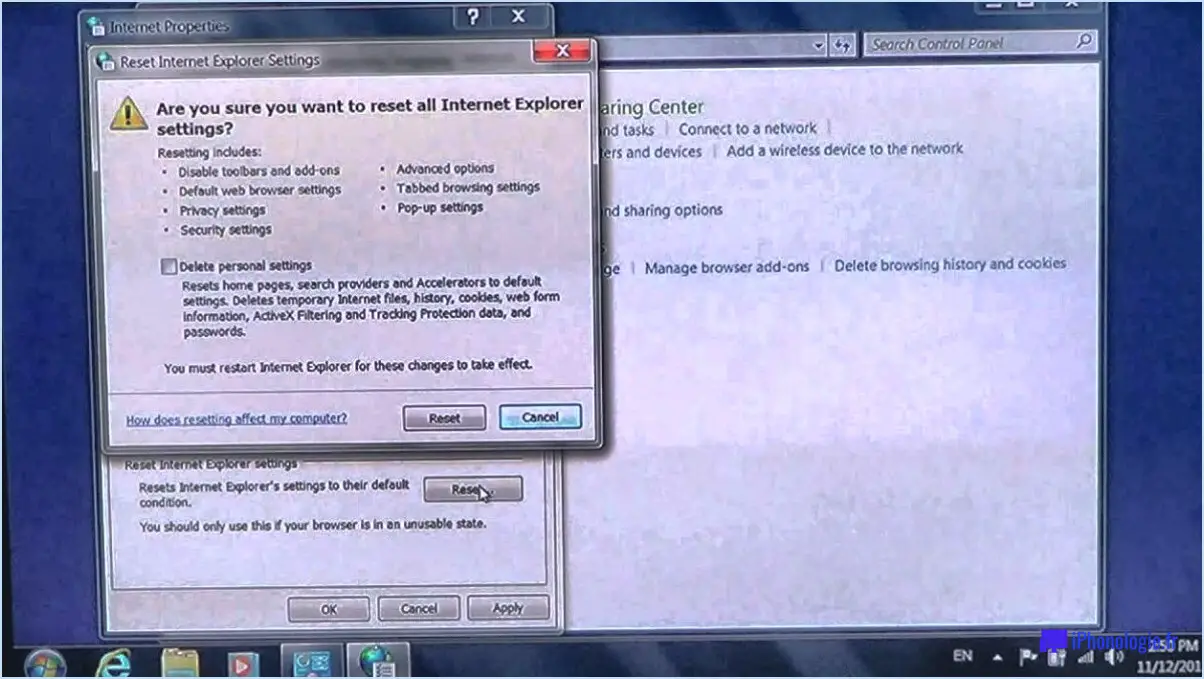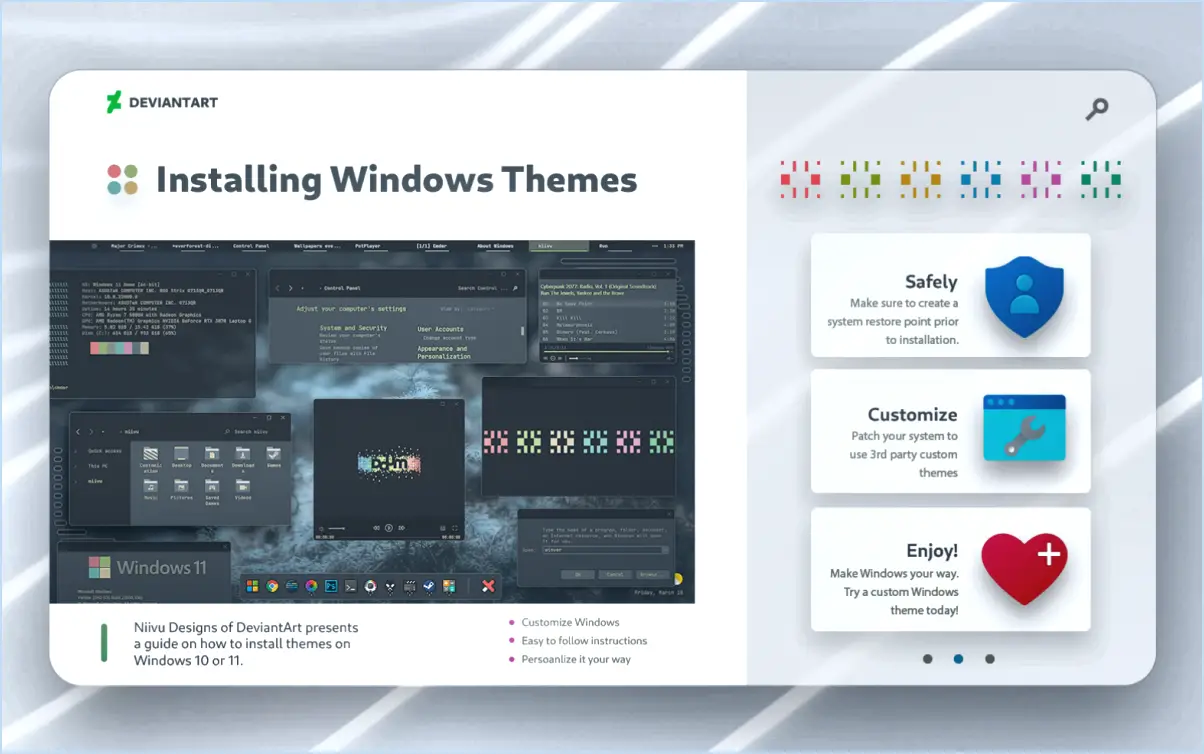Windows : Effacer le cache Java Web via la ligne de commande?
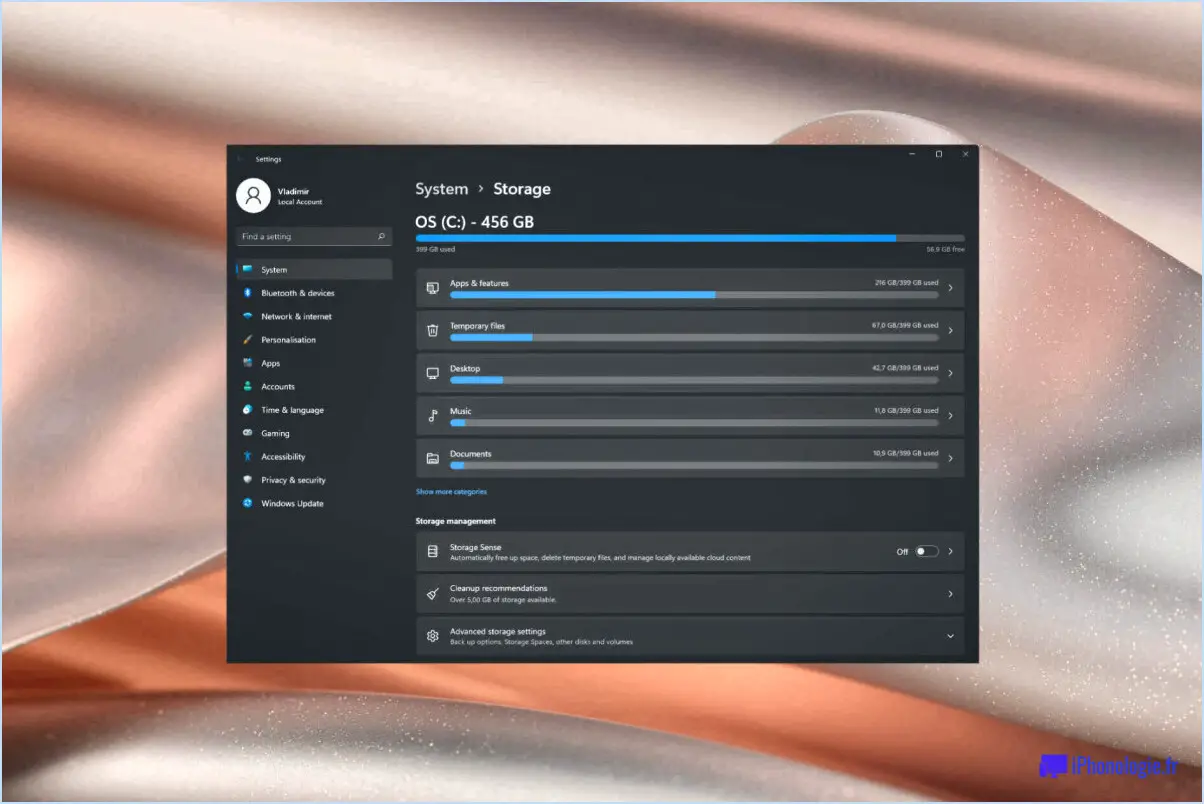
Oui, vous pouvez effectivement effacer le cache Web Java via la ligne de commande. L'effacement du cache Web Java peut s'avérer utile dans divers scénarios, notamment lorsque vous rencontrez des problèmes avec les ressources mises en cache ou lorsque vous souhaitez vous assurer que vous travaillez avec les dernières versions des fichiers Java. En suivant quelques étapes simples, vous pouvez effacer efficacement le cache Web Java à l'aide de la ligne de commande.
- Tout d'abord, ouvrez l'invite de commande ou le terminal sur votre machine Windows. Vous pouvez généralement le faire en appuyant sur la touche Windows, en tapant "cmd" ou "invite de commande" dans la barre de recherche et en sélectionnant le résultat approprié.
- Une fois l'invite de commande ou le terminal ouvert, naviguez jusqu'au répertoire où se trouve votre installation Java. Il s'agit généralement du répertoire "bin" dans le répertoire d'installation de Java. Vous pouvez utiliser la commande "cd" suivie du chemin d'accès approprié pour naviguer jusqu'à l'emplacement souhaité. Par exemple, si votre installation Java se trouve à "C:Program FilesJavajdk1.8.0_XXXbin", vous devez utiliser la commande suivante :
```
cd C:NProgram FilesNJavaNjdk1.8.0_XXXNbin
```
- Avec l'invite de commande ou le terminal dans le répertoire "bin" de l'installation Java, vous pouvez maintenant exécuter la commande pour vider le cache Web Java. La commande spécifique pour vider le cache peut varier en fonction de la version de Java que vous avez installée. Toutefois, une commande courante pour vider le cache Web de Java est la suivante :
```
javaws -clearcache
```
- Après l'exécution de la commande, le cache Web Java sera vidé et tous les fichiers ou ressources mis en cache seront supprimés. Vous devriez voir une sortie indiquant la réussite de l'effacement du cache.
Il est important de noter que l'effacement du cache Web Java supprimera toutes les ressources mises en cache associées aux applications Java sur votre système. Cela signifie que lorsque vous exécutez des applications Java par la suite, leur démarrage peut prendre plus de temps car elles doivent retélécharger et mettre en cache les fichiers nécessaires. Toutefois, cela garantit que vous travaillez avec les versions les plus récentes des ressources Java.
Comment vider le cache de Java Web Start?
Pour vider le cache de Java Web Start, vous pouvez suivre les étapes suivantes :
- Ouvrez une invite de commande sur votre ordinateur.
- Tapez la commande suivante : javaws -uninstall. Cette commande désinstallera toutes les applications Java Web Start sur votre système.
Si vous souhaitez uniquement vider le cache d'une application spécifique, vous pouvez utiliser la commande suivante à la place :
- Ouvrez une invite de commande sur votre ordinateur.
- Tapez la commande suivante : javaws -clearcache. Cette commande effacera le cache de toutes les applications Java Web Start.
Si vous souhaitez spécifier un autre répertoire de cache, vous pouvez également utiliser la commande suivante :
- Ouvrez une invite de commande sur votre ordinateur.
- Tapez la commande suivante : javaws -J-Djavaws.cache.directory=c:Ntempérature -clearcache. Cette commande effacera le cache en utilisant le chemin d'accès au répertoire spécifié.
N'oubliez pas de remplacer "c:Ntemporaire" par le répertoire de cache souhaité.
En suivant ces étapes, vous serez en mesure d'effacer efficacement le cache de Java Web Start sur votre système.
Comment effacer l'historique de Java?
Pour effacer votre historique Java, vous pouvez suivre les étapes suivantes :
- Ouvrez une invite de commande sur votre ordinateur.
- Tapez la commande "java -Xhistory:clear" sans les guillemets.
- Appuyez sur la touche Entrée pour exécuter la commande.
En utilisant cette commande, vous effacerez effectivement l'historique Java. Il convient de noter que cette commande fonctionne sur les systèmes d'exploitation Windows. Si vous utilisez un autre système d'exploitation, veuillez vous référer aux instructions spécifiques fournies par la documentation Java pour effacer l'historique.
N'oubliez pas que l'effacement de l'historique Java peut contribuer à maintenir un environnement propre et optimisé pour vos programmes Java.
Quel est l'effet de la suppression du cache Java?
La suppression du cache Java peut avoir un impact positif sur les performances, car elle permet d'effacer les fichiers temporaires et les données associées aux applications Java. En supprimant le cache, vous permettez à Java de repartir à zéro et de charger les dernières versions des fichiers lorsque cela est nécessaire. La suppression du cache peut résoudre des problèmes liés à des fichiers obsolètes ou corrompus, et peut également libérer de l'espace disque. Il est important de noter que le processus de suppression du cache Java varie en fonction du navigateur et du système d'exploitation que vous utilisez. Il est donc conseillé de consulter la documentation spécifique ou les ressources d'assistance fournies par votre navigateur ou votre système d'exploitation pour savoir comment supprimer le cache Java de manière efficace.
Quelle est la commande pour vider le cache dans Chrome?
Pour vider le cache dans Chrome, vous pouvez suivre les étapes suivantes :
- Ouvrez Chrome : Lancez le navigateur Google Chrome sur votre ordinateur.
- Accédez à la fenêtre Effacer les données de navigation : Appuyez simultanément sur les touches Ctrl+Maj+Suppr (pour Windows) ou sur les touches Commande+Maj+Suppr (pour Mac).
- Choisissez l'intervalle de temps : Dans la fenêtre Effacer les données de navigation, vous verrez un menu déroulant intitulé "Période". Sélectionnez la plage de temps appropriée pour laquelle vous souhaitez effacer le cache.
- Sélectionnez les données à effacer : cochez la case située à côté de "Images et fichiers en cache". Vous pouvez également choisir d'effacer d'autres données de navigation comme les cookies, l'historique de navigation, etc.
- Effacez le cache : Une fois que vous avez sélectionné les données souhaitées, cliquez sur le bouton "Effacer les données".
En suivant ces étapes, vous serez en mesure d'effacer le cache dans Chrome de manière efficace.
Comment vider le cache sous Windows 11?
Pour vider le cache sous Windows 11, suivez les étapes suivantes :
- Ouvrez le menu Démarrer et cliquez sur la boîte de recherche.
- Tapez "cmd" et appuyez sur Entrée pour ouvrir l'invite de commande.
- Dans la fenêtre de l'invite de commande, tapez "ipconfig /flushdns" et appuyez sur Entrée. Cette commande efface le cache DNS, ce qui peut aider à résoudre des problèmes liés au réseau.
- Fermez la fenêtre de l'invite de commande.
- Redémarrez votre ordinateur pour terminer le processus d'effacement du cache.
En suivant ces étapes, vous pouvez efficacement vider le cache de Windows 11 et potentiellement améliorer les performances de votre ordinateur.
Comment vider le cache de mon spring boot?
L'effacement du cache dans Spring Boot peut être réalisé en redémarrant l'application. Étant donné que le comportement du cache peut varier en fonction de la version de Spring Boot et de la configuration de l'application, il n'existe pas de méthode unique qui s'applique universellement. Cependant, le redémarrage de l'application est une approche courante pour vider le cache.
Pour vider le cache, suivez les étapes suivantes :
- Arrêtez l'application Spring Boot en cours d'exécution.
- Arrêtez complètement le serveur d'application ou le conteneur où votre application est déployée.
- Redémarrez le serveur d'application ou le conteneur.
- Lancez l'application Spring Boot.
En redémarrant l'application et le serveur ou le conteneur, toutes les données mises en cache seront effacées, ce qui garantit que vous travaillez avec un nouveau cache. N'oubliez pas de prendre en compte tout impact potentiel sur les sessions utilisateur ou la persistance des données lorsque vous effectuez des opérations d'effacement du cache.
Comment vider le cache dans Eclipse?
Pour vider le cache dans Eclipse et optimiser ses performances, suivez ces étapes simples :
- Ouvrez Eclipse et naviguez vers le menu "Fenêtre" situé en haut.
- Dans le menu déroulant, sélectionnez "Préférences" pour accéder aux paramètres des préférences.
- Dans la fenêtre "Préférences" qui s'affiche, cliquez sur la catégorie "Général" pour la développer.
- Dans la catégorie "Général", localisez et sélectionnez l'onglet "Caches".
- Dans l'onglet "Caches", vous trouverez une section intitulée "Type de cache". Cliquez sur l'option "Local".
- Dans la section "Local Cache Area", vous verrez une entrée correspondant à votre projet. Cliquez sur le bouton adjacent.
- Une boîte de dialogue s'affiche avec différentes options. Pour effacer complètement le cache, choisissez "Supprimer tous les fichiers".
- Enfin, cliquez sur "OK" pour confirmer et laisser Eclipse effacer le cache.
En suivant ces étapes, vous pouvez efficacement vider le cache dans Eclipse et améliorer ses performances.
Où se trouve le cache Java?
Le cache Java est situé dans le cache Machine virtuelle Java (JVM). La JVM est un composant essentiel de l'environnement d'exécution Java et est responsable de l'exécution des programmes Java. Au sein de la JVM, il existe une zone dédiée à la mise en cache des ressources fréquemment consultées, telles que les fichiers de classe et le bytecode compilé. Ce cache, communément appelé cache Java La mise en cache permet d'améliorer les performances en stockant et en réutilisant les ressources précédemment chargées, ce qui réduit le nombre d'accès répétitifs au disque. En tirant parti de ce mécanisme de mise en cache, les applications Java peuvent obtenir des temps d'exécution plus rapides et une gestion plus efficace des ressources.