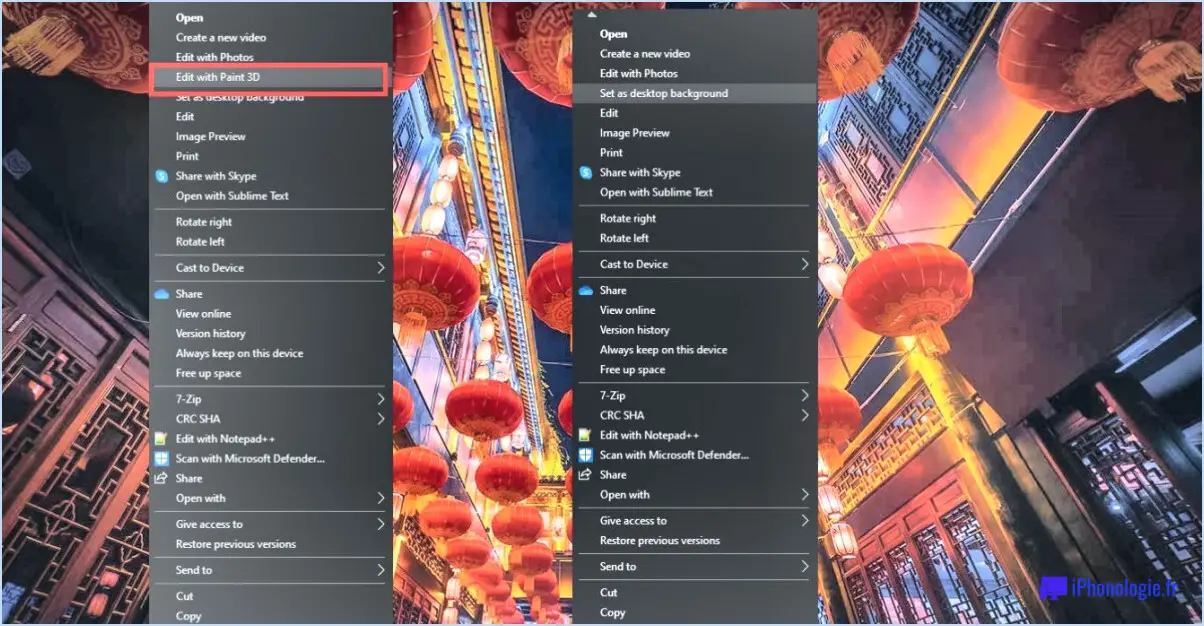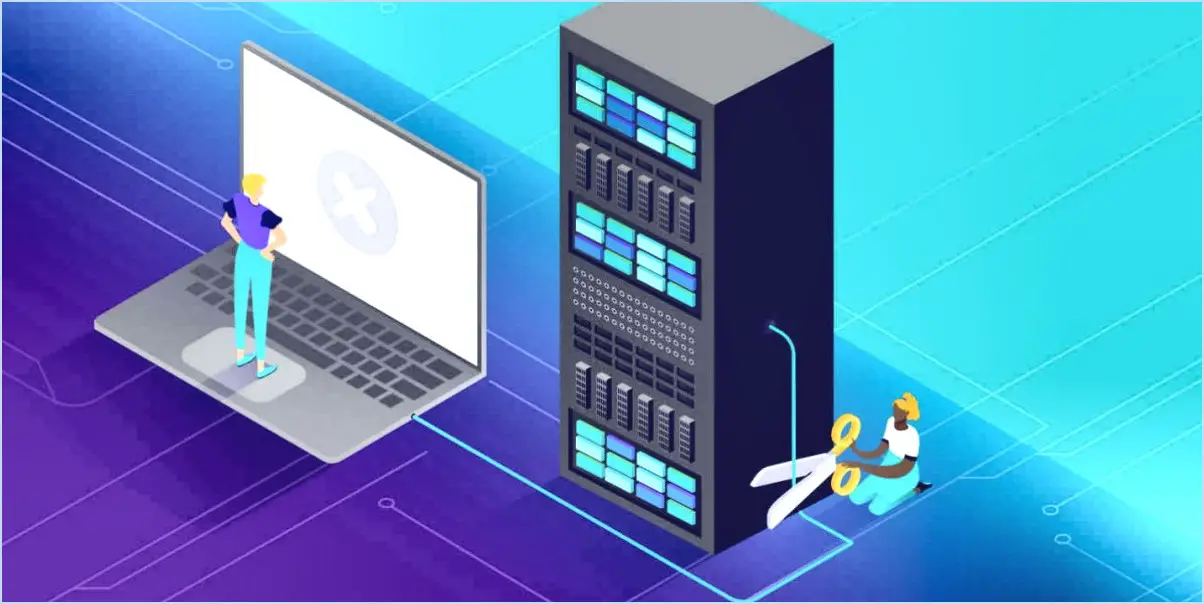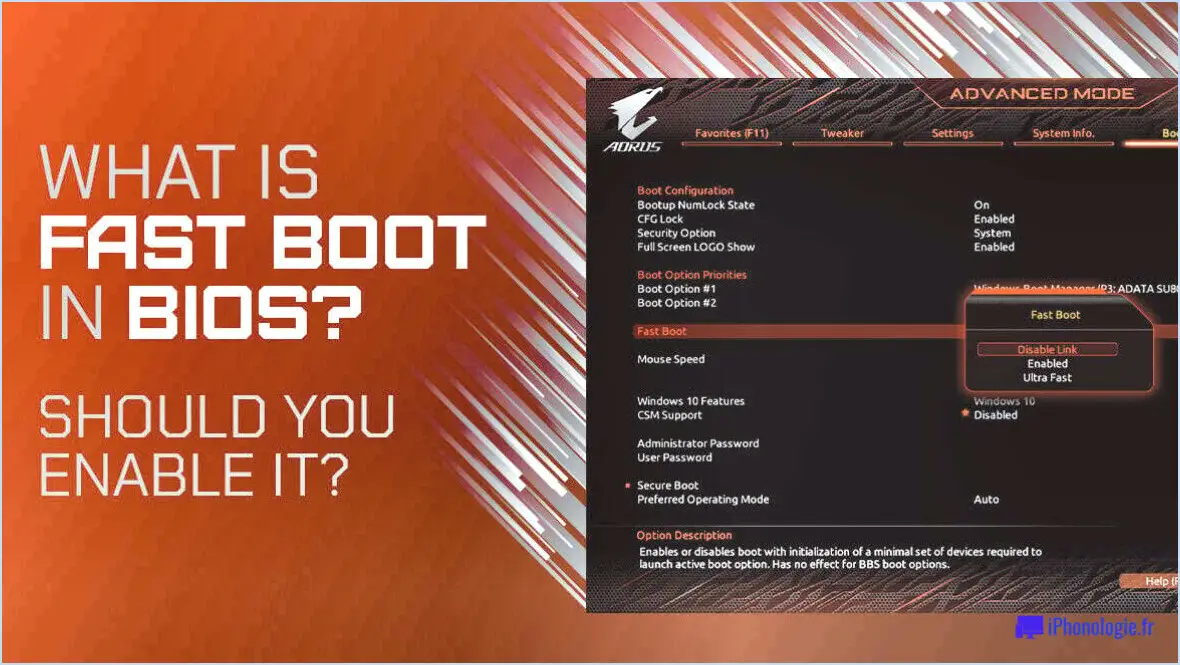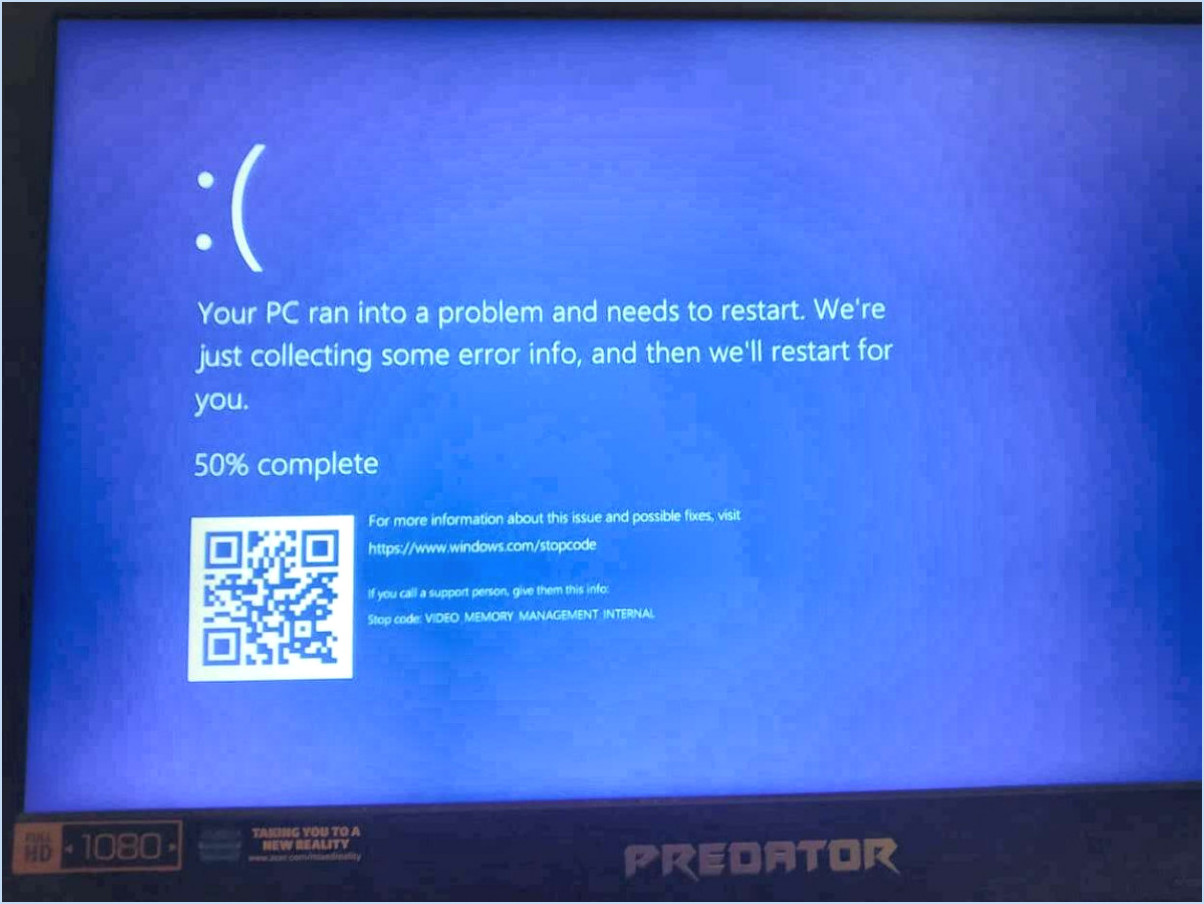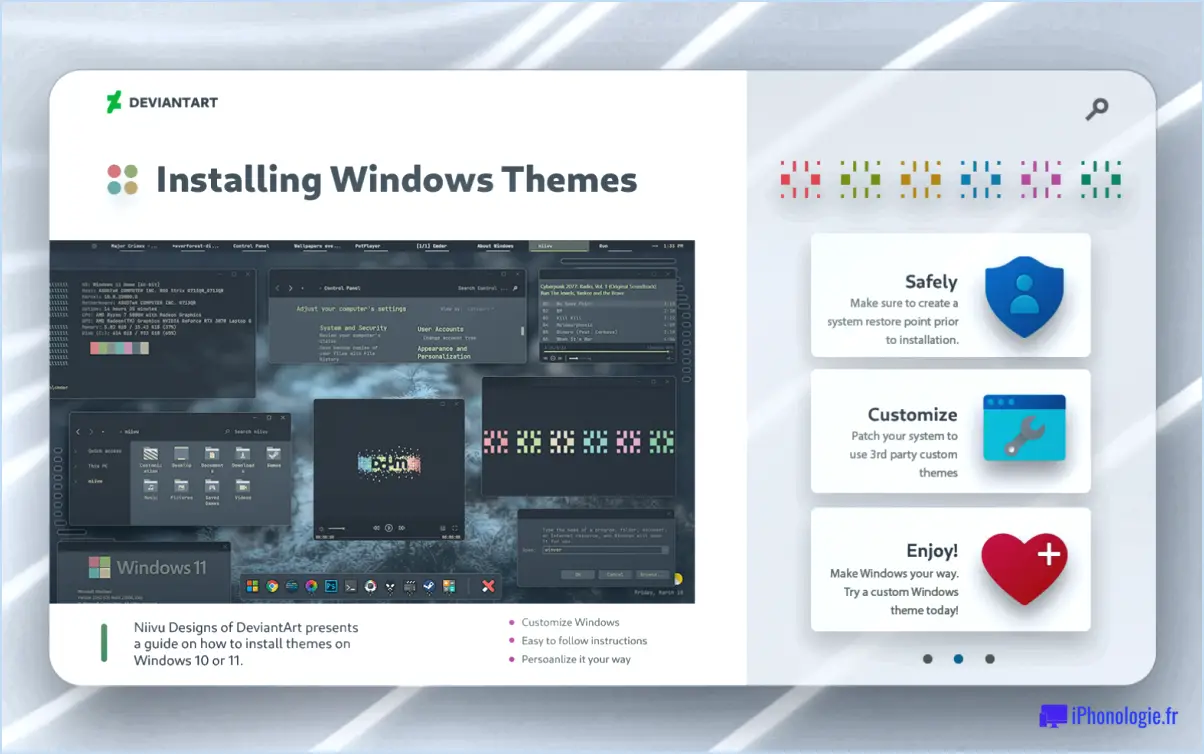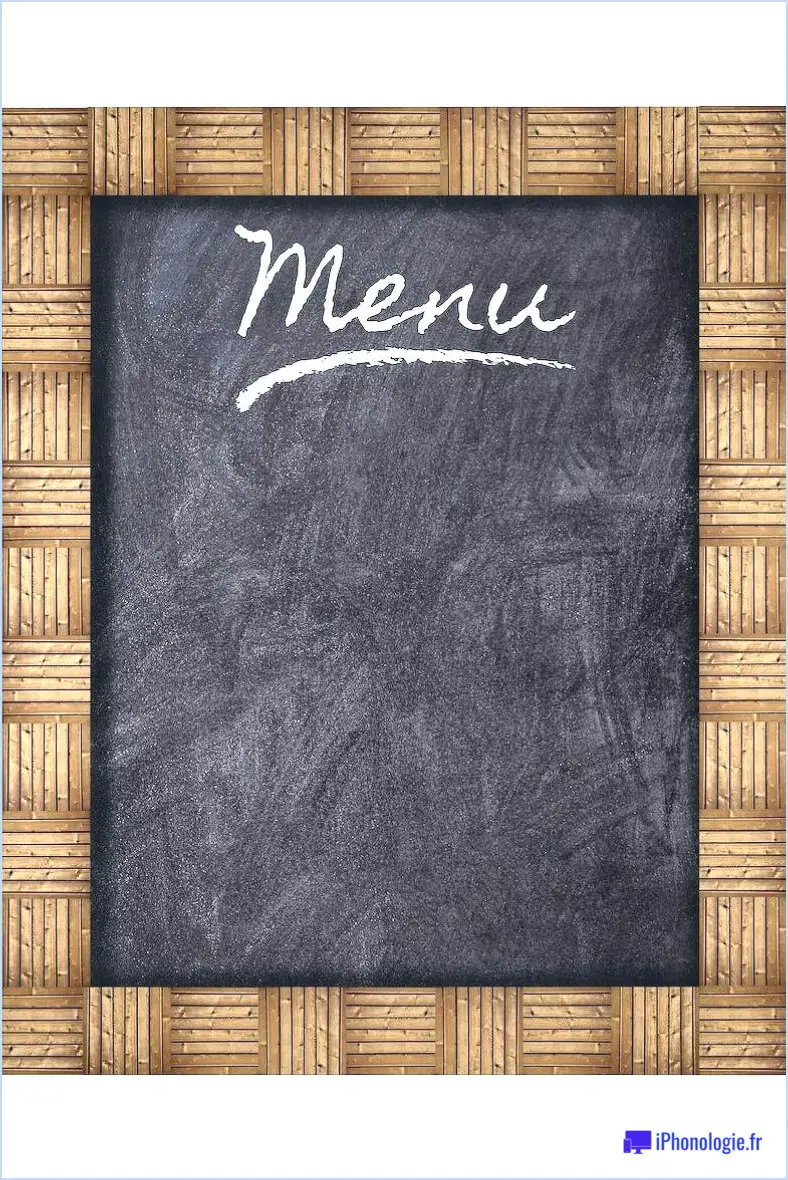Windows : Impossible de lancer des machines virtuelles?
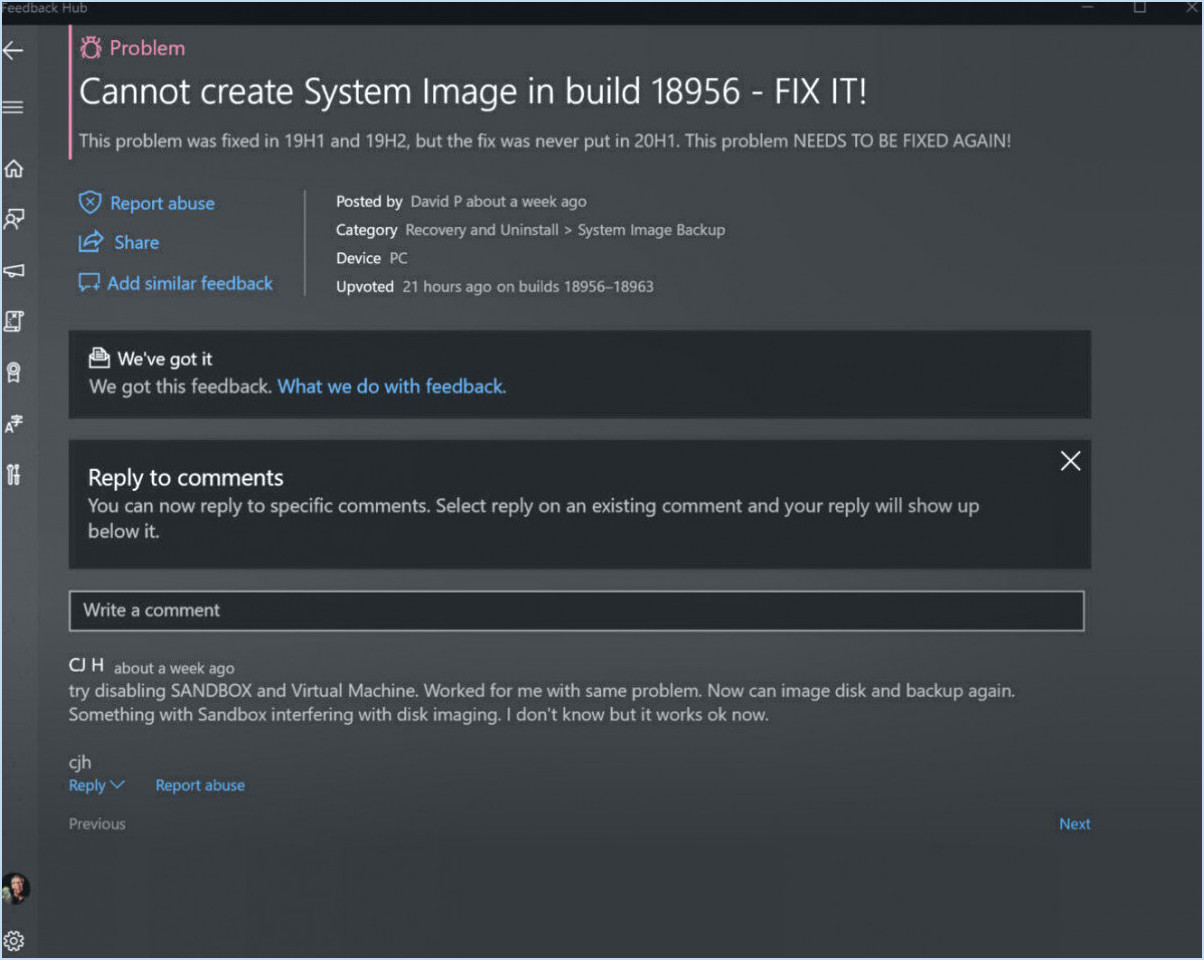
Lorsque vous rencontrez des problèmes de lancement de machines virtuelles sous Windows, plusieurs facteurs peuvent entrer en ligne de compte. L'identification de la cause première est cruciale pour un dépannage efficace. Vous trouverez ci-dessous des raisons potentielles et des solutions pour résoudre ce problème :
- Matériel incompatible : Windows a besoin d'un matériel compatible pour faire fonctionner les machines virtuelles sans problème. Si le matériel ne dispose pas de certaines fonctionnalités de virtualisation, il peut entraver l'exécution de la VM. Assurez-vous que votre processeur prend en charge la virtualisation et qu'elle est activée dans les paramètres du BIOS.
- Problèmes liés au logiciel de la machine virtuelle : Le logiciel utilisé pour exécuter les machines virtuelles peut être à l'origine du problème. Assurez-vous que vous utilisez une plateforme de virtualisation fiable et à jour comme Hyper-V, VirtualBox ou VMware Workstation. Si vous soupçonnez un problème avec le logiciel actuel, essayez de le réinstaller ou de le mettre à jour.
- Ressources système insuffisantes : L'exécution de machines virtuelles nécessite des ressources importantes telles que le processeur, la mémoire vive et l'espace disque. Si votre système ne dispose pas des ressources nécessaires, le lancement des machines virtuelles risque d'échouer. Vérifiez les spécifications de votre système et envisagez de mettre à niveau les composants si nécessaire.
- Logiciel en conflit : D'autres applications ou logiciels de sécurité sur votre système peuvent entrer en conflit avec le logiciel de la machine virtuelle, ce qui entraîne des problèmes de lancement. Désactivez temporairement les logiciels inutiles ou ajoutez des exceptions aux paramètres de votre logiciel de sécurité.
- Logiciel de machine virtuelle obsolète : Les mises à jour incluent souvent des corrections de bogues et des améliorations. Une version obsolète du logiciel de machine virtuelle peut entraîner des problèmes de compatibilité. Visitez le site officiel de votre logiciel de machine virtuelle et téléchargez la dernière version.
- Images VM corrompues : Si l'image de la machine virtuelle est corrompue, elle peut empêcher les lancements réussis. Vérifiez l'intégrité de vos images VM ou créez-en une nouvelle si nécessaire.
- Mises à jour du BIOS et du micrologiciel : Assurez-vous que le BIOS et le micrologiciel de votre système sont à jour. Les fabricants publient régulièrement des mises à jour qui permettent de résoudre les problèmes de compatibilité et de performance.
- Paramètres de sécurité : Certains paramètres de sécurité de votre ordinateur peuvent restreindre la virtualisation. Vérifiez les paramètres de virtualisation dans le BIOS de votre système et activez-les si nécessaire.
- Paramètres de l'antivirus et du pare-feu : Un logiciel antivirus ou de pare-feu peut bloquer le processus de virtualisation. Ajustez les paramètres pour permettre au logiciel VM de fonctionner correctement.
- Compatibilité du système d'exploitation : Vérifiez que le système d'exploitation de la machine virtuelle est compatible avec le logiciel VM et votre version de Windows.
En tenant compte de ces facteurs potentiels et en appliquant les solutions proposées, vous pouvez améliorer vos chances de lancer avec succès des machines virtuelles sous Windows.
Comment activer une machine virtuelle?
Pour activer une machine virtuelle, procédez comme suit :
- Ouvrez les paramètres de la machine virtuelle.
- Cliquez sur "Paramètres de démarrage".
- Sous "Configuration du système", cliquez sur "Matériel".
- Trouvez "Options de démarrage" et choisissez l'option de démarrage souhaitée.
Comment activer les machines virtuelles dans Windows 10?
Pour activer les machines virtuelles dans Windows 10, ouvrez l'application Paramètres et cliquez sur Système. Sous "Système et sécurité cliquez sur Virtualisation. Dans la section Virtualisation, sélectionnez le type de machine virtuelle souhaité dans la liste et cliquez sur le bouton "Activer" et cliquez sur le bouton "Activer".
Quelle est la meilleure solution : VMware ou VirtualBox?
Lorsque l'on compare VMware et VirtualBox, il n'y a pas de vainqueur incontestable. Les deux sont d'excellents choix pour créer des machines virtuelles, chacun ayant ses propres forces et faiblesses. Pour ceux qui recherchent une solution unique, l'une ou l'autre option suffira. Toutefois, si vous souhaitez discerner les disparités entre les deux solutions, tenez compte des éléments suivants :
- Coût: VMware est généralement plus cher que VirtualBox.
- Fonctionnalités: VMware dispose d'un plus grand nombre de fonctionnalités et d'une puissance globale supérieure à celle de VirtualBox.
Comment redémarrer VirtualBox?
Pour redémarrer VirtualBox, procédez comme suit :
- Dans la fenêtre principale, localisez le bouton "Shutdown".
- Cliquez sur le bouton "Shutdown".
- Un menu apparaît avec des options telles que "Power off", "Save state" et "Reboot".
- Dans le menu, sélectionnez "Redémarrer".
- VirtualBox lance le processus de redémarrage et votre machine virtuelle redémarre.
Veuillez vous assurer que vous avez sauvegardé tout travail non sauvegardé dans la machine virtuelle avant de lancer le redémarrage afin d'éviter toute perte de données. Cette méthode s'applique à la plupart des versions de VirtualBox et devrait vous aider à redémarrer rapidement votre machine virtuelle. Bonne virtualisation !
Puis-je obtenir VMware gratuitement?
Oui, VMware est gratuit à télécharger et à utiliser pour usage personnel. En outre, vous pouvez également utiliser VMware gratuitement avec des applications professionnelles spécifiques.
Comment désactiver Hyper-V dans Windows 10?
Pour désactiver Hyper-V dans Windows 10, procédez comme suit :
- Ouvrez le Panneau de configuration et sélectionnez Système et sécurité.
- Cliquez sur Hyper-V sous Système, puis sur le bouton Paramètres dans le volet de gauche.
- Sous "Général", décochez "Activer la virtualisation".
- Cliquez sur OK pour fermer la fenêtre Paramètres.
- Ouvrez l'invite de commande (cmd) et tapez "net stop hyperv" pour désactiver le service Hyper-V.
Comment désinstaller VirtualBox?
Pour désinstaller VirtualBox, procédez comme suit :
- Ouvrez la fenêtre Programmes dans le menu Panneau de configuration de Windows.
- Sélectionnez Désinstaller un programme.
- Localisez VirtualBox dans la liste des programmes installés.
- Cliquez sur VirtualBox pour la sélectionner.
- Cliquez sur le bouton Désinstaller bouton.
Une fois ces étapes terminées, le processus de désinstallation commence et VirtualBox est supprimé de votre système. N'oubliez pas de sauvegarder toutes les données importantes avant de procéder à la désinstallation afin d'éviter toute perte de données.
Comment désactiver AMD V?
Pour désactiver AMD V AMD V, accédez au menu de votre ordinateur BIOS et modifiez le réglage du processeur en mode performance.