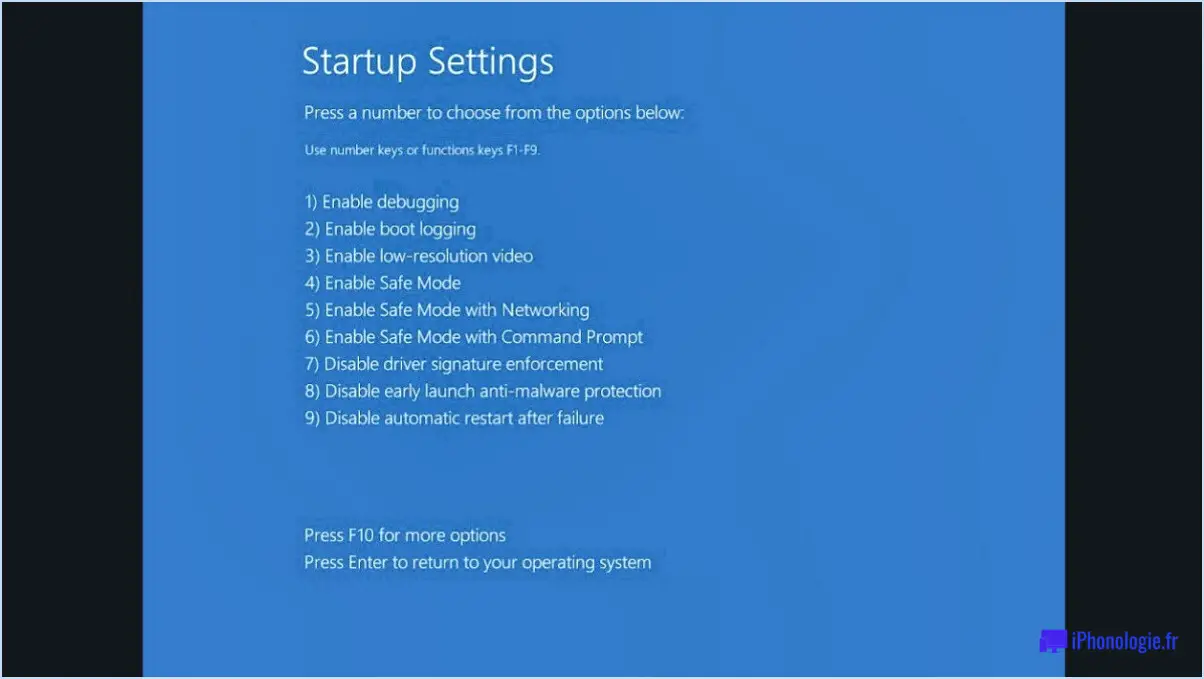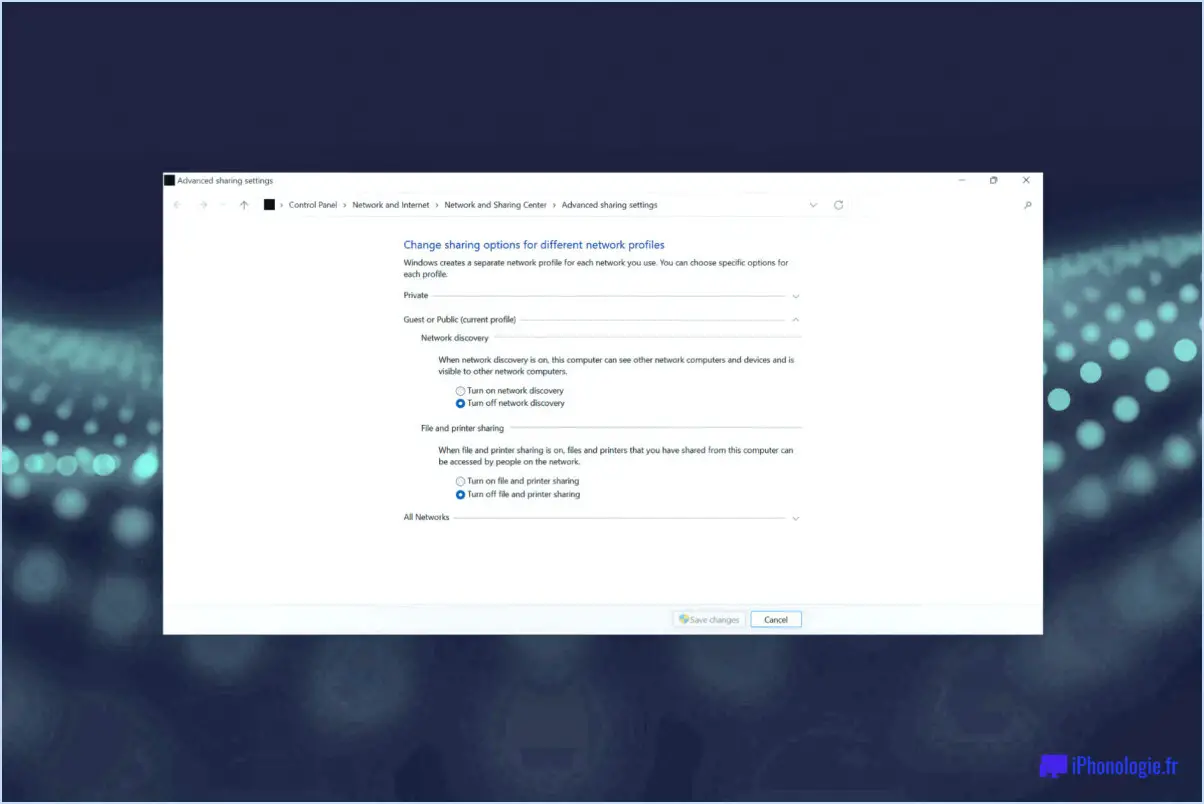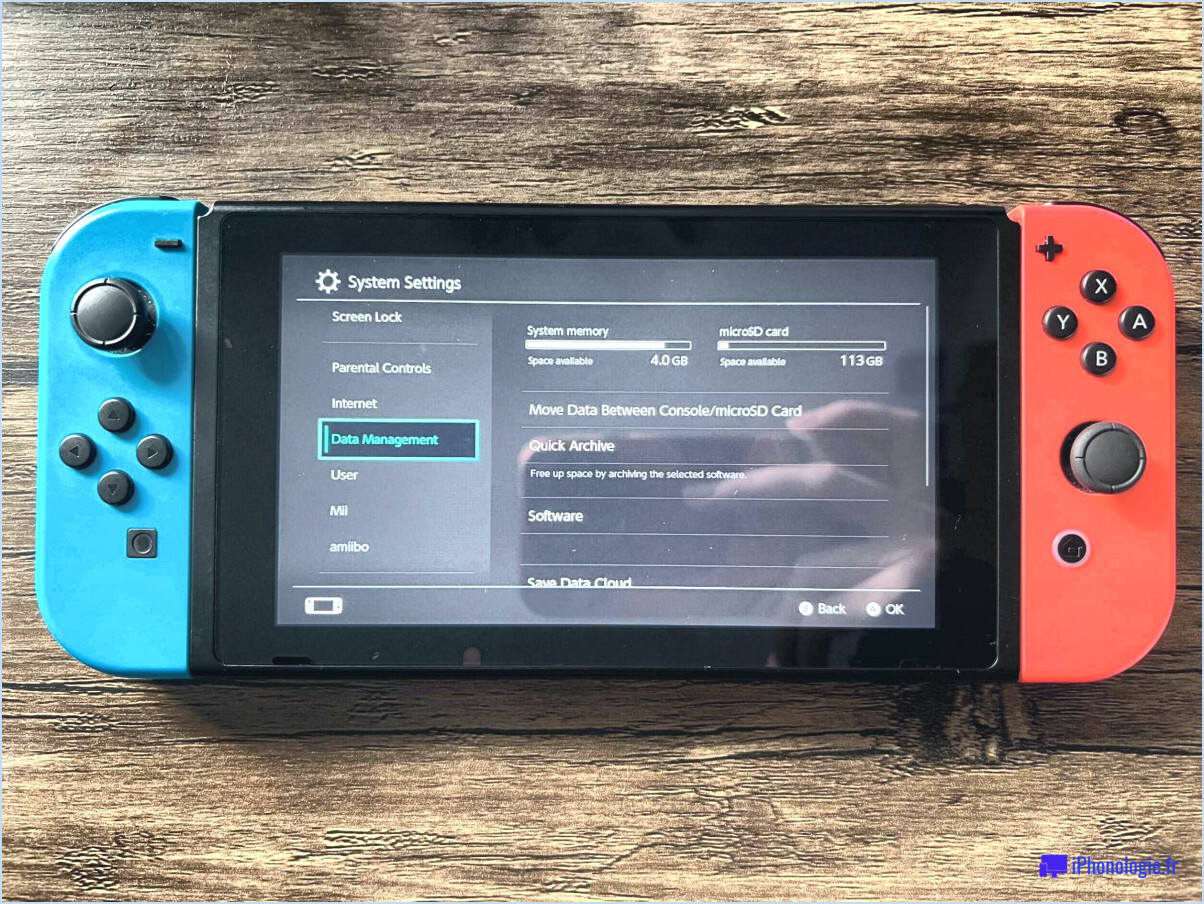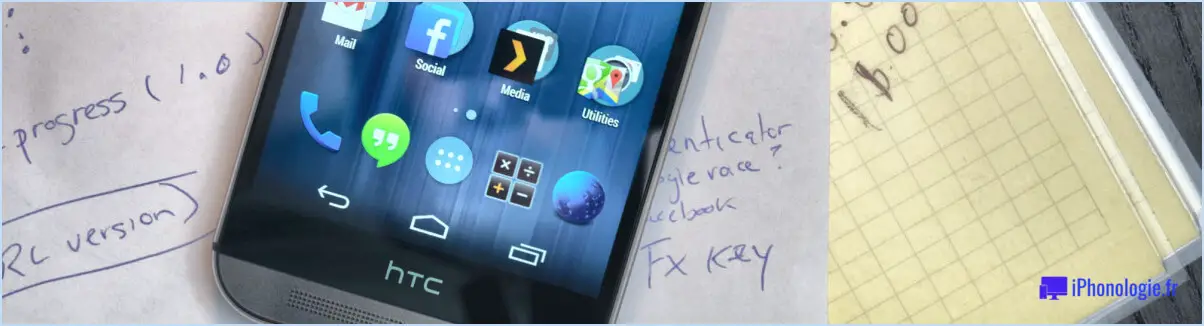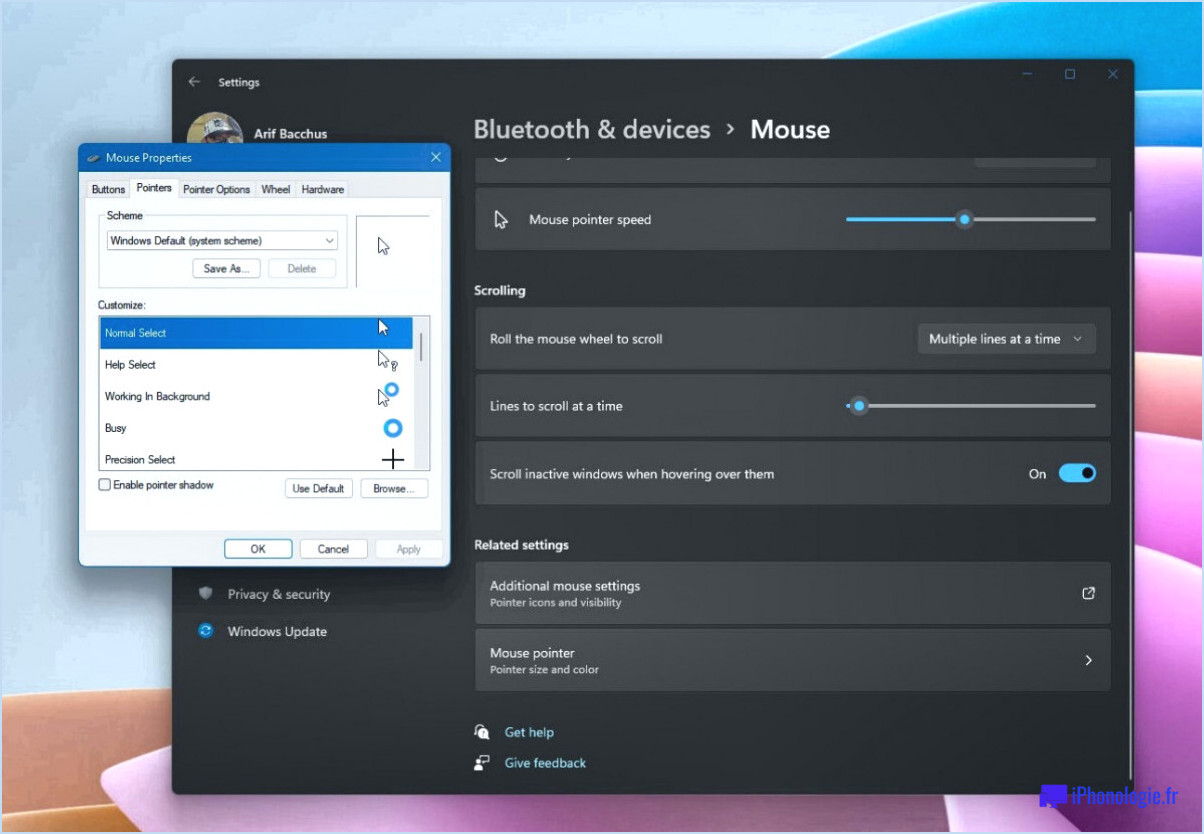Comment résoudre le problème d'un ou plusieurs services audio qui ne fonctionnent pas?
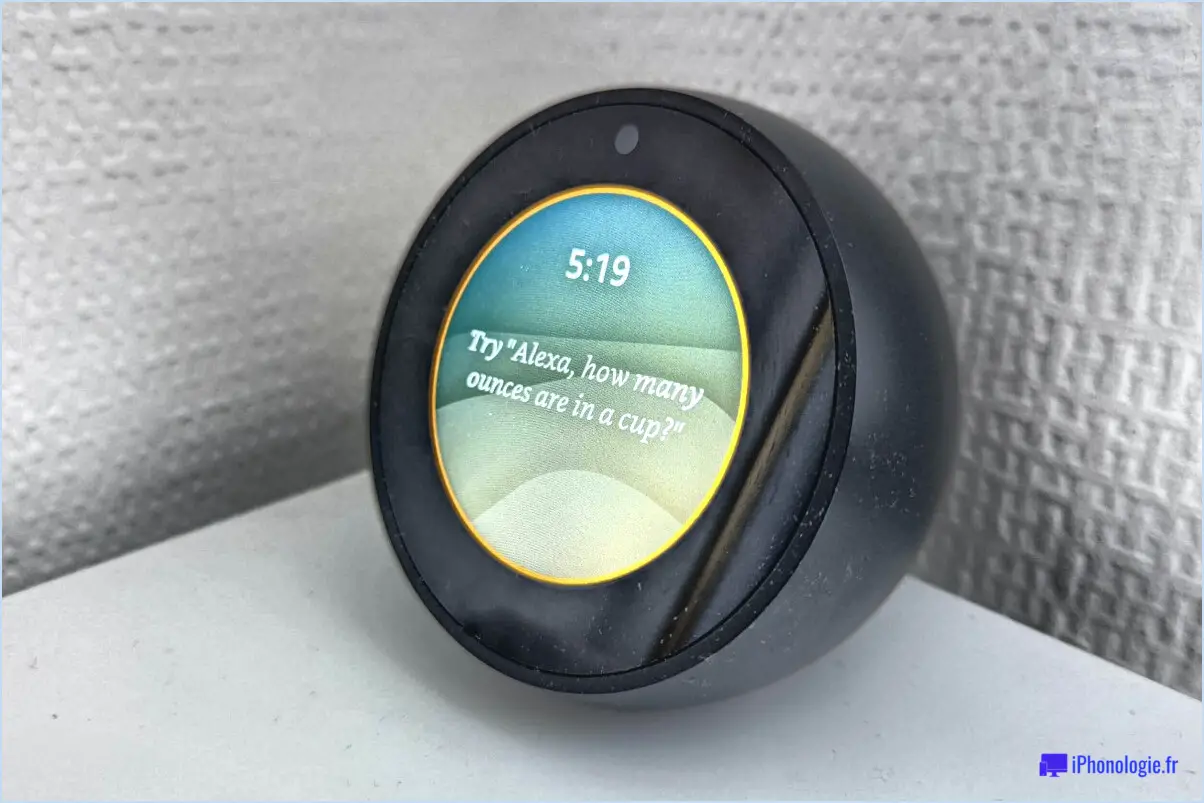
Pour résoudre le problème "le service audio ne fonctionne pas" sur votre ordinateur Windows 10 ou Windows 8.1, suivez ces étapes de dépannage :
1. Vérifiez l'état du service audio :
Vérifiez si le service audio est en cours d'exécution en accédant à l'onglet "Services". Pour ce faire, cliquez sur le bouton "Démarrer", tapez "services.msc" dans la zone de recherche et appuyez sur "Entrée". Recherchez les services "Windows Audio" et "Windows Audio Endpoint Builder". S'ils ne sont pas en cours d'exécution, cliquez avec le bouton droit de la souris sur chaque service, sélectionnez "Démarrer" et attendez qu'ils s'initialisent.
2. Redémarrez les services audio :
Si les services audio étaient déjà en cours d'exécution, mais que vous rencontrez toujours des problèmes, il peut être utile de les redémarrer. Cliquez avec le bouton droit de la souris sur les services "Windows Audio" et "Windows Audio Endpoint Builder", sélectionnez "Redémarrer" et laissez les services redémarrer complètement.
3. Vérifiez les dépendances :
Les services audio peuvent dépendre d'autres services pour fonctionner correctement. Assurez-vous que les services requis, tels que "Remote Procedure Call (RPC)" et "Multimedia Class Scheduler", sont également en cours d'exécution. Redémarrez les services dépendants qui ne fonctionnent pas correctement.
4. Mettez à jour les pilotes audio :
Des pilotes audio obsolètes ou corrompus peuvent entraîner des problèmes liés à l'audio. Visitez le site web du fabricant ou utilisez le Gestionnaire de périphériques pour vérifier les mises à jour des pilotes. Installez les derniers pilotes compatibles avec votre système d'exploitation.
5. Exécutez le programme de dépannage de Windows :
Windows fournit un dépanneur intégré pour identifier et résoudre les problèmes audio courants. Cliquez avec le bouton droit de la souris sur l'icône du volume dans la barre d'état système, sélectionnez "Dépanner les problèmes de son" et suivez les instructions qui s'affichent à l'écran.
6. Vérifiez les mises à jour de Windows :
Assurez-vous que votre système d'exploitation est à jour. Les mises à jour de Windows comprennent souvent des corrections et des correctifs pour divers composants du système, y compris les services audio.
7. Vérifiez les paramètres des services audio :
Vérifiez que le type de démarrage des services audio est correctement défini. Cliquez avec le bouton droit de la souris sur les services, sélectionnez "Propriétés" et réglez le type de démarrage sur "Automatique". Cela permet de s'assurer que les services démarrent automatiquement avec Windows.
8. Vérifiez qu'il n'y a pas de conflits avec des tiers :
Parfois, des applications tierces ou des logiciels liés à l'audio peuvent interférer avec les services audio. Essayez de désactiver ou de désinstaller tout logiciel récemment installé pour vérifier si le problème persiste.
En suivant ces étapes, vous devriez pouvoir résoudre le problème "le service audio ne fonctionne pas" sur votre ordinateur Windows et profiter à nouveau d'un son ininterrompu.
Comment résoudre le problème du service audio qui ne répond pas?
Pour résoudre le problème du service audio qui ne répond pas, procédez comme suit :
- Vérifiez la connexion du périphérique audio : Assurez-vous que votre périphérique audio est correctement connecté. Vérifiez que le câble audio est bien branché et que le périphérique est allumé.
- Vérifier la connexion au réseau : Vérifiez qu'il n'y a pas d'interférences ou d'encombrements sur votre réseau. Assurez-vous que la bande passante de votre réseau est suffisante pour la diffusion audio.
- Redémarrer le service audio : Essayez de redémarrer le service audio sur votre appareil.
En suivant ces étapes, vous pouvez dépanner et résoudre les problèmes liés au fait que le service audio ne répond pas.
Comment réinitialiser mon service audio?
Pour réinitialiser votre service audio, vous avez plusieurs options :
- Débrancher et reconnecter: Débranchez simplement votre appareil de la source d'alimentation, attendez quelques secondes, puis rebranchez-le. Cela peut aider à résoudre des problèmes audio mineurs.
- Cycle d'alimentation: Éteignez complètement votre appareil, puis rallumez-le après une courte pause. Cela permet de rafraîchir le service audio et d'éliminer tout problème temporaire.
- Réinitialisation du logiciel: Naviguez jusqu'à Paramètres > Son & Affichage > Audio sur votre appareil. Recherchez l'option "Réinitialiser" et sélectionnez-la pour réinitialiser les paramètres audio à leurs valeurs par défaut.
En essayant ces méthodes, vous pouvez souvent résoudre les problèmes audio courants et rétablir le fonctionnement normal de votre service audio.
Comment activer le service audio?
Pour activer le service audio, accédez à Paramètres sur votre téléphone et sélectionnez Son & Audio. Localisez l'interrupteur marche/arrêt du service audio et basculez-le sur la position Marche . Profitez de votre expérience audio !
Comment résoudre le problème Aucun périphérique de sortie audio n'est installé?
Pour résoudre le problème "Aucun périphérique de sortie audio n'est installé" sous Windows 10 ou une version ultérieure, procédez comme suit :
- Ouvrez l'app Paramètres et cliquez sur Système.
- Sélectionnez Dépannage dans les options.
- Cliquez sur Audio et vidéo dans la fenêtre Dépannage.
- Choisissez "Aucun périphérique de sortie audio n'est installé" sous Problèmes de périphérique.
Le dépanneur intégré tentera de diagnostiquer et de résoudre automatiquement le problème audio.
Comment réparer mon pilote audio?
Pour réparer votre pilote audio, vous pouvez suivre les étapes suivantes :
- Mettez à jour votre pilote audio : Visitez le site web du fabricant ou utilisez Windows Update pour vérifier la dernière version du pilote. Téléchargez et installez toutes les mises à jour disponibles.
- Installez un nouveau pilote audio : Si la mise à jour ne fonctionne pas, essayez de désinstaller le pilote actuel et d'installer le dernier pilote à partir du site Web du fabricant.
- Réinitialisez vos pilotes audio : Des conflits de pilotes peuvent parfois survenir. Allez dans le Gestionnaire de périphériques, recherchez votre périphérique audio, faites un clic droit et choisissez "Désinstaller le périphérique". Redémarrez ensuite votre ordinateur et Windows réinstallera automatiquement le pilote.
- Désactivez/activez vos pilotes audio : Dans le Gestionnaire de périphériques, cliquez avec le bouton droit de la souris sur votre périphérique audio et sélectionnez "Désactiver". Attendez un instant, puis cliquez à nouveau avec le bouton droit de la souris et sélectionnez "Activer".
N'oubliez pas de redémarrer votre système après avoir effectué les modifications. Ces étapes devraient permettre de résoudre la plupart des problèmes liés aux pilotes audio.
Comment restaurer Realtek HD Audio Manager?
Pour restaurer Realtek HD Audio Manager, procédez comme suit :
- Désinstallez le pilote : Allez dans le "Gestionnaire de périphériques" de votre ordinateur, trouvez la section "Contrôleurs son, vidéo et jeu", cliquez avec le bouton droit de la souris sur "Realtek High Definition Audio" et sélectionnez "Désinstaller le périphérique".
- Redémarrez votre ordinateur : Après avoir désinstallé le pilote, redémarrez votre ordinateur pour terminer le processus de suppression.
- Réinstallez le pilote : Visitez le site Web officiel de Realtek ou la page d'assistance du fabricant de votre ordinateur pour télécharger le pilote le plus récent pour votre système d'exploitation spécifique. Installez le pilote en suivant les instructions à l'écran.
- Vérifiez les paramètres : Ouvrez le Realtek HD Audio Manager après l'installation et vérifiez les paramètres audio pour vous assurer que tout est configuré correctement.
En suivant ces étapes, vous devriez pouvoir restaurer avec succès le Realtek HD Audio Manager sur votre ordinateur.
Que se passe-t-il si vous désinstallez le pilote audio?
Désinstallation du pilote audio de votre ordinateur entraînera l'impossibilité d'émettre un son. Le pilote audio est essentiel pour que votre système communique avec les périphériques audio et garantisse une sortie sonore correcte. Sans le pilote, la fonctionnalité sonore sera désactivée et vous ne pourrez entendre aucun son, qu'il s'agisse de vidéos, de musique ou d'autres applications qui dépendent de la sortie sonore. Pour rétablir la fonctionnalité audio, vous devrez réinstaller le pilote audio approprié pour votre système.