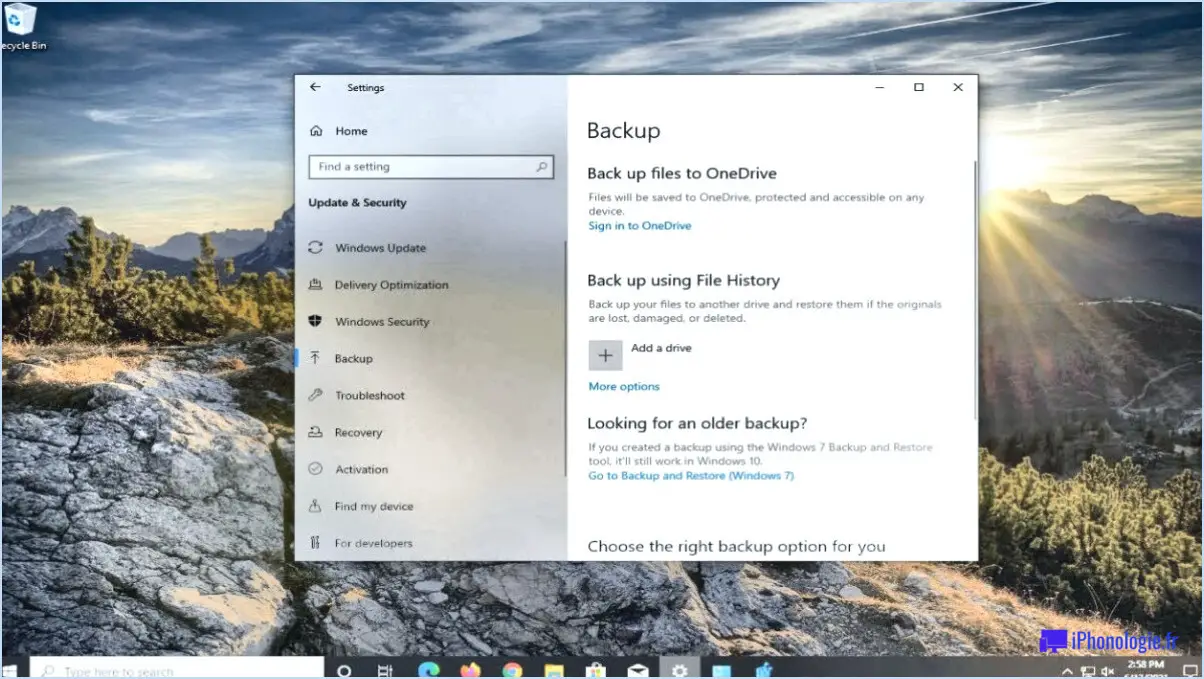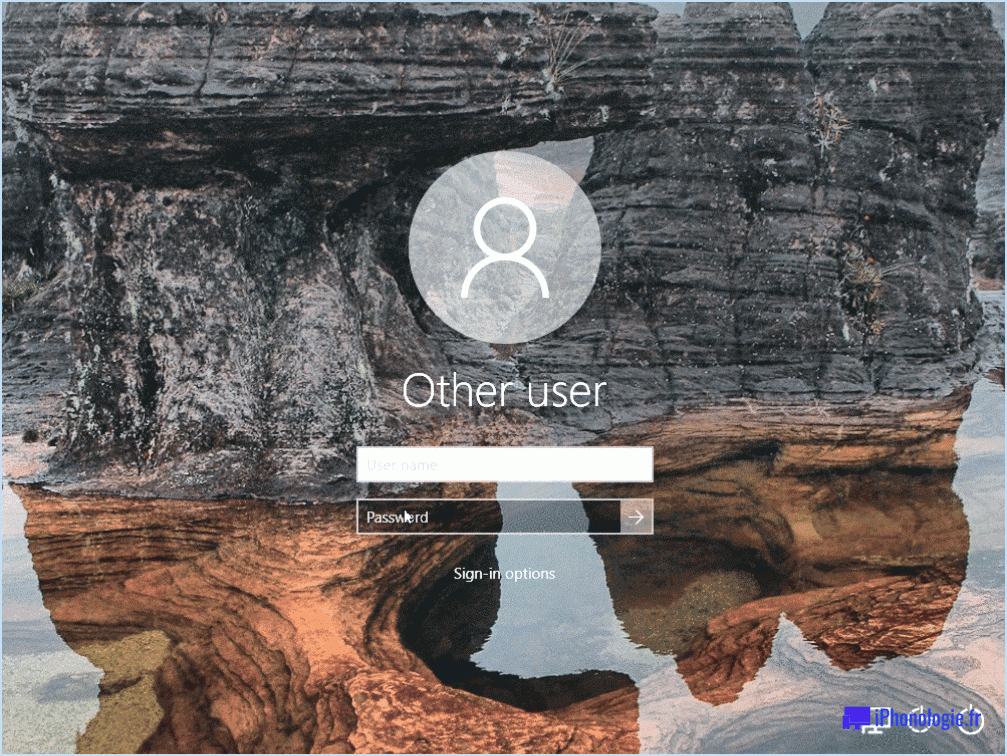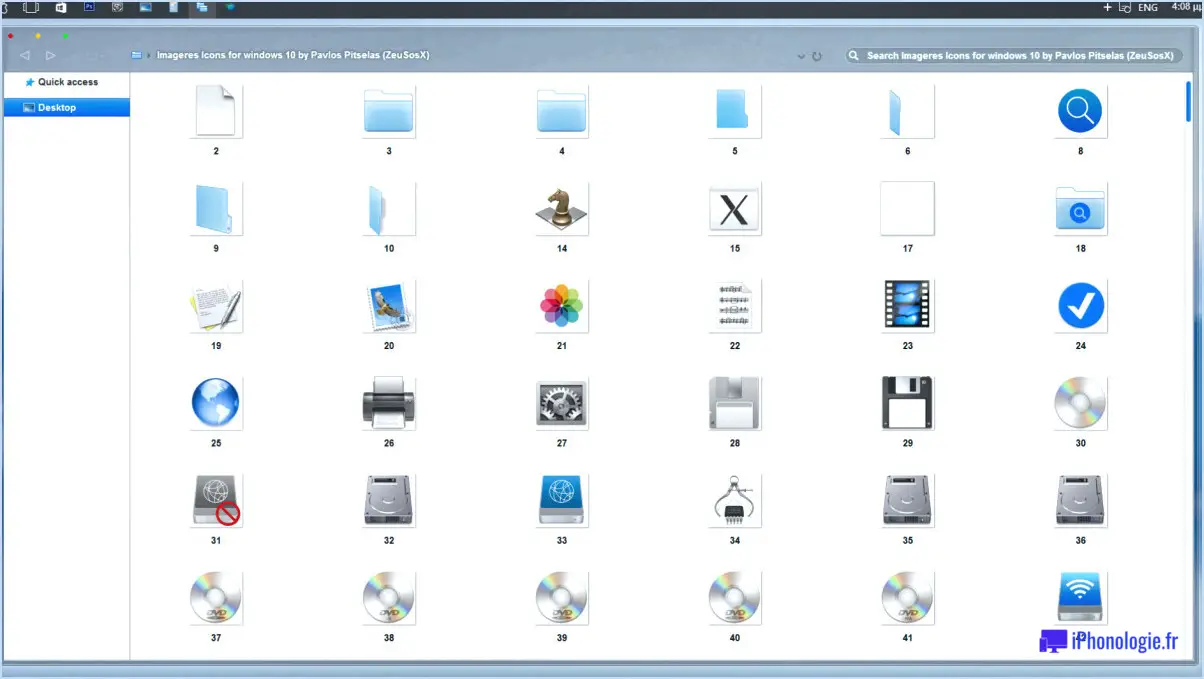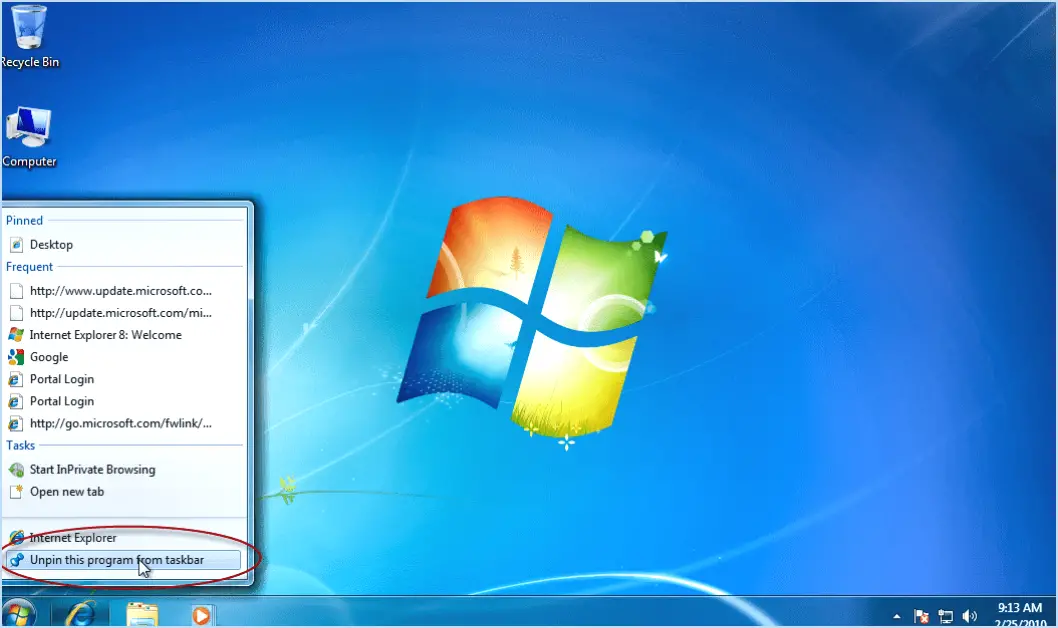Windows : Résoudre le problème "Impossible d'installer l'imprimante. Une autre imprimante ou une imprimante portant ce nom existe déjà" ?

Étape 1 : Ouvrez le Panneau de contrôle de votre ordinateur. Naviguez jusqu'à Périphériques et imprimantes.
Étape 2 : Recherchez les imprimantes dont le nom est similaire à celui de l'imprimante que vous essayez d'installer. Si vous en trouvez une, cliquez avec le bouton droit de la souris sur l'imprimante et sélectionnez Supprimer le périphérique. Cette opération permet de supprimer l'imprimante existante.
Étape 3 : Après avoir supprimé l'imprimante existante, redémarrez votre ordinateur. Cela permet de s'assurer que les modifications sont correctement mises en œuvre.
Étape 4 : Une fois que votre ordinateur a redémarré, réinstallez l'imprimante. Assurez-vous que l'imprimante est physiquement connectée à votre ordinateur et qu'elle est sous tension. Si vous utilisez un câble USB, assurez-vous qu'il est correctement branché à la fois sur l'ordinateur et sur l'imprimante.
Étape 5 : Si vous installez l'imprimante à l'aide du programme d'installation de Windows, assurez-vous que vous utilisez le programme d'installation de Windows. pilote correct pour votre imprimante. Vous pouvez généralement trouver le pilote correct sur le site web du fabricant de l'imprimante.
Étape 6 : Suivez les étapes suivantes d'installation attentivement. Veillez à saisir le nom correct de l'imprimante lorsque cela vous est demandé.
Étape 7 : Une fois l'installation terminée, testez l'imprimante pour vous assurer qu'il fonctionne correctement. Vous pouvez le faire en imprimant une page de test.
En suivant ces étapes, vous devriez pouvoir résoudre l'erreur "Impossible d'installer l'imprimante. Une autre imprimante ou une imprimante portant ce nom existe déjà".
Comment supprimer une imprimante en double dans Windows 10?
A supprimer une imprimante en double dans Windows 10, procédez comme suit :
- Ouvrez les Paramètres.
- Naviguez jusqu'à Système et sécurité puis cliquez sur Imprimantes.
- Dans le panneau de gauche, sous Imprimantes, localisez et sélectionnez l'imprimante que vous souhaitez supprimer.
- Sous Actions, cliquez sur Supprimer l'imprimante.
Ce processus supprimera effectivement l'imprimante sélectionnée de votre système, ce qui contribuera à désencombrer votre liste d'imprimantes et à éviter toute confusion ou erreur d'impression potentielle.
Comment réparer l'impossibilité d'installer l'imprimante Le processeur d'impression n'existe pas?
Mise à jour du pilote d'imprimante est souvent la première étape de la résolution du problème "Impossible d'installer l'imprimante". Si le problème persiste, réinstaller le logiciel de l'imprimante peut être une solution viable. Toutefois, si ces étapes ne permettent pas de remédier au problème, il est conseillé de de contacter le fabricant de l'imprimante pour obtenir de l'aide. Ils ont l'expertise nécessaire pour vous guider dans les procédures de dépannage les plus complexes ou vous fournir des solutions spécifiques adaptées à votre modèle d'imprimante.
Comment ajouter une imprimante portant le même nom?
Ouvrez le panneau de configuration et naviguez jusqu'à "Imprimantes et télécopieurs". Localisez ici l'imprimante que vous souhaitez ajouter. Cliquez sur l'icône "Fichier" et sélectionnez "Ajouter une imprimante". Saisissez maintenant le nom de l'imprimante que vous ajoutez. Appuyez sur "Suivant" et sélectionnez vos paramètres d'impression par défaut. Une fois que vous avez terminé, cliquez sur "Terminer" pour terminer la procédure.
Comment résoudre le problème Windows Cannot connect to the printer access is denied (Impossible de se connecter à l'imprimante, l'accès est refusé) ?
Résolution du problème "Windows ne peut pas se connecter à l'imprimante, l'accès est refusé" comporte quelques étapes.
- Assurez-vous que l'imprimante est correctement connectée à votre ordinateur.
- Vérifiez que les deux l'ordinateur et l'imprimante se trouvent sur le même réseau.
- S'ils sont sur des réseaux différents, configurez votre routeur pour permettre l'accès à l'imprimante à partir de votre ordinateur.
En suivant ces étapes, vous devriez être en mesure de résoudre efficacement le problème.
Pourquoi ne puis-je pas installer mon imprimante sur Windows 10?
Problèmes d'installation de l'imprimante sous Windows 10 peuvent survenir pour plusieurs raisons.
- Pilote d'imprimante incompatible: Si vous utilisez un pilote d'une version antérieure de Windows, il se peut qu'il ne fonctionne pas sous Windows 10.
- Installation incorrecte: L'imprimante peut ne pas avoir été correctement installée sur votre ordinateur.
Pour résoudre ces problèmes, envisagez de mettre à jour votre pilote d'imprimante vers une version compatible avec Windows 10, de préférence à partir du site Web de site web du fabricant ou d'une source tierce fiable.
Comment redémarrer le spouleur d'impression?
Redémarrage du spouleur d'impression sur un ordinateur Windows 10 ou 8.1 implique quelques étapes simples.
- Ouvrez le menu Démarrer et cliquez sur Paramètres.
- Naviguez jusqu'à Système et sécurité puis sélectionnez Impression et imagerie.
- Sous Impression, localisez et cliquez sur l'icône Spooler.
- Dans la fenêtre Spooler, sous Actions, cliquez simplement sur cliquez sur Redémarrer.
Ce processus réinitialise effectivement votre spouleur d'impression, ce qui résout tous les problèmes que vous avez pu rencontrer dans vos tâches d'impression.
Microsoft a-t-il résolu le problème du spouleur d'impression?
Microsoft a publié un correctif pour résoudre le problème du Print Spooler. Cependant, il est essentiel de noter que l'efficacité de cette solution dépend de son installation par les utilisateurs. Si vous rencontrez toujours des problèmes d'impression, envisagez d'installer le correctif en suivant les étapes suivantes :
- Ouvrez Windows Update et rechercher les mises à jour.
- Cliquez sur la mise à jour intitulée "Windows 10 October 2018 Update".
- Cliquez sur le bouton "Installer" bouton.
- Suivez les instructions qui s'affichent à l'écran pour terminer l'installation.
Ce processus devrait permettre d'atténuer le problème du Print Spooler, mais n'oubliez pas que le succès du correctif dépend de son installation.
Comment désactiver le cryptage RPC du spooler d'impression?
La désactivation du cryptage RPC du spooler d'impression peut être réalisée par différentes méthodes, en fonction de l'implémentation spécifique utilisée. Voici quelques approches que vous pouvez envisager :
- Modification du registre: Accédez à l'éditeur du registre Windows en appuyant sur Win + R, en tapant "regedit" et en appuyant sur Entrée. Naviguez jusqu'à la clé suivante : HKEY_LOCAL_MACHINESYSTEMCurrentControlSetControlPrintProviders. Recherchez une sous-clé nommée "Client Side Rendering Print Provider". Modifiez la valeur "RpcAuthnLevel" à 0 pour désactiver le cryptage.
- Utilitaires de ligne de commande: Une autre option consiste à utiliser des utilitaires de ligne de commande tels que "sc.exe" ou "wmic" pour modifier les paramètres du service du spouleur d'impression. Exécutez la commande appropriée avec les privilèges d'administrateur et définissez le paramètre "RpcAuthnLevel" sur 0.
N'oubliez pas que ces méthodes requièrent de la prudence et ne doivent être utilisées que par des utilisateurs expérimentés. Il est conseillé de créer une sauvegarde ou de consulter la documentation officielle avant d'effectuer des modifications.