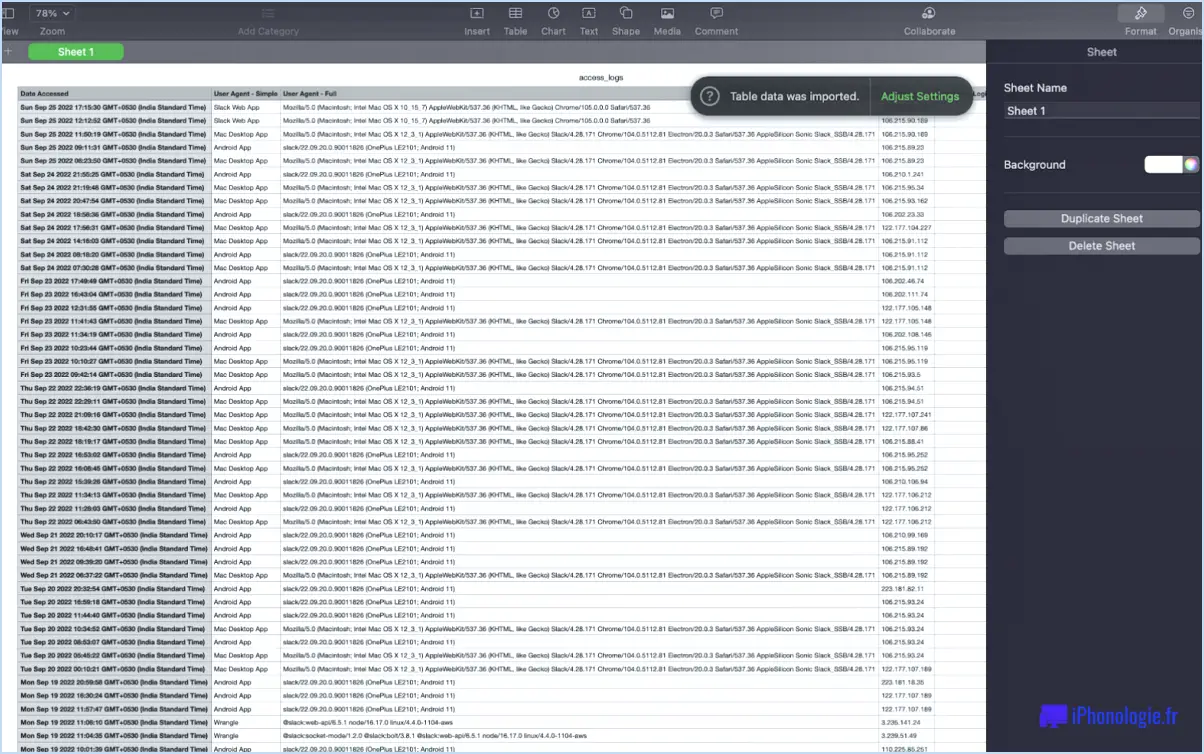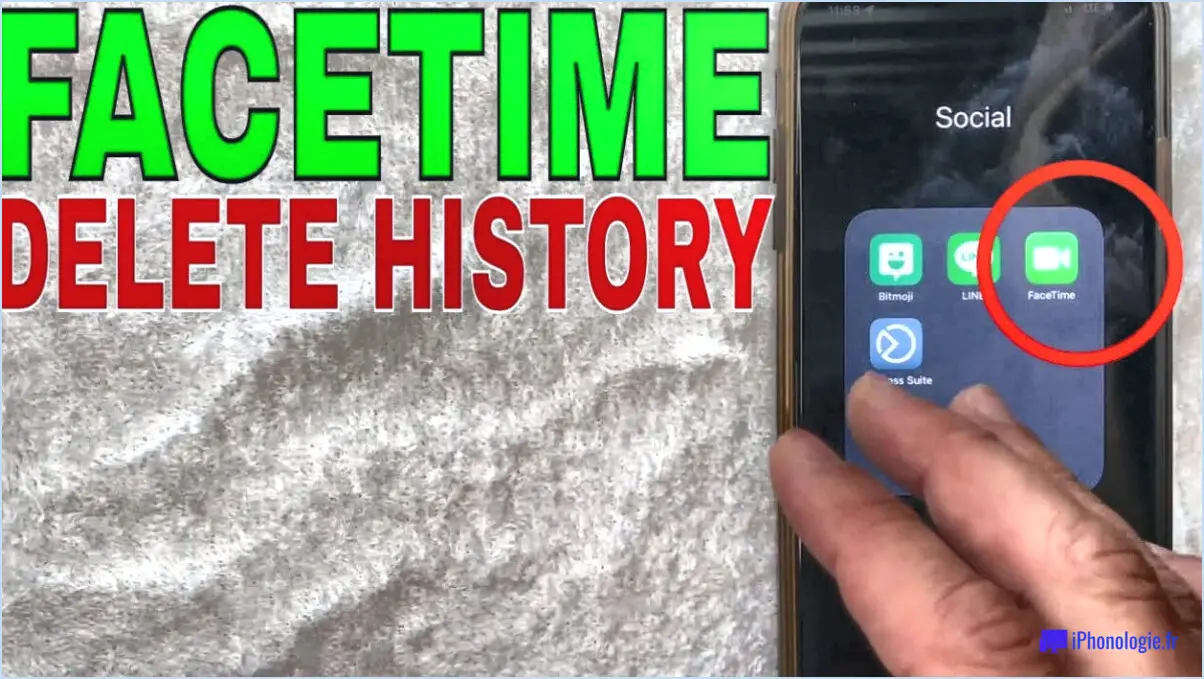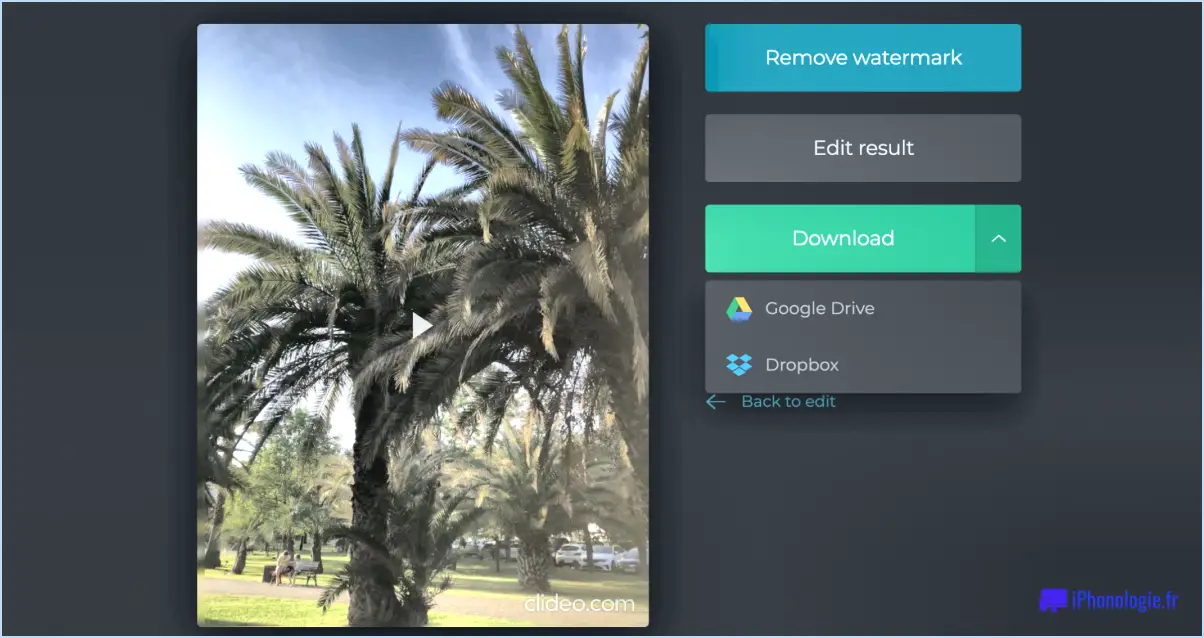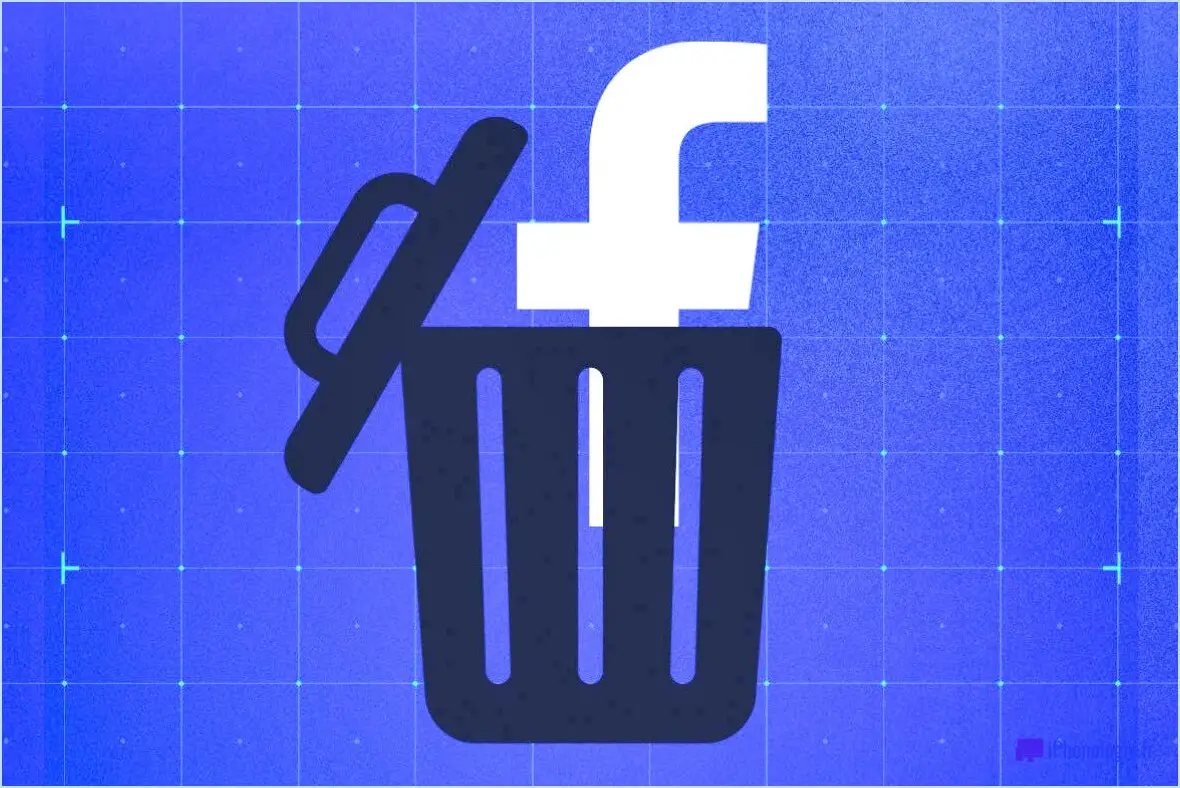Aws comment supprimer ami?
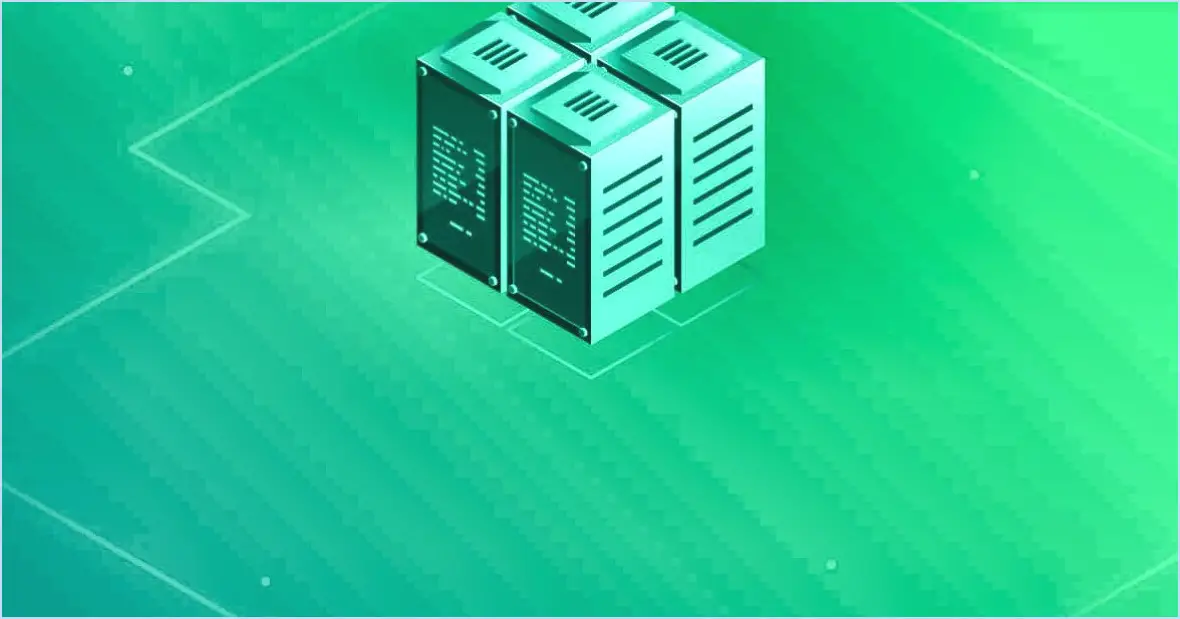
Pour supprimer une Amazon Machine Image (AMI) sur AWS, vous pouvez utiliser la commande 'aws delete-ami'. Cette commande est un élément essentiel de la gestion d'AWS et vous permet de supprimer les AMI inutiles ou obsolètes de votre compte.
Voici un guide étape par étape sur la façon d'utiliser efficacement la commande "aws delete-ami" :
- Ouvrez votre interface de ligne de commande (CLI) :
- Lancez votre interface de ligne de commande préférée, telle que l'interface de ligne de commande AWS (CLI) ou toute autre application de terminal où AWS CLI est installée.
- Authentifiez-vous auprès d'AWS :
- Assurez-vous que vous êtes authentifié avec le compte AWS sur lequel vous souhaitez opérer. Vous devez disposer des autorisations nécessaires pour supprimer des AMI.
- Exécutez la commande 'aws delete-ami' :
- Utilisez la syntaxe suivante pour supprimer l'AMI souhaité :
```
aws ec2 deregister-image --image-id
```
Remplacer
<AMI-ID>par l'identifiant réel de l'AMI à supprimer. - Confirmez la suppression (facultatif) :
- AWS vous demande de confirmer la suppression. Tapez 'y' et appuyez sur Enter pour confirmer.
- Wait for Deletion (Attendre la suppression) :
- Le processus de suppression de l'AMI peut prendre quelques instants, en fonction de la taille de l'AMI et des ressources associées.
- Vérifiez la suppression :
- Pour vous assurer que l'AMI et les instantanés associés ont été complètement supprimés, vous pouvez consulter la console de gestion AWS ou utiliser la commande « aws describe-images » pour confirmer leur absence.
Il est important de faire preuve de prudence lors de l'utilisation de cette commande, car la suppression d'une AMI la supprimera définitivement de votre compte AWS, et toutes les ressources associées (par exemple, les instances EC2) ne pourront plus l'utiliser.
En résumé, la commande « aws delete-ami » est un moyen simple de supprimer des AMI de votre compte AWS. Vérifiez toujours l'identifiant de l'AMI et réfléchissez aux conséquences de la suppression avant d'exécuter la commande.
Comment supprimer un AMI inutilisé?
Pour supprimer des Amazon Machine Images (AMI) inutilisées, procédez comme suit :
- Accédez à la console de gestion AWS: Connectez-vous à votre compte AWS.
- Naviguez vers le tableau de bord EC2: Accédez au tableau de bord EC2 en cliquant sur le menu « Services » et en sélectionnant « EC2 » sous « Compute ».
- Sélectionnez les AMI: Dans le volet de navigation de gauche, choisissez « AMIs » pour afficher une liste de tous vos AMIs.
- Identifier les AMI inutilisés: Examinez la liste et identifiez les IAM que vous souhaitez supprimer. Assurez-vous qu'ils sont réellement inutilisés et qu'ils n'ont plus de raison d'être.
- Désenregistrez l'AMI: Sélectionnez l'AMI inutilisée, cliquez sur le bouton « Actions » et choisissez « Deregister ». Cette opération supprime l'AMI de votre compte.
- Supprimer les instantanés associés: Pour libérer de l'espace de stockage supplémentaire, supprimez tous les instantanés associés. Cliquez sur « Snapshots » dans le volet de gauche, sélectionnez le snapshot lié à l'AMI supprimée et cliquez sur « Actions » > « Supprimer ».
- Confirmez la suppression: Suivez les invites pour confirmer la suppression de l'AMI et des instantanés associés.
N'oubliez pas de faire preuve de prudence et de vérifier deux fois avant de supprimer des ressources, car cette action est irréversible.
Utilisez la commande suivante dans la CLI AWS pour la suppression programmatique de l'AMI : amidrmd -D <ami-id>
En suivant ces étapes, vous pouvez gérer et supprimer efficacement les AMI inutilisées afin d'optimiser vos ressources AWS.
Comment supprimer une instance AWS?
Pour supprimer une instance AWS, suivez les étapes suivantes :
- Connectez-vous à la console AWS: Accédez à la console de gestion AWS à l'aide de vos informations d'identification.
- Naviguez vers le tableau de bord EC2: Accédez au tableau de bord EC2 à partir de la page principale de la console AWS.
- Sélectionnez l'instance: Dans le tableau de bord EC2, localisez l'instance que vous souhaitez supprimer dans la liste des instances.
- Arrêtez l'instance (si elle est en cours d'exécution): Avant la suppression, il est recommandé d'arrêter l'instance si elle est en cours d'exécution. Cliquez avec le bouton droit de la souris sur l'instance, choisissez « Paramètres de l'instance », puis cliquez sur « Arrêter ».
- Terminer l'instance: Une fois l'instance arrêtée, cliquez à nouveau avec le bouton droit de la souris, sélectionnez "Instance Settings" (Paramètres de l'instance), puis "Terminate" (Terminer). Confirmez votre choix lorsque vous y êtes invité.
- Examen et confirmation: AWS propose une boîte de dialogue de confirmation. Vérifiez deux fois les détails de l'instance pour vous assurer que vous résiliez la bonne, puis cliquez sur "Oui, résilier".
- Surveiller la résiliation: L'instance va maintenant être résiliée, et vous pouvez surveiller son état dans le tableau de bord EC2 jusqu'à ce qu'elle disparaisse de la liste.
Voilà, c'est fait ! Votre instance AWS a été supprimée avec succès.
Comment supprimer une instance?
Pour supprimer une instance, suivez les étapes suivantes :
- Ouvrez votre interface de ligne de commande ou votre terminal.
- Tapez la commande suivante :
```
delete i
```
Remplacez "i" par le nom de l'instance que vous souhaitez supprimer.
- Appuyez sur la touche Entrée pour exécuter la commande.
Cette commande supprimera l'instance spécifiée de la base de données.
Comment supprimer les instantanés de sauvegarde AWS?
Pour supprimer les instantanés de sauvegarde AWS, procédez comme suit :
- Connectez-vous: Connectez-vous à votre console de gestion AWS à l'aide de vos informations d'identification.
- Naviguez vers AWS Backup: Accédez au service AWS Backup à partir de la console AWS.
- Choisissez Snapshots: Dans le volet de navigation de gauche, sélectionnez "Snapshots".
- Sélectionnez l'instantané: Cliquez sur l'instantané que vous souhaitez supprimer.
- Supprimer l'instantané: Sur la page des détails de l'instantané, cliquez sur le bouton "Actions", puis sélectionnez "Supprimer".
- Confirmer la suppression: Confirmez la suppression en cliquant à nouveau sur "Delete" dans la boîte de dialogue de confirmation.
- Désactiver l'instantané (si activé): Si l'instantané est actuellement activé pour les sauvegardes automatisées, désactivez-le pour empêcher les sauvegardes futures.
- Supprimer les données (si nécessaire): Assurez-vous que toutes les données stockées dans l'instantané ont été supprimées de vos ressources AWS.
N'oubliez pas que les étapes exactes peuvent varier en fonction de votre région AWS et du type d'instantané avec lequel vous travaillez.
Comment supprimer les sauvegardes automatisées?
Pour supprimer les sauvegardes automatisées, suivez les étapes suivantes :
- Accédez à votre répertoire de sauvegarde : Naviguez jusqu'au répertoire où sont stockées vos sauvegardes automatisées. Il s'agit généralement d'un dossier désigné sur votre système.
- Identifiez les sauvegardes : Assurez-vous de pouvoir faire la distinction entre vos sauvegardes automatisées et les autres fichiers. Confirmez les fichiers que vous souhaitez supprimer.
- Utilisez la ligne de commande : Ouvrez votre terminal ou votre invite de commande.
- Exécutez la commande de suppression : Exécutez la commande suivante :
```
rm -rf /path/to/backup/directory
```
Remplacez "/chemin/vers/répertoire de sauvegarde" par le chemin réel de votre dossier de sauvegarde.
- Confirmez la suppression : Le système demande une confirmation avant de procéder à la suppression. Tapez 'y' et appuyez sur Enter pour continuer.
- Vérifier la suppression : Une fois le processus terminé, vérifiez que les sauvegardes automatisées ont été supprimées.
Soyez prudent lorsque vous utilisez la commande "rm", car elle peut supprimer des fichiers de manière permanente. Veillez à spécifier le chemin d'accès correct au répertoire de sauvegarde afin d'éviter toute perte accidentelle de données.
Qu'est-ce que l'AMI dans AWS?
Amazon Machine Image (AMI) est un format de fichier stockant les paramètres et la configuration des instances Amazon Web Services (AWS). Les fichiers AMI jouent un rôle essentiel dans le provisionnement et la gestion des instances AWS. Ils servent de modèles, encapsulant le système d'exploitation, le logiciel et les configurations associées, ce qui permet aux utilisateurs de répliquer facilement les instances. Les principales caractéristiques des AMI sont les suivantes
- Système d'exploitation et logiciel: Les AMI englobent le système d'exploitation et la pile logicielle choisis, ce qui garantit la cohérence du déploiement de l'instance.
- Personnalisation: Les utilisateurs peuvent créer des AMI personnalisées adaptées à leurs besoins spécifiques, ce qui permet un déploiement rapide d'instances personnalisées.
- Instantanés: Les AMI sont souvent créées à partir d'instantanés EBS, ce qui permet de préserver les données et les configurations en vue de leur réutilisation.
- Spécifique à la région: Les AMI sont spécifiques à une région, ce qui signifie qu'elles ne sont disponibles que dans la région où elles sont créées, bien qu'elles puissent être copiées dans d'autres régions.
Globalement, les AMI simplifient et accélèrent le processus de lancement d'instances sur AWS en encapsulant la configuration requise dans un ensemble unique et réutilisable.
Comment effectuer une sauvegarde automatisée sur AWS?
Pour effectuer une sauvegarde automatisée dans AWS, suivez les étapes suivantes :
- Lancez une nouvelle instance AWS: Commencez par créer une nouvelle instance Amazon Web Services (AWS) que vous souhaitez sauvegarder. Assurez-vous qu'elle est opérationnelle.
- Installer le CLI AWS: Si elle n'est pas déjà installée, configurez l'interface de ligne de commande (CLI) AWS sur votre machine locale ou sur le serveur que vous utiliserez pour la gestion des sauvegardes.
- Configurer l'interface de ligne de commande AWS: Exécuter
aws configureet indiquez votre ID de clé d'accès AWS, votre clé d'accès secrète, la région par défaut et le format de sortie. - Créer un script de sauvegarde: Développez un script de sauvegarde à l'aide de commandes AWS CLI telles que
aws ec2 create-snapshotpour les volumes EBS ouaws rds create-db-snapshotpour les instances RDS. Adaptez-le à vos besoins spécifiques. - Planification des sauvegardes: Utilisez les services AWS comme AWS Lambda ou les tâches cron pour planifier des sauvegardes automatisées à la fréquence souhaitée (par exemple, quotidiennement, hebdomadairement).
- Définir des politiques de conservation des sauvegardes: Configurez les politiques de rétention pour contrôler la durée de conservation des sauvegardes afin d'éviter les coûts inutiles.
- Tester les restaurations: Testez périodiquement le processus de restauration pour vous assurer que vos sauvegardes sont fiables.
- Contrôler les sauvegardes: Mettre en œuvre AWS CloudWatch ou d'autres outils de surveillance pour recevoir des alertes en cas de défaillance ou de problème de sauvegarde.
En suivant ces étapes, vous établirez une solution de sauvegarde automatisée dans AWS pour protéger efficacement vos données et vos systèmes.
AWS sauvegarde-t-il automatiquement les données?
AWS ne sauvegarde pas automatiquement les données. Cependant, vous avez la possibilité d'activer les sauvegardes de données via la console de gestion AWS. Il est essentiel de configurer et de gérer vos paramètres de sauvegarde pour assurer la protection de vos données.