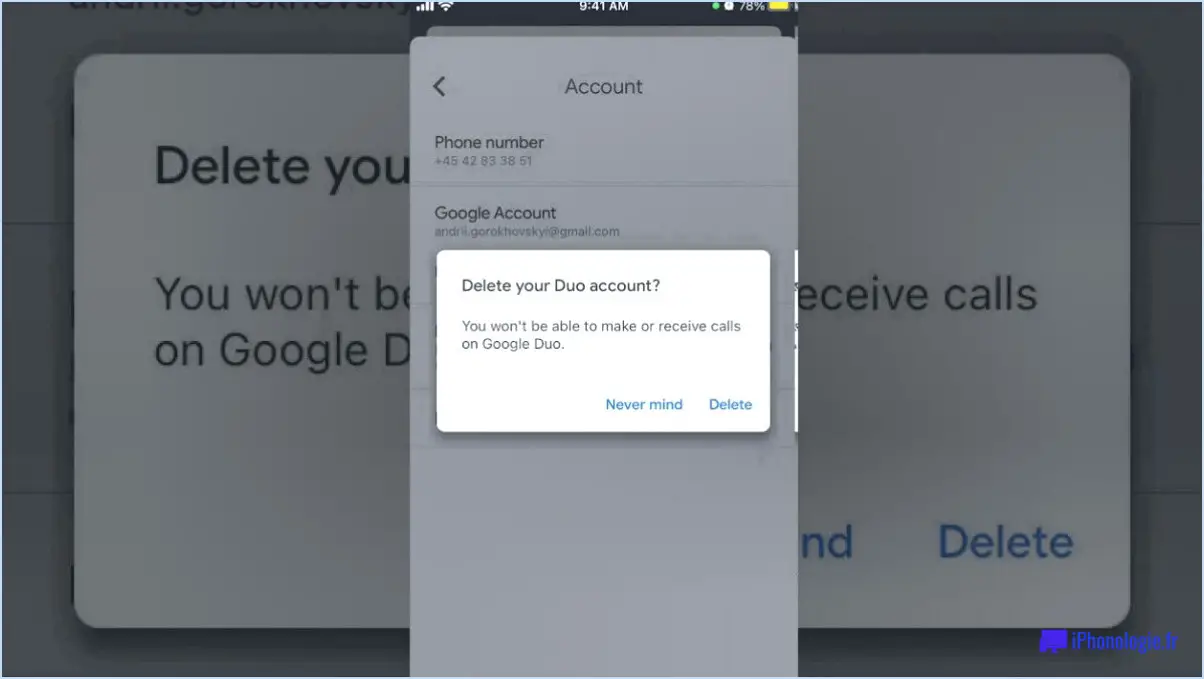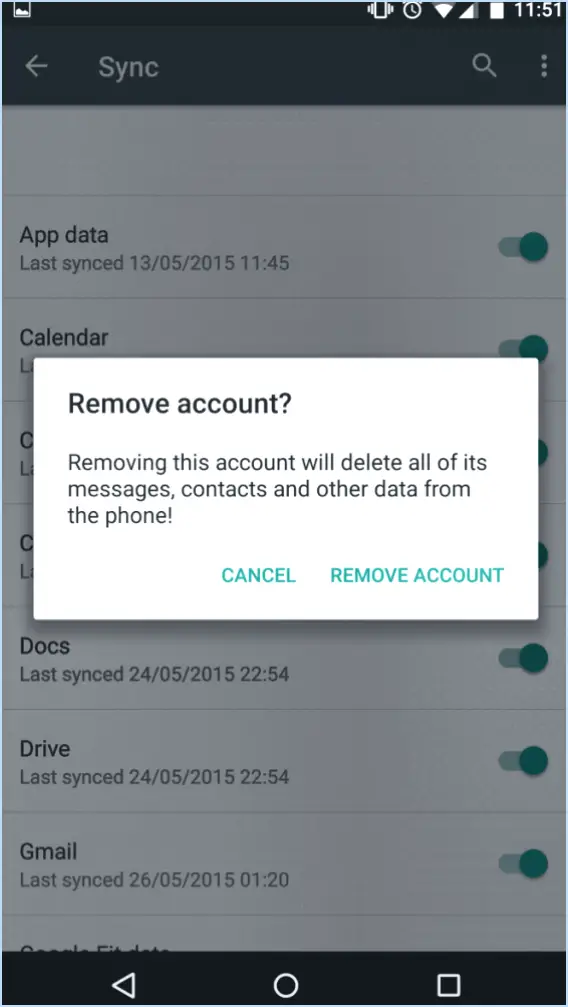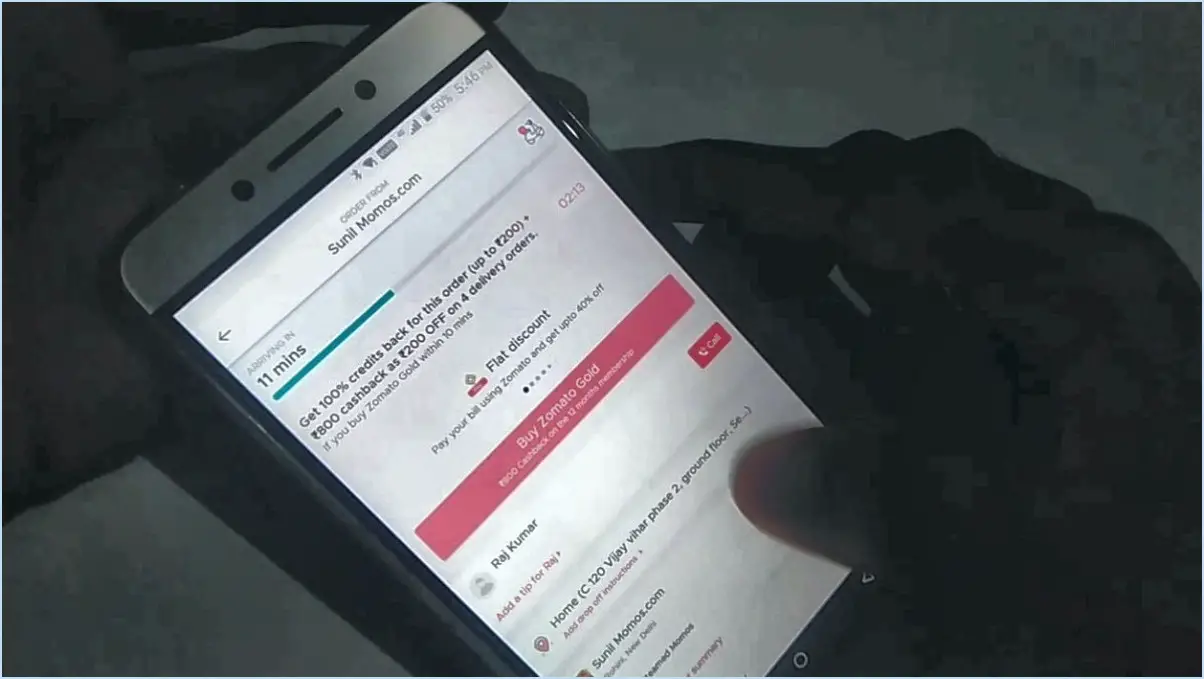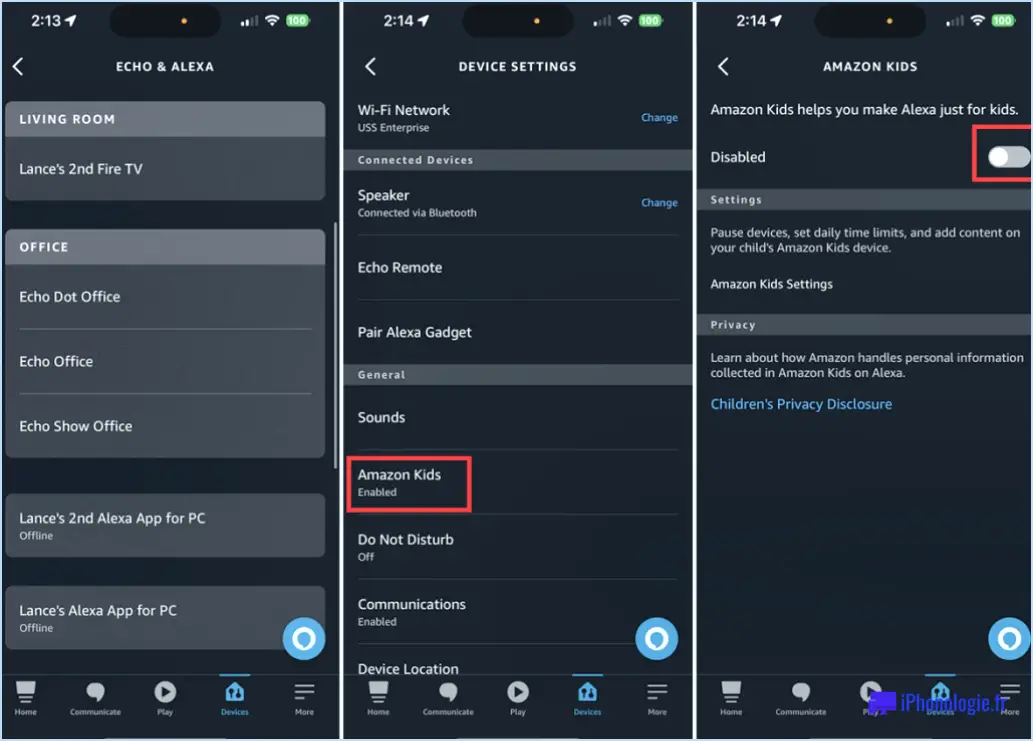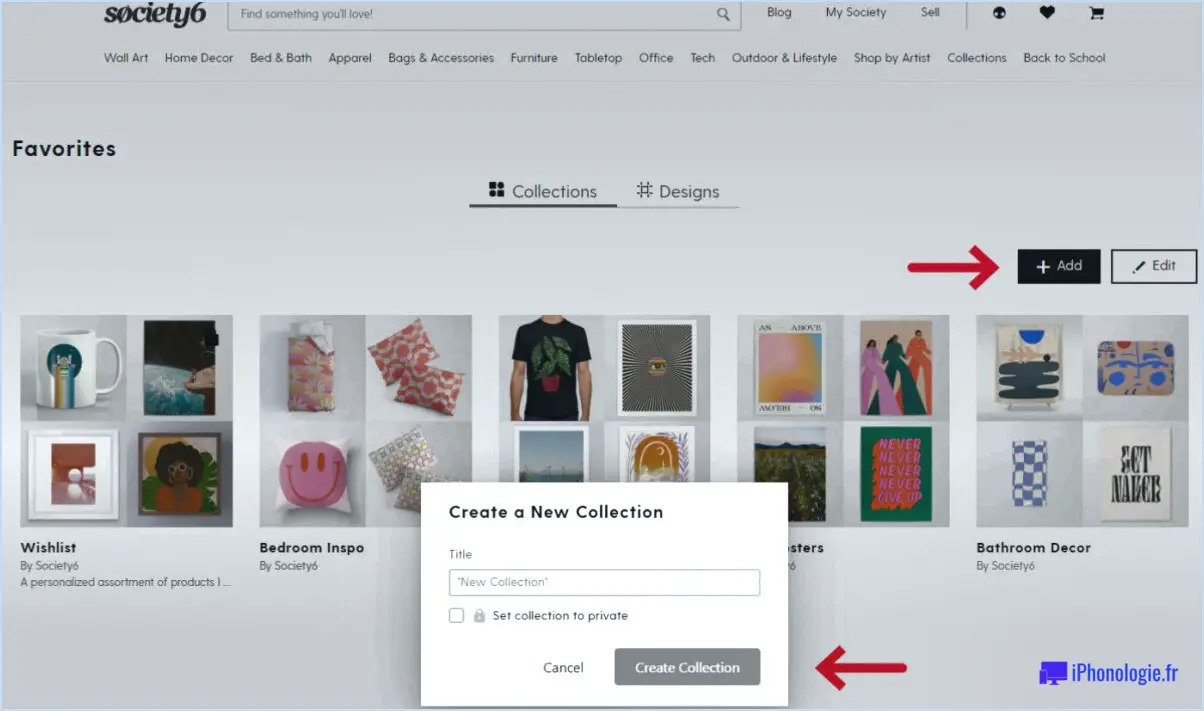Comment activer la deuxième vérification de connexion dans Yahoo?
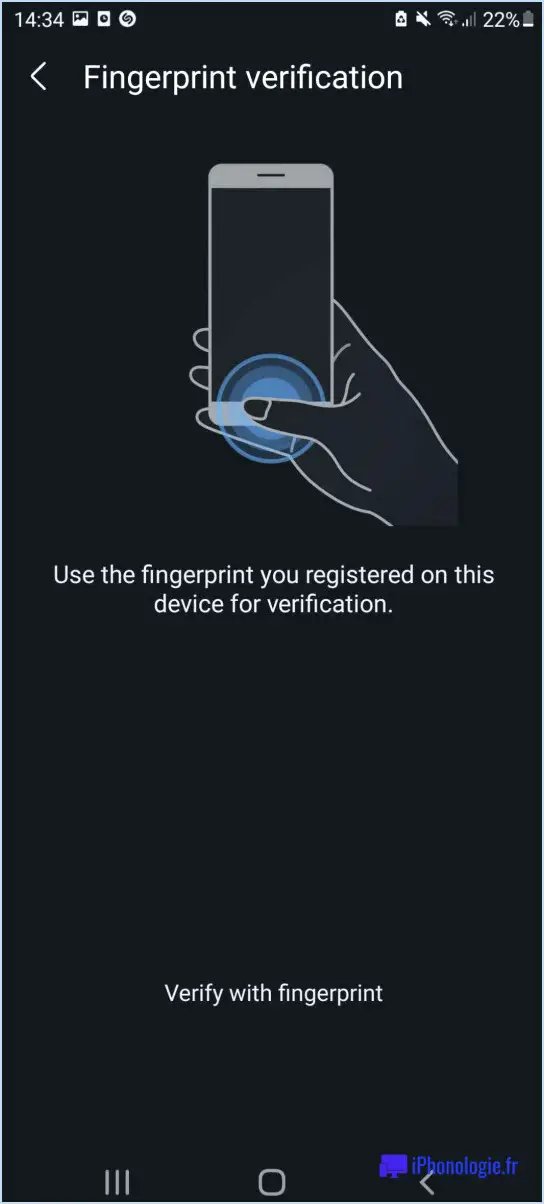
Pour activer la vérification de la deuxième connexion dans Yahoo, suivez les étapes suivantes :
- Accédez à votre compte Yahoo : Connectez-vous à votre compte Yahoo en utilisant votre nom d'utilisateur et votre mot de passe. Une fois connecté, cliquez sur votre image de profil ou votre nom situé dans le coin supérieur droit de la page d'accueil de Yahoo. Un menu déroulant apparaît.
- Accédez aux paramètres du compte : Dans le menu déroulant, cliquez sur l'option "Info sur le compte". Vous accéderez ainsi à la page des informations sur le compte Yahoo.
- Accédez aux paramètres de sécurité : Sur la page Infos sur le compte Yahoo, localisez et cliquez sur l'onglet "Sécurité du compte". Cet onglet contient divers paramètres de sécurité pour votre compte Yahoo.
- Activez la vérification en deux étapes : Dans la section Sécurité du compte, vous trouverez l'option permettant d'activer la vérification en deux étapes. Recherchez le titre "Vérification en deux étapes" et cliquez sur le bouton "Activer" situé à côté.
- Saisissez votre numéro de téléphone : Après avoir cliqué sur "Activer", une invite apparaît pour vous demander de saisir un numéro de téléphone. Ce numéro de téléphone sera utilisé pour envoyer un code de vérification chaque fois que vous vous connecterez à votre compte Yahoo.
- Vérifiez votre numéro de téléphone : Saisissez votre numéro de téléphone dans le champ prévu à cet effet et cliquez sur "Envoyer un SMS" ou "M'appeler" pour recevoir le code de vérification. Choisissez la méthode qui vous convient le mieux. Une fois que vous avez reçu le code, saisissez-le dans le champ prévu à cet effet et cliquez sur "Vérifier".
- Vérification réussie : Si vous avez saisi le bon code de vérification, vous verrez un message de confirmation indiquant que la vérification en deux étapes a été activée pour votre compte Yahoo.
Félicitations ! Vous avez activé avec succès la vérification en deux étapes pour votre compte Yahoo. Désormais, lorsque vous vous connecterez à votre compte, vous devrez saisir un code de vérification envoyé à votre numéro de téléphone enregistré en plus de votre nom d'utilisateur et de votre mot de passe. Ce niveau de sécurité supplémentaire permet de protéger votre compte contre tout accès non autorisé.
Comment dupliquer une photo?
Pour dupliquer une photo, vous avez plusieurs options à votre disposition. Voici deux méthodes que vous pouvez utiliser :
- Copier et coller : Si vous travaillez sur un ordinateur, vous pouvez utiliser la fonction copier-coller. Il vous suffit de cliquer avec le bouton droit de la souris sur la photo que vous souhaitez dupliquer et de sélectionner "Copier". Ensuite, recherchez le dossier ou l'emplacement de destination où vous souhaitez dupliquer la photo et cliquez à nouveau avec le bouton droit de la souris, en sélectionnant "Coller". Cela créera une copie identique de la photo à l'emplacement souhaité.
- Éditeur de photos en ligne : Vous pouvez également utiliser des éditeurs de photos en ligne tels que PicMonkey. Rendez-vous sur leur site web et téléchargez la photo que vous souhaitez dupliquer. Une fois la photo téléchargée, recherchez des options telles que "Dupliquer" ou "Copier". Cliquez sur le bouton approprié et l'éditeur générera un double de la photo que vous pourrez télécharger ou enregistrer.
Ces méthodes offrent des moyens pratiques de dupliquer vos photos, ce qui vous permet de les reproduire rapidement et sans effort. Bonne duplication !
Comment utiliser la même modification dans Lightroom?
Pour utiliser la même modification dans Lightroom sur plusieurs photos, suivez ces étapes simples :
- Sélectionnez les photos : Dans le module Bibliothèque, choisissez les photos auxquelles vous souhaitez appliquer la même modification. Pour ce faire, maintenez la touche Ctrl (Windows) ou Commande (Mac) enfoncée et cliquez sur les photos souhaitées.
- Commutateur au module de développement : Cliquez sur le module Développer situé en haut à droite de l'interface de Lightroom. Les commandes d'édition s'affichent alors.
- Copier les paramètres d'édition : Dans la barre d'outils située au bas du module Développer, cliquez sur le bouton Copier. Une boîte de dialogue s'ouvre alors, dans laquelle vous pouvez choisir les paramètres que vous souhaitez copier.
- Choisissez les paramètres souhaités : Dans la boîte de dialogue Paramètres de copie, sélectionnez les paramètres de modification spécifiques que vous souhaitez appliquer aux autres photos. Vous pouvez choisir parmi une série d'options, notamment l'exposition, la balance des blancs, le contraste, etc. Une fois votre sélection effectuée, cliquez sur le bouton Copier.
- Coller les paramètres : Retournez maintenant dans le module Bibliothèque et sélectionnez les photos auxquelles vous souhaitez appliquer la modification. Maintenez la touche Ctrl (Windows) ou Commande (Mac) enfoncée et cliquez sur les photos pour en sélectionner plusieurs. Ensuite, dans la barre d'outils, cliquez sur le bouton Coller. Lightroom appliquera les paramètres de modification copiés aux photos sélectionnées.
En suivant ces étapes, vous pouvez appliquer efficacement la même modification à plusieurs photos dans Lightroom, ce qui vous permet de gagner du temps et d'assurer la cohérence de vos images. Bonne retouche !
Comment copier des modifications dans l'application Lightroom?
Pour copier des modifications dans l'application Lightroom, procédez comme suit :
- Sélectionnez la photo souhaitée à partir de laquelle vous souhaitez copier les modifications.
- Cliquez sur l'onglet "Développer" situé en haut de l'écran.
- Recherchez l'option "Copier les modifications" et sélectionnez-la.
- Cette action copiera toutes les modifications de la photo sélectionnée dans votre presse-papiers.
Pour coller les modifications copiées sur une autre photo :
- Ouvrez la photo que vous souhaitez modifier.
- Naviguez jusqu'à l'onglet "Développer".
- Repérez l'option "Coller les modifications" et sélectionnez-la.
- Les modifications que vous avez copiées précédemment sont maintenant appliquées à la nouvelle photo.
En suivant ces étapes, vous pouvez facilement copier et coller des modifications dans l'application Lightroom, ce qui vous permet d'économiser du temps et des efforts.
Pourquoi ne puis-je pas coller des paramètres dans Lightroom?
Il existe plusieurs raisons pour lesquelles vous ne pouvez pas coller les paramètres dans Lightroom. L'une d'entre elles est que la fenêtre que vous essayez de coller sont ceux d'un module différent différent de celui dans lequel vous travaillez actuellement. Par exemple, vous ne pouvez pas coller les paramètres de développement dans le module bibliothèque. En effet, chaque module possède ses propres paramètres et ajustements.
Il est également possible que le module que vous essayez de coller correspondent à une version différente de Lightroom que celle que vous utilisez. Les mises à jour de Lightroom introduisent souvent de nouvelles fonctionnalités et de nouveaux réglages, et les anciennes versions peuvent ne pas prendre en charge tous les paramètres des versions plus récentes.
Il est important de s'assurer que vous travaillez dans le même module et que vous utilisez une version compatible de Lightroom lorsque vous essayez de coller des paramètres. Cela vous aidera à obtenir les résultats souhaités et à maintenir la cohérence de votre flux de travail d'édition.
Peut-on dupliquer des images dans Lightroom?
Oui, vous pouvez dupliquer des images dans Lightroom. Pour dupliquer une image, suivez les étapes suivantes :
- Sélectionnez les images que vous souhaitez dupliquer. Vous pouvez sélectionner plusieurs images en maintenant la touche Ctrl sous Windows ou la touche Cmd sous Mac tout en cliquant sur les images.
- Une fois que vous avez sélectionné les images, appuyez sur Ctrl+D sous Windows ou Cmd+D sur Mac. Ce raccourci clavier créera un fichier des images avec l'image mêmes paramètres que l'original.
En dupliquant des images dans Lightroom, vous pouvez facilement créer des copies de vos photos tout en conservant les paramètres d'origine. Cette fonctionnalité est utile lorsque vous souhaitez expérimenter différentes modifications ou conserver plusieurs versions d'une même image.
Comment copier une partie d'une image dans Lightroom?
Pour copier une partie d'une image dans Lightroom, procédez comme suit :
- Sélectionnez l'image Outil Marquee dans la barre d'outils.
- Choisissez la partie de l'image que vous souhaitez copier en faisant glisser l'outil Marquee autour d'elle.
- Appuyez sur Ctrl+C sur votre clavier pour copier la partie sélectionnée.
- Ouvrez un nouveau fichier image et appuyez sur Ctrl+V sur votre clavier pour coller la partie copiée.