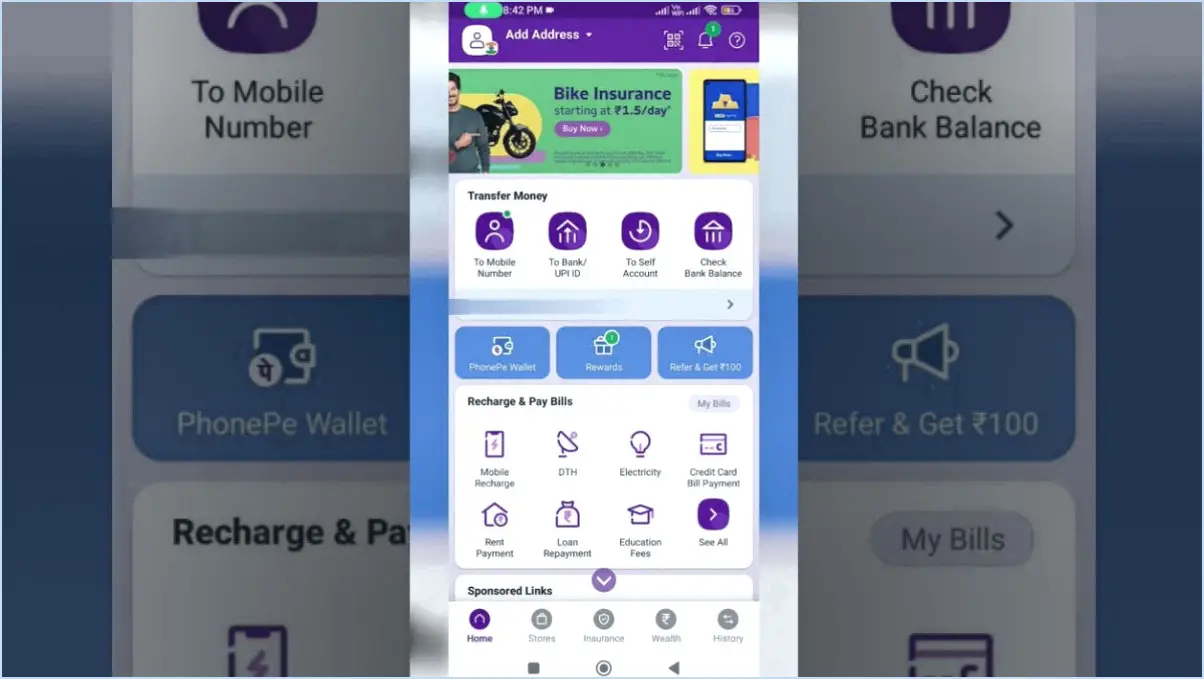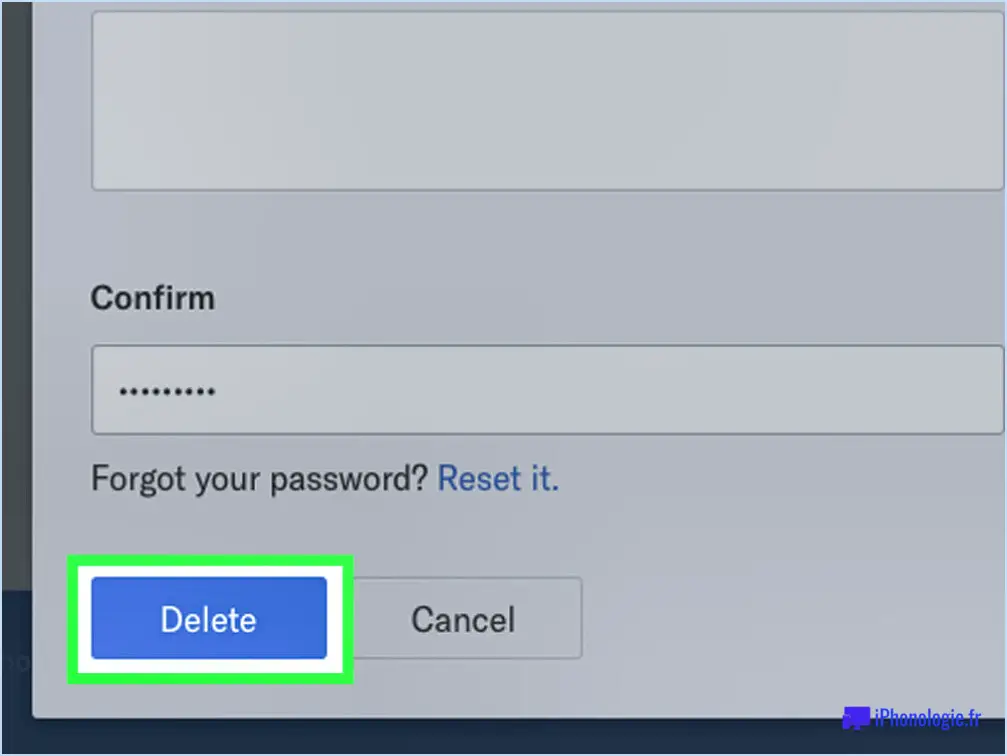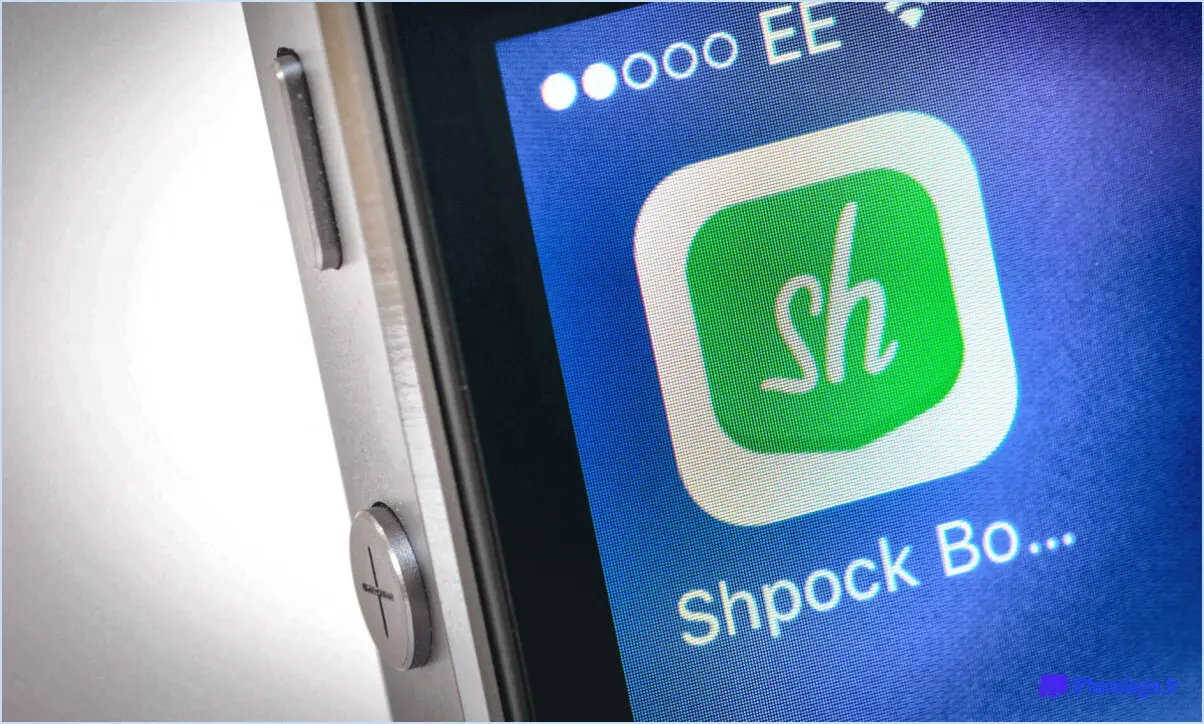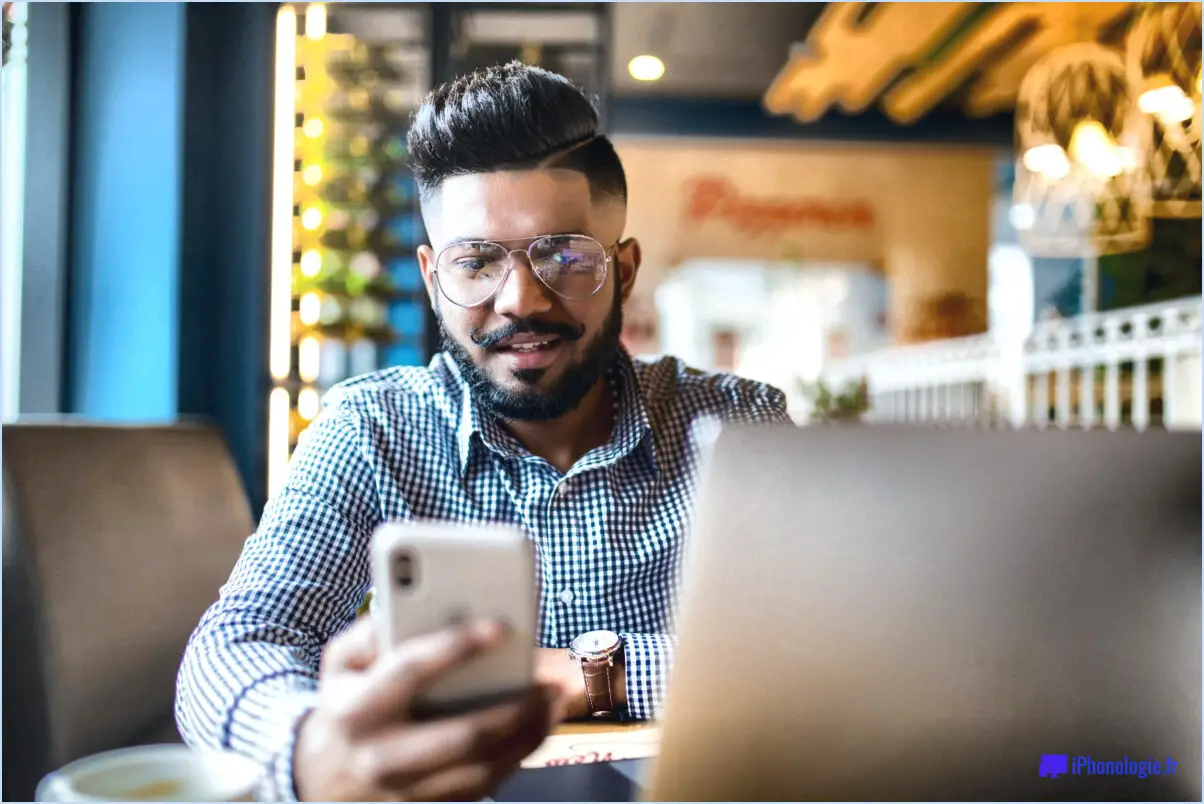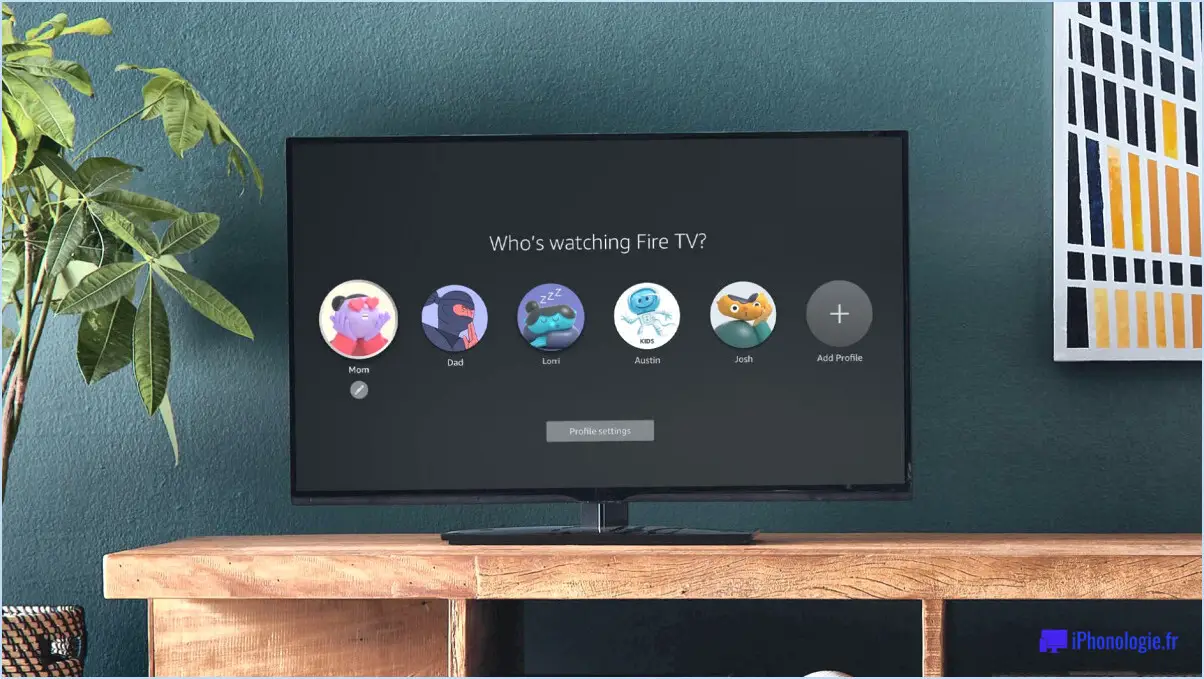Comment changer sa photo de profil sur google meet?
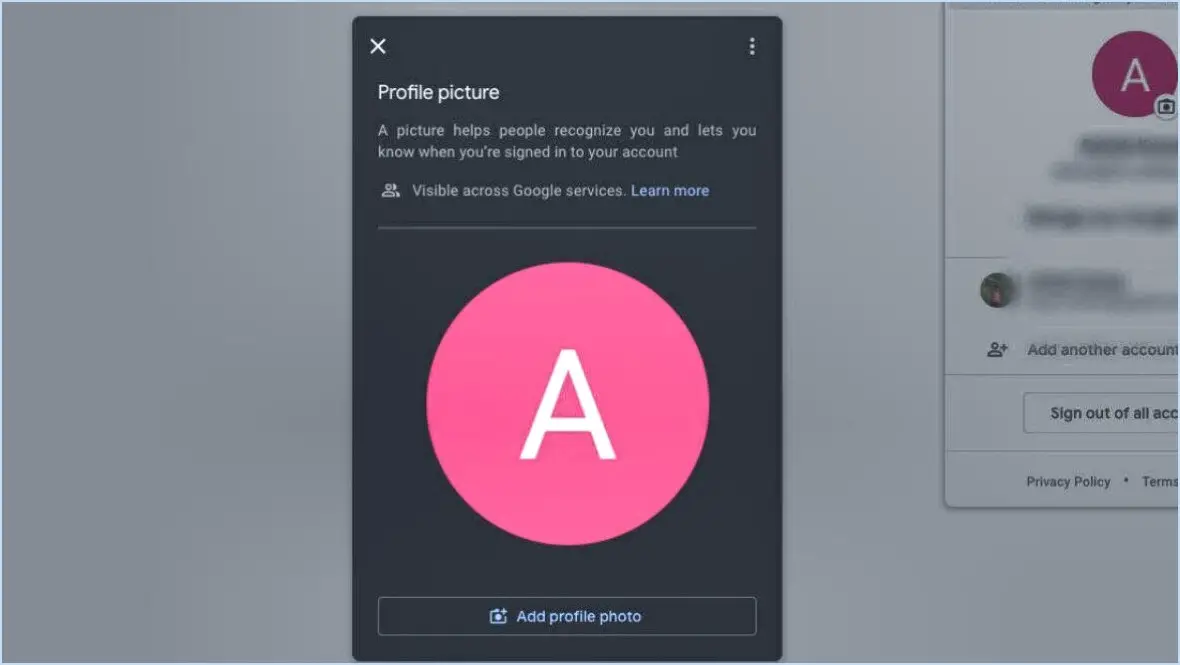
Pour modifier votre photo de profil sur Google Meet, suivez les étapes suivantes :
- Ouvrez Google Meet : Commencez par ouvrir le site Web ou l'application Google Meet sur votre ordinateur ou votre appareil. Assurez-vous d'être connecté à votre compte Google.
- Localisez l'image de profil : Une fois que vous êtes sur l'écran principal, recherchez votre photo de profil dans le coin supérieur gauche. Elle apparaît généralement sous la forme d'une icône circulaire ou de vos initiales.
- Cliquez sur l'image de profil : Cliquez sur votre photo de profil pour accéder au menu des options. Un menu déroulant apparaîtra avec quelques choix.
- Choisissez une nouvelle photo : Dans le menu déroulant, sélectionnez l'option "Changer" ou "Modifier". Cette action entraînera l'ouverture d'une fenêtre vous permettant de parcourir votre ordinateur ou votre appareil à la recherche d'une nouvelle photo.
- Sélectionnez une photo : Parcourez vos fichiers et sélectionnez la photo que vous souhaitez utiliser comme nouvelle image de profil. Il est important de noter que Google Meet prend en charge différents formats d'image tels que JPEG, PNG et GIF.
- Enregistrez la nouvelle photo : Après avoir sélectionné la photo de votre choix, cliquez sur le bouton "Enregistrer" pour sauvegarder les modifications. Google Meet mettra alors à jour votre photo de profil pour refléter la nouvelle image choisie.
Comment puis-je modifier ma photo de profil Google Classroom sur mon téléphone?
Pour modifier votre photo de profil Google Classroom sur votre téléphone, procédez comme suit :
- Ouvrez l'application Google Classroom sur votre téléphone.
- Localisez votre nom dans le coin supérieur gauche de l'écran et appuyez dessus.
- Vous accédez alors à votre page de profil. Recherchez votre photo de profil actuelle et appuyez dessus.
- Une galerie d'images s'affiche. Tapez sur la photo que vous souhaitez utiliser comme nouvelle photo de profil.
- Après avoir sélectionné la photo souhaitée, elle sera enregistrée et définie comme votre nouvelle photo de profil.
N'oubliez pas qu'il est essentiel de choisir une image claire et appropriée qui vous représente de manière professionnelle. Grâce à ces étapes simples, vous pouvez facilement mettre à jour votre photo de profil Google Classroom sur votre téléphone. Bonne personnalisation !
Comment modifier ma photo de profil?
Pour modifier votre photo de profil, procédez comme suit :
- Ouvrez l'application ou le site web où se trouve votre profil. Il peut s'agir d'une plateforme de médias sociaux, d'une application de messagerie ou de tout autre service permettant de personnaliser le profil.
- Recherchez les paramètres de votre compte ou de votre profil. Ils se trouvent généralement dans un menu ou une section d'options. Il peut être représenté par une icône ou étiqueté avec un texte tel que "Paramètres" ou "Profil".
- Une fois dans les paramètres, repérez l'option permettant de modifier votre photo de profil. Elle peut s'intituler "Modifier l'image de profil" ou quelque chose de similaire. Cliquez ou tapez sur cette option.
- Différents choix s'offrent à vous pour modifier votre photo de profil. Une méthode courante consiste à télécharger une photo depuis la galerie de votre appareil. Sélectionnez cette option et parcourez vos photos pour trouver l'image souhaitée.
- Si vous ne disposez pas d'une photo appropriée sur votre appareil, vous pouvez également en prendre une nouvelle à l'aide de l'appareil photo de votre appareil. Recherchez l'option "Prendre une photo" ou "Appareil photo" et suivez les instructions pour capturer une nouvelle image.
- Après avoir sélectionné ou capturé l'image souhaitée, vous aurez peut-être la possibilité de la recadrer ou de la modifier dans l'application ou sur le site web. Effectuez les ajustements nécessaires, puis enregistrez vos modifications.
- Enfin, vérifiez votre profil pour vous assurer que la nouvelle photo de profil apparaît comme vous le souhaitiez. Si nécessaire, répétez les étapes ci-dessus jusqu'à ce que vous soyez satisfait de votre nouvelle photo de profil.
N'oubliez pas de respecter les directives ou les restrictions établies par la plateforme en ce qui concerne les dimensions des images, les formats de fichiers ou les politiques de contenu.
Comment porter un masque sur Google Meet?
Le port d'un masque sur Google Meet n'est pas obligatoire puisqu'il s'agit d'une plate-forme de vidéoconférence en ligne. Toutefois, si vous décidez de porter un masque lors d'une session Google Meet, voici quelques conseils généraux à prendre en compte :
- Positionnez le masque correctement : Veillez à ce que le masque couvre entièrement votre nez et votre bouche pour une efficacité maximale dans la prévention de la propagation des germes.
- Choisissez le bon type de masque : Bien que tous les masques soient préférables à aucun, l'idéal est d'opter pour un masque en tissu bien ajusté ou un masque chirurgical. Ceux-ci offrent une filtration et une respirabilité adéquates.
- Ajustez le masque pour plus de confort : Assurez-vous que le masque s'ajuste confortablement sur les côtés de votre visage sans obstruer votre vision ni vous empêcher de parler clairement.
- Evitez de toucher le masque inutilement : Une fois le masque en place, essayez de ne pas le toucher ni de le réajuster fréquemment, car cela pourrait augmenter le risque de contamination.
N'oubliez pas que le but premier du port d'un masque est de vous protéger et de protéger les autres contre les gouttelettes respiratoires qui peuvent être porteuses de virus. Il est important de suivre les directives sanitaires locales et d'adapter l'utilisation du masque en conséquence.
Pourquoi ne puis-je pas modifier mon arrière-plan sur Google Meet?
L'impossibilité de modifier votre arrière-plan sur Google Meet est due à une limitation du nombre d'images d'arrière-plan disponibles. Google Meet permet aux utilisateurs de choisir parmi un ensemble prédéfini d'arrière-plans, mais ne prend pas actuellement en charge l'option de téléchargement d'images personnalisées. Cette limitation garantit une expérience cohérente et fiable pour tous les participants, car elle permet de maintenir une connexion vidéo stable et d'éviter d'éventuels problèmes de performance. Bien qu'elle puisse restreindre les options de personnalisation, elle vise à donner la priorité au bon fonctionnement de la plateforme de réunion virtuelle.
Comment masquer mon nom sur Google Meet?
Pour masquer votre nom sur Google Meet, vous pouvez envisager plusieurs approches. Voici quelques méthodes qui peuvent s'avérer utiles :
- Utiliser un pseudonyme: Au lieu d'utiliser votre vrai nom, choisissez un pseudonyme ou un surnom à afficher pendant les réunions. De cette manière, vous pouvez préserver votre vie privée tout en participant.
- Créer un compte anonyme: Si vous préférez un anonymat total, envisagez de créer un compte Google distinct spécifiquement pour Google Meet. Veillez à ne pas associer d'informations personnelles à ce compte.
- Opter pour un compte privé: Créez un compte Google Meet privé et ne partagez que le lien de la réunion ou n'invitez que des personnes de confiance. De cette façon, vous contrôlez les personnes qui peuvent se joindre à la réunion et vous pouvez maintenir un certain niveau de confidentialité.
N'oubliez pas que l'efficacité de ces méthodes peut varier en fonction de votre situation spécifique et des fonctionnalités de la plateforme. Tenez toujours compte des conditions d'utilisation et des directives établies par Google pour vous assurer de leur conformité.
Comment puis-je me mettre en valeur sur Google Meet?
Pour soigner votre apparence sur Google Meet, suivez les conseils suivants :
- Choisissez une tenue flatteuse : Portez des couleurs qui s'harmonisent avec votre teint et qui vous donnent confiance en vous. Optez pour des vêtements qui vous vont bien et qui flattent votre silhouette.
- Améliorez votre maquillage : Appliquez un maquillage qui met en valeur vos traits naturels sans paraître trop lourd devant la caméra. Mettez l'accent sur vos yeux et utilisez un fond de teint léger pour une apparence soignée.
- Coiffez-vous : Essayez des coiffures qui conviennent à la forme de votre visage et qui vous font vous sentir fabuleuse. Veillez à ce que vos cheveux soient bien entretenus et bien coiffés.
- Accessoirisez de manière stratégique : Ajoutez une touche d'éclat avec des accessoires soigneusement choisis, tels que des boucles d'oreilles, un foulard coloré ou un collier élégant.
N'oubliez pas que l'essentiel est de vous sentir à l'aise et confiant dans votre apparence. Expérimentez différents looks pour trouver ce qui vous convient le mieux. Profitez de vos sessions Google Meet avec style et élégance !
Comment donner un surnom à un Google Meet?
Pour donner un surnom à un Google Meet, procédez comme suit :
- Ouvrez l'application Google Meet.
- Localisez et cliquez sur l'icône d'engrenage située dans le coin supérieur droit.
- Dans le menu déroulant, choisissez "Nommer". & Modifier".
- Dans le champ "Nom", saisissez le surnom souhaité pour votre réunion.
- Enfin, cliquez sur "Enregistrer" pour appliquer le surnom.
En attribuant un surnom à votre Google Meet, vous pouvez personnaliser la réunion et faciliter son identification par les participants. N'oubliez pas de choisir un nom pertinent et facile à retenir. Profitez de vos réunions avec des surnoms personnalisés !
Comment conserver mon profil sur Google Meet?
Pour garder votre profil sur Google Meet propre et organisé, suivez ces conseils :
- Tenez à jour une liste d'événements: Gardez une trace des événements auxquels vous participez ou que vous organisez. Cela vous aidera à rester organisé et à ne pas manquer des réunions ou des rendez-vous importants.
- Téléchargez des photos de haute qualité: Choisissez des photos de profil claires et d'aspect professionnel pour donner une impression positive aux autres. Évitez d'utiliser des images à faible résolution ou pixelisées qui risquent de nuire à votre présence en ligne.
- Évitez les spams et les commentaires offensants: Lorsque vous participez à des discussions ou à des chats pendant une réunion, abstenez-vous de poster des messages non pertinents ou répétitifs. Soyez respectueux et évitez d'utiliser un langage offensant afin de maintenir un environnement positif et professionnel.
N'oubliez pas que les étapes spécifiques de la gestion de votre profil peuvent varier en fonction des paramètres et des fonctionnalités de votre compte Google Meet. Prenez le temps d'explorer les paramètres de la plateforme pour personnaliser votre profil en fonction de vos préférences.